Microsoft store: не удаётся загрузить страницу
Содержание:
- Удаление (отключение) «Магазина»
- Кто должен приносить извинения клиенту
- Wsreset error “‘ms-windows-store:PurgeCaches’”
- Почему перестаёт работать Windows Store
- Приложения Microsoft Store не обновляются автоматически
- Что делать, если не работает Microsoft Store в Windows 10
- Вариант 1: Утилита Software Repair Tool
- Вариант 2: Утилита Troubleshooter
- Вариант 3: Восстановить важные системные файлы
- Вариант 4: Очистка кэша Microsoft Store
- Вариант 5: Сброс данных центра обновлений
- Вариант 6: Переустановить Windows Store
- Вариант 8: Включить сетевой протокол
- Вариант 9: Создать новую учётную запись в Windows 10
- Вариант 10: Восстановить Windows
- Способ №1. Использование командной строки
- 4. Перезагрузите компьютер
- Что делать, если не работает Windows Store
- Прежде всего…
- Способы исправления работы Магазина
- Почему перестаёт работать Windows Store
- Повторная инсталляция Windows Store на «десятке»»
- Перерегистрировать приложения магазина Windows
- Как отключить Магазин в Windows 10
- Сбросить Microsoft Store
- Магазин Microsoft Windows не открывается
Удаление (отключение) «Магазина»
Для того, чтобы «Магазин» не отнимал у компьютера ресурсы памяти, его можно отключить или удалить. Причём денисталлировать Store рекомендуется только в случае, когда он точно не понадобится на этом компьютере. Отключение же просто не даёт операционной системе обращаться к «Магазину», а это значит, что системные ресурсы также будут сохранены. При этом включение Store не отнимет много времени.
Удаление при помощи терминала PowerShell
Удаление «Магазина» терминалом PowerShell является единственным верным способом для деинсталляции. Также можно попробовать вручную удалить файлы программы, но это приведёт к системным ошибкам и зависаниям.
- Открываем оболочку PowerShell от имени администратора, как показано выше, вводим команду Get-AppxPackage -AllUsers и нажимаем Enter.
- В списке приложений находим графу, первая строчка которой будет Name : Microsoft.WindowsStore. Далее копируем значение напротив PackageFullName.
- Возвращаемся в самый низ и прописываем команду Remove-AppxPackage , запускаем команду в исполнение клавишей Enter.
Отключение Windows Store через «Редактор групповых политик»
Отключение «Магазина» является «меньшим злом» нежели его удаление, при этом вернуть Store в работоспособное состояние будет проще.
- Нажимаем комбинацию клавиш Win+R, в появившемся окне вводим gpedit.msc и нажимаем OK.
- В окне «Редактора групповой политики» открываем древо директорий по пути «Изменение групповой политики» — «Административные шаблоны» — «Компоненты Windows» — «Магазин».
- Двойным щелчком открываем пункт «Отключить приложение Магазин». Меняем значение на «Включено» и сохраняем изменения кнопкой OK.
Отключение через реестр Windows
При помощи реестра также можно отключить «Магазин».
- Нажимаем комбинацию клавиш Win+R, вводим regedit и нажимаем OK.
- В открывшемся окне реестра слева открываем директорию по пути: HKEY_LOCAL_MACHINE — SOFTWARE — Policies — Microsoft — WindowsStore.
- Щёлкаем правой кнопкой по пустому пространству в окне справа, выбираем «Создать — Параметр DWORD (32 бита)/QWORD (64 бита)» в зависимости от разрядности вашей системы.
- Переименовываем параметр в RemoweWindowsStore и задаём ему значение 1. После чего перезагружаем компьютер.
После понадобится перезагрузить компьютер, чтобы заработал обновлённый реестр.
Установить или удалить «Магазин» Windows очень просто. Не отходите от инструкций выше и весь процесс деинсталляции пройдёт быстро и гладко.
Кто должен приносить извинения клиенту
Письмо-извинение пишут от лица ответственного сотрудника компании, у которого есть полномочия представлять организацию. В крупных компаниях деловой перепиской занимается специальный штат секретарей. В небольших организациях — руководители среднего звена.
Главная задача автора такого письма — правильно извиниться перед клиентом, внимательно изучить факты и выяснить, что произошло на самом деле. Необходимо найти баланс между интересами компании и клиента
Особенно важно, чтобы инцидент разрешился в пределах компании без участия ФАС, Роспотребнадзора и других контролирующих органов
Ответственное лицо не должно выставлять некомпетентными других сотрудников компании: «Вообще-то у нас все хорошо, а вот продавцы совсем без образования и не разбираются в вопросе» или «У нас самих много претензий к логистам, постоянно срывают сроки». Это указывает на несогласованность внутренних процессов, вредит имиджу компании. Лучше извиниться за всех, попробовать оправдать коллег и пообещать разобраться на самом высоком уровне.
Wsreset error “‘ms-windows-store:PurgeCaches’”
Original Title: Issue with Windows Store.
Every time I attempt the reset for the store (Store and other apps routinely crash after the Win 8.1 update). I receive the below error message:
All device drivers are up-to-date (and have not changed since when it did work) Anti-Virus is the same as it was when everything worked (Norton AV)
I launched a command prompt with administrative rights and ran “wsreset.exe”. The screen flashes over to the store, then crashes back to the start screen. When returning to the desktop, the following error is found:
I ran system file checker, with administrative rights, and it reported back with no issues:
Почему перестаёт работать Windows Store
Встроенный магазин приложений Windows Store может выйти из строя по массе причин:
- сбой настроек программы в реестре;
- блокировка со стороны антивируса;
- неправильная работа системной службы WSService, которая отвечает за магазин, или её отключение, выполненное ранее;
- некорректная установка обновлений системы;
- забитый кэш магазина;
- наличие повреждённых файлов системы;
- отсутствие подключения к интернету, проблемы с сервером и прочее.Магазин может выдавать ошибку, если в настройках системы включен прокси-сервер
Как могут выражаться проблемы с магазином? Например, иконка магазина может вовсе исчезнуть из поля зрения — пользователь не может отыскать её в меню «Пуск». Магазин может отказываться запускать свой интерфейс — после клика ничего не появляется.
В уведомлении о возникновении ошибки вы можете увидеть код неполадки
После запуска или уже во время работы могут возникать маленькие окна с ошибками, которые идут обычно с определённым кодом: 0x80072efd, 0x80073CF9, 0x80d0000a, 0x80072ee7, 0x80070005, 0x800706d9, 0x8024401c, 0x803f8001 и другие. Программа может при этом завершать досрочно свою работу либо продолжать работать, но уже очень медленно.
При некоторых ошибках магазин может продолжать работать, но уже медленнее — при этом нужные приложения не будут загружаться и устанавливаться
Приложения Microsoft Store не обновляются автоматически
Следуйте этим методам, чтобы решить проблему неспособности Microsoft Store автоматически находить, загружать и устанавливать обновления приложений.
- Убедитесь, что параметр включен в Microsoft Store
- Очистить кеш Microsoft Store
- Средство устранения неполадок приложений Магазина Windows
- Сбросить Microsoft Store через настройки
- Переустановите приложение Microsoft Store
- Восстановить обновление с помощью Windows 10 ISO
Во время устранения неполадок не проверяйте наличие обновлений вручную. Если вы это сделаете, будет сложно узнать, сработало ли какое-либо из исправлений.
1]Убедитесь, что параметр включен в Microsoft Store.
Если по какой-либо причине автоматическое обновление в настройках Microsoft Store отключено, вы не получите обновления. Итак, это первое, что вам следует проверить.
- Откройте Microsoft Store и щелкните меню с тремя точками.
- Нажмите «Настройки» и найдите «Обновлять приложения автоматически».
- Включите это.
- Снова щелкните меню, и на этот раз щелкните меню «Загрузить и обновления».
Нажмите кнопку «Проверить наличие обновлений», и вы должны увидеть новое обновление, или вы можете оставить его как есть и посмотреть, отправлено ли обновление для проверки настроек.
2]Очистить кеш Microsoft Store
Вы можете очистить кеш Microsoft Store с помощью командлета. Вы можете запустить CMD от имени администратора, введите WSReset.exe и нажмите клавишу Enter или найдите wsreset.exe в меню «Пуск» и следуйте указаниям мастера сброса. Он удалит все, что может блокировать обновления.
3]Средство устранения неполадок приложения Microsoft Store
Windows предлагает встроенные средства устранения неполадок для Microsoft Store, как и другие вещи в Windows. Он может делать все, что угодно, чтобы все стало нормально; это, вероятно, лучший способ исправить это.
- Откройте «Настройки» и перейдите в «Обновление и безопасность»> «Устранение неполадок»> «Приложения из Магазина Windows».
- Выберите и нажмите кнопку Запустить средство устранения неполадок.
- Следуйте указаниям мастера и дождитесь, пока магазин автоматически обнаружит обновление.
Обратите внимание: если проблема заключается в одном приложении, лучше всего сбросить его
4]Сбросить Microsoft Store
Вы можете сбросить настройки приложения Microsoft Store через Настройки.
- Откройте настройки Windows 10 и перейдите в Приложения.
- Найдите Microsoft Store в списке приложений, нажмите на него и нажмите «Дополнительные параметры».
- Найдите «Сброс» и нажмите кнопку «Сброс».
Закройте магазин, если он открыт, и перезапустите его. Если проблема устранена, вы должны увидеть новые обновления в списке.
5]Переустановите приложение Microsoft Store.
Наконец, если ничего не работает, лучше переустановить приложение Microsoft Store, но вам потребуется разрешение администратора. Откройте PowerShell с правами администратора, а затем выполните указанную ниже команду.
Get-AppXPackage *WindowsStore* -AllUsers | Foreach {Add-AppxPackage -DisableDevelopmentMode -Register "$($_.InstallLocation)AppXManifest.xml"}
Если вы впервые слышите об этом, вы также должны знать, что все системные приложения можно переустановить. Вам нужно будет запустить Get-AppxPackage PackageFullName | Удалить-AppxPackage команда.
6]Восстановить обновление с помощью Windows 10 ISO
Ремонтное обновление – это процесс установки Windows 10 поверх существующей установки Windows 10. Он устраняет большинство системных проблем и любые повреждения файлов.
- Загрузите Windows 10 ISO и извлеките установочный файл.
- Запустите файл установки и следуйте процессу установки.
- Он также проведет вас через OOB после завершения настройки.
Войдите в свою учетную запись и проверьте, может ли Microsoft Store теперь находить обновления.
Я надеюсь, что этот пост поможет вам получать обновления автоматически, а не время от времени проверять их вручную.
Что делать, если не работает Microsoft Store в Windows 10
Проблема вызвана системным сбоем, который можно устранить несколькими способами, в зависимости от того, что послужило причиной этого сбоя. Иногда «вылет» Магазина может сопровождаться каким-нибудь сообщением об ошибке, в которой будет написан код неисправности. Также вместе с MS Store могут не работать другие приложения, встроенные в Windows, например, Edge.
Далее рассмотрим, как справится с обозначенными проблемами.
Вариант 1: Утилита Software Repair Tool
Данную программку можно скачать с официального сайта Microsoft. Она предназначена для поиска и исправления проблем в Windows 10. Сама программа использует для выполнения своих функций стандартный функционал операционной системы.
Давайте рассмотрим, как работает эта утилита:
Вариант 2: Утилита Troubleshooter
Во многом эта программа схожа с предыдущим вариантом, правда, она работает именно с Магазином приложений Windows. Скачать Troubleshooter можно с официального сайта компании.
Инструкция по работе с программой выглядит так:
Вариант 3: Восстановить важные системные файлы
Через «Командную строку» или PowerShell можно восстановить важные системные файлы, повреждение которых могло повлиять на работу Магазина Windows. Инструкция для данного варианта выглядит следующим образом:
Вариант 4: Очистка кэша Microsoft Store
Накопившейся кэш Магазина Windows можно очистить с помощью одной команды в строке «Выполнить». Происходит это следующим образом:
Вариант 5: Сброс данных центра обновлений
Данная операция выполняется через «Командную строку». Предварительно потребуется отключить соединение с интернетом:
Вариант 6: Переустановить Windows Store
Мы уже писали статьи про то, как удалить и установить Windows Store. Можете ознакомиться с ними для лучшего понимания, написанного дальше:
Для переустановки Магазина приложений нужно выполнить следующие действия:
Выполняется через тот же интерфейс PowerShell:
Вариант 8: Включить сетевой протокол
Этот вариант подходит в первую очередь, когда вы получаете сообщение об ошибке с кодом 0x80072EFD от Магазина. Аналогичное сообщение может быть и от других встроенных продуктов, например, Edge.
Такая проблема может быть решена включением шестого поколения протокола IP – IPv6. Это никак не повлияет на работоспособность других приложений и качество открытия веб-страниц, так как они продолжат открываться в IPv4, если вы не отключите этот протокол сами.
Включение протокола IPv6 происходит в Windows 10 следующим образом:
Дополнительно проверьте реестр, не отключён ли в нём протокол IPv6:
Вариант 9: Создать новую учётную запись в Windows 10
Не самый удобный метод, плюс, он не устраняет причину проблемы, но зато может справится с последствиями. Правда, для взаимодействия с Магазином приложений Windows вам придётся постоянно заходить в ранее созданную учётную запись.
Вариант 10: Восстановить Windows
Это самый крайний из рассматриваемых вариантов. В ходе восстановления пользовательские данные не будут повреждены, но некоторые настройки могут быть сбиты. Очень хорошо, если у вас на компьютере есть точка восстановления. Она должна создаваться Windows автоматически, но иногда её создание может быть отключено в настройках.
С помощью точки восстановления процедура происходит так:
Если же точек восстановления в системе нет, то восстановить её таким образом у вас не получится. Придётся скачивать образ ОС на флешку и пытаться восстановиться через неё.
Способ №1. Использование командной строки
Если Магазин в операционной системе Windows 10 не открывается и запустить его не удается, возможно, стоит выполнить перерегистрацию продукта Microsoft. Для этого делаем следующее:
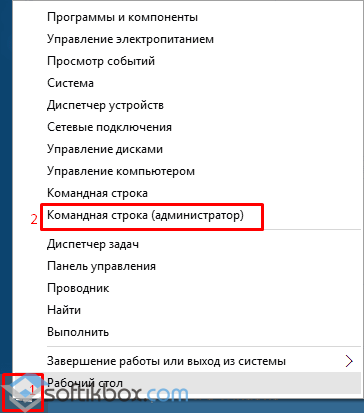
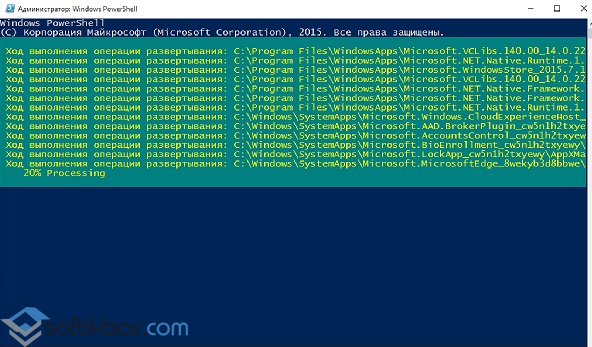
Способ №2. Использование редактора реестра
Если приложения Магазина не запускаются, а сам сервис от Microsoft не работает, стоит внести коррективы в редактор реестра:
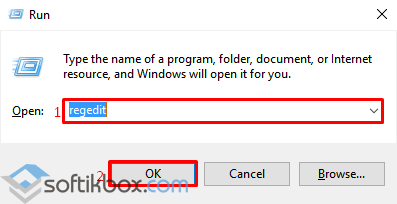
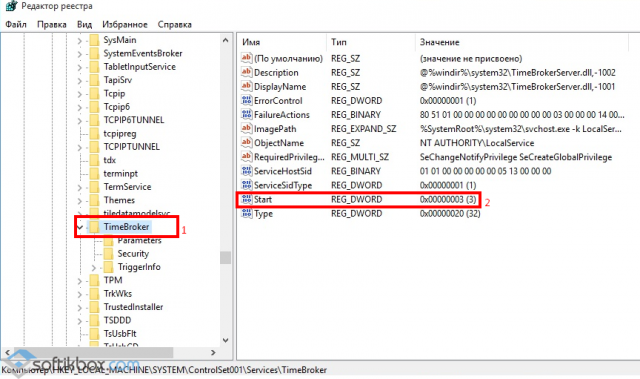
Способ №3. Использование утилиты Troubleshooter
Решение проблем со Windows 10 Store разработчики компании Microsoft возлагают на специальную утилиту Troubleshooter. Принцип её работы достаточно прост:
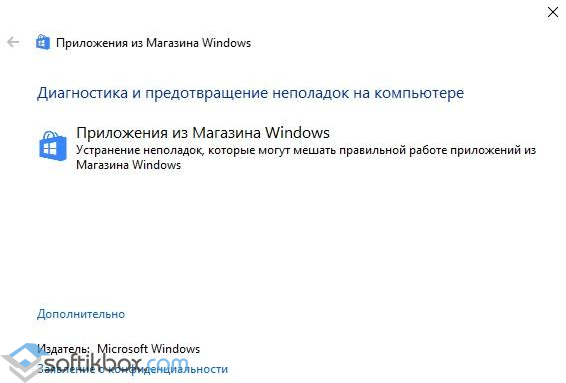
Способ №4. Восстановление системных файлов
Восстановить работоспособность Магазина Windows 10 можно с помощью сканирования системы на наличие повреждённых файлов. Для этого выполняем следующее:
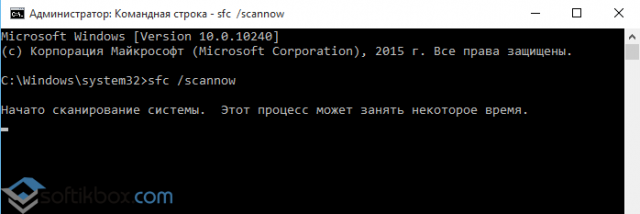
Цель выполнения этих команд – полная проверка целостности системы и работающих приложений.
Способ №5. Сброс кэша Магазина
Если приложения Магазина не запускаются и вы не можете установить причину, почему они не работают, стоит выполнить сброс кэша.
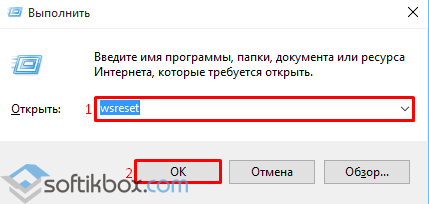
Способ №6. Удаление Магазина через командную строку
Если запустить приложения в Виндовс 10 не удаётся и сам Магазин не открывается и не работает, стоит попробовать удалить его через командную строку:

Если вышеуказанные способы не помогли решить проблему, стоит выполнить восстановление системы.
4. Перезагрузите компьютер
Если какой-либо из вышеперечисленных методов не помог восстановить приложение Microsoft Store, вам следует перезагрузить компьютер. Сброс компьютера с Windows 10 приводит к переустановке ОС Windows, а также программ Windows по умолчанию, включая Microsoft Store. В процессе сброса удаляются сторонние приложения, настройки и утилиты — все приложения, которые вы установили вручную.
Вот как выполнить сброс настроек компьютера с Windows.
Шаг 1. Запустите меню настроек Windows с помощью сочетания клавиш Windows Key + I.
Шаг 2: Нажмите «Обновление и безопасность».
Шаг 3: Выберите «Восстановление».
Шаг 4: Нажмите кнопку «Начать» в разделе «Сбросить этот компьютер», чтобы начать процесс сброса.
Выберите параметр «Сохранить мои файлы». на следующей странице, чтобы перейти к перезагрузке компьютера без потери личных файлов.
Что делать, если не работает Windows Store

Есть люди, которые откровенно недолюбливают магазин Windows. И это впечатление родилось не на пустом месте. Магазин постоянно преследуют какие-то неполадки, косяки или он просто не желает открываться. Конечно, хорошо, когда все в порядке. Но что делать, если доступ нужен прямо сейчас, а Windows Store, как назло, не работает? В таком случае советуем прибегнуть к советам из нашей статьи. Однако вначале нужно разобраться с кое-чем у себя на компьютере.
А именно проверить:
И если все в порядке, то дальше можете прибегнуть к нашим рекомендациям.
Очистка кеша
Самое простенькое, что можно сделать вначале, — очистить кеш приложения. Это легко выполнить, нажав Win + R и набрав wsreset и нажать Enter.
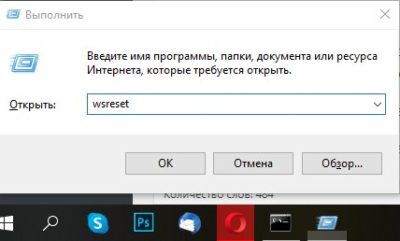
В конце не забудьте нажать Enter. Запустится экран командной строки, где будет сказано о том, что ОС перезагружает кеш. Как только окно закроется, необходимо снова активировать приложение и проверить его работу.
Переустановка Windows Store
Если первый метод потерпел неудачу, можете поступить более радикально — переустановить магазин. К сожалению, иногда без этого не обойтись. Правда, здесь есть одна загвоздка. Приложение нельзя удалить, просто перейдя в раздел «Приложения и функции». Поэтому тут нужно воспользоваться PowerShell. Вот примерный алгоритм, как это сделать:
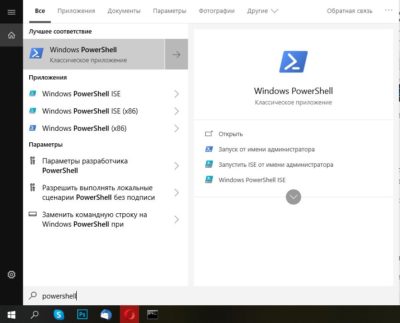
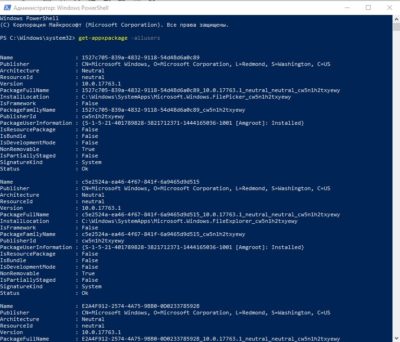
Отключение прокси-сервера
Нередко магазин не запускается из-за использования VPN или чего-то подобного, так как в таком случае IP ПК не совпадает с данными учетной записи Windows. Чтобы убедиться, что проблема именно в этом, деактивируйте на время наше прокси-соединение. Для этого отправьтесь в «Пуск» «Настройки». Там в подразделе «Прокси-сервер» поставьте слайдер «Использовать прокси-сервер» в режим ОТКЛ и снова проверьте работу приложения.
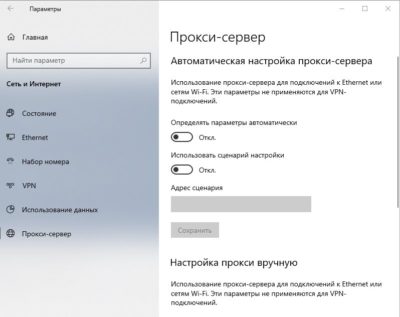
Перезагрузка магазина
Начиная с обновления Anniversary Update, можно полностью перезагружать приложения Windows. Это позволяет очистить их кеш и данные. Конечно, это также приводит к сбросу всех настроек, включая пароли. Но это стоит попробовать для получения доступа к магазину. К тому же по поводу самого приложения совершенно не стоит волноваться: оно останется на месте.
Для совершения перезагрузки кликните ПКМ на «Пуск» и выберите «Приложения и возможности». Затем перейдите в «Магазин» «Дополнительные параметры» «Сбросить». А потом пропустите появившиеся предупреждение и жмите «Сбросить» еще раз. Сразу после этого ваше приложение будет перезагружено.
Заключение
В заключение отмечу, что эти советы полезны не только когда Windows Store в Windows 10 не работает, но и при устранении неполадок с любым приложением UWP/Windows
Кроме того, всегда обращайте внимание, не активирована ли у вас случайно VPN, так как некоторые приложения ее очень не любят
Прежде всего…
Также откройте файл «hosts», расположенный в каталоге «System32driversetc», который находится в папке «Windows», посредством текстового редактора. В нем не должны присутствовать строчки со словом «Microsoft». В ином случае удалите их.
На форуме Майкрософт предложено еще одно решение — проверка даты и установка правильных данных в случае некорректности отображения текущей используемой на компьютере даты.
Последнее, что может поспособствовать возможности устанавливать программы из магазина — элементарная перезагрузка компьютера: возможно, она необходима для окончания инсталляции загруженных апдейтов для «десятки».
Способы исправления работы Магазина
Для начала стоит объяснить, что приложение Магазин является частью самой системы Windows 10 и переустановить его отдельно он неё невозможно. Поэтому для исправления будем использовать следующие способы.
Использование troubleshooter
Windows предоставила рекомендации по устранению неисправностей магазина:
- Скачайте и запустите специальную утилиту troubleshooter.
- Следуйте подсказкам и после проведения процедуры перезагрузите компьютер.
- Проверьте работу магазина.
Использование Software Repair Tool
В двадцатых числах августа 2016 года Microsoft выпустила утилиту Software Repair Tool — комплексное устранение неисправностей и ошибок Windows 10. Утилита создаст точку восстановления системы и начнет анализировать и исправлять ошибки.
В ее задачи входит:
- сброс сетевых настроек Windows;
- переустановка приложений с помощью команд PowerShell (включая сброс магазина Windows);
- проверка целостности системных файлов при помощи DISM;
- запуск установки обновлений и программ Windows 10;
- восстановление схемы электропитания;
- очистка места с помощью удаления устарелых резервных копий Windows.
После исправления, потребуется перезагрузить компьютер.
Проверка и восстановление системных файлов
Запустим проверку системных файлов. Для этого:
- Откроем командную строку от имени Администратора (нажать правой клавишей по значку Пуск и выбрать соответствующий раздел) и введем команду «sfc /scannow».
- После проверки перезапустим компьютер и введем еще одну команду «DISM.exe /Online /Cleanup-image /Restorehealth».
В результате этих операций осуществится проверка всех системных файлов, и в случае нахождения поврежденных, будет произведена их замена.
Сброс кэша
Магазин Windows 10 может не работать из-за переполненного кэша. Для его сброса необходимо:
- Запустить окно Выполнить (Win+R).
- Ввести команду «wsreset».
После сброса произойдёт попытка запуска приложения Магазин. Если и после этого он не запускается, тогда переходим к другим способам.
Перерегистрация Магазина, используя PowerShell
Здесь нам понадобится запустить команду для перерегистрации в специальном инструменте PowerShell, для этого:
- Запустим PowerShell. В окне поиска пишем PowerShell, правой клавишей жмем по выданному результату и выбираем пункт Запустить от имени Администратора.
- Вставляем следующую команду: Get-AppXPackage -AllUsers | Foreach {Add-AppxPackage -DisableDevelopmentMode -Register «$($_.InstallLocation)AppXManifest.xml»} и жмем Enter.
- В процессе выполнения могут возникать некоторые ошибки, которые будут подсвечены красным цветом. Их можно проигнорировать.
По окончанию следует перезагрузить систему и проверить работу Магазина.
Создание новой учетной записи
Если способы указанные выше не помогли решить проблему, то пробуем создать новую учетную запись с правами Администратора и с неё пробуем запустить Магазин. Для того чтобы быстро создать новый профиль в Windows 10 запускаем командную строку от имени Администратора и вводим следующие две команды без кавычек:
- «Net user ИМЯ_НОВОГО_ПОЛЬЗОВАТЕЛЯ /add».
- «Net localgroup Администраторы ИМЯ_НОВОГО_ПОЛЬЗОВАТЕЛЯ /add».
ИМЯ_НОВОГО_ПОЛЬЗОВАТЕЛЯ заменяем на любое выбранное нами имя.
Если проблема с Магазином решилась таким путём, то старого пользователя удаляем. А если ошибки все равно возникают, то необходимо этот созданный профиль удалить и запустить Восстановление системы.
Восстановление системы
Если ни один из способов не помог решить проблем с работой Магазина, то остается последний метод — это запуск восстановления системы. Для запуска этого инструмента нужно:
Почему перестаёт работать Windows Store
Встроенный магазин приложений Windows Store может выйти из строя по массе причин:
Как могут выражаться проблемы с магазином? Например, иконка магазина может вовсе исчезнуть из поля зрения — пользователь не может отыскать её в меню «Пуск». Магазин может отказываться запускать свой интерфейс — после клика ничего не появляется.
После запуска или уже во время работы могут возникать маленькие окна с ошибками, которые идут обычно с определённым кодом: 0x80072efd, 0x80073CF9, 0x80d0000a, 0x80072ee7, 0x80070005, 0x800706d9, 0x8024401c, 0x803f8001 и другие. Программа может при этом завершать досрочно свою работу либо продолжать работать, но уже очень медленно.
Повторная инсталляция Windows Store на «десятке»»
Переустановка магазина выполняется следующим образом.
1. Открываем командную строку с администраторскими привилегиями.
2. Выполняем следующую команду:
PowerShell -ExecutionPolicy Unrestricted -Command «& {$manifest = (Get-AppxPackage Microsoft.WindowsStore).InstallLocation + ‘AppxManifest.xml’ ; Add-AppxPackage -DisableDevelopmentMode -Register $manifest}»
3. Перезапускаем Windows 10.
Опять же проверяем, функционирует ли магазин приложений в «десятке».
- https://lumpics.ru/not-work-application-store-windows-10/
- https://mywebpc.ru/windows/ne-rabotaet-magazin-v-windows-10/
- https://geekon.media/neispravnosti-raboty-prilozheniya-magazin-store-v-windows-10/
- https://10-windows.ru/chto-delat-esli-ne-rabotaet-windows-store/
- https://windows10i.ru/ustranenie-nepoladok/ne-rabotaet-magazin-windows-10.html
Перерегистрировать приложения магазина Windows
Другой способ сброса приложения магазина — это заставить его перерегистрироваться на вашем компьютере, ноутбуке.
- Запустите командную строку от имени администратора. Введите в «поиске
«, около пуска cmd
и нажмите в соответствиях правой кнопкой мыши и запуск от имени администратора
. - В командной строке введите следующую команду для перерегистрации приложения магазина и нажмите enter:
PowerShell -ExecutionPolicy Unrestricted -Command «& {$manifest = (Get-AppxPackage Microsoft.WindowsStore).InstallLocation + «\AppxManifest.xml» ; Add-AppxPackage -DisableDevelopmentMode -Register $manifest}»
Данный совет, применим исключительно для ОС Windows 10.
Речь идёт о
приложениях из Магазина
Windows (MicrosoftStore). Сталкиваюсь уже неоднократно с
проблемой, когда конкретно определённое приложение, которое было скачано и установлено
из Магазина
Windows, работает
некорректно. Наблюдались подтормаживания, зависания таких приложений. Нередко,
проблемное приложение после запуска, сразу закрывалось.
Ниже, приведу ряд
действий, для решения данной проблемы.
Перерегистрация
приложений Windows 10.
Закройте Магазина
Windows (MicrosoftStore). Запустите Windows PowerShell от имени администратора. Для этого, начните
вводить в поиске Windows 10 слово «PowerShell», а когда нужное приложение будет
найдено, кликните по нему правой кнопкой мыши и выбирайте «запуск от имени
Администратора». Если же поиск не работает, то, пройдите по следующему пути:
и кликните правой
кнопкой мыши по Powershell.exe, выберите «запуск от имени Администратора».
Теперь, скопируйте
и введите следующую команду в окно PowerShell, после чего нажмите Enter:
Дожидаемся
завершения выполнения работы команды (не обращаем внимания на то, что она может
выдать значительное количество ошибок красного цвета). По завершению выполнения
данной команды, закрываем
PowerShell и перезагрузите компьютер. Проверяем, стало ли работать нужное нам приложение
Windows 10.
Сброс
кэша магазина Windows
Для этого,
нажмите клавиши Win+R (клавиша Win — та, что с эмблемой Windows), после этого в
появившееся окно «Выполнить» ведите
и нажмите Enter.
После завершения,
попробуйте запустить приложения снова (если сразу не сработает, попробуйте
перезагрузить компьютер).
Проверка
целостности системных файлов
Для этого,
запускаем командную строку от имени Администратора, вводим команду:
и нажимаем
Enter.
Если проблем
найдено не было, запустите ещё одну команду:
Если вышеописанные
способы, вам не помогли (как и в моих случаях), необходимо полностью удалить
проблемное приложение и после этого, повторно его установить из Магазина
Windows (MicrosoftStore).
Сначала, закройте
Магазина
Windows (MicrosoftStore). Теперь, удалите проблемное приложение. Для удаления необходимого
приложения, проще всего (для владельцев Юбилейного издания) будет скачать и
установить бесплатную версию программы CCleaner с официального сайта: http://www.piriform.com/ccleaner/download
После завершения установки,
запускаем CCleaner и переходим во вкладку Сервис->Удаление программ. Во
вкладке «Удаление программ», находим своё приложение, выделяем его (нажимаем
один раз по нему правой кнопкой мыши) и выбираем с правой стороны пункт «Деинсталляция».
После удаления необходимого приложения, открываем Магазина
Windows (MicrosoftStore), находим
необходимое приложение, и повторно его устанавливаем. После установки приложения,
перезагружаем компьютер и проверяем работу приложения.
P.S.
Советую,
произвести попытки восстановить работоспособность проблемного приложения,
именно в той последовательности, что указана у меня выше. Более того, не
рекомендую пропускать какой-либо из пунктов, даже, если вы сразу хотите удалить
проблемное приложение и повторно его переустановить. Были часто замечены ситуации,
когда простое удаление и повторная установка приложения, заканчивалась неудачей
и помогало лишь выполнение всех пунктов в той последовательности, которая
указана выше.
В процессе работы с Windows 10 пользователи часто встречаются с неисправностями Магазина. Он либо не запускается, выводя при этом номер какой-нибудь ошибки, либо автоматически закрывается при попытке что-либо сделать. Магазин Windows очень полезное и удобное приложение, в нём доступно большое количество различных универсальных программ, разработанных под новейшую Windows 10. Поэтому, многие пользователи задаются вопросом, почему не запускается Магазин в Windows 10 и как решить эту проблему.
Как отключить Магазин в Windows 10
Способов отключения Microsoft Store в Windows 10 есть несколько. Первый же способ с использованием редактора групповой локальной политики подходит только для обладателей Профессиональной и Корпоративной редакций операционной системы Windows 10. Поскольку по умолчанию редактор групповой политики отсутствует в Домашней редакции операционной системы, то таким пользователям подойдет способ с использованием редактора реестра.
Редактор локальной групповой политики
- Запускаем редактор локальной групповой политики выполнив команду gpedit.msc в окне Win+R.
- Переходим по пути Конфигурация пользователя > Административные шаблоны > Компоненты Windows > Магазин.
- В текущем расположении находим параметр Отключить приложение Store значение которого изменяем на Включено.
Последним шагом будет перезагрузка компьютера. После перезагрузки пользователь при попытке открыть Microsoft Store получит сообщение что Магазин Windows не доступен на этом компьютере. Для получения дополнительных сведений обратитесь к своему системному администратору.
Текущий параметр запрещает или разрешает доступ к приложению Store. Если Вы включаете этот параметр политики, доступ к приложению Microsoft Store будет запрещен. Доступ к Магазину необходим для установки обновлений приложения. Если Вы отключаете или не настраиваете этот параметр политики, доступ к приложению Microsoft Store будет разрешен.
Редактор реестра
Перед внесением изменений в реестр с помощью редактора рекомендуем создать резервную копию данные реестра.
- Открываем редактор реестра выполнив команду regedit в окне Win+R.
- Переходим в следующее расположение реестра: HKEY_CURRENT_USER/Software/Policies/Microsoft.
- Здесь создаем раздел WindowsStore в котором уже создаем параметр DWORD с названием RemoveWindowsStore и меняем значение параметра на 1.
После создания текущего параметра необходимо выполнить перезагрузку системы. Многие источники утверждают что для 64-разрядных операционных систем необходимо создавать параметр QWORD (64-бита), а для 32-разрядных соответственно параметр DWORD (32-бита). Поэтому при необходимости можно создать сразу два параметра чтобы точно угадать.
Сбросить Microsoft Store
Что помогло мне решить проблему с неотзывчивыми кнопками Get / Install почти сразу, так это полный сброс Microsoft Store.
Сброс Microsoft Store возвращает его к настройкам по умолчанию, тем самым позволяя приложению снова запускаться без неправильных настроек, которые все испортят.
Шаг 1: Откройте меню «Пуск», наведите указатель на значок «Параметры» в форме шестеренки и щелкните «Параметры».
Шаг 2: Щелкните Приложения.
Шаг 3: Выберите Microsoft Store из списка приложений, а затем щелкните Дополнительные параметры.
Шаг 4: Прокрутите вниз и нажмите «Сброс».
Шаг 5: Нажмите «Сбросить снова» в окне подтверждения. Дождитесь завершения процедуры сброса, а затем выйдите из приложения «Настройки».
Шаг 6: Запустите Microsoft Store, выполнив поиск (через меню «Пуск» или «Поиск»), а затем нажмите «Открыть».
Заметка: Процедура сброса удаляет значок на панели задач Microsoft Store. После поиска используйте параметр «Закрепить на панели задач», если хотите вернуть его на панель задач.
Магазин Microsoft Windows не открывается
Образы могут быть из Windows 8.1, но процедура для Windows 10 та же.
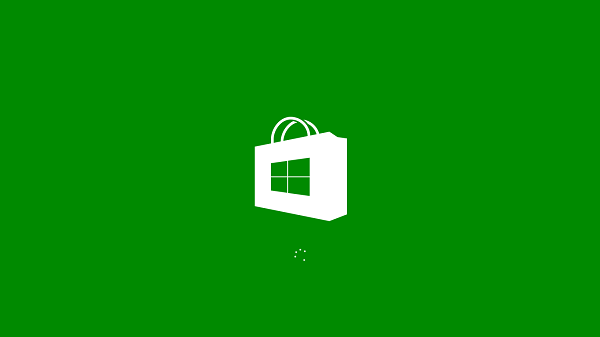
Прежде чем перейти к рекомендуемым решениям, убедитесь, что ваш компьютер под управлением Windows соответствует следующим основным требованиям:
- Вы включили контроль учетных записей пользователей (UAC)
- У вас есть активное подключение к Интернету для подключения, чтобы хранить и загружать приложения
- Минимальное разрешение экрана вашего ПК составляет 1024 x 768
- Ваш драйвер видеокарты обновлен
1] Настройте параметры даты и времени
Неправильные настройки даты и времени – самая распространенная, но незаметная вещь. Чтобы настроить параметры даты/времени, выполните следующие действия.
- Найдите и откройте «Дата и время».
- Выберите «Изменить дату и время».
- Установите правильную дату и время, нажав «Изменить дату и время».
- Кроме того, отрегулируйте точный часовой пояс в зависимости от вашего региона
2] Отключить прокси-соединение . Настройки прокси-сервера могут препятствовать открытию магазина Windows. Выполните следующие действия, чтобы отключить настройки интернет-прокси:
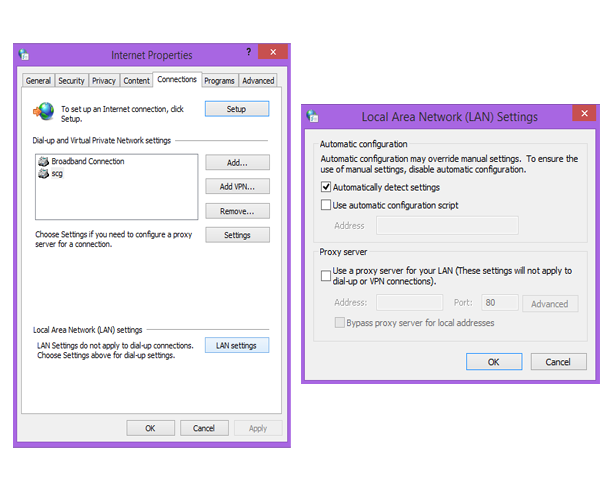
- Найдите и откройте «Свойства обозревателя».
- Выберите «Свойства обозревателя», чтобы открыть окно «Свойства обозревателя».
- На вкладке «Подключения» нажмите «Настройки локальной сети».
- Снимите флажок «Использовать прокси-сервер» и нажмите «ОК».
3] Запустите средство устранения неполадок приложений Windows .
Когда запускается это средство устранения неполадок с приложением, оно автоматически исправляет некоторые основные проблемы, которые могут препятствовать запуску вашего Магазина или приложений, такие как более низкое разрешение экрана, неправильные параметры безопасности или настройки учетной записи и т. Д. Windows 10 от Microsoft.
4] Очистить кеш Магазина Windows
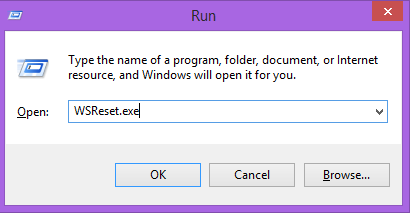
- Нажмите клавишу Windows + R, чтобы открыть окно запуска.
- Введите WSReset.exe и нажмите Enter.
При этом все настройки кэша магазина и поврежденные настройки сбрасываются, и ваш Магазин Windows должен открываться нормально. В этом посте подробно рассказывается о функции сброса кэша Магазина Windows
5] Сбросить Магазин Windows
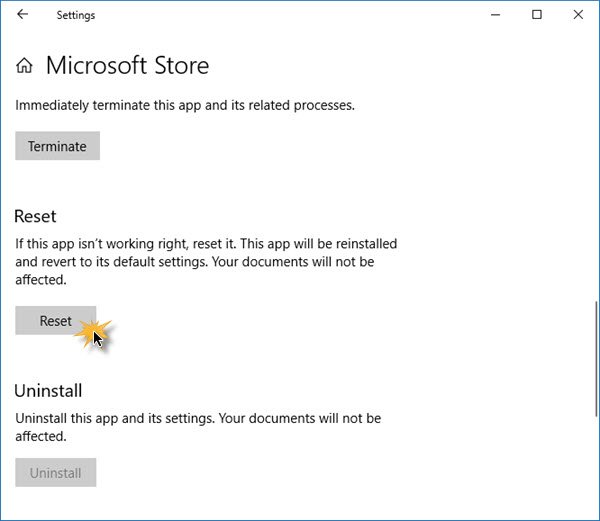
Если Магазин Windows работает неправильно, откройте «Настройки Windows 10»> «Приложения»> «Приложения и функции»> «Найти Microsoft Store»> «Дополнительные параметры»> «Сброс».
Windows не может найти хранилище ms-windows: PurgeCaches
Если вы получили сообщение об ошибке – Windows не может найти хранилище ms-windows: PurgeCaches. Убедитесь, что вы правильно ввели имя, а затем повторите попытку , вам необходимо перерегистрировать приложение Магазина Windows, выполнив следующую команду в окне командной строки с повышенными привилегиями:
powershell -ExecutionPolicy Неограниченный Add-AppxPackage -DisableDevelopmentMode -Register $ Env: SystemRoot \ WinStore \ AppxManifest.xml
Читать: Ошибка сервера – ошибка магазина Windows 10.
Мы надеемся, что упомянутые выше решения помогли вам решить проблему Windows Store, а не открытия.
Необходимо прочитать связанные ссылки:
- Вам понадобится новое приложение, чтобы открыть этот магазин MS-Windows
- Приложения Windows Store не открываются в Windows 10.








