Как скачать и исправить gpedit.msc?
Содержание:
- Как исправить «Не удается найти gpedit.msc» в Windows 7 и 8
- Пример последовательности действий при редактировании определенной политики
- Запретить доступ к Панели управления
- Переустановка gpedit.msc
- Исправление ошибки с помощью приложения PolicyPlus
- Как исправить ошибку «не удается найти gpedit.msc» в windows 7 и 8
- Причины возникновения
- Исправление проблемы
- Как исправить «Не удается найти gpedit.msc» в Windows 7 и 8
- Наиболее распространенные проблемы с файлом gpedit.msc
- Как Windows 10 сбросить настройки локальной групповой политики.
- Где находится gpedit msc в Windows 10?
- Структура редактора групповой политики
- Вместо послесловия
- Через сторонний установщик
Как исправить «Не удается найти gpedit.msc» в Windows 7 и 8
Если gpedit.msc не найден в Windows 7 или 8, то причина, вероятнее всего, также в домашней или начальной редакции системы. Но предыдущий способ решения проблемы не сработает.
Для Windows 7 (8) можно скачать gpedit.msc в виде стороннего приложения, установить его и получить необходимые функции.
- На сайте https://drudger.deviantart.com/art/Add-GPEDIT-msc-215792914 скачайте ZIP-архив (ссылка на скачивание находится справа на странице).
- Распакуйте архив и запустите файл setup.exe (учитывая, что файл стороннего разработчика, безопасности я не гарантирую, однако по VirusTotal всё в порядке — одно обнаружение, вероятно, ложное, и отличный рейтинг).
- Если компоненты .NET Framework 3.5 отсутствуют на вашем компьютере вам также будет предложено скачать и установить их. Однако, после установки .NET Framework, установка gpedit.msc в моем тесте показалась как завершенная, но по факту файлы скопированы не были — после перезапуска setup.exe всё прошло успешно.
- Если у вас 64-разрядная система, после установки скопируйте папки GroupPolicy, GroupPolicyUsers и файл gpedit.msc из папки WindowsSysWOW64 в WindowsSystem32.
После этого редактор локальной групповой политики будет работать в вашей версии Windows. Недостаток способа: все пункты в редакторе отображаются на английском языке.
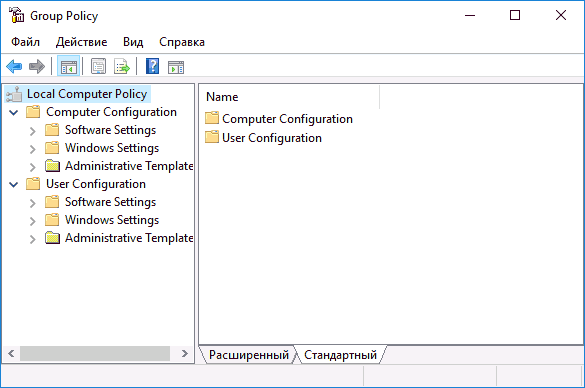
Более того, похоже, в gpedit.msc, установленном таким способом отображаются только параметры Windows 7 (большинство из них те же и в 8-ке, но некоторые, специфичные именно для Windows 8 не видны).
Примечание: этот способ иногда может вызвать ошибку «MMC не может создать оснастку» (MMC could not create the snap-in). Это можно исправить следующим способом:
- Снова запустите установщик и не закрывайте его на последнем шаге (не нажимайте Finish).
- Перейдите в папку C:WindowsTempgpedit
- Если на вашем компьютера 32-битная Windows 7, кликните правой кнопкой мыши по файлу x86.bat и выберите пункт «Изменить». Для 64-разрядной — то же самое с файлом x64.bat
- В этом файле, везде измените %username%:f на”%username%”:f(т.е. добавьте кавычки) и сохраните файл.
- Запустите измененный bat файл от имени администратора.
- Нажмите Finish в программе установки gpedit для Windows 7.
На этом всё, надеюсь, проблема «Не удается найти gpedit.msc» была исправлена.
Пример последовательности действий при редактировании определенной политики
Чтобы на примере рассмотреть настройку политик, в данной статье будет описан механизм скрытия всех апплетов Панели управления, кроме определенных. При администрировании рабочей станции иногда бывает целесообразно скрыть для неопытного пользователя большую часть апплетов Панели управления, оставив только необходимые. Для этого:
- Войти в систему под учетной записью администратора.
- Запустить Редактор локальной групповой политики
- Открыть окно Выполнить,
- Ввести gpedit.msc,
- Нажать Enter.
- Последовательно развернуть элементы Конфигурация пользователя >Административные шаблоны >Панель управления в окне Редактора локальной групповой политики.

Рис.8 Редактирование параметра политики Отображать только указанные объекты панели управления
- Дважды щелкнуть ЛКМ по параметру политики Отображать только указанные объекты панели управления.
- Выбрать значение Включено.

Рис.9 Редактирование параметра политики Отображать только указанные объекты панели управления
- Нажать кнопку Показать, чтобы вызвать диалоговое окно Вывод содержания.
- Ввести имя апплета или апплетов, которые необходимо показывать в Панели управления, и нажать Enter.
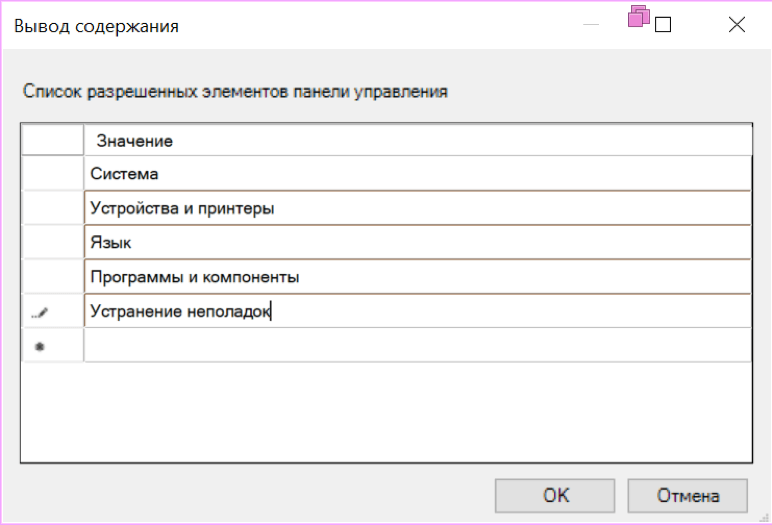
Рис.10 Список разрешенных элементов панели управления
- Нажать OK.
- Закрыть редактор локальной групповой политики
- Проверить результат
Для некоторых политик, чтобы изменения вступили в силу сразу, необходимо в окне Выполнить ввести gpupdate /force .

Рис.11 Список элементов панели управления до изменения параметра локальной групповой политики

Рис.12 Список элементов панели управления после изменения параметра локальной групповой политики
Изменения, которые вносятся через редактор локальной групповой политики, будут применены для всех учетных записей, зарегистрированных в системе, включая учетную запись администратора, который инициировал изменения.
Чтобы настраивать политики для конкретных пользователей, в операционной системе Windows применяется многоуровневая локальная групповая политика:
- стандартная локальная групповая политика, позволяющая изменять системные и пользовательские настройки, которые будут применены для всех пользователей операционной системы;
- групповая политика для администраторов и не администраторов. Эта групповая политика содержит только конфигурационные параметры пользователя и применяется в зависимости от того, является ли используемая учетная запись пользователя членом локальной группы Администраторы или нет;
- групповая политика для конкретного пользователя. Эта групповая политика содержит только конфигурационные параметры конкретного пользователя
Запретить доступ к Панели управления
Панель управления – это центр всех настроек Windows, как безопасности, так и удобства использования. Однако, эти настройки могут оказаться действительно плохими в неопытных руках. Если компьютер будет использовать начинающий пользователь или вы не хотите, чтобы кто-то вмешивался в конфиденциальные настройки, вам определенно следует запретить доступ к Панели управления.
Для этого перейдите в указанное ниже место в редакторе групповой политики и дважды щелкните Запретить доступ к панели управления.
Конфигурация пользователя → Административные шаблоны → Панель управления
Здесь выберите опцию Включено, чтобы запретить доступ к Панели управления. Теперь опция Панели управления будет удалена из меню «Пуск», и никто не сможет получить к ней доступ из любого места, включая диалоговое окно «Выполнить».
Переустановка gpedit.msc
Самый простой и безопасный способ возобновить доступ к меню – это переустановить его. Возможно, ошибка возникает из-за того, что некоторые системные файлы были повреждены или их не было вовсе (что особенно актуально в случае пиратской сборки). Если у вас именно такая ситуация, то переустановка позволит вам данные файлы восстановить. Процесс установки разнится и зависит от разрядности вашей ОС. Узнать разрядность вы можете в специальном информационном меню, нажав правой клавишей мыши по иконке «Этот компьютер» и кликнув на «Свойства».
Для 32-разрядного типа системы
Чтобы установить утилиту gpedit.msc, делайте всё, как указано в инструкции:
После этого вы сможете беспрепятственно пользоваться всеми функциями редактора групповой политики.
Для 64-разрядного типа системы
Если в предыдущем случае установку можно было осуществить в считанные клики, то здесь уже будет сложнее. Помимо автоматической установки вам придётся ещё провести ряд манипуляций с перемещением и заменой файлов. Поэтому внимательно читайте инструкцию ниже:
- Установите редактор политики – делайте всё, как в инструкции выше.
-
Когда вы завершили установку, перейдите в папку «SysWOW64». Путь к данной папке указан на скриншоте ниже. Чтобы лишний раз не переходить по папкам, вы можете просто ввести её адрес в строку проводника и нажать на стрелочку. Если вы правильно ввели имя директории, то сразу же перейдёте в данную папку.
-
Теперь вам нужно скопировать отсюда три папки и один файл. Все они указаны на скрине. Нажмите и удерживайте клавишу «Ctrl», затем, не отпуская её, выделите левым кликом мышки нужные файлы. Теперь скопируйте все эти файлы, предварительно вызвав контекстное меню правым кликом мышки.
-
Зайдите в папку «Windows». Она расположена на уровень выше. Вы можете перейти в неё, кликнув по её названию в строке проводника.
-
Теперь перейдите в папку «System32».
-
Наведите курсор мыши на свободную область в папке (чтобы он не задевал другие папки), щелкните правой клавишей мышки и выберите функцию «Вставить».
-
Если в данной папке у вас содержатся файлы с одинаковым названием, то вы увидите окно, которое предложит вам либо заменить файлы, либо не копировать их, либо сохранить оба файла. Выберите первый вариант.
-
Любые манипуляции в системной папке «System32» доступны только с полномочиями администратора. Поэтому далее перед вами всплывёт окно, требующее подтверждения ваших действий. Нажмите «Продолжить».
-
Перейдите в папку «Temp». Чтобы сделать это максимально быстро, вбейте в строку проводника тот адрес, который показан на фото.
-
Скопируйте из этой папки пять файлов (они также показаны на скриншоте).
-
Переместитесь в папку «System32». Проводник запоминает, какие папки вы открывали, поэтому вы можете перейти в папку, в которой только что были, нажав на стрелочку влево.
-
В данной папке вызовите меню правым кликом мыши, затем левым кликом щелкните по функции «Вставить».
-
Кликните на «Копировать с заменой».
-
После этого перезапустите компьютер, чтобы все ваши проделанные изменения сохранились корректно. Запустите утилиту, вписав в окно «Выполнить» команду «gpedit.msc» и нажав «ОК». Окно «Выполнить» открывается при помощи нажатия на клавиши «Win+R».
Если после данных действий никаких ошибок не возникает, значит, дело сделано. Если ситуация обратная, тогда вам необходимо провести ещё ряд манипуляций, о которых пойдёт речь в следующей части статьи.
Исправление ошибки с помощью приложения PolicyPlus
Это бесплатный инструмент, который имитирует поведение gpedit.msc и применяется в любой версии Windows, что делает многие функции доступными для всех.
При запуске Policy Plus открывает последний сохраненный ключ или локальный объект (Local GPO) по умолчанию. Чтобы открыть другой источник (например, ветвь реестра), перейдите File | Открытые Политические Ресурсы.
Категории представлены в левом дереве. Информация об объекте отображается посередине. Подкатегории находятся в правом списке. По умолчанию отображаются политики пользователя и компьютера, но лучше сосредоточиться только на одном ключе, обратившись к раскрывающемуся списку в левом верхнем углу.
Чтобы изменить параметр, дважды щелкните по нему. Если выбранная опция применяется как к пользователям, так и к компьютерам, вы можете переключать разделы с помощью раскрывающегося списка «Редактирование». Нажмите кнопку ОК, чтобы сохранить изменения в настройке.
Примечание. Если источник поддерживается файлом POL (например, Local GPO), изменения в нем не будут зафиксированы на диске, пока вы не перейдете File | Сохранить (Ctrl + S).
Скачать PolicyPlus можно отсюда: https://www.techspot.com/downloads/7112-policy-plus.html.
Как исправить ошибку «не удается найти gpedit.msc» в windows 7 и 8
Встроенные системные утилиты WindowsИспользование встроенных утилит операционной системы Windows, в большинстве случаев бесспорно оправдано! Первое немаловажное обстоятельство, это то, что не нужно скачивать сторонний аналогичный софт, не имея для этих целей достаточно веских оснований. К чему засорять системный диск Виндовс лишними кило-и-килобайтами, о которых нужно знать! 11 инструментов…. Лучшие бесплатные программыВ статье рассмотрим 14 полезнейших и абсолютно бесплатных программ, которые непременно потребуются каждому пользователю! Об этих и многих других (в статье даны полезные ссылки) программах просто необходимо знать, чтобы полноценно пользоваться личным программным обеспечением (компьютером) на каждый день — 14 штук!
Лучшие бесплатные программыВ статье рассмотрим 14 полезнейших и абсолютно бесплатных программ, которые непременно потребуются каждому пользователю! Об этих и многих других (в статье даны полезные ссылки) программах просто необходимо знать, чтобы полноценно пользоваться личным программным обеспечением (компьютером) на каждый день — 14 штук!
7 сайтов где можно безопасно скачать бесплатные программыВ этом коротеньком, но весьма и весьма полезном обзоре, поближе рассмотрим 7 полезных сайтов, на которых возможно запросто отыскать и скачать бесплатные программы и что очень важно — абсолютно безопасно!
описанный ниже вариант будет работать и для Windows 10
Если gpedit.msc не отыскивается в Windows 7 или 8, то, вероятнее всего, этому причины начальные версии ОС.
Причины возникновения

Утилита Gpedit есть не на всех версиях ОС
Выделяют следующие причины, почему появляется ошибка «Gpedit.msc не найден»:
- в редакциях Windows (домашняя и базовая) данная системная утилита не предусмотрена разработчиками операционной системы;
- вредоносное ПО может удалять системные файлы конфигурации и штатные утилиты;
- если во время обновления были повреждены файлы, то некоторые компоненты перестанут работать и открываться;
- если пользователь скачал Windows с Интернета, то некоторые функции могут быть вырезаны для уменьшения веса файла.
Важно! Не стоит скачивать кастомизированные редакции Виндовс. В них могут отсутствовать важные системные компоненты и из-за этого наблюдаться ошибки и сбои
Исправление проблемы
Устранить ошибку, связанную с воспроизведением файла gpedit.msc, можно несколькими способами – с помощью дополнительного установщика, встроенных в операционную систему Windows инструментов, полной переустановки ОС или восстановления версии до предыдущего рабочего состояния ПК.
Включение редактора групповой политики с помощью установщика GPEdit
В некоторых вариациях ОС («десятке», «семерке» и «восьмерке») редактор внутренних компонентов отключен или отсутствует в начальном варианте. Чтобы активировать функционал, необходимо скачать установочный пакет документов, распаковать и запустить действие программы.
Для операционки на 32-бита установка проходит в стандартном режиме, проблем на данном этапе быть не должно. После завершения процедуры функциональное окно будет доступно в стандартном режиме.
Если не работает команда запуска на 64-разрядной операционной системе Виндовс, требуется выполнить следующие действия:
открыть папку SysWOW64 на диске С, раздел Windows;
скопировать документы (папки, файлы, другое) с наименованием Group Policy, Group Policy Users, gpedit.msc в место System
После этого инструмент нужно запустить способом, который предусмотрен для вариации в 32-бита. Функционал запускается, а затем активируется как обычное приложение.
Через PowerShell
Power Shell – это внешняя часть Командной строки, которая необходима для редактирования и администрирования операционки Виндовс. Если не запускается необходимый редактор на ПК, требуется выполнение следующих шагов:
скачать установочный документ GPEdit Enabler;
- вызвать контекстное меню файла (кликнуть правой клавишей по наименованию);
- нажать на пункт запуска процедуры с правами Администратора.
Внимание! Вносить изменения в инструменты встроенного в операционную систему типа можно только через определенный профиль – Администратора. В противном случае обновленные данные не смогут сохраниться и начать действовать
Процедура занимает некоторое время – скорость завершения зависит от мощности используемого персонального компьютера (стационарного, ноутбука). После выполнения нужной операции необходимо перезагрузить ПК в принудительном режиме, чтобы запустить работу внесенных изменений.
Загрузить Policy Plus
Загрузка стороннего приложения позволяет установить программу, по свойствам идентичную стандартному редактору локальной групповой политики операционки Windows. Внешняя оболочка софта схожа с утилитой GPEdit.
Внимание! Основное преимущество программы Policy Plus – наличие встроенного инструмента поискового блока. Функционал похож на классическое приложение операционной системы Windows разработчика Microsoft
Инструкция:
- загрузить установочный документ программы;
- запустить (действий по отдельной установке не потребуется);
- выполнить необходимые настройки.
Для выполнения операции не нужны дополнительные навыки и знания. Интерфейс понятен на интуитивном уровне.
Проверка на вирусы
Активность вредоносных софтов является причиной большинства неполадок персональных устройств, работающих на разных операционках. На ПК необходимо установить антивирусное приложение и запустить его. Проверку осуществляют регулярно, удаляя или устраняя поврежденные документы.
Переустановка и восстановление Windows
Восстановление ОС Виндовс позволит откатить операционку до предыдущего рабочего состояния. Необходимо регулярно создавать дополнительные точки сохранения. Инструмент сохранит данные текущей версии операционной системы, но не пользовательские документы и файлы.
На вариации операционки для домашнего использования отсутствует софт редактора групповой политики. Чтобы исправить неполадку, необходимо загрузить дополнительный установочный документ или использовать режим восстановления (переустановки) Windows. Неисправность можно устранить в домашних условиях, не прибегая к помощи мастера.
Как исправить «Не удается найти gpedit.msc» в Windows 7 и 8
Если gpedit.msc не найден в Windows 7 или 8, то причина, вероятнее всего, также в домашней или начальной редакции системы. Но предыдущий способ решения проблемы не сработает.
Для Windows 7 (8) можно скачать gpedit.msc в виде стороннего приложения, установить его и получить необходимые функции.
- На сайте https://drudger.deviantart.com/art/Add-GPEDIT-msc-215792914 скачайте ZIP-архив (ссылка на скачивание находится справа на странице).
- Распакуйте архив и запустите файл setup.exe (учитывая, что файл стороннего разработчика, безопасности я не гарантирую, однако по VirusTotal всё в порядке — одно обнаружение, вероятно, ложное, и отличный рейтинг).
- Если компоненты .NET Framework 3.5 отсутствуют на вашем компьютере вам также будет предложено скачать и установить их. Однако, после установки .NET Framework, установка gpedit.msc в моем тесте показалась как завершенная, но по факту файлы скопированы не были — после перезапуска setup.exe всё прошло успешно.
- Если у вас 64-разрядная система, после установки скопируйте папки GroupPolicy, GroupPolicyUsers и файл gpedit.msc из папки WindowsSysWOW64 в WindowsSystem32.
После этого редактор локальной групповой политики будет работать в вашей версии Windows. Недостаток способа: все пункты в редакторе отображаются на английском языке.
Более того, похоже, в gpedit.msc, установленном таким способом отображаются только параметры Windows 7 (большинство из них те же и в 8-ке, но некоторые, специфичные именно для Windows 8 не видны).
Примечание: этот способ иногда может вызвать ошибку «MMC не может создать оснастку» (MMC could not create the snap-in). Это можно исправить следующим способом:
- Снова запустите установщик и не закрывайте его на последнем шаге (не нажимайте Finish).
- Перейдите в папку C:WindowsTempgpedit
- Если на вашем компьютера 32-битная Windows 7, кликните правой кнопкой мыши по файлу x86.bat и выберите пункт «Изменить». Для 64-разрядной — то же самое с файлом x64.bat
- В этом файле, везде измените %username%:f на(т.е. добавьте кавычки) и сохраните файл.
- Запустите измененный bat файл от имени администратора.
- Нажмите Finish в программе установки gpedit для Windows 7.
Windows 10 не видит флешку
Не работают наушники на компьютере Windows 10
Ноутбук с Windows 10 не видит наушники
Для обхода некоторых ограничений требуется редактор групповых политик и иногда, в попытке его открыть, можно встретить ошибку gpedit msc не найден windows 10. Либо версия вашей ОС не поддерживает редактор групповых политик, либо это ошибка. Расскажем, почему не запускается gpedit msc на windows 10 и как решить эту проблему.
Редактор групповых политик — системная утилита для тонкой настройки ОС, пользователей и приложений. Данный функционал присутствует только на Pro и Enterprise версиях ОС. Для более простых версий (Домашняя и Домашняя для одного языка) этот функционал вырезан. Поэтому, пользователям этих версий невозможно решить некоторые проблемы, которые решаются только через редактор групповых политик.
Если на компьютере не открывается gpedit msc на windows 10 — вероятно, что его у Вас просто нет (если это Домашние версии ОС). Но не всё потеряно, есть несколько способов решения этой ситуации.
Наиболее распространенные проблемы с файлом gpedit.msc
Существует несколько типов ошибок, связанных с файлом gpedit.msc. Файл gpedit.msc может находиться в неправильном каталоге файлов на вашем устройстве, может отсутствовать в системе или может быть заражен вредоносным программным обеспечением и, следовательно, работать неправильно. Ниже приведен список наиболее распространенных сообщений об ошибках, связанных с файлом gpedit.msc. Если вы найдете один из перечисленных ниже (или похожих), рассмотрите следующие предложения.
- gpedit.msc поврежден
- gpedit.msc не может быть расположен
- Ошибка выполнения — gpedit.msc
- Ошибка файла gpedit.msc
- Файл gpedit.msc не может быть загружен. Модуль не найден
- невозможно зарегистрировать файл gpedit.msc
- Файл gpedit.msc не может быть загружен
- Файл gpedit.msc не существует
gpedit.msc
Не удалось запустить приложение, так как отсутствует файл gpedit.msc. Переустановите приложение, чтобы решить проблему.
Проблемы, связанные с gpedit.msc, могут решаться различными способами. Некоторые методы предназначены только для опытных пользователей. Если вы не уверены в своих силах, мы советуем обратиться к специалисту
К исправлению ошибок в файле gpedit.msc следует подходить с особой осторожностью, поскольку любые ошибки могут привести к нестабильной или некорректно работающей системе. Если у вас есть необходимые навыки, пожалуйста, продолжайте
Как Windows 10 сбросить настройки локальной групповой политики.
Редактор групповой политики это важный инструмент ОС Windows с его помощью системные администраторы могут настраивать тонкие параметры системы. Он имеет несколько вариантов конфигурации и позволят вам внести коррективы производительности, настройки безопасности для пользователей и компьютеров.
Иногда после неудачной настройки вашего редактора групповой политики ваш компьютер начинает вести себя не лучшим образом. Это значит, что пришло время, сбросить все настройки групповой политики и вернуть значения по умолчанию, тем самым сэкономив время и нервы вместо переустановки Windows. В этом руководстве мы покажем вам , как сбросить все настройки групповой политики по умолчанию в операционной системе Windows 10.
Сброс групповой политики к значениям по умолчанию
Настройки Групповой политики могут различаться между несколькими конфигурациями, как персонализация, настройки брандмауэра, принтеры, политики безопасности и т.д. Мы рассмотрим несколько способов с помощью которых вы можете сбросить соответствующие политики в состояние по умолчанию.
Выполните следующие действия, чтобы сбросить измененные параметры объекта групповой политики.
1. Нажмите Клавиша Windows + R на клавиатуре, для запуска аплета Выполнить. Введите в строку gpedit.msc и нажмите Enter, чтобы открыть редактор локальных групповых политик.
2. Перейдите к следующему пути на левой боковой панели окна редактора групповой политики:
Политика Локальный компьютер> Конфигурация компьютера> Административные шаблоны> Все Параметры
3. Теперь, в правой стороне окна, упорядочить параметры политики с помощью столбца Состояние , так что все политики, которые включены / отключены можно получить в верху списка.
4. Далее вы должны изменить параметры политик с включена / отключена , на не заданна и применить настройки.
5. Повторите то же самое для пути указанного ниже:
Политика локальный компьютер> Конфигурация пользователя> Административные шаблоны> Все Параметры
6. Это позволит восстановить все параметры групповой политики в состояние по умолчанию. Однако, если вы столкнулись с некоторыми серьезными проблемами, как потеря привилегий администратора или проблемы входа в систему, то вы можете попробовать метод ниже.
Восстановление локальных политик безопасности по умолчанию
Политики безопасности о вашей учетной записи администратора в Windows 10, находятся в другой консоли управления — secpol.msc (Локальная политика безопасности). Эта оснастка параметр безопасности расширяет групповые политики и помогает определить политики безопасности для компьютеров в домене.
Выполните следующие действия, чтобы изменить политику безопасности на вашей машине:
1. Нажмите КлавишиWindows + X на клавиатуре, запустив Quick Link меню. Выберите Командная строка (Admin) , чтобы открыть командную строку с повышенными правами.
2. Введите следующую команду в окне командной строки и нажмите клавишу ВВОД:
secedit /configure /cfg %windir%\inf\defltbase.inf /db defltbase.sdb /verbose
3. После завершения задачи, перезагрузите компьютер, чтобы изменения вступили в силу.
Сброс объектов групповой политики с помощью командной строки
Данный метод включает в себя удаление папки параметров групповой политики с диска, на котором установлена операционная система. Выполните следующие действия, чтобы сделать это с помощью командной строки от имени администратора.
1. Откройте командную строку как администратор
2. Введите следующие команды в CMD и выполнять их одну за другой.
RD /S /Q «%WinDir%\System32\GroupPolicyUsers» RD /S /Q «%WinDir%\System32\GroupPolicy» gpupdate /force
3. После этого, перезагрузите компьютер.
Примечание: Убедитесь, что вы создали точку восстановления системы перед внесением изменений в реестр или объектов групповой политики.
Где находится gpedit msc в Windows 10?
Сначала попробуем найти этот файл. Нажимаем значок «Пуск» в левом нижнем углу и в строке поиска набираем имя файла.
Как видно на скриншоте, результат выдает общие фразы, но не саму программу gpedit msc. Это значит, что нам не удается найти gpedit msc в windows 10. Однако, в 64-битной версии все не так просто. В папке system32 лежат 32-битные приложения, а поиск пытается найти именно там.
Давайте поищем в другой папке. Она называется SysWOW64.
Откройте ее и в правом верхнем углу наберите в строке поиска имя файла. Если опять не смогли найти, значит у вас точно нет gpedit msc .
Вот поэтому gpedit msc не запускается в windows 10 – его там просто нет. Не стоит отчаиваться. Если вам всенепременно хочется установить редактор и попробовать настроить политики для ваших пользователей – способ есть.
Структура редактора групповой политики
Оснастка Редактор локальной групповой политики позволяет изменять политики, распространяющиеся как на компьютеры, так и на пользователей.
В панели пространства имен оснастки Редактор локальной групповой политики представлено два узла: Конфигурация компьютера и Конфигурация пользователя.
Узел Конфигурация компьютера содержит параметры политик, определяющих работу компьютера. Эти политики регулируют функционирование операционной системы, определяют права пользователей в системе, работу системных служб и средств безопасности и т. д.
Узел Конфигурация пользователя содержит параметры политик, определяющих работу пользователей.
Рис.3 Редактор локальной групповой политики
Изменение в групповых политиках по умолчанию в операционной системе Windows применяются через полтора часа (90 мин.). За данную настройку опять же отвечает отдельная политика. Частота обновления определяется политикой Интервал обновления групповой политики для компьютеров, которая расположена в узле Конфигурация компьютера > Административные шаблоны > Система > Групповая политика. Интервал указывается в минутах и определяет, как часто компьютер будет предпринимать попытку обновления политик. Рационально уменьшать интервал обновления групповой политики при частом применении изменений.
Рис.4 Настройка частоты обновления политик
Рис.5 Настройка частоты обновления политик
Если необходимо чтобы изменения групповых политик вступили в силу немедленно, можно принудительно применить измененные параметры, которые были внесены в редакторе локальной групповой политики несколькими способами:
- осуществить перезагрузку операционной системы
- использовать утилиту gpupdate.exe для принудительного обновления групповой политики. Для этого необходимо либо в окне Выполнить, либо в командной строке ввести gpupdate /force и нажать ОК.
Рис.6 Обновление политик в командной строке
С использованием параметра /target можно указать, будет ли это обновление параметров применяться только для пользователя или только для компьютера. Если не указано, обновляются параметры обеих политик.
Например, для выполнения обновления политик для пользователя, необходимо ввести gpupdate /target:user .
Рис.7 Обновление политик для пользователя в командной строке
Вместо послесловия
При помощи таких несложных манипуляций мы поняли, как решить проблему, если не удается найти gpedit.msc в Windows 10. Версия Home получила редактор групповой политики, но данный метод подходит и для других операционных систем от Microsoft. Хотелось бы отметить, что все действия, которые производились выше, возможны только при работе из-под учетной записи администратора. В противном случае вы ничего не увидите кроме ошибки.
Следует понимать, что редактор групповой политики важная и нужная вещь даже в домашней версии Windows 10. Хотя большинству пользователей, например, на домашнем ПК или в учебном заведении он может и не понадобиться. К тому же данный инструмент является всего лишь дублем программы regedit (стандартный редактор системного реестра), который может совершить все те действия, для которых нужен редактор локальной политики. Еще один важный момент – если вы внесли изменения в реестр при помощи данного редактора, отменить их в regedit уже не выйдет. Поэтому перед тем как делать что-либо, сделайте контрольную точку восстановления, которая впоследствии поможет отменить любые действия.
Очень часто для тонкой настройки параметров Windows используется консоль редактора групповых политик (gpedit.msc). Однако в домашних редакциях Windows 10 Home консоль редактор политик отсутствует(в отличии от Windows 10 Pro и Enterprise). Вероятно, что по логике Microsoft домашнему пользователя не нужно править локальные настройки через графический интерфейс gpedit.msc. Соответственно, пользователям домашней редакции Windows 10 приходится вносить изменения через редактор реестра, что не так наглядно и более рискованно с точки зрения возможности ошибиться и что-нибудь сломать в системе.
При попытке выполнить команду запуска Group Policy Editor в Windows 10 Домашняя и Домашняя для одного языка: Win+R -> gpedit.msc
В этой статье мы разберемся как установить и запустить редактор локальной групповой политики в редакции Windows 10 Home.
Редактор групповой политики это отдельная MMC оснастка, которая по сути представляет собой графическую надстройку для удобного управления параметрами Windows в реестре. При изменении настроек какой-то политики, редактор сразу вносит изменения в связанный параметр реестра. Вместо того, чтобы искать необходимый ключ и вручную править параметр реестра, гораздо проще найти и отредактировать настройку в редакторе gpedit.msc. В редакторе GPO содержится более двух тысяч настроек Windows, которые расположены в стройной иерархии, имеют подробное описание и предлагают для выбора предопределенные опции настройки.
Все примененные настройки локальных политик хранятся в registry.pol файлах в каталогах (вы можете преобразовать данные pol файлы в удобный текстовый формат с помощью утилиты lgpo.exe):
Если вы удалите файлы из этих папок, вы сбросите все настройки локальных политик (это бывает полезно, когда после изменения каких-то настроек Windows в политиках компьютер перестал пускать пользователя или не загружается).
Какое-то время назад я нашел сторонний установщик редактора gpedit.msc для Windows 7. Его можно использовать и в Windows 10 (описано в отдельном разделе этой статьи), однако в Windows 10 Home появилась возможность скрытая возможность установки редактора gpedit.msc прямо из установочных файлов образа.
Через сторонний установщик
Прошлый способ с bat файлом помогает, в случае, если не работает gpedit msc в windows 10, но не в Windows 8 или WIndows 7. Есть способ, который поможет в любом из предложенных систем.
Установщик распакует нужные файлы и если у Вас 64-разрядная версия системы, от вас потребуется только перенести несколько файлов в нужную папку.
Запустите файл Setup и следуйте инструкциям установщика. (Если в системе не установлен .NET Framework 3.5, будет предложено его установить)
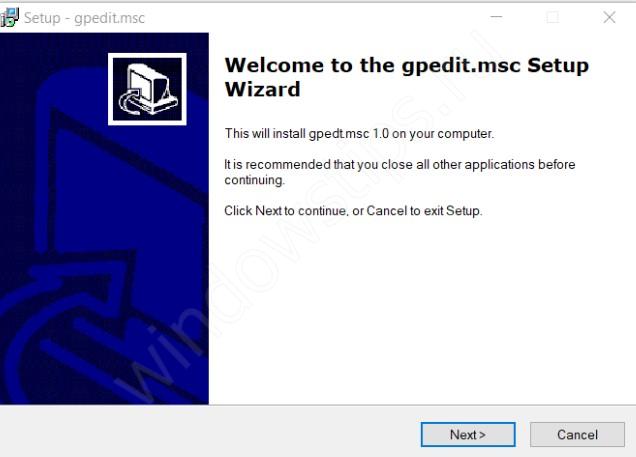
- Если у Вас 32-разрядная система, то на этом всё. Но если x64, то следуем дальше.
- Откройте папку C:WindowsSysWOW64 и скопируйте указанные на изображениях файлы в папку System32;
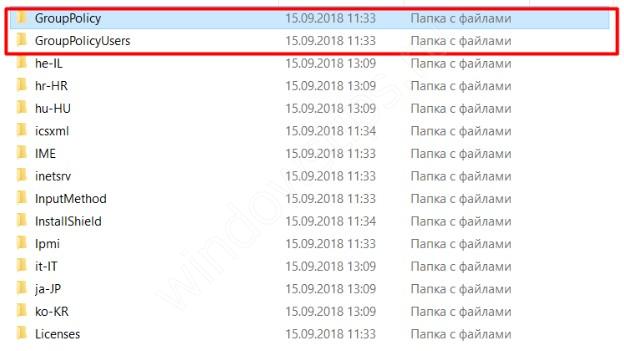

Этот вариант должен решить проблему, когда gpedit не запускается на windows 10. Попробуйте вызвать окно Выполнить (сочетание Win+R) и введите нужную команду.









