Как отключить службу microsoft compatibility telemetry
Содержание:
- Почему служба МСТ нагружает компьютер?
- Как отключить телеметрию в Виндовс 10
- Зачем отключать телеметрию
- Отключение телеметрии и слежки с помощью утилиты O&O ShutUp10
- Деактивация MCT
- Метод 2: отключение данных диагностики и использования
- Принципы подбора протоколов
- Что о нас знает windows 10
- Вторая попытка
- Option 6. Check Windows for corrupted files
- Как завершить отключение телеметрии в выпусках Windows 10 Pro, Enterprise и Education с помощью редактора реестра
- Стандартные способы снятия слежки
- Как отключить телеметрию?
- Как завершить отключение телеметрии в выпусках Windows 10 Pro, Enterprise и Education с помощью GPEditor
- Система телеметрии
- Какие процессы можно отключить в Windows 10
- Как отключить телеметрию в Виндовс 10
- Что такое телеметрия Windows 10?
- Защита ваших данных в Windows 10
- Как работает беспроводная система передачи данных
- Заключение
Почему служба МСТ нагружает компьютер?
Производителями предусмотрено: если приложение не получило ответ от серверов, то должно прекратить свою деятельность, пока не появится стабильное подключение. Но на практике этого не происходит, поэтому процессор и жесткий диск нагружаются.
Причины загрузки диска службой МСТ могут быть разные:
- повреждение файлов, участвующих в передаче информации;
- ошибки при подключении к серверам;
- возможные сбои при подключении к сети.
Перегруз HDD во время некорректной работы утилиты может составлять до 100 %. Увидеть это можно в Диспетчере задач, если найти в списке утилиту и проверить, сколько она забирает ресурсов в системе.
Если необходимости в отключении МСТ нет, то пользователь может просто перезагрузить устройство. Возможно, после перезапуска всех активных служб их работа стабилизируется. Если система продолжает так же тормозить, можно попробовать отключить работу МСТ.
Как отключить телеметрию в Виндовс 10
Если не удалось отключить опцию слежения на этапе установки операционки, можно сделать это после.
Изменение параметров конфиденциальности
Настройки выполняются в разделе «Конфиденциальность». Чтобы установить параметры, нужно следовать инструкции:
Выполнить отключение разрешений в остальных вкладках по усмотрению.
Отключение телеметрии в Редакторе реестра
Такой способ обычно использую опытные пользователи. Перед выполнением процедуры рекомендуется сделать резервное копирование данных. Чтобы воспользоваться Редактором, нужно:
После выполнения всех действий нужно перезагрузить устройство, чтобы изменения вступили в силу.
Отключение служб телеметрии
Этот метод позволяет отключить службы, которые отвечают за сбор и отправку данных:
Изменение параметров происходит через «Службы» или в «Управлении компьютером». Пользователю необходимо в строке «Тип запуска» установить параметр «Отключено». Затем подтвердить действие. Можно эти службы не только отключить, но и удалить полностью.
Настройка групповой политики
Настроить работу таким способом возможно в любой Виндовс, кроме Домашней версии. Для работы с редактором потребуется:
По завершению изменения настроек перезапустить систему.
Сторонние программы
Во всемирной паутине можно найти множество программ, которые помогают отключить «слежку». Наиболее популярная среди пользователей – утилита Destroy Windows 10 Spying (DWS).
Запустится автоматический процесс отключения режима слежения. По завершению сеанса потребуется перезагрузить устройство.
Зачем отключать телеметрию
Не все люди понимают, зачем кому-то может понадобиться отключить Windows 10 слежение, ведь это повышение собственной безопасности, да и вряд ли огромная компания будет шантажировать людей их откровенными фотографиями, сообщениями или предпочтениями. Ответ на вопрос о выключении телеметрии зависит от того, как человек воспринимает эту функцию, а также готов ли он отказаться от важных достоинств десятки: автоматических обновлений, показа прогноза погоды, помощника Cortana, простоты отката ОС и т. д.
Благодаря модулям-шпионам ОС долгое время может работать без переустановки и каких-либо сбоев. Все дело в том, что они выявляют проблемы, отправляют их на сервер, который помогает решить ошибки в автоматическом режиме без участия пользователя.
Обратите внимание! Совсем недавно в ОС появилась функция, позволяющая просматривать, какие именно данные с этого компьютера или ноутбука отправляются на сервера
Использование реестра для деактивации слежки
Отключение слежки Windows 10 подробно рассмотрено далее.
Отключение телеметрии и слежки с помощью утилиты O&O ShutUp10
Через приложения «Параметры» и «Панель управления» телеметрия компьютера выключается неполностью. Чтобы эффективно отключить слежку в Windows 10 за несколько кликов, можно использовать утилиты от независимых разработчиков. Одна из лучших и функциональных – это O&O ShutUp10.
Интерфейс приложения доступен на русском языке. Каждый отключаемый пункт снабжён подробным описанием, которое появляется по клику на строке. Приложение совместимо со всеми версиями десятого «Виндовса», начиная от самой первой версии (1507) и заканчивая самой свежей (2009).
Кроме того, настройки делятся по категориям на рекомендуемые (которые можно и нужно отключить без вреда для операционной системы), условно–рекомендованные (решение принимает пользователь), и нерекомендованные.
Также утилита может создать системную точку восстановления. Эта возможность будет полезна, если после вмешательства система вообще перестанет запускаться.
Отключение выбранных функций для телеметрии и слежки в десятой «Винде» осуществляется нажатием на тумблер, расположенный в левой части строки. Для вступления в силу большинства функций не требуется перезагружать компьютер.
Время от времени рекомендуется повторно запускать утилиту O&O ShutUp10, чтобы проверять, не включились ли отдельные параметры после установки ежемесячных апдейтов или же после перехода на новую версию Windows 10. Чтобы отдельные изменения, такие, как отключение уведомлений от приложений и отмена записи активности, вступили в силу, компьютер нужно перезагружать.
Заключение
Таким образом, отключить телеметрию в Windows 10 можно своими руками, если регулярно проверять системные параметры конфиденциальности и прибегать к помощи утилит.
Очень короткое видео инструкция по отключению в Windows 10 телеметрии:
dimon96
Деактивация MCT
Дальше приведены некоторые методы, с помощью которых вы можете отключить Microsoft Compatibility Telemetry в Windows 10.
При помощи выполнения команд
В командной строке введите следующие строки:
sc delete dmwappushservice
reg add “HKLM\\SOFTWARE\\Policies\\Microsoft\\Windows\\DataCollection” /v AllowTelemetry /t REG_DWORD /d 0 /f
Перезагрузите ПК и убедитесь, что процесс в Windows 7 отключён.
При помощи списка служб
- Нажмите Win+R, затем введите services.msc.
- Найдите в списке службу Diagnostics Tracking Service.
- Откройте её свойства и выберите «Отключено».
Перезагрузите ПК и проверьте работоспособность Windows 8 и других версий.
При помощи параметров
Существует несколько основных способов отключения Microsoft Compatibility Telemetry с помощью файла CompatTelRunner.exe, но перед этим вы должны знать, что такое CompatTelRunner.exe и что он делает.
Что такое CompatTelRunner.exe
Это процесс, который используется для обновления вашей ОС до последней версии или внесения сопутствующих изменений. Процесс является частью Центра обновления Windows, в частности, KB2977759, который выступает в качестве обновления совместимости для Windows 7 RTM (выпуск для разработчиков). Он требует высокой пропускной способности хранилища, что может замедлить работу вашего ПК, и вы, скорее всего, захотите от него избавиться. Пользователи жаловались на многочисленные файлы CompatTellRunner.exe, отображаемые в диспетчере задач, которые используют ЦП и жёсткий диск. Он используется для выполнения диагностики на ПК, чтобы определить, есть ли вероятность проблем совместимости, и собирает информацию телеметрии программ, если она включена в программу улучшения качества ПО от Microsoft. Процесс позволяет Microsoft гарантировать совместимость, когда вы устанавливаете последнюю версию ОС Windows.
Файл CompatTelRunner.exe находится в папке System32 и принадлежит TrustedInstaller. Любые изменения, которые вы пытаетесь внести в него, будут сопровождаться ошибкой «Доступ запрещён», что означает, что вы не можете изменить или удалить его любым из доступных способов. Это потому, что процесс телеметрии принадлежит TrustedInstaller, который имеет атрибут «Только для чтения», и вы не можете его изменить. Хотя процесс не является необходимым и может быть по желанию удалён, чтобы Microsoft самостоятельно провела диагностику вашей системы и запустила проверки совместимости, а затем позволила ей работать. Для некоторых это может быть проблемой конфиденциальности.
Как устранить проблему с высокой загрузкой ЦП и диска с помощью CompatTelRunner.exe
Служба телеметрии Microsoft использует высокие ресурсы ЦП и много места на диске, поэтому для решения этой проблемы воспользуйтесь приведёнными ниже советами.
Способ 1. Отключите CompatTelTunner.exe из планировщика задач:
- Удерживая клавишу Windows, нажмите R. Введите taskschd.msc и нажмите «ОК».
- Разверните Библиотека планировщика задач/Microsoft/Windows/Application Experience.
- Щёлкните правой кнопкой мыши поочерёдно каждую из задач, перечисленных в Microsoft Compatibility Appraiser, и выберите «Отключить».
При помощи реестра
- На клавиатуре одновременно нажмите клавишу с логотипом Windows и клавишу R, чтобы вызвать команду «Выполнить».
- Введите regedit и нажмите ОК.
- Нажмите YES, когда появится запрос контроля учётных записей.
- Перейдите в раздел HKEY_LOCAL_MACHINE/SOFTWARE/Policies/Microsoft/Windows/DataCollection
- Дважды щёлкните Allow Telemetry.
- Установите значение Value на 0 (ноль) и нажмите OK.
Итак, теперь вы можете успешно отключить телеметрию на совместимость с Microsoft для Windows 10. Если проблема с использованием жёсткого диска сохраняется, попробуйте другие методы, описанные ниже.
При помощи групповой политики
- На клавиатуре одновременно нажмите клавишу с логотипом Windows и клавишу R, чтобы вызвать команду «Выполнить».
- Введите gpedit.msc и нажмите ОК.
- Перейдите в Конфигурация компьютера/Административные шаблоны/Компоненты Windows/Сбор данных и предварительный просмотр.
- Дважды щёлкните Allow Telemetry (Разрешить телеметрию).
- Выберите Disabled (Отключено), затем нажмите OK.
При помощи сторонней программы
Для отключения службы можно использовать любую программу-клинер или оптимизатор системы. Все они работают по одному принципу – запускаете приложение, нажимаете на кнопку «Сканировать ПК» и дожидаетесь окончания анализа. После этого программа покажет все повреждённые файлы и программы, а также настройки, которые необходимо изменить для оптимизации работы Windows.
Метод 2: отключение данных диагностики и использования
Если вы не хотите ограничивать объем данных, которые вы отправляете в Microsoft, вы можете подумать о том, чтобы установить для данных диагностики и использования значение Basic из Меню обратной связи и диагностики (в настройках Windows).
Хотя эта операция не останавливает сбор данных телеметрии, она заставит вашу установку Windows 10 только собирать основную информацию, жизненно важную для операционной системы. Собранные данные включают возможности оборудования, средние рабочие параметры и критические ошибки, которые приводят к остановке вашей системы.
Имейте в виду, что использование этого маршрута по-прежнему позволит устанавливать новые обновления Windows, но некоторые приложения UWP могут работать некорректно через некоторое время.
Если вы решите пойти по этому пути, вот пошаговые инструкции, которые позволят вам изменить настройки диагностических данных и данных об использовании, чтобы ограничить количество данных телеметрии, которые собираются с вашего компьютера с Windows 10:
- Нажмите клавишу Windows + R , чтобы открыть Выполнить диалоговое окно. Затем введите « ms-settings: privacy-feedback » и нажмите Enter , чтобы открыть вкладку Отзывы и диагностика . приложения «Настройки».
- Как только вы окажетесь в нужном месте, перейдите в правый раздел и прокрутите вниз до раздела Диагностические данные.
- После того, как вы найдите вкладку Диагностические данные, установите соответствующий переключатель в положение Basic .
- Перезагрузите компьютер, чтобы сохранить изменения.
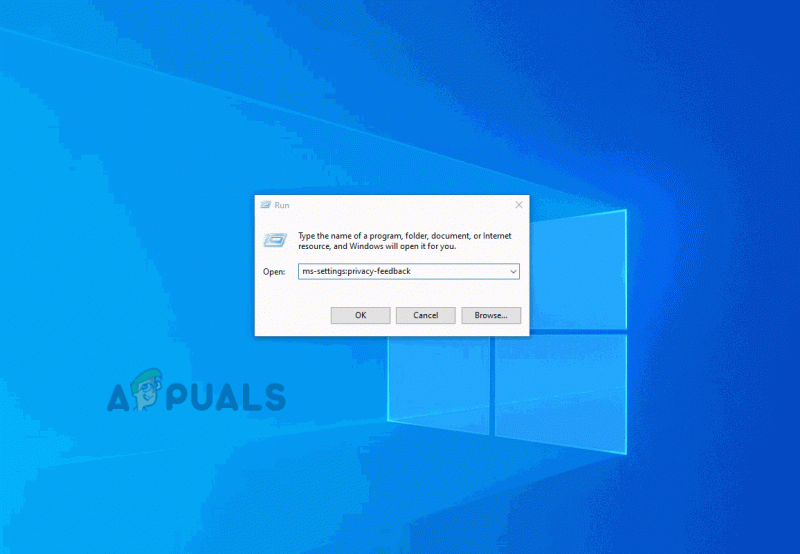
Если вы ищете способ полностью остановить сбор данных телеметрии Windows 10, перейдите к следующему методу, указанному ниже.
Принципы подбора протоколов
Основные требования к протоколам, используемым в системах автоматизации и диспетчеризации, были сформулированы еще в конце восьмидесятых годов прошлого столетия, и не утратили актуальность.
К таким требованиям можно отнести:
- открытость;
- доступность технической информации, систематизированной согласно модели OSI/ISO;
- не менее 1200 адресов;
- перво-уровневый доступ к среде обмена данными, логическая сегментация;
- функционирование в нескольких средах передачи;
- пособытийный опрос;
- оптимальная помехоустойчивость;
- работа с телеграммами переменной длины;
- «горячее» сетевое подключение контроллера;
- прогнозируемый сетевой обмен;
- механизмы сетевой диагностики;
- удаленное программирование контроллеров;
- максимальная функциональность и удобство ПО, для настройки и диагностики сетей.
Что о нас знает windows 10
Врага надо знать в лицо и имя ему — «Служба диагностического отслеживания», которая не так давно была переименована в «Функциональные возможности для подключённых пользователей и телеметрия». Если в двух словах, то это комплекс сервисов, направленных на сбор и передачу диагностических данных компьютера, с целью улучшения его работы.
Основная проблема кроится в том, что понятие диагностических данных является очень размытым, а при помощи используемых для этого ресурсов, можно шпионить за пользователем в ранее не виданных масштабах и при этом совсем незаметно. Любую передачу данных можно подогнать под лицензионное соглашение, а вскрыть работу шпионящих сервисов или состав отправляемых пакетов, чтобы поймать Microsoft за руку, не представляется возможным в силу крайне высокой защиты.
Вторая попытка
Microsoft планировала разрешить корпоративным клиентам полное отключение телеметрии еще осенью 2015 г. после того, как через два дня после релиза Windows 10 в июле 2015 г. на нее обрушился шквал критики пользователей из-за слежки за ними. Они были недовольны тем, что Microsoft собирает слишком разнообразный объем данных о них и затем использует информацию, в том числе, для показа персонифицированной рекламы.
На ИБ-отрасль неизбежно окажет влияние развитие роботизации
Безопасность

Выпустить важный для многих апдейт и позволить отключать «всевидящее око» Microsoft собиралась до конца 2015 г. В более поздних версиях ОС такая опция действительно появилась, но Windows продолжала следить за пользователями даже после ее активации.
Как сообщал CNews, о проблемах с постоянно работающей телеметрией стало известно в декабре 2018 г. Проблема оказалась в том, информация об активности пользователей воспринималась самой ОС как диагностическая, и в результате она продолжала передавать ее на серверы Microsoft.
Option 6. Check Windows for corrupted files
Optimize now!
Optimize now!
To restore your computer’s peak performance, you have to purchase licensed version of Reimage Reimage repair software.
You can check for system file faults automatically with ReimageMac Washing Machine X9 – we highly recommend this software because it can fix Windows-related errors and issues automatically. If you want to do it manually, proceed with the following steps:
- Type in cmd into Cortana’s search box
- Open Command Prompt (Admin)
- Type in the following command and hit Enter
- Wait till Windows automatically finds and fixes system errors. Run System File Checker via Command Prompt
Note: you can also run DISM /Online /Cleanup-Image /RestoreHealth command in Command Prompt – it is a more in-depth scan that will take longer than SFC scan.
Как завершить отключение телеметрии в выпусках Windows 10 Pro, Enterprise и Education с помощью редактора реестра
Если вы хотите полностью отключить телеметрию в Windows 10 Pro, Enterprise или Education, вы также можете использовать редактор реестра Windows, чтобы сделать это.
Пользователи Windows 10 Home также могут сделать это, чтобы изменить свои параметры телеметрии, но вы сможете ограничить сбор данных, а не полностью его остановить. Для пользователей Windows 10 Home лучше использовать меню настроек Windows 10.
- Для начала откройте редактор реестра, нажав клавишу Windows + R и набрав в открывшемся окне «Выполнить». Нажмите OK, чтобы запустить.
- В окне редактора реестра Windows используйте левое древовидное меню для доступа к . На правой панели щелкните правой кнопкой мыши и выберите опцию New > DWORD (32-bit).
- Назовите новое значение как Разрешить телеметрию. После создания дважды щелкните значение, чтобы изменить его.
- В поле «Изменить значение DWord (32-разрядное)» введите значение в поле «Значение». Они соответствуют значениям, используемым редактором групповой политики. Вы можете выбрать 0 (отключено, для пользователей Windows 10 Pro, Enterprise и Education), 1 (сбор основных данных, для всех пользователей), 2 (для расширенного сбора, но больше не используется) или 3 (полный сбор данных). Сделав свой выбор, нажмите кнопку ОК, чтобы сохранить.
Как только значение будет отредактировано, выбранная вами настройка телеметрии будет активна. Вы можете закрыть редактор реестра на этом этапе.
Стандартные способы снятия слежки
Если пользователь не согласен с политикой корпорации, и он не хочет, чтобы за ним следили даже во имя благого дела, он может отключить слежение в Windows 10 различными способами и в различных плоскостях. К тому же это поможет снизить нагрузку на некоторые аппаратные части, поскольку шпионы загружают часть системных ресурсов.
Настройка параметров после установки системы
Начать отключение телеметрии Windows 10 стоит с настройки конфигураций сразу же после установки ОС. Этот способ был описан выше. На этапе инсталляции необходимо перейти в настройки и отключить ряд шпионских параметров.
С помощью редактора групповых политик
Если установлена виндовс 10 Pro (а не Home), то можно отключить сбор данных в «Редакторе локальных политик». Для этого:
- Переходят в окно «Выполнить» («Win + R»).
- Вводят команду «gpedit.msc» и нажимают «Ок».
- Находят раздел «Конфигурация компьютера», нажимают на клавишу «Tab» и листают вниз до пункта «Административные шаблоны».
- Опять нажимают «Tab» и ищут пункт «Система», а затем «Управление связью через Интернет» и вложенный параметр «Параметры связи…».
- Отключают программу улучшения качества ОС.

Выключать службу можно и в редакторе локальных политик
При помощи списка служб
Еще один способ. Использовать его крайне просто:
- Переходят в окно «Выполнить» («Win + R»).
- Вводят команду «services.msc» и нажимают «Ок».
- Выполняют поиск службы Diagnostics Tracking Service.
- Выбирают ее свойства и переключают состояние на «Отключено».
- Перезагружают персональный компьютер или ноутбук.
Отключение телеметрии в «Редакторе реестра»
Способ не для новичков, так как ошибаться в «Редакторе реестра» нельзя. Это может вывести ОС из строя или нарушить ее работу. Пошаговая инструкция того, как отключить слежку Windows 10, выглядит следующим образом:
- Переходят в окно «Выполнить» («Win + R»).
- Вводят команду «regedit» и нажимают «Ок».
- Находят ключ, пройдя путь: HKEY_LOCAL_MACHINE\SOFTWARE\Policies\Microsoft\Windows\DataCollection.
- Создают параметр AllowTelemetry типа DWORD (32 Bit) и присваивают ему нулевое значение.

Использование утилиты «Службы»
Важно! После этого остается только перезагрузить свой ПК или ноут и выполнить еще ряд шагов, которые будут описаны в следующих подразделах (блокировка в файле Hosts и настройка слежки через специальный реестр)
Блокировка доступа к серверам через файл Hotst
Настройка осуществляется также с помощью специальных программ, список которых приведен ниже. Необходимо пройти путь: C:\Windows\System32\drivers\etc и открыть файл Hosts с помощью стандартного «Блокнота». После этого достаточно пролистать вниз документа и вставить после уже имеющейся информации команды блокировки серверов Microsoft. Найти их можно в Сети.
Настройка телеметрии через системный реестр
Данный способ уже был описан выше, но там речь шла о полном выключении слежки. Любопытно, но у параметра AllowTelemetry, который создается в разделе DataCollection, может быть пара настроек: 0 — полная безопасность для пользователя, 1 — базовый параметр, 2 — передача расширенных данных, 3 — передача всех возможных данных.

Программа для Windows 10 Disable Telemetry
Как отключить телеметрию?
Отключение телеметрии может выполняться посредством блокировки передачи данных через сеть. Для этого следует запретить обмен данными с серверами, собирающими информацию. Существует возможность заблокировать подключение при помощи изменений в файле hosts. Так необходимо перейти по пути C:WindowsSystem32driversetc.
Файл hosts выполняет функцию фильтрации подключений и помогает ограничить доступ к определенным серверам. Открыть его можно с помощью любого блокнота. В конец строк следует добавить запись:
127.0.0.1 vortex-win-data.microsoft.com
127.0.0.1 settings-win-data.microsoft.com
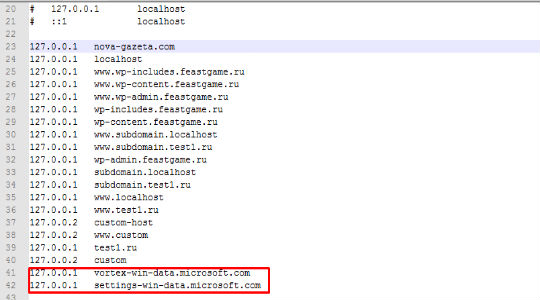
Это своего рода заглушка, которая информацию с компьютера, собранную телеметрией будет передавать на серверы, но их IP соответствуют локальному адресу компьютера. Отмечается, что сегодня такой ход не всем помогает, так как телеметрия вшивается ещё более глубоко, чем сам файл фильтрации. Так следует ограничить передачу на другом устройстве – Wi-Fi роутере.
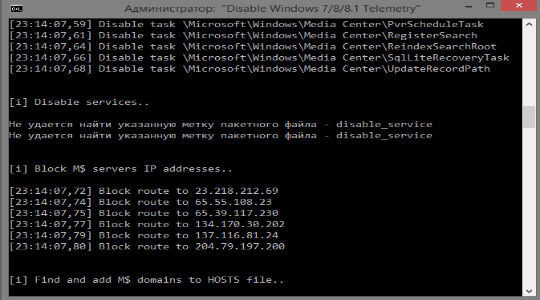
Во всех типах роутеров существует функция блокировки IP адресов, хотя может носить несколько другое название. Следует перейти по адресу 192.168.1.1 и найти соответствующий пункт. Через запятую вставить IP адреса ресурсов или их доменные имена, в зависимости от прошивки.
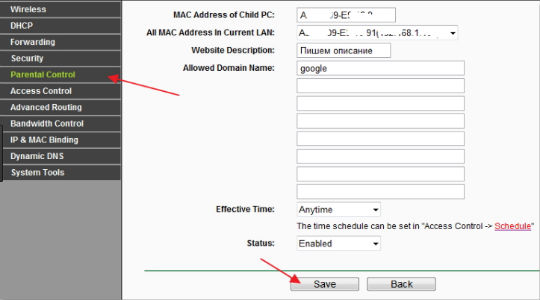
Как завершить отключение телеметрии в выпусках Windows 10 Pro, Enterprise и Education с помощью GPEditor
Хотя это не вариант для пользователей Windows 10 Home, можно отключить обмен данными телеметрии для пользователей Windows 10 Pro, Enterprise и Education.
Есть два способа сделать это. Вы можете изменить параметры телеметрии с помощью редактора групповой политики или путем изменения Реестр Windows используя редактор реестра Windows.
Для этого с помощью редактора групповой политики нажмите клавишу Windows + R, чтобы открыть окно команды «Выполнить». Оттуда введите gpedit.msc и нажмите ОК.
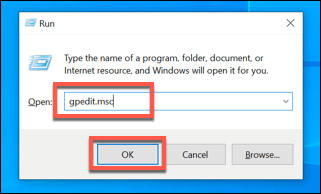
В редакторе групповой политики используйте левое меню для доступа к Конфигурация компьютера> Административные шаблоны> Компоненты Windows> Сбор данных и предварительный просмотр. Список настроек будет отображаться справа — дважды щелкните параметр «Разрешить телеметрию».
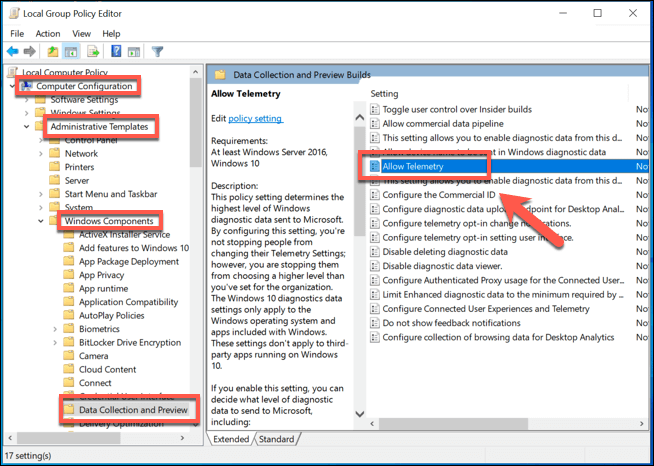
В окне настроек Allow Telemetry вы можете изменить настройки телеметрии. Обязательно сначала выберите опцию «Включено» в верхнем левом углу, чтобы разрешить эту настройку здесь.
В разделе «Параметры» вы можете изменить настройки коллекции телеметрии. Они варьируются от 0 (отключено) до 4 (полное). Только пользователи Enterprise, Pro и Education могут установить это значение в 0 — если у вас есть эти выпуски, установите это. В противном случае установите 0 для отключения, 1 для основного или 3 для полного. Параметр 2 (расширенный) был отменен, поэтому установка этого параметра может привести к тому, что в Windows по умолчанию будет более высокое значение.
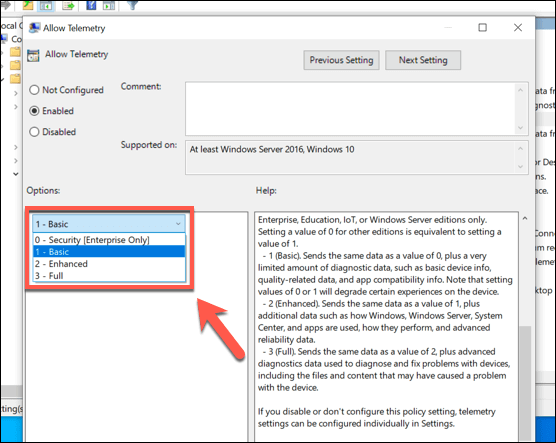
Как только ваши настройки будут применены, нажмите OK, чтобы сохранить. Это применит новые настройки телеметрии к вашему ПК.
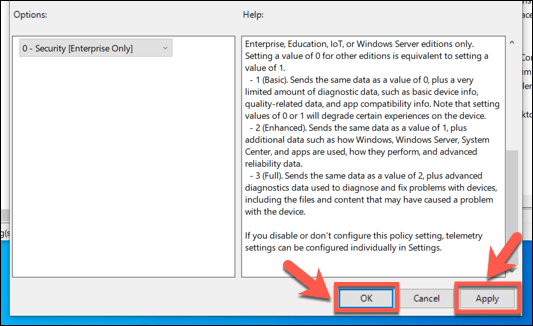
Система телеметрии
Отключение телеметрии Windows является достаточно актуальной задачей, так как позволяет избавиться от сторонних шпионских сервисов компании. Проблема только усугубилась, когда с обновлениями в середине 2016 года, подобный функционал внедрили и в другие версии системы.
Обновления внесли ряд правок в систему и «долгожданная» телеметрия среди них. Благодаря ряду сервисов и служб производится сбор и отправка данных по протоколу TCP, используя SSL шифрование. Информация уходит через порт 443.
Как уведомляют красивые заголовки, информация используется для улучшения сервиса и развития компании, но верить на слово как-то не хочется. В Windows, которые своевременно обновляются, уже присутствует телеметрия. На сегодняшний день существует не так много способов, чтобы устранить телеметрию, всего порядка 3 вариантов.
Какие процессы можно отключить в Windows 10
- Dmwappushservice. Используется в маршрутизации push-сообщений. Функция телеметрии. Отключаем.
- Machine Debug Manager. Встроенное средство для программистов.Отключаем.
- NVIDIA Stereoscopic 3D Driver Service. Служба видеокарт NVIDIA, можно отключить, если не используете 3D стерео изображения.
- NVIDIA Streamer Service. Использует мощность видеокарт GeForce GTX, чтобы передавать игры с вашего ПК на устройство SHIELD. Самое распространенное применение — игра в компьютерные игры на экране телевизора.
- Служба общего доступа к портам Net.Tcp. Про эту службу долго рассказывать. По умолчанию служба отключена.
- Служба помощника по совместимости программ.
- NVIDIA Streamer Network Service.
- Superfetch. Отключайте, если используете SSD диск.
- Windows Search. Служба помогает искать файлы в Виндовс. Отключаем, если не пользуетесь.
- Биометрическая служба Windows. Биометрические данные.
- Брандмауэр. Встроенный антивирус Windows. Отключаем, если используем сторонний антивирус. Я не рекомендую этот пункт отключать. Но и использовать платные антивирусы я не рекомендую. Почему я так делаю, я описал в статье — Встроенный антивирус Windows.
- Браузер компьютеров. Сетевая служба. Неактуально, если работаете только с одним ПК в сети.
- Беспроводная настройка. Отвечает за работоспособность Wi-Fi соединения.
- Вторичный вход в систему. Используется при нескольких учетных записях. Я всегда отключаю.
- Служба регистрации ошибок Windows.
- Диспетчер печати. Отвечает за печать принтеров и плоттеров.
- Изоляция ключей CNG.
- Общий доступ к подключению к Интернету (ICS). Служба раздает Интернет другим устройствам. Я всегда отключаю эту функции на компьютере.
- Рабочие папки. Я отключаю этот процесс. Служба синхронизирует файлы и папки на всех устройствах пользователя.
- Сервер. Процесс контролирует доступ к общим файлам и принтерам. Эту службу на своем ПК я отключаю.
- Сетевая служба Xbox Live. Тут все понятно по названию. Отключаем, если не пользуемся Xbox-ом.
- Служба географического положения. Это служба GPS. Отключаем если не пользуемся навигатором.
- Служба данных датчиков.
- Служба датчиков.
- Служба записи компакт-дисков. Я всегда отключаю процесс ввиду того, что не пользуюсь компакт-дисками.
- Служба лицензий клиента (ClipSVC). Процесс отвечает за работу с магазином Windows. Отключаем.
- Служба загрузки изображений. Отвечает за сканирование документов. ОБычно я не отключаю, так как пользуюсь сканером.
- Службы Hyper-V:
- обмен данными. Механизм обмена данными между виртуальной машиной и ОС ПК. Неактуально, если не пользуетесь виртуальной машиной Hyper-V.
- Завершения работы в качестве гостя.
- Пульс.
- Сеансов виртуальных машин Hyper-V.
- Синхронизации времени.
- Обмена данными.
- Виртуализации удаленных рабочих столов Hyper-V.
- Служба наблюдения за датчиками. Наблюдение за различными датчиками.
- Служба шифрования дисков BitLocker. Если не пользуетесь шифрованием дисков, отключайте.
- Удаленный реестр. Позволяет пользователям вносить изменения в реестр компьютера через сеть. Всегда отключаю.
- Удостоверение приложения.
- Служба перечислителя переносных устройств. Обеспечивает возможность синхронизации и автоматическое воспроизведение файлов с переносных устройств. Также малоприменимая служба и ее можно отключить.
- Факс. Описание процесса понятно из названия. Отключаем…
- Функциональные возможности для подключенных пользователей и телеметрия. Относится к телеметрии — отключаем.
- Служба поддержки Bluetooth. Суть процесса ясна из названия. На ПК я всегда ее отключаю.
Все описанные выше процессы можно отключить без последствий для Windows. Эти процессы работают в фоновом режиме и всегда тратят ресурсы ПК, так что их отключение желательно.
Есть еще одна служба в Виндовс 10, которая значительно влияет на работоспособность ПК — это автоматическое обновление операционной системы. Служба запускается перед включением операционной системы и проверяет сетевые ресурсы на наличие файлов обновления. Процесс периодически повторяет попытки обновления во время работы. А еще, без уведомления, служба грузит сеть и процессор компьютер передавая пакеты обновлений соседним компьютерам.
Как отключить телеметрию в Виндовс 10
Если не удалось отключить опцию слежения на этапе установки операционки, можно сделать это после.
Изменение параметров конфиденциальности
Настройки выполняются в разделе «Конфиденциальность». Чтобы установить параметры, нужно следовать инструкции:
Зайти в Пуск.
Нажать значок шестеренки.
Выбрать пункт «Конфиденциальность».
- Зайти во вкладку «Общие».
- Перетащить ползунок в положение «Выключено».
- Зайти в раздел «Расположения».
- Убрать определение местоположения, разрешить использовать для других приложений.
В разделе «Речь, рукописный ввод…» выбрать «Остановить изучение».
- В «Отзывы и диагностика» выставить слово «Никогда».
- В «Отправке данных» выбрать значение «Базовые знания».
Выполнить отключение разрешений в остальных вкладках по усмотрению.
Отключение телеметрии в Редакторе реестра
Такой способ обычно использую опытные пользователи. Перед выполнением процедуры рекомендуется сделать резервное копирование данных. Чтобы воспользоваться Редактором, нужно:
Открыть утилиту.
- Перейти: HKEY_LOCAL_MACHINE\SOFTWARE\Policies\Microsoft\Windows\DataCollection.
- Задать параметр: AllowTelemetry.
- Присвоить значение «0».
После выполнения всех действий нужно перезагрузить устройство, чтобы изменения вступили в силу.
Отключение служб телеметрии
Этот метод позволяет отключить службы, которые отвечают за сбор и отправку данных:
- DiagTrack;
- dmwappushservice.
Изменение параметров происходит через «Службы» или в «Управлении компьютером». Пользователю необходимо в строке «Тип запуска» установить параметр «Отключено». Затем подтвердить действие. Можно эти службы не только отключить, но и удалить полностью.
Настройка групповой политики
Настроить работу таким способом возможно в любой Виндовс, кроме Домашней версии. Для работы с редактором потребуется:
- Открыть утилиту нажатием: «Win + R».
- Ввести команду: gpedit.msc.
Перейти в раздел двойным нажатием ЛКМ «Сборки данных…».
В правой части найти и тапнуть дважды «Разрешить телеметрию».
- Нажать блок «Параметры», выбрать значение «0 – Безопасность».
- Подтвердить действие.
По завершению изменения настроек перезапустить систему.
Сторонние программы
Во всемирной паутине можно найти множество программ, которые помогают отключить «слежку». Наиболее популярная среди пользователей – утилита Destroy Windows 10 Spying (DWS).
Пошаговая инструкция:
Скачать и запустить софт.
Зайти во вкладку «Настройки».
Включить «Профессиональный режим».
Запустится автоматический процесс отключения режима слежения. По завершению сеанса потребуется перезагрузить устройство.
Что такое телеметрия Windows 10?
Windows 10 – не первый выпуск Windows, который собирает и передает системные данные самому себе, но Microsoft, безусловно, увеличила объем данных, которые она собирает и делится в этом выпуске. Телеметрия, как называется практика, это то, как Microsoft делает это.
Наряду с вашими общими настройками конфиденциальности, такими как данные, которые Windows собирает, чтобы помочь показывать рекламные объявления или фильтровать контент для взрослых, Microsoft также собирает данные о местоположении, информацию об использовании Windows и другую скрытую диагностическую информацию, чтобы помочь отслеживать и устранять неполадки в Windows по всему миллионы ПК.
Вы можете увидеть преимущества для Microsoft, но здесь есть ряд серьезных проблем с конфиденциальностью, которые следует учитывать для стандартного пользователя Windows. Microsoft сделала чрезвычайно трудным отключение параметров телеметрии в Windows 10 для пользователей Windows 10 Home, вместо этого предоставив пользователям возможность ограничивать это только сбором базовых данных.
Если вы используете Windows 10 Pro, Enterprise или Education, то вы можете полностью отключить телеметрию, отредактировав реестр или используя редактор групповой политики, но этот параметр отключен для многих пользователей.
Выбор за вами: вы можете оставить телеметрию включенной и позволить Microsoft собирать различную информацию о вас, вашем местоположении и вашей деятельности. В качестве альтернативы вы можете установить для телеметрии минимальные настройки (или полностью отключить ее), чтобы отключить Microsoft от ее деятельности по сбору данных и вернуть вам контроль.
Защита ваших данных в Windows 10
Если вы решите отключить телеметрию Windows 10, вы ограничите объем персонализированной поддержки, которую Microsoft может предложить для устранения проблем, возникающих при использовании ее операционной системы. Однако при отключении телеметрии нет никаких рисков, поэтому, если вы предпочитаете ограничить обмен данными, вам следует отключить их.
Конечно, есть и другие способы защиты ваших данных при использовании Windows. Сначала вы должны проверить, не были ли ваши данные скомпрометированы онлайн, и, если это так, немедленно сменить пароли. Если вы действительно беспокоитесь, рассмотрите возможность шифрования жесткого диска, чтобы полностью контролировать свои данные.
Как работает беспроводная система передачи данных
Представляем вам оборудование, которое работает по новым протоколам радиосвязи. Устройства через базовую станцию передают показания в личный кабинет пользователя. А обратный канал дает возможность удаленного управления приборами.
Беспроводная технология связи использует подход LPWAN. Что позволяет передавать небольшие объемы данных (до 255 байт) на значительные расстояния на открытых пространствах (до 50км) и в городских условиях (до 10км).
Кому подходит
УПРАВЛЯЮЩИМ КОМПАНИЯМ
В автоматическом режиме собирать информацию. Осуществлять диспетчеризацию показаний приборов учета ресурсов.
ПРЕДПРИЯТИЯМ
Использовать системы автоматизированного сбора информации, диспетчеризации и другие уже готовые решения.
ТСЖ
Контролировать и вести учет показаний приборов. Оптимизировать расходы по оплате потребленных ресурсов.
СЕРВИСНЫМ СЛУЖБАМ
Получить дополнительный источник для расширения бизнеса, и увеличения клиентской базы.
ПРОСТЫМ ЛЮДЯМ
Использовать в быту новые полезные устройства из сферы Интернета вещей.
РАЗРАБОТЧИКАМ
Заключение
Все это было лишь первоначальным этапом настройки операционной системы. Благодаря шагам из этой инструкции, можно значительно повысить уровень конфиденциальности системы и предотвратить утечку ваших личных данных. Для более глубокой настройки можно провести полную оптимизацию системы Windows 10, искоренив ненужные службы и процессы, так как часть из них все еще остаются и функционируют.
Хочется также отметить, что процесс настройки конфиденциальности не ограничивается только перечисленными мерами. Например, мы не рассматривали здесь такие методы, как настройка встроенного брандмауэра, установку стороннего ПО с функциями антивируса и firewall, конфигурирование правил на сетевых устройствах и так далее — все это выходит за рамки данной статьи.
Также нужно понимать, что процесс сохранения своих безопасности и приватности в Windows непрерывен и бесконечен. Нужно постоянно за этим следить. Если, например, вы регулярно устанавливаете патчи Windows, то нужно каждый раз после обновления проверять все настройки из-за того, что Microsoft может их незаметно вернуть в первоначальное состояние.
Если для вас критичны вопросы утечки личных данных, то возможно вам нужно перейти на какую-либо другую ОС, например Linux, потому что работая в Windows, вы никогда не будете уверены на 100% в своей конфиденциальности.








