Как восстановить файлы с отформатированной флешки. бесплатно!
Содержание:
- Как восстановить удаленные файлы: Recuva
- Когда возможно и невозможно восстановить данные
- R.Saver
- R. Saver
- Способ 1. Восстановление данных с помощью программного обеспечения
- Ответы на вопросы читателей
- PhotoRec — восстановление фотографий с флешки
- Топ 6 программ для восстановления жесткого диска
- Как можно потерять файл
- Популярные программы
Как восстановить удаленные файлы: Recuva
Удалили ли вы случайно или злобный вирус почистил флешку – выход есть в лице программы Recuva. Она поможет вам восстановить удаленные фотографии, видео и другие данные с любых видов носителей (кроме телефонов).
Программ для восстановления много и каждая имеет преимущества. Я остановился на Recuva как самой простой и универсальной, подходящей для восстановления с флешек всех типов файлов – документов, фотографий, музыки, видео и прочего. Радует то, что она бесплатна для домашнего использования.
Восстановить данные можно с USB-флешек, карт памяти, жестких дисков, даже старых дискет.
Скачать программу Recuva
Можно по прямой ссылке: Recuva (2 Мб). Домашняя страница находится здесь.
Кстати, её авторы разработали программу для очистки от ненужных файлов CCleaner (рекомендую!) и Speccy, которая покажет, из каких деталей состоит ваш компьютер.
После простой и понятной установки надо проделать несколько шагов.
Современная Recuva чуть-чуть отличается внешне. Для эстетов обновлённая инструкция по восстановлению файлов с помощью Recuva находится здесь: Как восстановить файлы с флешек и жёстких дисков.Инструкция ниже по-прежнему актуальна, просто рамки окон выглядят иначе.
Запустите программу восстановления, откроется «мастер», который проведёт по шагам всю процедуру:
Первый шаг — приветствие
Выберите, что нужно восстановить. Если удалены не фото, видео или музыка, можно выбрать «Прочее» для восстановления всех типов файлов:
Выберите «Прочее», чтобы нашлись все файлы
Затем нажмите «Обзор» и укажите флешку (или другой диск, откуда требуется вернуть из небытия файлы):
Выбор диска (флешки, карты памяти), с которого нужно восстановить файлы
Установки галки на «Углубленный анализ» позволит обнаружить больше удаленных файлов, даже полностью перезаписанные. К сожалению, повреждённые файлы восстановить не удастся, но в целом эта опция улучшает результат:
Если включить «Углубленный анализ», найдется больше удалённых файлов
Запаситесь терпением. Ждите, пока программа просканирует флешку:
Ждем
После программа покажет результат в виде списка. Не все эти файлы можно восстановить — смотрите на цвет кружка слева от имени файла (это состояние файла).
Если кружок зеленый — вероятно, файл не поврежден, тогда он восстановится полностью и откроется без ошибок.
Кружок желтый — восстановится только часть файла. Если вам нужно восстановить удаленную курсовую или диплом, то такой результат может быть приемлем — куски текста лучше, чем ничего.
Кружок красный — такой файл когда-то был, о нем есть «упоминания», но восстановить его не получится (вместо содержимого будет каша из данных, не относящихся к искомому файлу).
Отметьте все найденные для восстановления файлы
Чтобы выделить все файлы, достаточно поставить галочку в указанном красной стрелкой месте.
Можно отсортировать результаты по «Состоянию» или другим параметрам, отметить отдельные файлы галочками вручную.
Нажмите «Восстановить» и укажите папку, в которую хотите восстановить удаленные файлы. Эта папка должна находиться на каком угодно диске, но только не на флешке, файлы с которой мы восстанавливаем.
В зависимости от того, удалось ли восстановить файлы полностью (без повреждений) или только их часть, отчет будет разным:
Окно статистики
Когда возможно и невозможно восстановить данные
Важно понимать, что не во всех ситуациях, вооружившись даже самыми эффективными программами для восстановления после форматирования, удаётся добиться положительного результата. Итог наверняка будет успешным, если:
Итог наверняка будет успешным, если:
- информация с компьютера удалялась пользователем вручную;
- форматирование выполнялось встроенными инструментами операционной системы;
- файлы пропали с компьютера в результате атаки вирусов;
- данные исчезли, когда накопитель разбили на части;
- возник логический сбой в файловой системе.
Такие ситуации встречаются очень часто. Потому после них обычно успешно удаётся восстановить все утраченные данные. Или хотя бы большинство из них.
При этом есть такие случаи, когда на восстановление рассчитывать вряд ли стоит.
Сюда относят следующие факторы:
- физическая неисправность диска;
- удаление выполнялось мощными программами-шредерами;
- флешку отформатировали низкоуровнево или перепрошили;
- данные зашифрованы, но при этом ключ для расшифровки отсутствует.
Так или иначе, попытаться нужно всегда. Это не сложно. К тому же, множество эффективных программ для восстановления распространяются бесплатно.
R.Saver
Популярная и в то же время простая в использовании утилита от российских разработчиков, которая распространяется бесплатно. Сами создатели отмечают, что их пользовательская утилита создавалась на базе мощного программного продукта в лице Recovery Explorer.
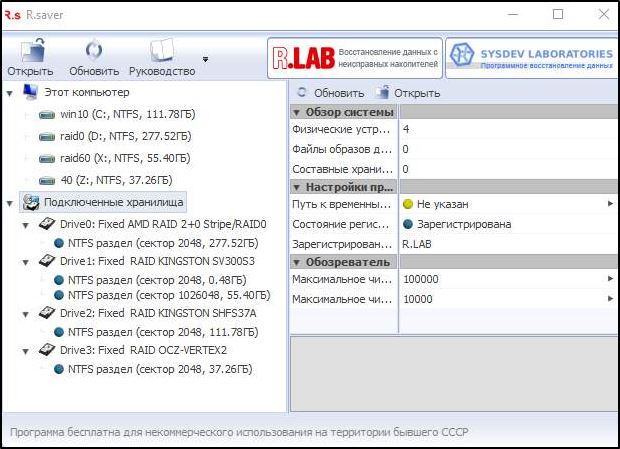
R-Saver
Установка не требуется. Просто распаковывается архив и запускается программа. Причём работает она на всех версиях Windows, начиная от Windows XP.
Утилита способна реанимировать данные с флешки и жёсткого диска.
Пользоваться инструментом предельно просто:
- во время первого запуска ознакомиться с инструкцией и подтвердить ознакомление соответствующей кнопкой;
- нажать на клавишу начала работы;
- выбрать носитель, на котором будет происходить восстановление;
- кликнуть по кнопке «Продолжить»;
- отметить все объекты, которые требуется вернуть (они отображаются по завершению сканирования);
- нажать по клавише восстановления, и дождаться завершения.
По такому же принципу работает большинство аналогов. Просто выбрал раздел для реанимации информации, нажал на пару кнопок и дождался результата.
R. Saver
Вторая программа, которая сможет восстановить данные с носителя – R.Saver. Программа является частью компании R.Lab, которая разрабатывает различные эффективные решения для владельцев компьютеров.
Скачиваем программу
Утилита загружается как архив – распаковываем и запускаем ее.
Подтверждаем согласие
R.Saver автоматически сканирует систему на наличие жестких дисков и логических разделов. Информация отображается на экране программы.
Просмотр информации о носителе (-ях)
Под цифрой «1» обозначен тип носителя, который используется в операционной системе. Над ним находится вкладка для переключения между логическими дисками и физическими.
Цифра «2» обозначает поле с краткой информацией и практическими советами по работе с утилитой.
Чтобы запустить поиск удаленных данных, выбираем диск, который требуется просканировать, и нажимаем «Продолжить».
Результат отобразится в главном окне.
Выбираем необходимые файлы
Далее выбираем путь для сохранения данных на другом носителе и запускаем процесс восстановления.
Способ 1. Восстановление данных с помощью программного обеспечения
Поиск надежного программного обеспечения для восстановления данных является наиболее целесообразным выбором. Программа EaseUS позволяет восстановить все файлы и папки с вашего USB-флеш-устройства, потерянные из-за неправильного удаления, форматирования, заражения вирусом, повреждения устройства, RAW-сбоя и т. д. Программа предоставляет простые решения для быстрого восстановления файлов с USB-накопителя многих популярных брендов, в том числе SanDisk, Kingston, Transcend, Toshiba, Sony, Lexar и др.
Загрузите безопасное программное обеспечение прямо сейчас и следуйте пошаговому руководству по восстановлению файлов с флешки. Программа также подходит для восстановления данных SD-карты, карты памяти, внешнего жесткого диска и других носителей.
Подробное руководство: 3 шага для восстановления данных:
Важно:
Прекратите использование флеш-накопителя, как только вы потеряли файлы на нем, иначе данные могут быть перезаписаны без возможности восстановления.
Шаг 1. Подключите флешку к компьютеру и запустите программу восстановления данных
- Подключите USB-накопитель к компьютеру и запустите EaseUS мастер восстановления данных.
- Выберите нужный носитель в разделе Внешние устройства и нажмите кнопку Сканировать, чтобы начать поиск потерянных файлов.
Шаг 2. Сканирование и поиск потерянных файлов
EaseUS мастер восстановления данных начнёт сканирование и поиск всех удаленных файлов.
Шаг 3. Восстановите все потерянные файлы
- После процесса сканирования, вы сможете проверить и просмотреть найденные файлы в программе.
- «Удаленные файлы» покажет удаленные файлы. А «потерянные файлы разделов» — это быстрый доступ к отформатированным данным.
- Дважды щелкните на файлы для предварительного просмотра, затем нажмите «Восстановить», чтобы сохранить их в безопасном месте на вашем ПК или других внешних устройствах хранения.
Помимо восстановления потерянных файлов с флешки, EaseUS Data Recovery Wizard также поддерживает восстановление файлов с внешнего жесткого диска, аппаратного RAID, SD-карт, карт памяти и т. д. Если вы потеряли данные на других устройствах хранения, позвольте EaseUS восстановить всё прямо сейчас.
Ответы на вопросы читателей
1. Нечаянно резко захлопнули крышку ноута Lenovo. Не знаю из-за этого или нет, сама переустановилась ОС Windows и вся инфа с Рабочего стола исчезла. Потом появилось окно с красным крестиком Виндовс. Там было предложено распечатать инструкцию и сохранить на флешку, что-то про жёсткий диск и не пользоваться компом, пока не восстановим жёсткий диск. Что мне делать, хотелось бы восстановить файлы на жестком диске:-)
2. На Рабочем столе были файлы. Они исчезли. Нашел только названия в MS Word. Помогите, пожалуйста, вернуть их на Рабочий стол, чтобы я мог работать с ними, как и прежде.
Ответ. Ответ будет краток. Смотрите программы для восстановления данных с жесткого диска выше по списку. Укажите в списке системный диск, на котором была установлена WIndows. В случае, если нужно вернуть некоторые файлы с Рабочего стола, указываем при сканировании » > Users > > Desktop.
После переустановки системы не скопировались фото и видео на жесткий диск и, по всей видимости, удалились. Возможно ли сейчас бесплатное восстановление данных с hdd?
Ответ. Вопрос неточен в своей формулировке, но ответить на него несложно. Используйте любую программу для восстановления, упомянутую в статье. Собственно, перед процессом реанимации данных крайне нежелательно использовать жесткий диск для записи и чтения информации, так что по возможности устанавливайте софт на другой носитель и не работайте в ОС до начала восстановления данных на диске.
Вчера удалила всю папку на винчестере. Там было 1 Гб содержимого, много папок и других ценных данных было! Несколько посмотрела — там ничего не было. Потом взяла и удалила всю папку, а, оказывается, там были мои спрятанные фото видео… Как восстановить данные с жесткого диска?
Ответ. Для этих целей подойдет практически любая программа для восстановления данных. Например, R-Studio, Minitool Power Data Recovery, Power Data Recovery или Recuva. Вообще, недостатка в подобных программах нет, выбирайте любую, читайте инструкции на Softdroid и приступайте к восстановлению.
Загружал файлы в облако mail.ru, через несколько дней файлы пропали. До этого заходил с другого устройства – файлы были на месте! Возможно ли бесплатно восстановить файлы?
Ответ. Да, восстановление файлов с жесткого диска вполне возможно, если вы синхронизировали файлы, загруженные в облако Mail.ru, с вашим ПК. Для этого необходимо использовать R-Studio, Minitool Power Data Recovery или другие инструменты. Установив программу для восстановления файлов, укажите ей диск, на котором находились синхронизированные файлы облака. Дальнейшие действия, полагаю, вам известны.
У сына слетела любимая игра на компьютере. Хотел закачать ему заново, но он не хочет начинать её с самого начала. Пишет » ошибка приложения». Помогут ли программы по восстановлению данных? Заранее благодарен.
Ответ. Теоретически, вы можете восстановить файлы (удаленные сохранения игры), используя программы для восстановления данных с жесткого диска. Для этого выясните, где хранятся сохранения той или иной игры, запустите поиск файлов и т. д., все как обычно при восстановлении. Впрочем, не совсем понятно, как у вас “слетели сейвы”, в каких обстоятельствах это произошло. Вполне возможно, что помощь программ восстановления данных вам не нужна, поскольку многие игры хранят сохранения в пользовательской папке Windows отдельно от собственно игрового приложения. Установите игру заново и посмотрите, можно ли открыть сохранения внутри игры.
Стерлась информация. После восстановления утерянных файлов имею поврежденные файлы которые не знаю как восстановить. Информация очень нужная. Как восстановить поврежденный файл? Подскажите выход.
Ответ. Чтобы корректно ответить на ваш вопрос, данной информации недостаточно. Если вы самостоятельно восстанавливали файлы и в результате получили часть информации в поврежденном виде, это значит, что удаленные файлы уже были перезаписаны новой информацией, и этот процесс необратим.
PhotoRec — восстановление фотографий с флешки
Cgsecurity PhotoRec – бесплатная утилита для восстановления; поддерживает около 250 файловых сигнатур, включая самые распространенные форматы фото и видео. Устанавливается на ОС Windows, Mac OS, Linux. Для DOS можно использовать консольную утилиту TestDisk, которая по сути является аналогом PhotoRec без GUI.
PhotoRec сканирует любой носитель, отформатированный в файловой системе FAT, HFS, NTFS или exFAT. Изначально программа создавалась для владельцев цифровых фото и видеокамер, но на данный момент можно сканировать любые носители: флешки, и sd карты телефонов, HDD диски и даже RAID массивы.
Из достоинств PhotoRec следует выделить:
- Создание custom файловых сигнатур (поможет, если поиск по другим форматам не помог),
- Выбор типа сканирования,
- справляется на слабых конфигурациях (PhotoRec работает в режиме Low memory).
Восстановление файлов в PhotoRec
PhotoRec сохраняет результат в указанную папку по мере восстановления.
Сканирование заняло около 10 мин.: что достаточно быстро при том, что результаты идентичны Unformat. Программа восстановила не только фото, но и видео, причем не то, что было удалено с флешки после форматирования, но и файлы, записанные и удаленные до теста. Видимо, это место на флешке не было перезаписано, поэтому ролики размером в 1 Гб каждый восстановились практически без повреждений.
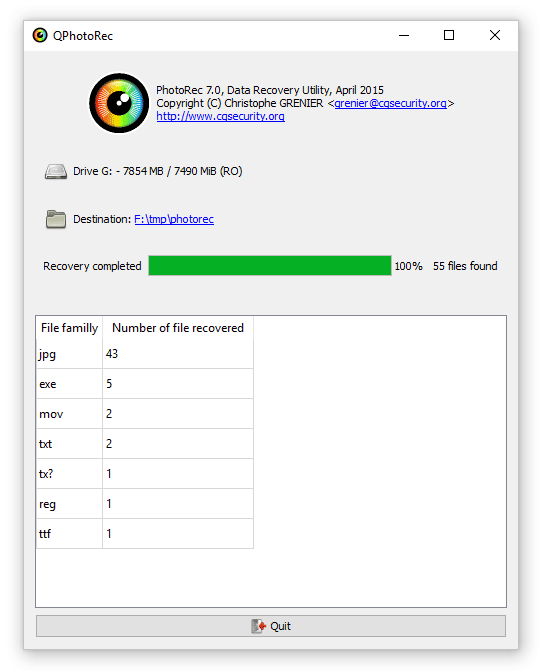
Из недостатков – в PhotoRec нет опции сохранения. Все файлы кучей сохраняются в указанную папку, превью недоступно. Также недоступна информация, откуда были удалены файлы.

Топ 6 программ для восстановления жесткого диска
| Фото | Название | Описание |
|---|---|---|
| Victoria HDD | Как говорят мастера по ремонту HDD: «Если Victoria не восстановила рабочую среду, тогда мы разводим руками, ведь борьба за диск далее не приведёт к желаемому успеху». Продукт, выпущенный разработчиками, проявил за всё время практики себя только с положительной стороны. Русскоязычный интерфейс и бесплатное использование программы максимально приблизили её к пользователям. Программа «заставляет» служить винчестер ещё долгое время | |
| MHDD | Программу для восстановления HDD разработчики изобрели на основе Victoria HDD. Добавили сложный интерфейс, убрали некоторые опции с работой от внешних устройств через USB. Эта утилита подстроена для работы со старыми операционными системами и моделями жестких дисков с IDE винтами. С новыми дисками на ноутбуках, программа начинает конфликтовать. Работа по восстановлению может внезапно прекратиться. Поэтому MHDD больше подойдёт владельцам Windows XP, 2000 |
|
| HDD Regenerator | Это платная программа, восстанавливающая жесткие диски, быстро и качественно просканирует HDD, найдёт неисправные сектора и реанимирует их без потери личной информации. Утилита также, имеет бесплатную версию, действующую в течение 30 дней, но с менее доступным функционалом. Работает со всеми файловыми системами, а после проверки выводит результаты в диалоговое окно. Удобный интерфейс, позволяет легко и просто работать даже неопытным пользователям ПК | |
| Acronis True Image | Версия программы 2016 года имеет простой и интуитивный интерфейс. Бесплатная проба этой утилиты даётся на 1 месяц. Она считается многофункциональным продуктом. Восстановление жёсткого диска это лишь одна их многих функций достопримечательностей утилиты. Разработчики постарались максимально «наполнить внутреннюю среду», чтобы пользователи не искали другого обеспечения для своего ПК | |
| Hetman Partition Recovery | Приложение произведёт восстановление информации с неисправных областей разделов на жестком диске. Считывает данные с затёртых флешек и SD-карт и отобразит удалённые материалы. Эффективность программы доказана практическими действиями многих мастеров. | |
| HDAT2 | Перед запуском программы сохраните важную информацию на другом накопителе или на облачном ресурсе. Базовый функционал похож на Victoria HDD, вот только HDAT2 не стоит на месте и развивается. Благодаря этому база поддерживает большее количество носителей информации. Универсальная программа сделает слепок проверяемого диска, чтобы можно было считывать информацию с помощью специальных приложений. |
Как можно потерять файл
Предупрежден – значит, вооружен, исходя из этой поговорки, следует перечислить наиболее частые причины удаления файла с жесткого диска или с флешки, дабы избежать повтора ситуации. Наиболее частая причина потери файла, неправильно настроенная корзина. При переустановке системы Windows в настройках корзины по умолчанию убрана галочка «Запрашивать подтверждение на удаление», вследствие чего даже если пользователь случайно нажмет клавишу «Delete» файл тут же окажется в корзине.
Второй по популярности случай потери, не удаления, а именно потери данных, с флешки или с micro SD при их переносе: если вышеуказанные носители не корректно достали из USB слота, или в процессе операции произойдёт сбой системы, отключения электроэнергии. Тогда такой случай обрыва связи привет к тому что файл будет поврежден или утерян. Советы опытных пользователей — при переносе файлов лучше пользоваться методом копирования (Ctrl+C), а не переноса или выреза. Еще одна причина утери файла, некорректное закрытие, сбой программы в которой обрабатывался или просто был открыт документ. Word, Excel, другие редакторы, конверторы периодически дают сбои и могут повредить или даже удалить обрабатываемый документ.
Потеря файлов происходит и из-за вредоносного ПО, вирусов которые могут зашифровать файлы или злонамеренно спрятать, удалить их. Такая сложившаяся ситуация может потребовать вмешательства антивирусной утилиты, или даже вызова специалиста.
И наконец самое тяжелое происшествие, так же очень распространенное, стирание файлов в ходе переустановки операционной системы (ОС), поломки HDD или временного носителя SSD, либо сбоя всей системы в целом. В этом случае обычное программное обеспечение восстановления данных может не помочь. Без участия специалистов данные с диска могут навсегда быть потерянными. Так как этот случай — один из самых тяжелых
Первое, на что обратить внимание, дабы избежать подобной ситуации, тщательно проверять перед переустановкой ОС, какая партиция (раздел) диска выбрана как место установки «операционки». Все ли необходимые документы данного раздела перенесены
Помните, часто партиции могут быть сбитыми во время установки операционной системы. То есть диск С порой система сама переименовывает в диск Д, и наоборот. Кроме этого следует обращать внимание на поведение винчестера, если он откровенно шумит, щелкает во время работы, это серьезный повод задуматься о надежности его работы.
Что следует предпринять в случае утери данных
Прежде всего после того, как вы поняли, что данные потеряны, удалены из корзины, исчезли после перегрузки компьютера, следует прекратить любые действия на компьютере, как то:
- Нельзя удалять другие документы, папки;
- Перемещать папки, документы;
- Переименовывать их;
- Записывать иные программы.
Лучший вариант действия, оставить все как есть, скачать при этом софт для восстановления данных с другого носителя (ноутбука, телефона).
Какие бывают программы – реаниматоры?
В зависимости от носителя, утилита может быть для NTFS, FAT32 файловой системы или быть универсальной. Так же реаниматор делится по типу устанавливаемой операционной системы (для Windows, Mac) и имеет следующие виды распространения:
- Бесплатно — весь предоставляемый утилитой функционал бесплатен;
- Условно платные – у таких, как правило, срок лицензии бесплатен только определенный период;
- Платная – установка, пользование которой следует изначально приобрести.
Зачастую чем сложнее задача по реанимации, тем больше шансов, что программа для восстановления удаленных файлов будет платной. И тогда возникает искушение скачать «подломанное» приложение, активация которого осуществляется при помощи разного рода кейгенов, патчей. Однако такое ПО само по себе может навредить вашим данным, и поэтому пользоваться ими категорически воспрещается. Тем более что бесплатных или условно платных версий (на одно использование) более чем достаточно.
Популярные программы
Специальные приложения позволяют легко восстановить папки с фото, видео, музыкой, текстовыми документами, случайно удаленными с карты памяти.
Rs File Recovery
Платная утилита имеет русифицированный интерфейс. Помимо стандартного восстановления доступно создание образов физических накопителей.
Rs File Recovery — пошаговое восстановление информации.
Имеются встроенное средство поэтапной коррекции файлов, функция загрузки извлеченной информации в облачное хранилище. Утилита требует загрузки на компьютер. Стоимость программы начинается от 1000 руб.
С ней работают так:
- Открывают утилиту. Выбирают в списке нужный накопитель, нажимают на него. Все удаленные объекты отобразятся в середине страницы.
- Нажимают на файл, подлежащий восстановлению. Вся информация, включая вероятность возврата, появляется в нижней части экрана.
- Переносят нужные объекты в правую часть экрана. Нажимают клавишу «Восстановить».
- Выбирают способ сохранения: на локальный диск или съемный носитель, в интернет.
Wise Data Recovery
Бесплатная утилита совместима только с операционными системами Windows. Устанавливать на жесткий диск ее необязательно. Появляющиеся в списке объекты подразделяются на подлежащие восстановлению, условно доступные, непригодные к извлечению. С Wise Data Recovery работают так:
- Распаковывают архив в нужную папку. Запускают рабочий файл с разрешением .exe. Выбирают название накопителя из списка, нажимают кнопку Scan.
- Ставят галочки напротив подлежащих восстановлению файлов. Используют клавишу Recover. Прописывают путь сохранения данных. Вытащить информацию можно на локальный диск или съемное средство хранения.
Wise Data Recovery — бесплатная программа, которая позволит найти и восстановить файлы.
Disk Drill
В отличие от других подобных сервисов, утилита требует установки на ПК. При регулярном использовании приложение создает копии, позволяющие восстанавливать данные при удалении. Оно совместимо с большинством запоминающих средств.
Для считывания случайно удаленных объектов выполняют такие действия:
- Устанавливают утилиту на компьютер. Запускают ее от имени администратора.
- В списке выбирают восстанавливаемый носитель. В выпадающем списке нажимают на нужный способ сканирования. Используют кнопку «Продолжить».
- В новом окне выбирают файлы, прописывают путь их извлечения.
Восстановите удаленные файлы бесплатно с помощью Disk Drill.
Active Undelete
Программа имеет только установочную версию и англоязычный интерфейс, из-за чего при работе могут возникать затруднения.
Для восстановления информации выполняют следующие действия:
- Открывают приложение. В новом окне нажимают Recover deleted files. Запустится средство извлечения файлов из корзины, восстановления полностью исчезнувших объектов.
- Первое окно для работы не потребуется. Его закрывают, нажимая кнопку Next.
- Выбирают устройства, на которых находились данные. Нажимают Next, затем Scan.
- Отмечают галочками объекты, которые нужно вернуть. Вводят параметры извлечения — папку, название файлов, введение нового имени в случае совпадения.
- Нажимают клавишу Recover files and folders.
Active Undelete успешно справляется с восстановлением отдельных удаленных объектов.
Ontrack EasyRecovery
Приложение предлагается в нескольких платных вариантах. Годовая подписка на домашнюю версию стоит около 5000 руб. Несмотря на расширенный набор функций, программа проста в применении.
Ontrack EasyRecovery — программа по восстановлению файлов.
Для восстановления стертых данных выполняют такие действия:
- Запускают приложение. Указывают вид накопителя, на котором находилась исчезнувшая информация.
- Выбирают раздел для сканирования. Флеш-карта чаще всего имеет единственный том.
- Задают способ восстановления. Извлечение после форматирования или удаления протекает по-разному. Если данные утеряны из-за системного сбоя, прописывают несколько наименований файловых систем.
- Проверяют правильность выбранных настроек. Программа запускает процесс сканирования.
- Отмечают нужные объекты, нажимают клавишу «Сохранить». Прописывают конечную папку.
Для создания образа носителя открывают раздел «Файл», выбирают соответствующую функцию.








