Как восстановить флешку без потери данных и форматирования
Содержание:
- Восстановление флеш-накопителя
- Популярные программы
- Как исправить неполадку
- Восстанавливаем флешку без потери данных
- Причина и следствие
- Решаем проблему с помощью программы Rufus
- Файловая система флешки повреждена: восстановление с сохранением данных
- Как исправить флешку без потери данных с помощью командной строки
- Поиск сервисных инструментов
- Полезные советы по использованию внешнего накопителя
- Восстановление данных с флешки
- Обновление драйвера на компьютере
- Руководство по восстановлению
Восстановление флеш-накопителя
На просторах интернета можно отыскать множество программных продуктов, предназначенных для возврата к жизни нерабочих флешек. Существуют как универсальные программы, так и фирменные утилиты от производителей накопителей. Рассмотрим несколько способов с применением разного софта.
Способ 1: HP USB Disk Storage Format Tool
Первой в очереди будет HP USB Disk Storage Format Tool. Данная программа способна «увидеть» неопределяемые системой накопители и произвести операции по восстановлению.
Установка
-
После окончания загрузки запускаем файл «USBFormatToolSetup.exe». Появится следующее окно:
Нажимаем «Next».
-
Далее выбираем место для установки, желательно, на системном диске. Если устанавливаем программу первый раз, все оставляем как есть.
-
В следующем окне нам предложат определить папку программы в меню «Пуск». Рекомендуется оставить по умолчанию.
-
Здесь создаем иконку программы на рабочем столе, то есть галку оставляем.
-
Проверяем параметры установки и нажимаем «Install».
-
Программа установлена, нажимаем «Finish».
Процесс восстановления
Для начала попробуем произвести сканирование и исправление ошибок.
-
В окне программы выбираем флешку.
-
Ставим галку напротив «Scan drive» для получения подробной информации и выявления ошибок. Нажимаем «Check Disk» и ждем завершения процесса.
-
В результатах сканирования видим всю информацию о накопителе.
-
Если обнаружены ошибки, снимаем галку с «Scan drive» и выбираем «Correct errors». Жмем «Check Disk».
-
В случае неудачной попытки сканирования диска при помощи функции «Scan disk» можно выбрать опцию «Check if dirty» и запустить проверку снова. Если ошибки будут обнаружены, повторить пункт 4.
Для того чтобы восстановить флешку после неудачного форматирования, её необходимо отформатировать заново.
-
Выбираем файловую систему.
-
Даём новое имя (Volume Label) диску.
- Выбираем тип форматирования. Вариантов два: быстрое и многопроходное.
Быстрое:
Многопроходное:
-
Нажимаем «Format Disk». Соглашаемся с удалением данных.
Процесс пошел.
Следить за течением операции можно в журнале программы.
После того как процесс будет завершен, накопитель должен появиться в папке «Компьютер» и в «Проводнике».
Данный способ позволяет быстро и надежно восстановить USB флешку после неудачного форматирования, программных или аппаратных сбоев, а также кривых рук некоторых пользователей.
Способ 2: EzRecover
EzRecover позиционируется разработчиками исключительно как инструмент для восстановления «убитых» накопителей. Программа может вернуть к жизни флешку, если Windows «видит» её как «Security Deviсe», вообще не определяет или показывает объем, равным нулю в свойствах. Условием для применения утилиты является ограничение объема накопителя не более 4 ГБ.
Установка
-
Запускаем скачанный файл и нажимаем «Next».
-
Принимаем условия лицензии.
-
После того как установщик закончит операцию, нажимаем «Finish».
Процесс восстановления
-
Запускаем программу с помощью ярлыка на рабочем столе. Если он не появился после установки, можно запустить исполняемый файл EzRecover_Stormblue.exe в папке
-
После запуска увидим диалоговое окно с предложением переподключить флешку. Вынимаем накопитель из разъема и вставляем обратно.
-
Нажимаем «RECOVER».
-
Программа предупредит нас, что все данные будут удалены безвозвратно. Жмем ОК.
- Ждем завершения процесса, после чего флешка будет готова к работе.
Способ 3: Фирменные утилиты
Многие производители флешек разрабатывают собственные программы для восстановления своих накопителей. Если для вашего устройства существует такой софт, то рекомендуется пользоваться именно им для достижения максимальной эффективности. Ниже мы приведем ссылки на инструкции по использованию фирменных утилит от разных производителей.
Подробнее: Как восстановить флешку Verbatim, A-Data, SanDisk, Kingston, Transcend, Silicon Power
Мы привели три способа восстановления флешек с помощью программ. Если производитель вашего накопителя озаботился разработкой собственного софта, рекомендуем воспользоваться именно им. В противном случае можно попытать счастья, обратившись к универсальным продуктам.
Опишите, что у вас не получилось.
Наши специалисты постараются ответить максимально быстро.
Популярные программы
Специальные приложения позволяют легко восстановить папки с фото, видео, музыкой, текстовыми документами, случайно удаленными с карты памяти.
Rs File Recovery
Платная утилита имеет русифицированный интерфейс. Помимо стандартного восстановления доступно создание образов физических накопителей.
Rs File Recovery — пошаговое восстановление информации.
Имеются встроенное средство поэтапной коррекции файлов, функция загрузки извлеченной информации в облачное хранилище. Утилита требует загрузки на компьютер. Стоимость программы начинается от 1000 руб.
С ней работают так:
- Открывают утилиту. Выбирают в списке нужный накопитель, нажимают на него. Все удаленные объекты отобразятся в середине страницы.
- Нажимают на файл, подлежащий восстановлению. Вся информация, включая вероятность возврата, появляется в нижней части экрана.
- Переносят нужные объекты в правую часть экрана. Нажимают клавишу «Восстановить».
- Выбирают способ сохранения: на локальный диск или съемный носитель, в интернет.
Wise Data Recovery
Бесплатная утилита совместима только с операционными системами Windows. Устанавливать на жесткий диск ее необязательно. Появляющиеся в списке объекты подразделяются на подлежащие восстановлению, условно доступные, непригодные к извлечению. С Wise Data Recovery работают так:
- Распаковывают архив в нужную папку. Запускают рабочий файл с разрешением .exe. Выбирают название накопителя из списка, нажимают кнопку Scan.
- Ставят галочки напротив подлежащих восстановлению файлов. Используют клавишу Recover. Прописывают путь сохранения данных. Вытащить информацию можно на локальный диск или съемное средство хранения.
Wise Data Recovery — бесплатная программа, которая позволит найти и восстановить файлы.
Disk Drill
В отличие от других подобных сервисов, утилита требует установки на ПК. При регулярном использовании приложение создает копии, позволяющие восстанавливать данные при удалении. Оно совместимо с большинством запоминающих средств.
Для считывания случайно удаленных объектов выполняют такие действия:
- Устанавливают утилиту на компьютер. Запускают ее от имени администратора.
- В списке выбирают восстанавливаемый носитель. В выпадающем списке нажимают на нужный способ сканирования. Используют кнопку «Продолжить».
- В новом окне выбирают файлы, прописывают путь их извлечения.
Восстановите удаленные файлы бесплатно с помощью Disk Drill.
Active Undelete
Программа имеет только установочную версию и англоязычный интерфейс, из-за чего при работе могут возникать затруднения.
Для восстановления информации выполняют следующие действия:
- Открывают приложение. В новом окне нажимают Recover deleted files. Запустится средство извлечения файлов из корзины, восстановления полностью исчезнувших объектов.
- Первое окно для работы не потребуется. Его закрывают, нажимая кнопку Next.
- Выбирают устройства, на которых находились данные. Нажимают Next, затем Scan.
- Отмечают галочками объекты, которые нужно вернуть. Вводят параметры извлечения — папку, название файлов, введение нового имени в случае совпадения.
- Нажимают клавишу Recover files and folders.
Active Undelete успешно справляется с восстановлением отдельных удаленных объектов.
Ontrack EasyRecovery
Приложение предлагается в нескольких платных вариантах. Годовая подписка на домашнюю версию стоит около 5000 руб. Несмотря на расширенный набор функций, программа проста в применении.
Ontrack EasyRecovery — программа по восстановлению файлов.
Для восстановления стертых данных выполняют такие действия:
- Запускают приложение. Указывают вид накопителя, на котором находилась исчезнувшая информация.
- Выбирают раздел для сканирования. Флеш-карта чаще всего имеет единственный том.
- Задают способ восстановления. Извлечение после форматирования или удаления протекает по-разному. Если данные утеряны из-за системного сбоя, прописывают несколько наименований файловых систем.
- Проверяют правильность выбранных настроек. Программа запускает процесс сканирования.
- Отмечают нужные объекты, нажимают клавишу «Сохранить». Прописывают конечную папку.
Для создания образа носителя открывают раздел «Файл», выбирают соответствующую функцию.
Как исправить неполадку
Давайте разберем классический пример, в котором, вполне вероятно, вы сможете увидеть ситуацию со своим накопителем.
Касательно USB-флешек, может случится такая ситуация, при которой компьютер перестает распознавать логические разделы диска и даже CHKDSK оказывается бессилен помочь в восстановлении файловой системы RAW на внешнем накопителе. Возможно, форматирование и решило бы вопрос, но не в ситуации, когда информация на диске крайне важна для пользователя и ее ни в коем случае нельзя терять. Это касается всех накопителей информации, будь то USB-флешка или жесткий диск.
Обычно когда USB или другие устройства хранения информации становятся RAW, основным решением вопроса, как это говорилось выше, является полное форматирование диска, поскольку CHKDSK не работает с накопителями, имеющими данный статус.
Воспользуйтесь следующей инструкцией для устранения неполадки.
Шаг 1. Восстановление данных с RAW, USB или SD-карты.
Для восстановление данных устройства хранения RAW, вам потребуется помощь специализированного программного обеспечения. Starus Partition Recovery станет отличным выбором и поможет вам в два щелчка перейти от вопроса к его непосредственному решению. Программа проведет глубокое сканирование любого выбранного вами физического диска и устранить имеющиеся в них логические ошибки.
1. Если у вас неполадка на USB или SD-карте, подключите их к компьютеру. Запустите Starus Partition Recovery и найдите устройство RAW, которое необходимо просканировать.
2. В зависимости от выбранного вами режима, Быстрое сканирование или Полный анализ, будет проведена проверка компьютера, которая поможет обнаружить потерянные и скрытые файлы на RAW. Разница режимов заключается в количестве информации, которая будет обнаружена. Полный анализ поможет найти гораздо больше данных.
3. Софт предлагает пользователю предварительный просмотр найденной информации и ее восстановления с устройства RAW (выборочно или полностью). Чтобы восстановить важные данные, выделите необходимые файлы, кликните по любому из них правой кнопкой мыши и нажмите клавишу Восстановить.
4. Starus Partition Recovery представляет широкие возможности по сохранению файлов.
Вы можете:
Сохранить данные на жесткий диск.
Произвести запись на CD/DVD.
Создать виртуальный образ ISO.
Загрузить по FTP.
Завершите процесс экспорта данных в удобном формате в удобное вам место.
Шаг 2. Исправление неполадки “CHKDSK недоступен для дисков RAW, USB и SD-карт”.
После восстановления данных с диска, самое время перейти к исправлению причины ошибки по которой компьютер не может считывать информацию устройства.
Метод первый. Запустите проверку на наличие ошибок для исправления неполадки CHKDSK.
- 1. Откройте проводник Windows и щелкните правой кнопкой мыши по диску, который нужно восстановить и выберите Свойства.
- 2. Теперь перейдите во вкладку Сервис, она доступна в верхнем меню.
- 3. Нажмите на клавишу Проверить для запуска утилиты.
Подождите пока завершится процесс сканирования и после вы вновь сможете пользоваться функционирующим диском.
Метод второй. Альтернативный способ восстановления диска.
Еще один не менее эффективный способ форматирования диска или флешки — восстановление при помощи командной строки. Проследуйте по приведенным ниже пунктам для исправления ошибки RAW:
- 1. Введите в командной строке diskpart.
Это утилита, управляющая дисковым пространством. - 2. Далее наберите list disk.
Перед вами появится список всех дисков. Выберите нужный. - 3. Наберите select disk N.
Здесь под N мы обозначили условное число, которое соответствует номеру диску. Вы можете поставить то, которое подходит в вашем случае. - 4. Напишите attributes disk clear readonly.
Данная команда произведет очистку атрибутов. - 5. Введите clean.
Команда проведет очистку флешки или диска, который вы сканируете. - 6. Наберите create partition primary.
Эта команда создаст первичный раздел на диске. - 7. И наконец можно ввести format fs=ntfs или же fs=fat32, если есть нужда во второй файловой системе.
Можете еще попробовать провести быстрое форматирование при помощи команды:format fs=ntfs quick.
Шаг 3. Форматирование и перезагрузка RAW-диска.
После восстановления логически поврежденных секторов и восстановления файловой системы диска RAW, воспользуйтесь следующей инструкции для сброса и форматирования RAW в NTFS.
- 1. Подключите диск с файловой системой RAW к вашему ПК.
- 2. Откройте проводник, щелкните правой кнопкой мыши по требуемому диску и нажмите на клавишу Форматировать.
- 3. Сбросьте RAW на систему NTFS или FAT32 и нажмите ОК для подтверждения операции.
По завершению процесса, ваш носитель будет готов к использованию
Восстанавливаем флешку без потери данных
Сразу хотим отметить, что приведенные ниже способы не всегда работают эффективно, поскольку многие проблемы ФС или структуры решаются только форматированием на разных уровнях, что и приводит к полной потери информации. Однако всегда стоит попробовать разные методы, прежде чем переходить к радикальным решениям.
Способ 1: Стандартное средство проверки
В операционной системе Windows имеется встроенное средство проверки накопителя на наличие ошибок. Конечно, оно является не самым эффективным, однако произвести такой анализ можно буквально в несколько кликов. Поэтому мы предлагаем воспользоваться этим способом в первую очередь.
- Перейдите в раздел «Этот компьютер», щелкните правой кнопкой мыши по необходимому носителю и через контекстное меню откройте пункт «Свойства».

Переместитесь во вкладку «Сервис».
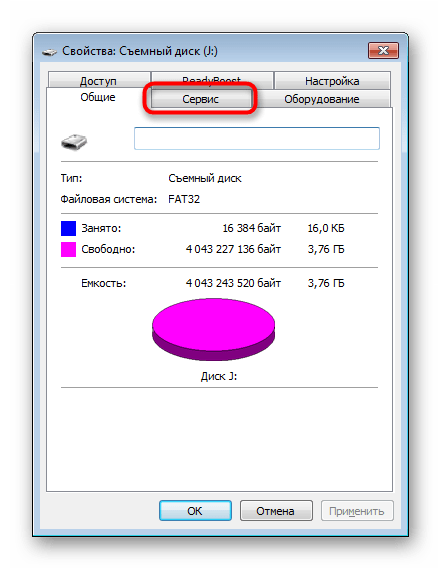
Здесь запустите средство проверки устройства на ошибки.
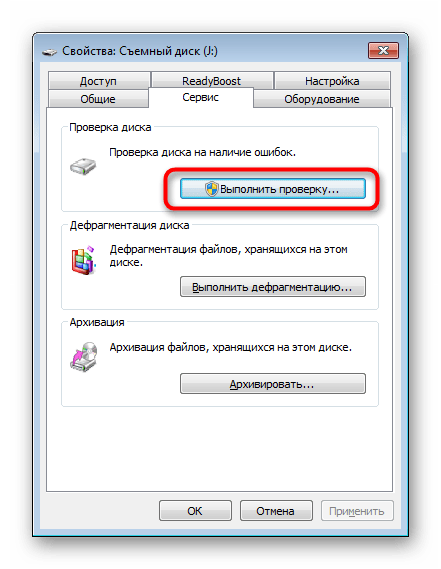

По завершении операции вы будете уведомлены о результатах.
Подобный вариант помогает справиться только с мелкими ошибками, однако иногда он даже способен исправить файловую систему RAW, потому мы настоятельно рекомендуем начать именно со стандартной функции. Если она не принесла никакого результата, переходите к следующим решениям.
Способ 2: Консольная команда chkdsk
«Командная строка» в ОС Виндовс позволяет запускать различные вспомогательные утилиты и выполнять другие полезные действия. Среди стандартных команд присутствует chkdsk, выполняющая сканирование и исправление ошибок на накопителе с предварительно заданными параметрами. Ее уровень эффективности немного выше рассмотренного ранее инструмента, а запускается анализ так:
- Откройте «Пуск» и запустите консоль, найдя ее через поиск.
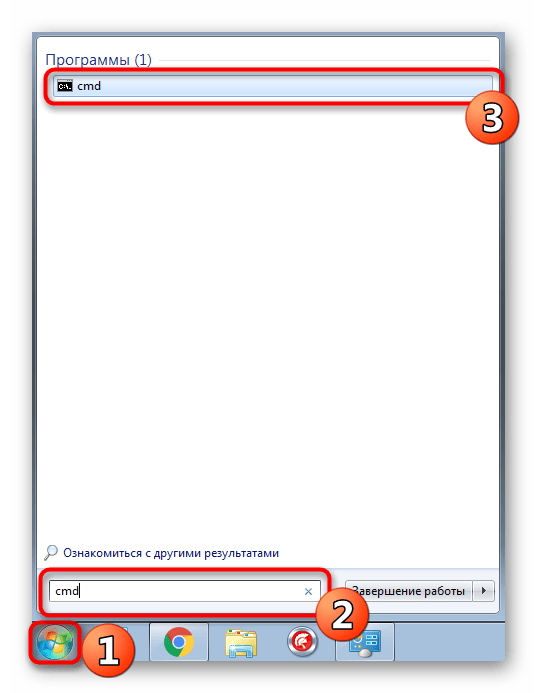
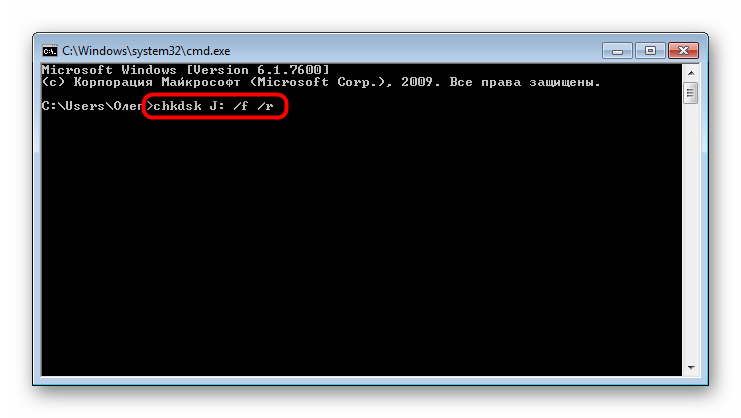
Ожидайте окончания сканирования.
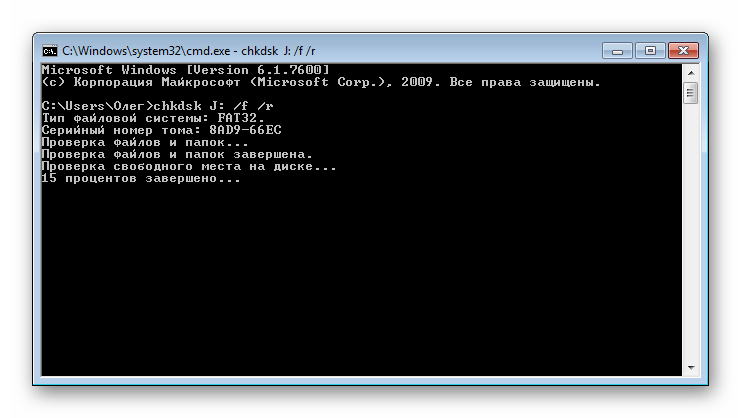
Появится уведомление о результатах.
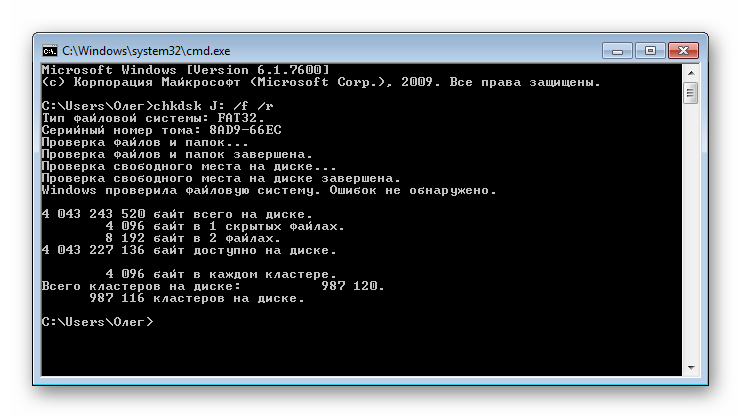
Примененный аргумент /f отвечает за исправление найденных ошибок, а /r активирует работу с поврежденными секторами, если такие имеются.
Способ 3: Изменение параметра локальной политики безопасности
В случае когда у вас нет возможности вставить флешку в другой компьютер, чтобы проверить ее чтение, следует заглянуть в меню «Локальная политика безопасности», ведь там имеется один параметр, отвечающий за блокировку устройства. Если пользователь выставил его самостоятельно или изменение произошло из-за действия вируса, файловая система на флешке станет RAW либо же она просто не будет открываться. Подобная проблема встречается редко, но проверить ее следует.
- Откройте «Пуск» и перейдите в меню «Локальная политика безопасности».
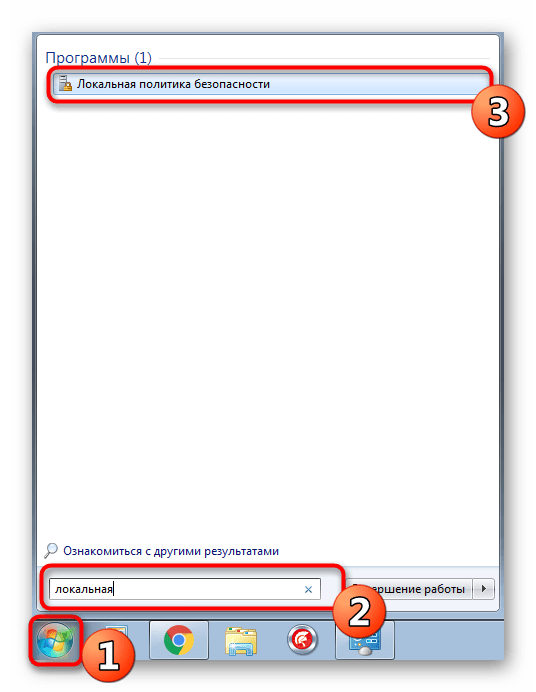
Дождитесь загрузки оснастки, а затем через директорию «Локальные политики» переместитесь в «Параметры безопасности».

Найдите там параметр «Сетевой доступ: модель общего доступа и безопасности для локальных учетных записей» и дважды щелкните по нему ЛКМ.

Убедитесь в том, что установлено значение «Обычная – локальные пользователи удостоверяются как они сами». Установите его, если это потребуется.
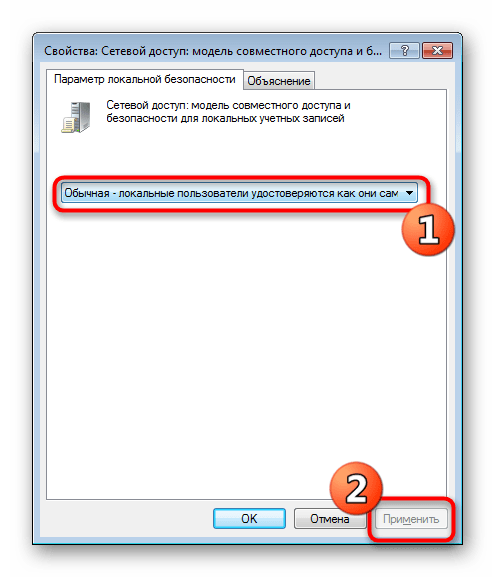
Когда параметр пришлось изменять и после этого флешка стала работать корректно, а самостоятельно подобное редактирование политики ранее не производилось, рекомендуется проверить компьютер на наличие вредоносных угроз. Некоторым вирусам свойственно изменять системные настройки, в том числе и безопасности.
Способ 4: Форматирование с дальнейшим восстановлением файлов
Если приведенные выше методы не принесли никакого результата, остается только форматировать флешку с помощью различных программ или стандартных средств операционной системы
При этом перед выполнением этой операции важно убедиться, что используемый инструмент не осуществляет низкоуровневое форматирование, иначе шанс на дальнейшее восстановление файлов будет минимальным. Детальные инструкции по этой теме вы найдете в других наших материалах по следующим ссылкам
После форматирования нужно найти программу, с помощью которой будут восстановлены удаленные файлы
Конечно, нет стопроцентной вероятности возвращения всех файлов, но большинство из них вернуть получится, важно лишь выбрать подходящий софт, о чем написано в отдельной нашей статье далее
Иногда случаются ситуации, когда флешка вовсе не читается, либо рассмотренные ранее варианты оказываются безрезультатными. Тогда остается только один вариант — перепрошивка флешки с дальнейшим восстановлением. Естественно, никаких гарантий на успешность операции нет, но попробовать точно стоит.
Причина и следствие
Значительно чаще проблемы со съёмными носителями не аппаратные, а программные, и причин для их возникновения масса. Можно просто вытащить из слота флешку в момент, когда на неё производится копирование файлов и всё – потом уже только форматирование. А можно на неё же занести зловредного вируса, который постарается отравить вам жизнь, подпортив файловую систему на накопителе. Но, в большинстве случаев, спасти данные можно даже после форматирования флешки.
- Быстрое форматирование (очистка оглавления) — на самом деле не удаляет файлы, данная процедура стирает названия файлов, создавая вид, что флешка пустая. Удаление происходит по мере записи новых данных, которые заменяют собой старые. Поэтому, если было произведено обычное форматирование, данные с флешки или другого носителя восстановить можно.
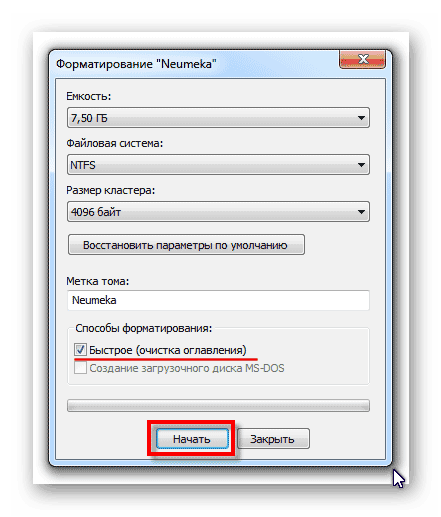
Низкоуровневое форматирование — после такого вида форматирования нельзя восстановить данные – такое форматирование полностью удаляет все данные, а на место них, во все ячейки записывает нули.
Обязательно нужно проверить флешку на наличие вирусов, в большинстве случаев после лечения от вирусного заражения флешки, она снова начинает нормально работать.
Решаем проблему с помощью программы Rufus
Одним из самых эффективных инструментов для превращения флешки из загрузочной в обычную является программа Rufus. Пользоваться ей так же просто, как и утилитой HP. Пользователи могут загрузить русифицированную версию программы Rufus, благодаря чему работать с ней становится еще удобнее. Единственным минусом утилиты является то, что она распознает далеко не все дешевые флешки производства КНР.
Чтобы снова сделать обычную флешку из загрузочной с помощью программы Rufus, необходимо:
- Выбрать нужный накопитель в разделе «Устройство»;
- Схему раздела оставить без изменений;
- Указать файловую систему (NTSF, FAT32, UDF, exFAT$);
- Размер кластера оставить без изменений (программа сама выбирает оптимальный вариант);
- Метку тома задать по желанию либо не менять;
- В разделе с опциями отметить галками пункты «Создать расширенную метку» и «Быстрое форматирование»;
- Запустить процесс, нажав на кнопку «Старт».
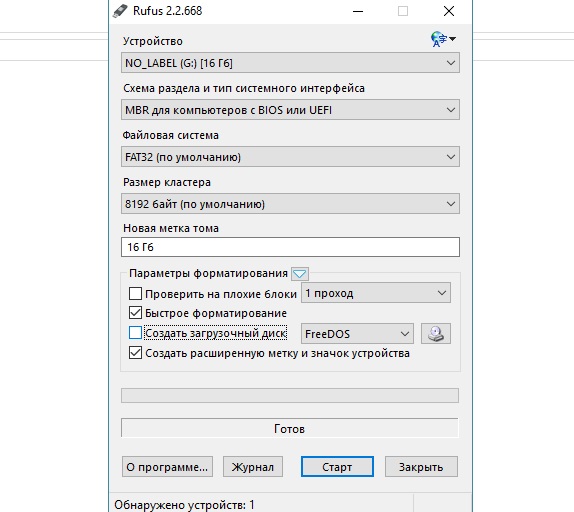
После окончания форматирования накопитель отключают от компьютера и через несколько секунд вставляют снова. Если операция была завершена неудачно и вопрос о том, как вернуть флешку из загрузочной в обычную, все еще остается открытым, следует воспользоваться другими программными средствами.
Файловая система флешки повреждена: восстановление с сохранением данных
Часто неисправности при работе с флешками связаны с некорректным определением файловой системы и другими программными сбоями. То есть записанные пользователями данные никуда не пропадают – просто система не в состоянии получить доступ к содержимому диска.
Выглядит это обычно так: вы подключаете флешку к компьютеру, пытаетесь её открыть, но видите уведомление о том, что сначала диск нужно отформатировать. Если вы запустите форматирование, то все данные окажутся удаленными, поэтому здесь стоит нажать «Отмена».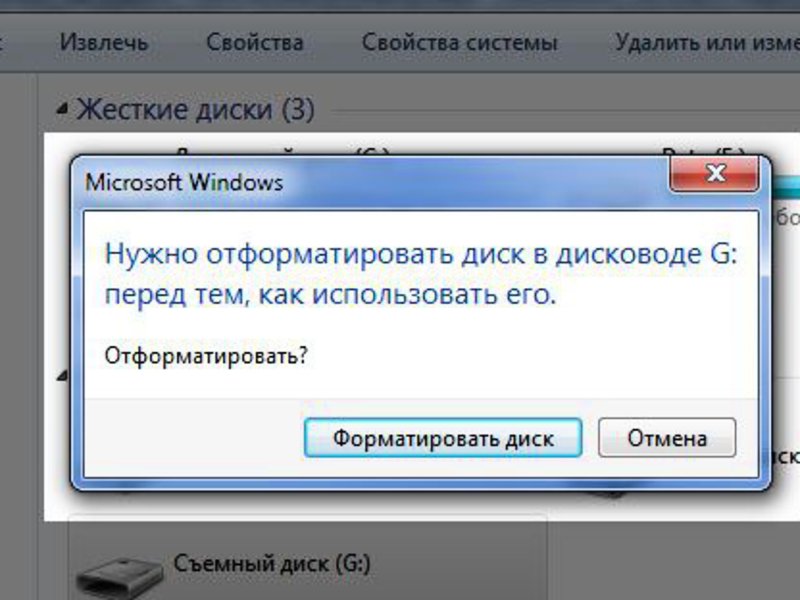
Чаще всего подобное сообщение возникает, когда файловая система определяется некорректно. Причиной может быть сбой на уровне структуры носителя или механическое повреждение диска. Если физически флешка исправна, и вы хотите провести восстановление файловой системы, не потеряв данные, то придется разобраться, какой формат вам нужен.
Как исправить флешку без потери данных с помощью командной строки
Командная строка — самый простой и доступный вариант ремонта без обязательного форматирования. Этот встроенный в Windows инструмент также позволяет исправить поврежденную SD-карту. Давайте посмотрим, как он работает.
- Подключите флешку к компьютеру.
- Перейдите в меню «Пуск», введите в строке поиска «cmd», нажмите «Ввод», а затем в списке программ отыщите «cmd.exe».
В меню «Пуск», вводим в строке поиска «cmd»
- Щелкните по нему с помощью правой кнопкой мыши и нажмите «Запуск от имени администратора».
Нажимаем правой кнопкой мыши на файл, выбираем «Запуск от имени администратора»
- Введите «chkdsk /X /f USB буква накопителя:» или «chkdsk USB буква накопителя: /f». Например, чтобы начать восстановление поврежденного USB-накопителя, пропишите в окне командной строки «chkdsk /X /f G:» или «chkdsk h: /f».
В окне командной строки вводим «chkdsk /X/f G:» или «chkdsk h:/f»
Эта операция заставит Windows проверить и исправить файловую систему на флешке. Если процесс восстановления проходит хорошо, тогда в окне программы вы увидите «Windows внесла исправления в файловую систему». Это говорит о том, что поврежденный USB-накопитель успешно исправлен и к нему снова открыт доступ.
Поиск сервисных инструментов
Для поиска инструментов, работающих индивидуально с вашей флеш-картой понадобится определить ее VID и PID (уникальные идентификаторы USB). Первый индекс отображает идентификационный номер производителя (VID), а второй — номер самого устройства PID. В некоторых случаях, утилита, определенная таким образом, может не работать. Поскольку идентификатору у некоторых карт могут быть одинаковыми, а модель контроллера разная. Безошибочно определить контроллер можно разобрав флешку и проверив номер на ее микросхеме.
Либо откройте диспетчер устройств и найдите раздел «Контроллеры USB». Внутри него находится подраздел «Запоминающее устройство для USB». На вкладке со сведениями ищите его идентификатор.
По идентификаторам нужно подобрать утилиту на странице: http://flashboot.ru/iflash/ Для удобства используйте поиск. В последнем столбце таблицы «Utils» приводится ссылка для скачивания индивидуальной утилиты, которая работает с вашим контроллером. Если графа возле USB-накопителя пуста придется искать информацию в интернете.
Этот способ, даже если программатор покажет сбой, может оживить ваш USB-накопитель. После завершения операции выполните безопасное извлечение флеш-карты и вновь вставьте в USB-порт. После этого флеш-накопитель должен заработаь.
Надеемся, что эта статья оказалась полезной. Если ни один совет не подействовал, возможно это означает, что накопитель вышел из строя или получил какие-то механические повреждения. Проще приобрести новый. Ремонт оправдан только в том случае, если на флешке хранятся важные данные. Иногда отремонтировать флеш-карту не получится.
Об авторе
Павел Угрюмов
Основатель и главный редактор компьютерного журнала PClegko. Маркетолог, предприниматель и и путешественник. Проект интернет-журнал PClegko — моё хобби. Но я планирую вырастить его в мировой проект. Каждая ваша оценка статьи и оставленный комментарий очень важны для меня. Если проект вам нравится, то буду рад если вы меня поддержите:) В ссылке находится мой основной проект. Буду рад, если загляните!
Полезные советы по использованию внешнего накопителя
Правильное использование флешки залог долгой работы
Следующие полезные трюки помогут вам избежать вышеупомянутых проблем:
- поставьте пароль. Несмотря на все преимущества USB-накопителя в плане хранения и передачи данных между компьютерами, к нему могут получить несанкционированный доступ другие пользователи. Поэтому, чтобы личные или деловые файлы все время находились в безопасности, зашифруйте флешку. По крайней мере, без пароля никто не сможет просматривать и редактировать ваши данные;
- храните портативную ОС. Если компьютер разбился и не загружается обычным способом, то флешка с установленной переносной ОС поможет временно загрузить его и найти решение проблемы;
- сохраните необходимые программы. Не все используемые вами компьютеры имеют нужные программы. Поэтому сохраните их на флешке и свободно устанавливайте в любое время и в любом месте.
Восстановление данных с флешки
Вернуть к жизни ваши фотографии, например, может помочь стороннее программное обеспечение, которое разработано как раз для таких случаев. Как и любые другие программы, они могут быть бесплатными и платными. Чаще всего можно ограничиться первыми. Однако, иногда может потребоваться использование полной версии. Например, некоторые утилиты ограничены в объёме восстановления информации. Но также стоит отметить наличие случаев, когда та или иная программа просто не помогла, тогда стоит обратиться за помощью к другой. В общем, стоит попытаться восстановить данные всеми представленными приложениями по очереди. Потому что неизвестно, какая именно подойдёт вам.
Recuva
Пожалуй, Recuva является самым популярным помощником в этом непростом деле. Он помогает восстановить файлы (даже удалённые фотографии из примера с форматирование флешки) в самых непростых ситуациях, когда другие утилиты бывают бессильны. Что самое приятное в этом приложении: вы можете вернуть документы не только с флешек или карт памяти, но и с внешнего HDD накопителя (внешний жёсткий диск). Давайте скорее приступим к процессу «воскрешения» ваших дорогих данных:
- Скачайте и установите Recuva (прямая ссылка на страницу загрузки).
- После запуска программы вас попросят уточнить, файлы какого типа вы хотите восстановить. Если на флешке кроме музыки ничего не было, то целесообразным будет выбрать «Музыка». Ну и соответственно с фотографиями то же самое. Но если на карте памяти было записано много разных файлов (и документы, и музыка, и видео), то выбираем «Все файлы».
- Затем выбираем место, где хранилась ваша информация и жмём «далее».
- В последнем окне, где упоминается о том, что Recuva готова приступить к своей работе, поставьте галочку напротив слов «Включить углублённый анализ». Это несколько может увеличить время проверки, зато также увеличит и её качество.
- По окончании поиска удалённых файлов вам остаётся выбрать файлы и папки, которые вы хотите восстановить. Для этого нужно просто поставить галочки напротив каждой секции.
- Ну и последний этап. Жмём заветную кнопочку «Восстановить», затем выбираем место, куда запишутся ваши файлы, и кликаем ОК. Готово!
Recovery Software
Вторым по списку, но не по популярности и функциональности, выступает семейство программ для восстановления данных Recovery Software. В его арсенале находится следующий перечень программного обеспечения:
- RS Partition Recovery. Она поможет вам в том случае, если восстановить данные нужно будет с диска, флешки или карты памяти.
- RS NTFS Recovery. Послужит прекрасным помощником для того, чтобы вернуть утерянные данные разделов с файловой структурой NFTS.
- RS FAT Recovery. Аналогично предыдущему, поможет с разделами файловой структуры FAT.
- RS Office Recovery. Как вы могли понять из названия, эта программа поможет вам с восстановлением офисных документов с любого носителя информации. Есть также отдельно Word и Exel Recovery. Стоит отметить, что утилита работает не только с файлами компании Microsoft, но и с документами OpenOffice.
- RS File Repair поможет вам после технического сбоя работы флешки или карты памяти, а также после вирусной атаки.
- RS Data Recovery (разделяется на File и Photo Recovery). Как можно догадаться из названия, вы сможете восстановить любые файлы с носителя или же только фотографии и изображения.
Возможно, немного непонятно, почему столько разных программ сделали, если можно воспользоваться, например, только Partition Recovery
Но важно понимать, что в отдельных случаях может помочь только одна программа, когда другая не справляется. Поэтому стоит попробовать каждую
Плюс ко всему, цены на каждое из приложений разные. Зачем переплачивать за самую продвинутую программу, если вам нужно восстановить только фото?
Принцип работы этих утилит не особо отличается от Recuva, которая была рассмотрена выше. Однако, здесь действует деморежим: программа находит удалённые файлы, которые вы можете просматривать. Но для их восстановления потребуется регистрация с оплатой активации.
Обновление драйвера на компьютере
Проблема распознавания флешки так же может быть связана с системой, куда подключается флешка, а не с самим накопителем.
Для проверки этого варианта необходимо вставить другой, заведомо рабочий USB-накопитель в порт компьютера и посмотреть, определяется ли правильно другая флешка. Если нет, это может означать, что на компьютере необходимо загрузить новый драйвер.
Чтобы проверить наличие нового драйвера, нужно:
- Открыть «Компьютер» (например, сочетанием клавиш «Win+E», клавиша «Win» находится между левыми «Ctrl» и «Alt» на клавиатуре).
Открываем «Компьютер» двойным щелчком левой кнопкой мышки или сочетанием клавиш «Win+E»
- Щелкнуть правой кнопкой мыши на значке USB-накопителя, требующего форматирования, и нажать «Свойства».
Щелкаем по значку USB-накопителя правой кнопкой мышки, в меню нажимаем «Свойства»
- Далее необходимо щелкнуть на вкладке «Оборудование» и найти «General USB Flash Disc USB Device». Щелкнуть на этом устройстве (выбрать его) и нажать кнопку «Свойства» внизу.
Переходим во вкладку «Оборудование», щелкаем по устройству «General USB Flash Disc USB Device», нажимаем кнопку «Свойства»
- В следующем открывшемся окне нажать кнопку «Изменить настройки».
Нажимаем кнопку «Изменить настройки»
- Появится следующее всплывающее окно, где необходимо щелкнуть на вкладке «Драйвер» и нажать кнопку «Обновить драйвер».
Щелкаем по вкладке «Драйвер» и нажимаем кнопку «Обновить драйвер»
- Затем необходимо выбрать первый вариант «Автоматический поиск драйвера для обновленного программного обеспечения». И следовать инструкциям для загрузки нового драйвера.
Щелкаем по первой ссылке «Автоматический поиск драйвера для обновленного программного обеспечения»
Система обнаружит и обновит драйвера автоматически
Руководство по восстановлению
Процесс восстановления будет показан на программе «RecoveRx». Для демонстративного теста на карту памяти были записаны фотографии и документы DocX. Затем вся информация была стерта, для имитации повреждений система была отформатирована из FAT32 в NTFS.
Не трудный и требовательный сценарий событий, но известный, он помогает оценить работу программ. Часто даже платные утилиты не справляются с задачей.
Нужно скачать программу (на официальном сайте) и инсталлировать ее. Процесс поэтапного восстановления с флешки после запуска:
1. USB-флеш подсоединяется к компьютеру. В программе нужно выбрать накопитель (USB). В листе указаны и системные директории компьютера, восстановить файлы можно и с жесткого диска.
2. Указание пути к папке, в которую будут сохранены все полученные файлы ( нельзя для сохранения восстановленных данных использовать ту же флешку, с которой ведется работа).
3. Выбор форматов файлов для восстановления (картинки в формате PNG и документе DOCX).
4. Процесс запускается, ожидайте окончания работы программы.
Во время выполнения 4 этапа файлы будут отображаться в папке для сохранения по мере их восстановления. Пользователь может зайти в нее, увидеть файлы, полученные на моменте процесса.
Бывает, если нужный документ (из-за которого и затевалось восстановление) найден, работу программы можно прервать (дело в том, что процесс долог и тяжел для компьютера, время варьируется от 1 до несколько часов, зависит от объема и количества документов).
По окончанию процесса восстановления на экране отобразится уведомление о количестве и типе всех сохраненных файлов. В тестовом случае было восстановлено 430 фотографий (больше, чем загружено для проверки, сохранились и ранние изображения). Количество документов не было отображено, но они находились в папке, выбранной для получения файлов.
Все документы были сохранены в формате архива zip. Все содержимое соответствовало исходным файлам в разрешении docx (в принципе тоже архивы). Переименовать формат из zip в docx и открыть при помощи word нельзя – выдает сообщение о том, что информация не поддерживается и предлагает восстановить ее.
После этого документ открывается в обычном виде (результат такой же на всех документах). Единственный недостаток программы выявился в записи документов в zip, что не критично и легко исправляется.
В итоге получается, что восстановить флешку без потери данных возможно. Программа подбирается на свое усмотрение, сегодня их разработано большое количество.
Об авторе
Павел Угрюмов
Основатель и главный редактор компьютерного журнала PClegko. Маркетолог, предприниматель и и путешественник. Проект интернет-журнал PClegko — моё хобби. Но я планирую вырастить его в мировой проект. Каждая ваша оценка статьи и оставленный комментарий очень важны для меня. Если проект вам нравится, то буду рад если вы меня поддержите:) В ссылке находится мой основной проект. Буду рад, если загляните!








