Как копировать и вставлять из pdf в word без потери форматирования на windows / mac / online
Содержание:
- Шаг 4. Экспортируйте результат
- Варианты извлечениях изображений из PDF документов
- Как вытащить изображение из PDF — 3 способ
- Как защитить PDF от копирования и печати
- Копирование содержимого защищенного PDF с помощью снимка экрана
- Adobe Reader X или более поздняя версия
- Как удалить ненужную страницу в файле ПДФ?
- Метод 1: Копируйте и вставляйте из PDF (в том числе из сканированных PDF-файлов)
- Используйте Adobe Acrobat Reader для копирования и вставки из файлов PDF
- Другой Топ-Конвертер PDF в Word
- Как скопировать текст из PDF в Word
- Копирование текста с помощью конвертера
- Копирование текста из защищенного PDF
- Adobe Reader 9 или более ранняя версия
- 4 шага по копированию текста из PDF
- Извлечение страниц из PDF в Android
- Как извлечь изображение из PDF — 1 способ
Шаг 4. Экспортируйте результат
Перед сохранением вы можете продолжить редактирование:
В меню «Объекты» есть возможность добавить на страницу готовые штампы, закладки, разместить заметки, текст, изображения и электронные подписи.
Размер элементов можно изменить и переместить их в любое место
Эти функции могут понадобиться при работе с личными документами: паспорт, виза, трудовая книжка
Сохраните результат в исходном формате, экспортируйте в другом расширении или распечатайте его на принтере. Выбрать нужное действие можно в меню «Файл».
Документ будет сохранен в выбранную папку
Помимо этого можно нажать «Файл» — «Инструменты». Здесь вы можете извлечь текст и изображения из документа или разбить его на отдельные страницы.
Варианты извлечениях изображений из PDF документов
В целом, есть несколько вариантов действий. Какой из них выберите вы зависит от того, как изображение расположено в файле.
Вариант 1: Adobe Acrobat Reader
Программа Adobe Acrobat Reader поможет извлечь необходимое картинку из PDF файла различными вариантами действий. Чаще всего, да и проще — копирование, работающее не всегда только с отделенными от текста изображениями.
- Откройте тот PDF документ, из которого хотите извлечь картинку, затем выберите страницу нажатием на левую кнопку мыши.
- Кликните правой кнопкой мышки, открывая контекстное меню. Выберите в нём пункт «Копировать изображение».
Воспользуйтесь любым графическим редактором, чтобы вставить туда картинку и сохранить его в необходимом вам формате. Для этого зажмите сочетание клавиш Ctrl+V или необходимый пункт в контекстном меню.
Используем, например, Paint. Создайте новый документ, вставьте туда скопированное изображение, находящееся в буфере обмена, и, навалы курсор на иконку «Сохранить», выберите действие «Сохранить как». Переименуйте файл и сохраните.
Готово — теперь вы можете использовать изображение! К слову, его качество при выполнении описанных выше действий совсем не изменилось.
Но ведь не все изображения представляют из себя отдельную страницу в PDF документа. Для таких изображений в Adobe Acrobat Reader имеется отдельный, простой в использовании, инструмент.
- Открыв вкладку, в выпавшем списке выберите «Сделать снимок».
Затем выделите рисунок. Об успешном снимке вас должно оповестить сообщение, что выделенная область была скопирована в буфер обмена.
Вставьте картинку в графический редактор.
Вариант 2: PDFMate
Также для «вырезания» изображений из PDF файлов можно воспользоваться специализированными программами. PDFMate как раз является таковой. Только, как и предыдущий метод, данное ПО не будет работать с PDF файлами, созданными только из рисунков.
- Откройте программу и добавьте PDF файл, кликнув на соответствующую кнопку в меню.
Откройте настройки.
В блоке «Image» необходимо отметить пунктик «Извлекать только изображения» и нажмите на кнопку «ОК».
«Формат вывода» выберите пункт «Image». Кликните на «Создать». После того, как процедура окончится, файл будет обозначен статусом «Успешно завершено».
Открыв папку, куда всё сохранилось и посмотрите на извлечённые картинки.
Вариант 3: PDF Image Extraction Wizard
Функция утилиты PDF Image Extraction Wizard — извлечение изображений из PDF файлов. Хоть ПО и идеально подходит для поставленной задачи, но оно имеет и свои минусы — например, за его использование придётся заплатить.
- Скачайте программу и установите её на компьютер.
- Открыв её, вы увидите окошко с пустыми полями. Первое поле необходимо для указания пути до PDF файла. Второе поле — созданная вами папка, чтобы сохранить изображения. Третье — чтобы задать имя картинок.
- Кликните на кнопку «Next». Ради уменьшения количеств потраченного времени вам предложат указать промежуток страниц, где находятся изображения.
Отметив пункт «Extract Image», кликните на «Next».
Далее вам предложат изменить параметры извлекаемых картинок. Возможно объединение всех изображений, изменение из ориентации, пропуск дубликатов и изменение размеров.
Укажите необходимый вам формат изображений и кликните на кнопку «Start». После окончания процесса, программа выдаст вам ссылку на переход к картинкам.
Вариант 4: Скриншот и «Ножницы»
Чтобы извлечь изображение необязательно устанавливать сторонне программное обеспечение — всегда можно использовать стандартные Windows программы.
Первым делом мы рассмотрим вариант со скриншотом, затем — «Ножницы».
- Открыв PDF документ, листайте его до той страницы, где находится необходимое вам изображение. Кликните по кнопке «PrtSc».
- Оформите скриншот в любом графическом редакторе необходимым вам образом. Кликните на иконку «Сохранить».
«Ножницами» можно сразу же выделить нужную картинку из PDF документа и не заморачиваться с её редактированием.
- Откройте документ и найдите картинку, которое вы хотите вырезать.
- В папке со стандартными программами откройте утилиту «Ножницы». Курсором нужно выделить картинку и сохранить её в появившемся окошке.
Рассмотрев все эти варианты, среди них можно найти подходящий именно вам. Следовательно, ничего сложного в извлечении изображений из PDF документов — нет.
Как вытащить изображение из PDF — 3 способ
В некоторых случаях, у пользователей возникают затруднения, когда они пытаются вытащить картинку из PDF первыми двумя способами, а ничего не получается.
Файл в формате PDF может быть защищен. Поэтому, извлечь картинки из PDF файла такими способами не удается.
В некоторых ситуациях, необходимо скопировать картинку из PDF, которая не имеет четких прямоугольных границ. Давайте усложним задачу. Как быть, если из защищенного PDF файла нужно скопировать изображение, не имеющее четких границ (обрамленное текстом или другими элементами дизайна)?
Можно очень легко обойти эти препятствия. Решение очень простое: необходимо воспользоваться программой для создания снимков экрана. Потребуется всего лишь сделать скриншот (снимок экрана) необходимой области, которую входит интересующее нас изображение.
Откройте PDF файл в программе Adobe Acrobat Reader. Затем запустите программу для создания скриншотов. Для этого подойдет стандартная программа «Ножницы», входящая в состав операционной системы Windows, или другая подобная более продвинутая программа.
Я открыл в Adobe Reader электронную книгу в формате PDF, которая имеет защиту. Я хочу скопировать изображение, которое не имеет четких прямоугольных границ.
Для создания снимка экрана, я использую бесплатную программу PicPick (можно использовать встроенное в Windows приложение Ножницы). В программе для создания скриншотов, нужно выбрать настройку «Захват произвольной области».
Далее с помощью курсора мыши аккуратно обведите нужную картинку в окне программы, в данном случае, Adobe Acrobat Reader.
После захвата изображения произвольной области, картинка откроется в окне программы для создания скриншотов. Теперь изображение можно сохранить в необходимый графический формат на компьютере. В настройках приложения выберите сохранение картинки в соответствующем формате.
Как защитить PDF от копирования и печати
В PDFelement есть два варианта защиты вашего PDF-файла с помощью пароля. Один из них – «Пароль для открытия файла», который позволяет вам предотвратить пользователям несанкционированный доступ к вашим файлам или их открытие, а другой – «Пароль для редактирования файла», который позволяет отдельным лицам открывать PDF-файлы, но запрещает их копирование или печать. Выполните следующие действия, чтобы защитить PDF-файлы от несанкционированного копирования с помощью пароля.
Шаг 1. Открытие PDF-файла
Запустите PDFelement на своем компьютере. Нажмите на кнопку «Открыть файл», расположенную под вкладкой «Главная». Выберите файл, который вы хотите открыть, и нажмите кнопку «Открыть файл», чтобы отобразить PDF-файл, который вам нужно защитить.
Шаг 2. Защита PDF от копирования текста
Если вы используете версию для Windows, перейдите во вкладку «Защита» и нажмите кнопку «Пароль». Затем выберите параметр «Запрашивать пароль для изменения настроек безопасности и доступа к определенным функциям». Введите пароль. После подтверждения нажмите «ОК». Это позволит защитить ваши PDF-файлы от копирования.
Чтобы ограничить печать, выберите в раскрывающемся списке опцию «Разрешение на печать».
- Команда «Полный запрет» означает полный запрет на печать.
- Опция «Низкое разрешение» означает, что ваш документ можно распечатать, однако он не может быть напечатан в высоком качестве. Вы можете выбрать эту опцию, если ваш документ содержит конфиденциальную информацию.
- «Высокое разрешение» означает, что ваш PDF-документ может быть напечатан в высоком качестве.
Чтобы ограничить редактирование файла, выберите в раскрывающемся списке опцию «Разрешение на внесение изменений».
- «Полный запрет» – это высший уровень защиты. У этой опции нет модификаций.
- Опция «Вставка, удаление и поворот страниц» означает, что страницы этого PDF-документа можно вставлять, удалять и поворачивать.
- Опция «Заполнение полей формы и добавление подписей» означает, что ваш PDF-файл может быть заполнен и подписан другими пользователями.
- «Комментирование, заполнение полей формы и добавление подписей»: ваш PDF-файл может быть прокомментирован, заполнен и подписан другими пользователями.
- «Все, кроме извлечения страниц»: неавторизованные пользователи не смогут извлекать страницы из вашего PDF-документа.
Если вы хотите защитить свой PDF от копирования, вам необходимо отменить выбор опции «Включить копирование текста, изображений и прочего содержимого».
Копирование содержимого защищенного PDF с помощью снимка экрана
С помощью PDFelement вы можете не только сделать снимок экрана с защищенным PDF-контента, но и использовать встроенную функцию распознавания текста (OCR), чтобы преобразовать этот снимок в редактируемый текст напрямую.
Шаг 1. Сделайте снимок защищенного PDF-файла
Откройте защищенный PDF-документ в PDFelement, перейдите в меню «Просмотр» и выберите инструмент «Снимок экрана». Нажмите и удерживайте правую кнопку мыши для выбора области печати. Выберите опцию «Сохранить», чтобы сохранить изображение на локальном диске.
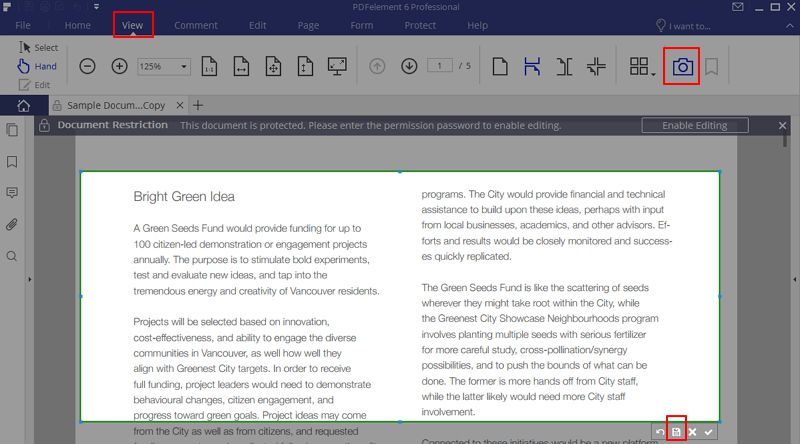
Шаг 2. Создание нового PDF-файла
Перетащите сохраненный снимок в окно PDFelement, чтобы преобразовать его в PDF-документ. В результате вы получите PDF-документ на основе изображений, текст в котором пока нельзя редактировать.
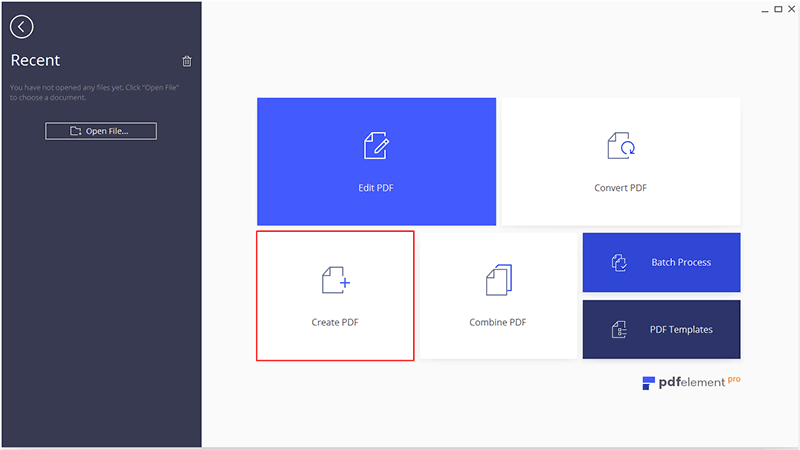
Adobe Reader X или более поздняя версия
- Если вы открыли PDF-файл в своем интернет-браузере, наведите курсор мыши на открытый документ, чтобы найти возможность загрузить его.
- Загрузив файл, откройте его в Adobe Reader.
- В открывшемся документе PDF щелкните правой кнопкой мыши и выберите параметр « Выбрать инструмент» во всплывающем меню (он отмечен флажком слева от параметра при выборе).
- Выделите текст, который хотите скопировать, удерживая левую кнопку мыши и перетаскивая текст.
- Нажмите и удерживайте клавишу Ctrl и клавишу C на клавиатуре. Вы также можете щелкнуть правой кнопкой мыши и выбрать « Копировать» в раскрывающемся меню.
- Откройте текстовый процессор или программу для редактирования текста.
- Вставьте скопированный текст в текстовый процессор или другой текстовый редактор, нажав и удерживая клавишу Ctrl и клавишу V на клавиатуре. Вы также можете щелкнуть правой кнопкой мыши и выбрать Вставить в раскрывающемся меню.
Примечание. Если вы не можете выделить какой-либо текст из документа PDF, используя описанные выше шаги, скорее всего, он защищен от копирования или весь его текст представляет собой изображение. Только профессиональные (платные) версии программ PDF могут решить эту проблему.
Как удалить ненужную страницу в файле ПДФ?
Доброго всем времени суток, мои дорогие друзья и гости моего блога.
Сегодня я вам хочу рассказать о том, как удалить страницу в файле пдф , так как лично у меня частенько возникает потребность вычленить ненужные листы из существующего pdf документа.
А ведь с помощью обычного Adobe Reader этого не сделаешь, только если использовать платный adobe acrobat. Но я вам расскажу, как все сделать абсолютно бесплатно прямо в режиме онлайн.
статьи
- 1 Small Pdf
- 2 ilovepdf.com
- 3 PDF2GO
Small Pdf
Сразу хочу показать вам, как можно решить проблему с помощью моего любимого в этом плане сервиса SmallPDF.
- Зайдите на сайт smallpdf.com/ru и выберите пункт «Разделить PDF».
- Перетяните в это окно файл из проводника с помощью зажатой левой кнопки мыши, либо же просто нажмите на ссылку «Выберите файл». После этого выберите тот документ, из которого вы хотите убрать лист.
- После этого подгрузятся все странички, которые есть в данном документе. И теперь все, что вам нужно сделать, это выделить только те страницы, которые вы хотите оставить. То есть, если вам нужно убрать 3 лист, то мы соответственно кликаем на 1,2,4,5, пока они не выделятся характерной рамкой. Если с зажатой клавишей SHIFT можно сразу выделять диапазон листов.
- Когда вы все выделите, нажимайте на «Разделить PDF», после чего вас перекинет в новое окно, где вы сможете скачать готовый получившийся документ, нажав на соответствующий значок.
Но если вы читали мою статью про то, как перевести pdf в ворд, то вы наверняка помните, что у этого сервиса есть ограничение на количество использований. Вы можете пользоваться этим сервисом не более 2 раз в час. Но я думаю, что этого вам будет вполне достаточно, поэтому вам даже не придется покупать платный доступ.
Ну а в целом сервис просто шикарный. Я всегда им пользуюсь, если дело касается работы с пдф-документами.
ilovepdf.com
Еще один хороший сервис, который я открыл для себя совсем недавно. Но тем не менее он хорошо себя зарекомендовал, так что можете им также воспользоваться.
- Зайдите на сайт ilovepdf.com и также, как и в предыдущем способе выберите пункт «Разделить pdf».
- В появившемся окне нажмите на большую красную кнопку, которая призывает вас загрузить файл, либо же просто перетащите документ сами, зажав левую кнопку мыши.
- А вот теперь самое интересное. Вам нужно выделить те диапазоны тех страниц, которые вы хотите оставить в документе. Например, мне нужно убрать лишние страницы 5, 6, 27 и 64. В этом случае я вношу в первый диапазон 1 и 4. Это будет означать, что данные листы я не трогаю.
- Теперь нажимаем «Добавить диапазон» и вписываем туда числа 7 и 26. Это будет означать, что листы 5 и 6 мы пропускаем, а листочки с 7 по 26 я не трогаю.
- Затем нам остается исключить только число 64. Для этого еще раз нажимаем на «Добавить диапазон» и у же в новый вписываем числа 28 (мы помним, что 27 мы пропускаем) и 63. И последним штрихом добавим диапазон еще раз и впишем туда числа 65 и 96, то есть последняя страница. После этого нажимаем «Разделить PDF».
По сути всё. Вам остается только скачать готовый документ, где будут отсутствовать те самые листы, которые мы пропустили.
PDF2GO
Ну и напоследок я покажу вам еще один замечательный сервис, который который можете справляться с нашей работой и не только. Давайте посмотрим, как в нем работать.
Зайдите на сайт pdf2go.com и выберите в левом столбце пункт «Сортировать и удалить». А в появившемся окне в центре нажмите «Загрузить локальные файлы». Ну и соответственно ищите ту ПДФку, которая вам нужна.
Когда весь процесс загрузки документа пройдет, то вам покажутся все страницы, которые в нем содержатся. Вам нужно лишь нажимать крестики на тех страничках, которые вы хотите вычленить. Например 2 и 5.
Ну вот в принципе и все. Теперь и вы знаете, как удалить страницу в файле ПДФ без использования программ типа acrobat. Так что если вам вдруг это понадобится сделать, то вы всё сделаете быстро и бесплатно прямо в режиме онлайн.
Ну а на этом я свою статью заканчиваю. Надеюсь, что она вам понравилась и была для вас полезной. Также надеюсь, что вы подпишитесь на обновления моего блога, чтобы следить за выходом новых интересных статей. Ну а я вас с нетерпением буду снова ждать на своем блоге. Удачи вам. Пока-пока!
Метод 1: Копируйте и вставляйте из PDF (в том числе из сканированных PDF-файлов)
Если ваш PDF-файл был отсканирован, то его содержание не будет фактическим текстом. Вы не сможете напрямую копировать из PDF. Это означает, что для того, чтобы сделать PDF-файл редактируемым, а затем копировать и вставлять из него, вам придется воспользоваться функцией OCR (оптическое распознавание текста).
Шаг 1. Откройте отсканированный PDF-файл в PDFelement
После запуска PDFelement перетащите отсканированный PDF-файл или файл на основе изображения в окно программы, чтобы открыть его.
Шаг 2. Начните копировать и вставлять из PDF
Перейдите во вкладку «Редактировать» и нажмите на кнопку OCR. Появится всплывающее окно, где вы также сможете настроить языковые настройки. После выполнения распознавания все содержимое PDF-документа будет доступно для редактирования и может быть выбрано. Затем вы можете использовать мышь для того, чтобы выбрать текст, изображение или таблицу, которую вы хотите скопировать. Скопируйте элемент и вставьте его в отдельный документ по мере необходимости.
Используйте Adobe Acrobat Reader для копирования и вставки из файлов PDF
Переносимые документы формата документов являются стандартом кросс-платформенной совместимости. Adobe предоставляет Acrobat Reader DC как бесплатную онлайн-загрузку для открытия, просмотра и комментирования PDF-файлов.
Копирование изображений или редактируемого текста из файла PDF с помощью Acrobat Reader DC на вашем компьютере. Скопированное изображение может быть вставлено в другой документ или программу для редактирования изображений, а затем сохранено. Скопируйте текст в текстовый редактор или документ Microsoft Word, где он будет полностью редактируемым.
Как скопировать изображение PDF с помощью Reader DC
Установите Adobe Reader DC, если вы этого еще не сделали. Затем:
-
Используйте инструмент Выбрать в строке меню, чтобы выбрать изображение в Adobe Reader DC.
-
Нажмите Изменить и выберите Копировать или введите сочетание клавиш Ctrl + C (или Команда . > + C на Mac), чтобы скопировать изображение.
-
Вставьте изображение в документ или программное обеспечение для редактирования изображений на вашем компьютере.
-
Сохраните файл с скопированным изображением.
Изображение копируется с разрешением экрана, которое составляет от 72 до 96 пикселей на дюйм.
-
Нажмите инструмент Выбрать в строке меню и выделите текст, который вы хотите скопировать.
-
Нажмите Изменить и выберите Копировать или введите сочетание клавиш Ctrl + C (или Команда . > + C на Mac), чтобы скопировать текст.
-
Вставьте текст в текстовый редактор или программу обработки текста. Текст остается полностью редактируемым.
-
Сохраните файл с скопированным текстом.
Копирование в старых версиях Reader
Acrobat Reader DC совместим с Windows 7 и более поздними версиями и OS X 10.9 или более поздними версиями. Если у вас более старые версии этих операционных систем, загрузите предыдущую версию Reader. Вы также можете копировать и вставлять изображения и текст из этих версий, хотя точный метод зависит от версии. Попробуйте один из этих подходов:
-
Выберите Изменить > Сделать снимок . Значок камеры, который является инструментом «Снимок», появляется на панели инструментов. Вы можете использовать его, чтобы сделать снимок изображения или текста, хотя текст не будет редактироваться с помощью этого метода.
-
Нажмите Инструмент выбора графики на панели инструментов или используйте сочетание клавиш G . (Acrobat Reader 5) для копирования изображения.
-
Нажмите и удерживайте Инструмент выбора текста , чтобы открыть всплывающее меню. При использовании инструмента выбора текста скопированный текст остается редактируемым. В раскрывающемся меню выберите Инструмент выбора графики , чтобы скопировать изображение. (Acrobat Reader 4).
-
Нажмите правой кнопкой мыши на изображение и выберите Копировать.
Другой Топ-Конвертер PDF в Word
Wondershare PDF Converter Pro — это хорошо разработанный, профессиональный конвертер PDF в Word, который позволяет вам легко конвертировать PDF в Word, Excel, PowerPoint, EPUB, HTML и графические форматы. Он может производить высококачественные документы при сохранении оригинального макета.
Шаги для Преобразования PDF в Word с помощью PDF Converter Pro
Самое замечательное в Wondershare PDF Converter Pro — это то, что им так просто пользоваться. Следуйте пошаговой инструкции ниже, чтобы сохранить PDF как документ Word всего за несколько минут. Вот как:
Шаг 1: Откройте PDF-файл
Начните с загрузки и установки PDF Converter Pro на свой компьютер, а затем запустите программу. Нажмите кнопку «Добавить файлы PDF», чтобы найти файл на вашем компьютере, или вы также можете перетащить файл PDF, который хотите преобразовать, в главное окно.
Шаг 2. Конвертируйте PDF в Word
После открытия файла нажмите на вкладку «Формат вывода» в строке меню и выберите «Microsoft Word» в предоставленных параметрах.
Шаг 3: Настройте Параметры Конверсии
Если вы хотите указать настройки для экспортированного документа Word, нажмите кнопку «Дополнительные настройки». Измените настройки конвертации и нажмите на «OK». Выберите выходную папку, и когда вы закончите, нажмите «Конвертировать», чтобы начать процесс. Преобразование завершится через несколько секунд.
- Установка проходит гладко и часто завершается без каких-либо глюков.
- Имеет надежные функции преобразования, которые сохраняют оригинальные форматы и макеты.
- OCR доступен на 26 наиболее распространенных языках при преобразовании отсканированных документов в редактируемый текст.
- Доступно пакетное преобразование и частичное преобразование.
- Также может конвертировать защищенные паролем PDF-файлы в любые другие распространенные форматы файлов.
2. Nitro Pro
Настольное программное обеспечение предназначено для облегчения преобразования ваших файлов PDF в документы Word. Проще говоря, это идеальное решение для цифровой документации. С помощью этого приложения вы можете создавать, редактировать, подписывать, объединять, просматривать и защищать файлы. Чтобы узнать больше, ознакомьтесь с руководством о том, какNitro конвертирует PDF в Word.
Шаг 1: Скачайте и установите приложение для преобразования PDF в Word. Убедитесь, что ваш компьютер работает под управлением Windows XP, 8, 8.1 или 7 версий и имеет процессор не менее 1 ГГц.
Шаг 2: Откройте приложение и перейдите в раздел «ГЛАВНОЕ». Вы увидите меню «КОНВЕРТИРОВАТЬ».
Шаг 3: После открытия опции «КОНВЕРТИРОВАТЬ» просто выберите формат файла, в который вы хотите конвертировать PDF, а затем нажмите соответствующую кнопку.
Шаг 4: Вам нужно будет выбрать файлы для конвертации. Когда вы закончите, просто нажмите кнопку «Конвертировать PDF», и приложение преобразует файл в формат Word.
3. Adobe Acrobat
Adobe Acrobat также является одним из лучших бесплатных конвертеров PDF в Word, который позволяет пользователям конвертировать хорошо отформатированные документы, содержащие очень отличительные цвета, графику, шрифты и фотографии. Эти документы можно создавать и распространять независимо от операционной системы, аппаратной платформы и прикладной программы, отвечающей за создание оригиналов. Посмотрите подробное руководство преобразования PDF в Word в Adobe Acrobat , чтобы узнать больше
Шаг 1: Скачайте и запустите Acrobat на своем компьютере, а затем откройте PDF-документ, который вы хотите преобразовать. Если вы не хотите, чтобы PDF-файл автоматически открывался в Acrobat, вы можете изменить настройки в соответствии со своими предпочтениями.
Шаг 2: Нажмите на опцию Экспорт PDF в правой панели.
Шаг 3: Выберите формат Microsoft Word, в который вы хотите экспортировать, а затем выберите Word Document.
Шаг 4: Теперь нажмите «Экспорт», чтобы конвертировать PDF в Word.
Шаг 5: Назовите новый документ Word и сохраните его там, где желаете.
Обратите внимание, что поддержка Adobe Acrobat XI закончилась, поэтому рекомендуется изучить лучшие альтернативы Adobe Acrobat
4. Foxit
Foxit — это многоязычный PDF-инструмент премиум-класса, разработанный Foxit Software Incorporated. Это инструмент, который может делать все, — от создания и редактирования PDF-файлов, до подписания и печати PDF-файлов, — как в Word. Foxit PDF в Word конвертер позволяет конвертировать файлы из формата PDF в формат Word, среди множества других функций.
Вы можете выполнить эту простую задачу, выполнив следующие шаги и рекомендации. Этот конвертер PDF в Word очень удобен, когда вам нужно конвертировать PDF в редактируемый файл Word в клинче.
Как скопировать текст из PDF в Word
Самый простой способ перенести текст из PDF в Word — использовать стандартное копирование, которым постоянно пользуется большинство пользователей.
Для этого нужно:
- Открыть ПДФ документ в любой программе, предназначенной для чтения файлов подобного формата;
- Нужную часть текста выделяют;
- Кликают по ней правой кнопкой мыши, и выбирают пункт «Копировать»;
- Переключаются на текстовый редактор, и с помощью сочетания клавиш CTRL+C вставляют в текст выбранный фрагмент.
К сожалению, этот способ работает не всегда. Иногда исходный файл защищен от копирования создателем. Кроме того, этим методом не получится скопировать таблицы и картинки, поэтому в некоторых случаях имеет смысл воспользоваться другими методами.
Копирование текста с помощью конвертера
Если пользователь не хочет устанавливать программу ABBYY Fine Reader, или у него нет возможности использовать этот софт, можно воспользоваться специальными конвертерами.

С помощью таких программ пользователь сможет быстро конвертировать текст из ПДФ в Ворд, а затем скопировать нужный фрагмент. Рассмотрим процесс конвертации на примере программы UniPDF.
Для этого нужно:
- Программу скачивают и открывают;
- Добавляют в софт нужный файл;
- Выбирают вариант конвертации, в данном случае — в документ Word и жмут на кнопку Convert.
Использование онлайн конвертера
Бывают случаи, когда установить сторонний софт не представляется возможным. Но, если есть доступ к Интернету, конвертировать документ из PDF файла в Ворд помогут специальные онлайн-конвертеры.

Как правило, такие программы работают немного хуже десктопных версий, но для периодического копирования текстов вполне подходят, тем более, что пользователю не придется устанавливать на компьютер никакой сторонний софт.
Сначала нужный ПДФ файл загружают в окно онлайн-программы, затем выбирают формат файла, в который нужно преобразовать документ (например, в Ворд), и кликают на кнопку конвертации. Готовый документ останется только скачать на компьютер.
Копирование текста из защищенного PDF
Для PDF можно добавить следующие типы ограничений документа.
- Печать: разрешено или не разрешено
- Сборка документов: разрешено или не разрешено
- Копирование содержимого: разрешено или не разрешено
- Копирование контента для доступности: разрешено или не разрешено
- Извлечение страницы: разрешено или не разрешено
- Комментирование: разрешено или не разрешено
- Заполнение полей формы: разрешено или не разрешено
- Подписание: разрешено или не разрешено
- Создание страниц шаблона: разрешено или не разрешено
Совет. Чтобы просмотреть свойства безопасности PDF в Adobe Reader, выберите « Файл», « Свойства», а затем перейдите на вкладку « Безопасность ».
Чтобы обойти или сбросить настройки безопасности PDF, мы будем использовать Google Chrome для печати PDF как нового PDF, который не будет иметь никаких оригинальных настроек безопасности PDF.
- Откройте Google Chrome. Если Google Chrome не установлен на вашем компьютере, вы можете следовать нашим инструкциям по установке Google Chrome.
- Перетащите PDF-файл, который вы хотите преобразовать в Chrome, чтобы открыть PDF-файл в Chrome. Если PDF-файл пытается открыть для загрузки, а не в Chrome, ознакомьтесь с нашими инструкциями о том, как открыть PDF-файл в Chrome вместо загрузки.
- Когда PDF-файл откроется в Chrome, щелкните значок принтера или используйте сочетание клавиш Ctrl + P.
- В окне печати нажмите кнопку « Изменить» и измените пункт назначения на «Сохранить как PDF».
- Нажмите кнопку Сохранить .
- После сохранения файла откройте файл PDF в Adobe Reader или любом другом приложении для чтения PDF, и вы сможете скопировать и вставить текст, выполнив любое из действий, упомянутых выше на этой странице.
Adobe Reader 9 или более ранняя версия
- Если вы открыли PDF-файл в своем интернет-браузере, наведите курсор мыши на открытый документ, чтобы найти возможность загрузить его.
- Загрузив файл, откройте его в Adobe Reader.
- В документе PDF щелкните инструмент «Выбор» на панели инструментов, как показано на следующем рисунке.
- После того, как эта опция была выбрана, выделите текст, который вы хотите скопировать и нажмите Edit, а затем Copy . Вы также можете щелкнуть правой кнопкой мыши выделенный текст и нажать « Копировать» или « Копировать в буфер обмена» .
- Вставьте скопированный текст в текстовый процессор или другой текстовый редактор, нажав и удерживая клавишу Ctrl и клавишу V на клавиатуре. Вы также можете щелкнуть правой кнопкой мыши и выбрать Вставить в раскрывающемся меню.
Примечание. Если вы не можете выделить какой-либо текст из документа PDF, используя описанные выше шаги, скорее всего, он защищен от копирования или весь его текст представляет собой изображение. Только профессиональные (платные) версии программ PDF могут решить эту проблему.
4 шага по копированию текста из PDF
Прежде чем продолжить, убедитесь, что вы скачали последнюю версию PDFelement. После завершения загрузки выполните простой процесс установки, который займет всего несколько секунд. После этого вы готовы научиться копировать текст из PDF.
Шаг 1. Загрузите PDF
Теперь запустите недавно установленный PDFelement и откройте PDF-документ, текст которого вы хотите скопировать. На вкладке «Главная» нажмите кнопку «Открыть файл». Теперь выберите PDF-файл, из которого вы хотите скопировать текст, и снова нажмите кнопку «Открыть».
Шаг 2. Скопируйте текст из PDF
Если ваш PDF-файл допускает выбор текста, тогда вы можете нажать на кнопку «Выбрать» и щелкнуть мышью, чтобы выбрать нужный текст, а затем скопировать текст из PDF с помощью представленных ниже советов и вставить его в целевой документ.
- Щелкните правой кнопкой мыши по тексту и выберите «Копировать текст».
- Нажмите «Ctrl + C» после выделения текста
Шаг 3. Отредактируйте свой PDF-файл (альтернативный вариант)
Использование режима редактирования также может помочь вам скопировать текст из PDF. Нажмите кнопку «Редактировать», чтобы включить режим редактирования. Теперь вы можете выбрать для редактирования «Режим строки» или «Режим абзаца». Выберите текст, который нужно скопировать из PDF.
Шаг 4. Сохраните PDF-файл
После копирования текста из PDF-файла сохраните файл перед тем, как закрыть его. Нажмите на вкладку «Файл» в верхнем левом углу и нажмите кнопку «Сохранить» или «Сохранить как». Теперь назовите PDF-файл и сохраните его на своем компьютере.
Извлечение страниц из PDF в Android
Извлечение определенных страниц из файла PDF в Android также довольно просто, и хотя есть различные сторонние приложения, которые позволяют вам выполнять эту работу, вы можете сделать это изначально:
1. Просто откройте файл PDF на своем устройстве Android, нажмите кнопку меню из трех точек и нажмите « Печать ».
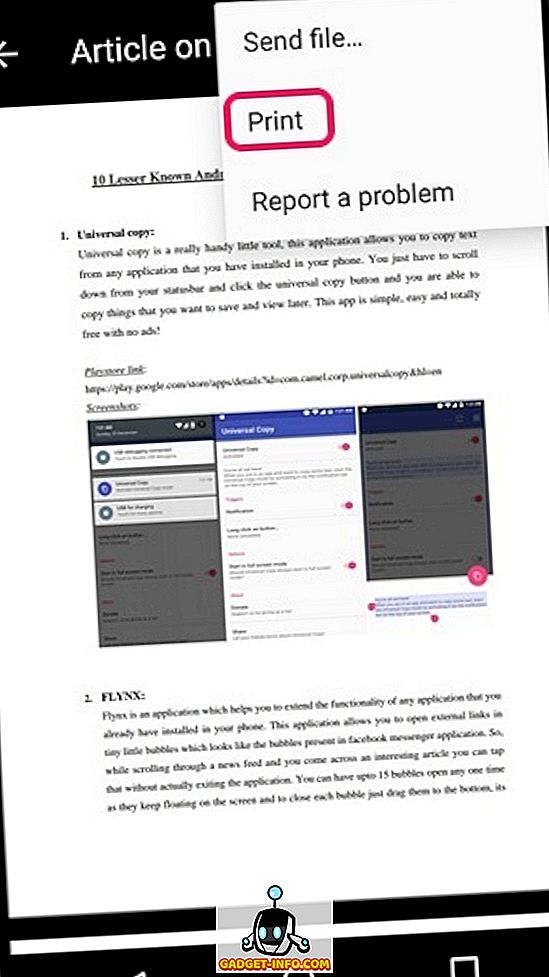
2. Затем нажмите « Выбрать принтер » и выберите « Сохранить как PDF ».
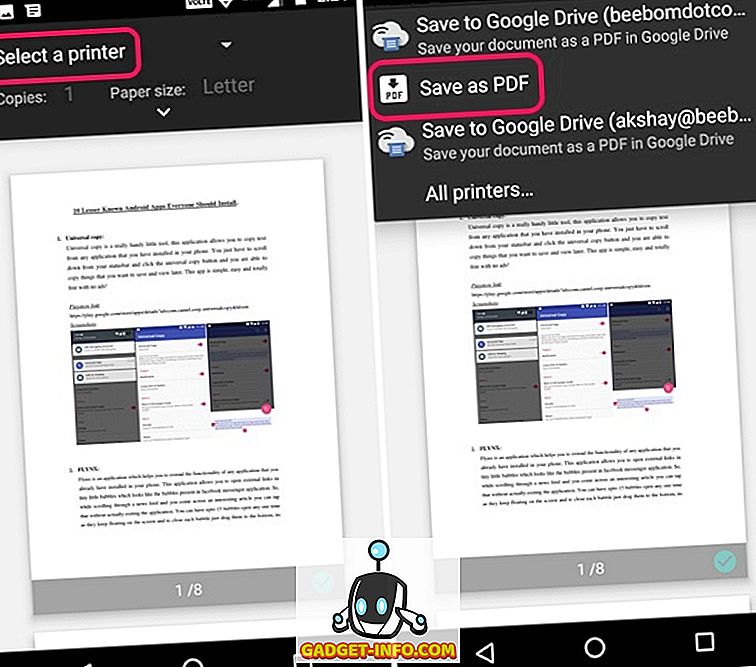
3. Когда закончите, нажмите на выпадающую кнопку под «Размер бумаги» и измените «Страницы» на «Диапазон 8» вместо всех. Затем введите страницы, которые вы хотите извлечь. Например, 2-3 или 4-5. Вы даже можете выбрать страницы на странице предварительного просмотра, где вы можете отменить выбор страниц, которые вы не хотите распечатывать или сохранять в формате PDF.
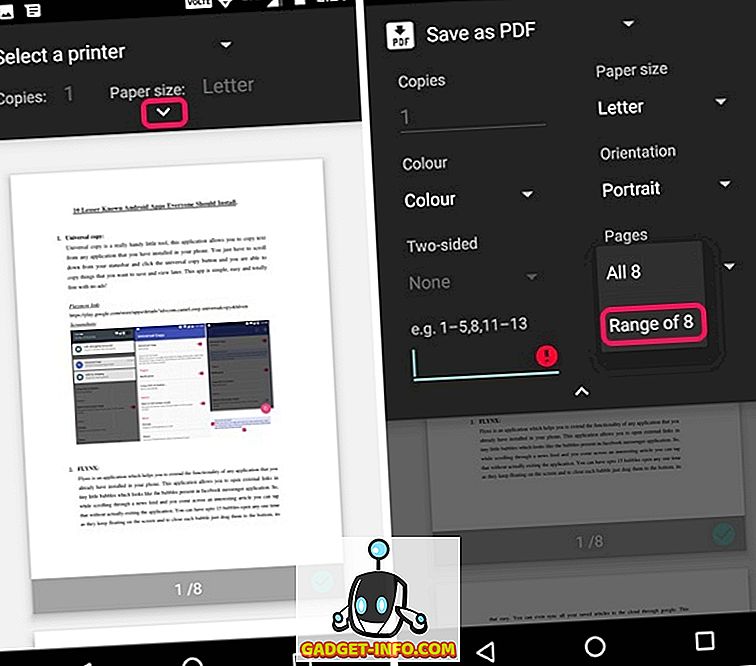
4. После того, как вы закончите, просто нажмите на значок PDF в правом нижнем углу, чтобы перейти к экрану сохранения. Здесь вы можете переименовать файл и выбрать, где его сохранить. Просто нажмите « Сохранить ».
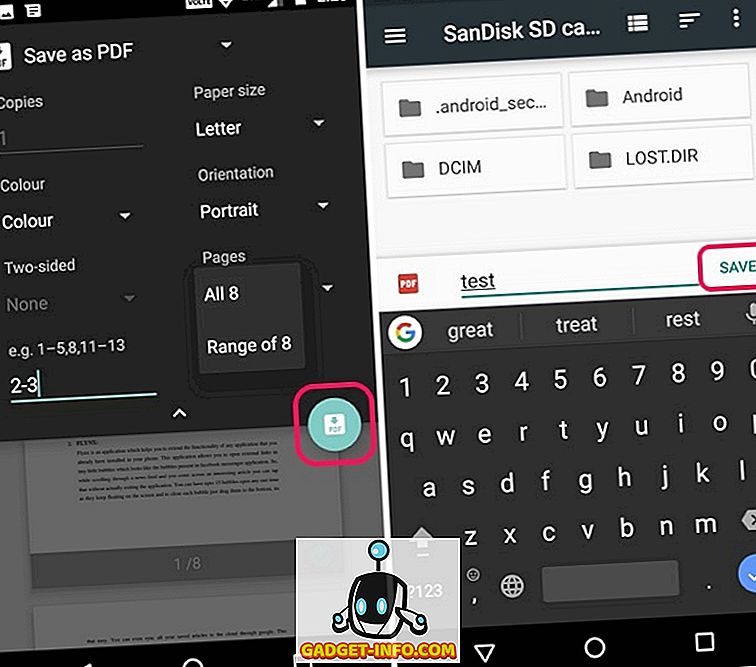
Это оно! Будет создан новый файл PDF с выбранными вами страницами. Собственный метод извлечения страниц из PDF-файла довольно прост, но если вы хотите использовать стороннее приложение, вы можете воспользоваться приложением Xodo PDF Reader & Editor (бесплатно).
Как извлечь изображение из PDF — 1 способ
Сначала рассмотрим самый простой способ, при котором файл в формате PDF состоит текста и изображений. В данном случае, мы осуществим копирование изображения непосредственно из PDF файла.
Откройте PDF файл в программе Adobe Acrobat Reader. На странице документа нажмите на нужное изображение, картинка выделится в голубом фоне. Далее кликните по изображению правой кнопкой мыши, в открывшемся контекстном меню нажмите на «Копировать изображение».
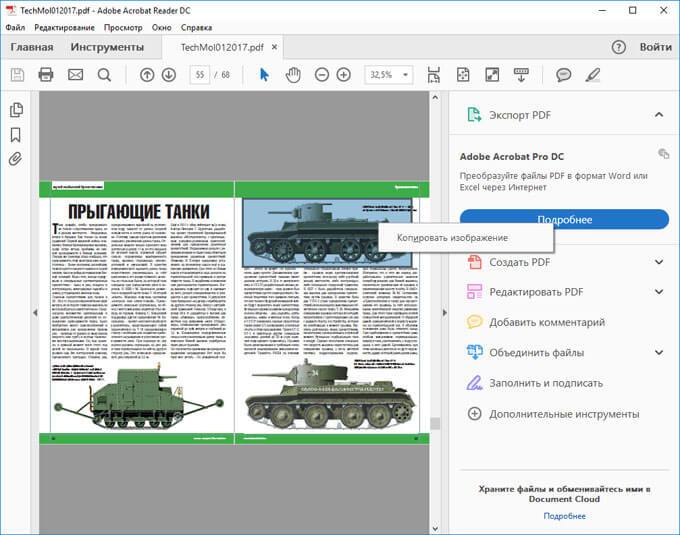
Картинка из PDF файла скопирована в буфер обмена. Вставьте изображение в другой текстовый редактор, например, в Word, или откройте картинку в графическом редакторе, для сохранения файла в нужном графическом формате (JPEG, PDF, BMP, GIF и т. д.).
Откройте графический редактор Paint, встроенный в операционную систему, который вы найдете в меню «Пуск», в Стандартных программах Windows.
В программе Paint нажмите на меню «Файл», в контекстном меню выберите пункт «Сохранить как». Выберите необходимый графический формат для данного изображения, место сохранения, изображение на компьютер.









