Как извлечь изображения из pdf
Содержание:
- Способы извлечения картинок и файлов PDF
- Перевод из pdf в jpeg онлайн
- Способы извлечения
- Способы извлечения картинок и файлов PDF
- Как объединить JPEG в PDF онлайн на PDF24 Tools
- Программа для конвертации pdf в jpeg
- Примеры использования:
- Как вытащить изображение из PDF (3 способ)
- Сохранение фото в PDF в приложении Фотографии
- Вытаскивание картинки из PDF на iLovePDF — 5 способ
- Способы редактирования PDF
- Использование ABBYY Fine Reader
- Использование функции печати в Проводнике Windows
- Метод 1. Используйте специальный PDF-ридер
Способы извлечения картинок и файлов PDF
Чтобы в итоге получить готовую картинку из PDF-файла, можно пойти несколькими путями – тут всё зависит от особенностей её размещения в документе.
Способ 1: Adobe Reader
В программе Adobe Acrobat Reader есть несколько инструментов, позволяющих извлечь рисунок из документа с расширением PDF. Проще всего использовать «Копирование».
- Откройте PDF и найдите нужное изображение.
- Кликните по нему левой кнопкой, чтобы появилось выделение. Затем – правой кнопкой, чтобы открылось контекстное меню, где нужно нажать «Копировать изображение».
Теперь этот рисунок находится в буфере обмена. Его можно вставить в любой графический редактор и сохранить в нужном формате. В качестве примера возьмём Paint. Для вставки используйте сочетание клавиш Ctrl+V или соответствующую кнопку.
При необходимости отредактируйте картинку. Когда всё будет готово, откройте меню, наведите курсор на «Сохранить как» и выберите подходящий формат для изображения.
Задайте название рисунка, выберите директорию и нажмите «Сохранить».
Теперь изображение из документа PDF доступно к использованию. При этом его качество не потерялось.
Но как быть, если страницы PDF-файла сделаны из картинок? Для извлечения отдельного рисунка можно воспользоваться встроенным инструментом Adobe Reader для снимка определённой области.
Подробнее: Как сделать PDF из картинок
- Откройте вкладку «Редактирование» и выберите «Сделать снимок».
Выделите нужный рисунок.
После этого произойдёт копирование выделенной области в буфер обмена. В подтверждение появится соответствующее сообщение.
Осталось вставить изображение в графический редактор и сохранить на компьютере.
Способ 2: PDFMate
Для извлечения картинок из PDF можно воспользоваться специальными программами. Таковой является PDFMate. Опять-таки, с документом, который сделан из рисунков, такой способ не сработает.
Загрузить программу PDFMate
- Нажмите «Добавить PDF» и выберите документ.
Перейдите в настройки.
Выберите блок «Image» и поставьте маркер напротив пункта «Извлекать только изображения». Нажмите «ОК».
Теперь о в блоке «Формат вывода» и нажмите кнопку «Создать».
По окончанию процедуры статус открытого файла станет «Успешно завершено».
Осталось открыть папку сохранения и просмотреть все извлечённые картинки.
Способ 3: PDF Image Extraction Wizard
Основная функция этой программы – непосредственно извлечение рисунков из PDF. Но минус в том, что она платная.
Загрузить программу PDF Image Extraction Wizard
- В первом поле укажите PDF-файл.
- Во втором – папку для сохранения картинок.
- В третьем – имя для изображений.
- Нажмите кнопку «Next».
Для ускорения процесса можно указать промежуток страниц, где находятся рисунки.Если документ защищён, введите пароль.Нажмите «Next».
О и нажмите «Next».
В следующем окне можно задать параметры самих изображений. Здесь можно объединить все изображения, развернуть или перевернуть, настроить извлечение только маленьких или больших рисунков, а также пропуск дубликатов.
Теперь укажите формат картинок.
Осталось нажать «Start».
Когда все изображения извлекутся, появится окно с надписью «Finished!». Там же будет ссылка для перехода в папку с этими рисунками.
Способ 4: Создание скриншота или инструмент «Ножницы»
Для извлечения картинки из PDF могут быть полезны и стандартные средства Windows.
Начнём со скриншота.
- Откройте PDF-файл в любой программе, где это возможно.
Подробнее: Как открыть PDF
Пролистайте документ до нужного места и нажмите кнопку PrtSc на клавиатуре.Весь снимок экрана будет в буфере обмена. Вставьте его в графический редактор и обрежьте лишнее, чтобы остался только нужный рисунок.
Сохраните результат
С помощью «Ножниц» можно сразу выделить нужный участок в PDF.
- Найдите картинку в документе.
- В списке приложений откройте папку «Стандартные» и запустите «Ножницы».
С помощью курсора выделите изображение.
После этого в отдельном окне появится Ваш рисунок. Его можно сразу сохранить.
Или скопировать в буфер для дальнейшей вставки и редактирования в графическом редакторе.
Подробнее: Программы для создания скриншотов
Таким образом, вытащить картинки из PDF-файла не составит труда, даже если он сделан из изображений и защищён. Мы рады, что смогли помочь Вам в решении проблемы.Опишите, что у вас не получилось. Наши специалисты постараются ответить максимально быстро.
Перевод из pdf в jpeg онлайн
Если страниц в документе много и каждую скринить желания нет, то можно перевести из pdf в jpeg онлайн на специальных сайтах. Вариантов таких сервисов очень много, необходимо в поисковой системе вбить запрос вида «pdf2jpg» и перед вами будет широкий выбор вариантов для форматирования файла. Большинство их них работает по очень простому принципу:
- Через специальное поле вам предложат загрузить источник.
- Далее нужно будет указать почту, на которую придет конечный результат, либо сразу же нажать на кнопку «Convert».
- Если файл не будет отправлен к вам на имейл, то появится ссылка для скачивания, и вы сможете сохранить документ в удобное для вас место.
- Сервисы работают на бесплатной основе с неограниченным количеством страниц.
Способы извлечения
Существует несколько вариантов того, как можно получить картинки. Далее будет представлен наиболее простой и качественный метод, который гарантирует вам достижение нужного результата.
Извлечение с помощью Adobe Reader
Если говорить про Adobe Acrobat Reader, это многофункциональный софт с большим количеством инструментов, с возможностью печати, редактрирования, преобразования из одного формата в другой и т.д.. Предлагается несколько вариантов, которые могут применяться для работы с картинками. Наиболее оптимальным является метод с использованием опции «Копирование».
Вам необходимо следовать такой инструкции:
- Откройте файл PDF, в котором содержатся необходимые изображения.
- Найдите интересующий вас компонент.
- Кликните по картинке левой кнопкой мыши. Это необходимо для того, чтобы выделить её.
- Следующим действием нажмите ПКМ. Это позволит открыть контекстное меню.
- Вам предложат опцию «Копировать изображение», выберите её.
После данной операции компонент будет находиться в буфере обмена. Чтобы в дальнейшем продолжать работу с ним, необходимо картинку куда-либо вставить и сохранить. В качестве программы можете выбрать любой графический редактор. Вставка осуществляется зажатием комбинации клавиш «Ctrl+V». Например, удобным вариантом будет использования Paint.
- Сохраняя компонент, укажите нужную вам директорию на жестком диске. Так же следует присвоить уникальное имя для файла, чтобы в дальнейшем вы могли его легко идентифицировать.
- Кликните на «Сохранить», чтобы завершить всю процедуру копирования.
Важно отметить, что представленный метод очень эффективен и полезен, так как вы получаете в распоряжение картинку, которая имеет своё первоначальное качество, в процессе копирования оно не теряется
Альтернативный метод
Продолжая описывать работу с программой Adobe Acrobat, стоит отметить, что не всегда картинки в файле могут являться отдельными компонентами. Может быть такой случай, когда непосредственно страницы созданы из изображений.
В таком случае вам удастся выполнить извлечение отдельного рисунка путём использования встроенных инструментов программы, которые позволяют выделять те или иные области. Вся процедура реализуется по такому алгоритму:
- Запустите программу, а затем откройте тот файл, с которым вы планируете выполнять все дальнейшие работы.
- В верхней части найдите горизонтально ориентированное меню. Одним из его пунктов является раздел «Редактирование». Кликните по нему.
- В выпавшем контекстном меню выберите опцию «Сделать снимок».
Используя мышь и курсор, выделите ту область изображения, которая вас интересует. В данном случае ваша задача в том, чтобы аккуратно обвести в рамку рисунок.
В результате будет реализовано автоматическое копирование всей области в буфер обмена. Убедиться в этом поможет соответствующее уведомление. Нажмите на «ОК».
В итоге, останется лишь повторить всю процедуру по вставке картинки в какой-либо редактор для дальнейшего сохранения файла.
Как видите, работа с Acrobat Reader не вызывает затруднений, вы сможете быстро реализовать любые задачи, в том числе копирование картинок из файлов формата PDF. Надеюсь, что данная статья была вам полезна и теперь вы знаете, как достать картинки из файла PDF.
Способы извлечения картинок и файлов PDF
Чтобы в итоге получить готовую картинку из PDF-файла, можно пойти несколькими путями – тут всё зависит от особенностей её размещения в документе.
Способ 1: Adobe Reader
В программе Adobe Acrobat Reader есть несколько инструментов, позволяющих извлечь рисунок из документа с расширением PDF. Проще всего использовать «Копирование».
- Откройте PDF и найдите нужное изображение.
- Кликните по нему левой кнопкой, чтобы появилось выделение. Затем – правой кнопкой, чтобы открылось контекстное меню, где нужно нажать «Копировать изображение».
Теперь этот рисунок находится в буфере обмена. Его можно вставить в любой графический редактор и сохранить в нужном формате. В качестве примера возьмём Paint. Для вставки используйте сочетание клавиш Ctrl+V или соответствующую кнопку.
При необходимости отредактируйте картинку. Когда всё будет готово, откройте меню, наведите курсор на «Сохранить как» и выберите подходящий формат для изображения.
Задайте название рисунка, выберите директорию и нажмите «Сохранить».
Теперь изображение из документа PDF доступно к использованию. При этом его качество не потерялось.
Но как быть, если страницы PDF-файла сделаны из картинок? Для извлечения отдельного рисунка можно воспользоваться встроенным инструментом Adobe Reader для снимка определённой области.
Подробнее: Как сделать PDF из картинок
- Откройте вкладку «Редактирование» и выберите «Сделать снимок».
Выделите нужный рисунок.
После этого произойдёт копирование выделенной области в буфер обмена. В подтверждение появится соответствующее сообщение.
Осталось вставить изображение в графический редактор и сохранить на компьютере.
Способ 2: PDFMate
Для извлечения картинок из PDF можно воспользоваться специальными программами. Таковой является PDFMate. Опять-таки, с документом, который сделан из рисунков, такой способ не сработает.
Загрузить программу PDFMate
- Нажмите «Добавить PDF» и выберите документ.
Перейдите в настройки.
Выберите блок «Image» и поставьте маркер напротив пункта «Извлекать только изображения». Нажмите «ОК».
Теперь о в блоке «Формат вывода» и нажмите кнопку «Создать».
По окончанию процедуры статус открытого файла станет «Успешно завершено».
Осталось открыть папку сохранения и просмотреть все извлечённые картинки.
Способ 3: PDF Image Extraction Wizard
Основная функция этой программы – непосредственно извлечение рисунков из PDF. Но минус в том, что она платная.
Загрузить программу PDF Image Extraction Wizard
- В первом поле укажите PDF-файл.
- Во втором – папку для сохранения картинок.
- В третьем – имя для изображений.
- Нажмите кнопку «Next».
Для ускорения процесса можно указать промежуток страниц, где находятся рисунки.Если документ защищён, введите пароль.Нажмите «Next».
О и нажмите «Next».
В следующем окне можно задать параметры самих изображений. Здесь можно объединить все изображения, развернуть или перевернуть, настроить извлечение только маленьких или больших рисунков, а также пропуск дубликатов.
Теперь укажите формат картинок.
Осталось нажать «Start».
Когда все изображения извлекутся, появится окно с надписью «Finished!». Там же будет ссылка для перехода в папку с этими рисунками.
Способ 4: Создание скриншота или инструмент «Ножницы»
Для извлечения картинки из PDF могут быть полезны и стандартные средства Windows.
Начнём со скриншота.
- Откройте PDF-файл в любой программе, где это возможно.
Подробнее: Как открыть PDF
Пролистайте документ до нужного места и нажмите кнопку PrtSc на клавиатуре.Весь снимок экрана будет в буфере обмена. Вставьте его в графический редактор и обрежьте лишнее, чтобы остался только нужный рисунок.
Сохраните результат
С помощью «Ножниц» можно сразу выделить нужный участок в PDF.
- Найдите картинку в документе.
- В списке приложений откройте папку «Стандартные» и запустите «Ножницы».
С помощью курсора выделите изображение.
После этого в отдельном окне появится Ваш рисунок. Его можно сразу сохранить.
Или скопировать в буфер для дальнейшей вставки и редактирования в графическом редакторе.
Подробнее: Программы для создания скриншотов
Таким образом, вытащить картинки из PDF-файла не составит труда, даже если он сделан из изображений и защищён. Мы рады, что смогли помочь Вам в решении проблемы.Опишите, что у вас не получилось. Наши специалисты постараются ответить максимально быстро.
Как объединить JPEG в PDF онлайн на PDF24 Tools
PDF24 Tools — онлайн сервис из Германии, предлагающий большое количество инструментов для выполнения всевозможных действия с файлами формата PDF. В составе доступных веб-приложений имеется средство для конвертирования файлов JPEG в формат PDF.
Вы можете бесплатно использовать инструменты PDF24 Tools без ограничений в размере файлов.
Чтобы объединить JPG в ПДФ онлайн бесплатно, выполните следующее:
- Посетите страницу «Преобразовать в PDF» на сервисе PDF24 Tools.
- Нажмите на кнопку «Выбрать файлы» или перетащите их в специальную форму.
- После добавления изображений нажмите на кнопку «Преобразовать в PDF».
- Сервис обработал изображения, теперь вы можете скачать файл PDF на свой компьютер, отправить его по электронной почте или в облачные хранилища Dropbox и Google Drive.
Загруженные файлы удаляются с серверов PDF24 Tools в течение одного часа после завершения обработки.
Программа для конвертации pdf в jpeg
Если у вас часто возникает необходимость перевести файлы из ПДФ, то можно установить специальный софт, который на это рассчитан. Программа перевода pdf в jpeg может быть бесплатной или с требованием приобрести лицензию. Такое ПО, как правило, не имеет сложного интерфейса, очень легкое в управлении. Чтобы перевести файл ПДФ можно использовать один из нижеописанных вариантов приложения.

STDU Viewer
Самый доступный и популярный конвертер pdf в jpg – STDU Viewer. Самый простой и надежный способ, если требуется изменить большое количество страниц. Установить приложение следует, если далее вы будете часто работать с данным форматом. Программа распространяется на бесплатной основе, способ поменять формат следующий:
- Откройте через программу файл.
- Выберите далее пункт «Файл» строчку «Экспортировать» и кликните по «Как графический файл».
- В следующем окне просто установите нужный формат документа для сохранения, напишите название и укажите папку.
- Жмите «Готово».
PDF-XChange Editor
Это еще одна бесплатная программа для Windows, которая предоставляет весь необходимый функционал тем, кто ищет, как перевести pdf в jpeg. PDF-XChange Editor работает только с рассматриваемым типом документов, но благодаря этому выдает прекрасную скорость конвертации. при необходимости вы можете не только перевести данные, но и обработать их. Если вам захочется использовать Pro версию программы, то за нее придется заплатить. Утилита предоставляет возможность:
- настраивать масштаб;
- подчеркивать карандашом интересные моменты в тексте, делать стрелки, рамки, кривые;
- выделять маркером, зачеркивать важные места книги.
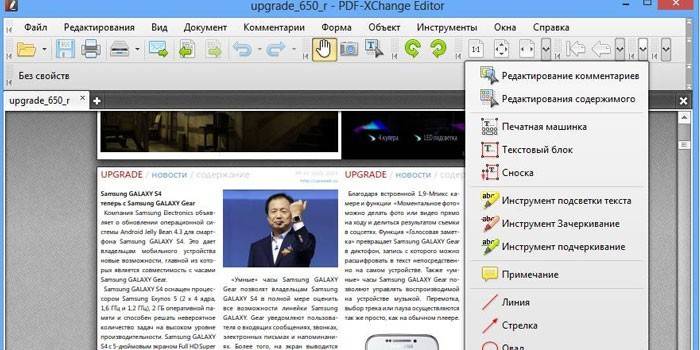
Total PDF Converter
Если предыдущие варианты программ вам не подошли, то можете попробовать перевести книгу при помощи Total PDF Converter. Интерфейс очень дружелюбен к пользователю, присутствует русская локализация, что значительно упрощает работу с приложением. Перевести книгу в картинку можно следующим образом.
Примеры использования:
1. Сохраняем каждую страницу файла, как отдельное изображение
2. Извлечение текста
3. Извлечение встроенных картинок
4. Разбиваем один файл на несколько
Ложка дёгтя:
Так как это всё-таки обёртка над библиотекой, то есть некоторая неиформативность в сообщениях об ошибках. Наверно, можно сделать вывод ошибок более понятным, но я, если честно, не очень старался в этой части.
Все методы в случае ошибки возвращают Неопределено. Если это произошло, вызываем метод ПоследняяОшибка() и получаем примерно следующее:
Используя команду, на которой вывалилась ошибка можно определить, что пошло не так.
Тестировалось в следующих условиях:
- ОС Windows 10 x64, релизы платформы 8.2.19.116 и 8.3.16.1148
- ОС Ubuntu 18.04 x64, релиз платформы 8.3.15.1565
P.S.1 Корректировка ошибок и предложения по улучшению приветствуются.
Как вытащить изображение из PDF (3 способ)
В некоторых случаях, у пользователей возникают затруднения, когда они пытаются вытащить картинку из PDF первыми двумя способами, а ничего не получается.
Файл в формате PDF может быть защищен. Поэтому, извлечь картинки из PDF файла такими способами не удается.
В некоторых ситуациях, необходимо скопировать картинку из PDF, которая не имеет четких прямоугольных границ. Давайте усложним задачу. Как быть, если из защищенного PDF файла нужно скопировать изображение, не имеющее четких границ (обрамленное текстом или другими элементами дизайна)?
Можно очень легко обойти эти препятствия. Решение очень простое: необходимо воспользоваться программой для создания снимков экрана. Потребуется всего лишь сделать скриншот (снимок экрана) необходимой области, которую входит интересующее нас изображение.
Откройте PDF файл в программе Adobe Acrobat Reader. Затем запустите программу для создания скриншотов. Для этого подойдет стандартная программа «Ножницы», входящая в состав операционной системы Windows, или другая подобная более продвинутая программа.
Я открыл в Adobe Reader электронную книгу в формате PDF, которая имеет защиту. Я хочу скопировать изображение, которое не имеет четких прямоугольных границ.
Для создания снимка экрана, я использую бесплатную программу PicPick (можно использовать встроенное в Windows приложение Ножницы). В программе для создания скриншотов, нужно выбрать настройку «Захват произвольной области».
Далее с помощью курсора мыши аккуратно обведите нужную картинку в окне программы, в данном случае, Adobe Acrobat Reader.
Вам также может быть интересно:
- Как сохранить картинки из Word
- Как сохранить файл в PDF — 3 способа
После захвата изображения произвольной области, картинка откроется в окне программы для создания скриншотов. Теперь изображение можно сохранить в необходимый графический формат на компьютере. В настройках приложения выберите сохранение картинки в соответствующем формате.
Сохранение фото в PDF в приложении Фотографии
Приложение Фотографии — встроенное средство операционной системы Windows 10 для просмотра фото, изображений, картинок. В программе Фотографии для перевода изображений в PDF используется функция печати при помощи виртуального принтера.
В приложении Фотографии выполните следующее:
- Откройте фото в программе Фотографии.
- Нажмите на кнопку «Печать» (значок с изображением принтера).

- В окне «Печатать» выберите виртуальный принтер, в данном случае, встроенное средство операционной системы Window 10 — Microsoft Print to PDF.
- Выберите нужные настройки, дополнительно можно открыть «Другие параметры» для внесения других изменений.
- Нажмите на кнопку «Печать».
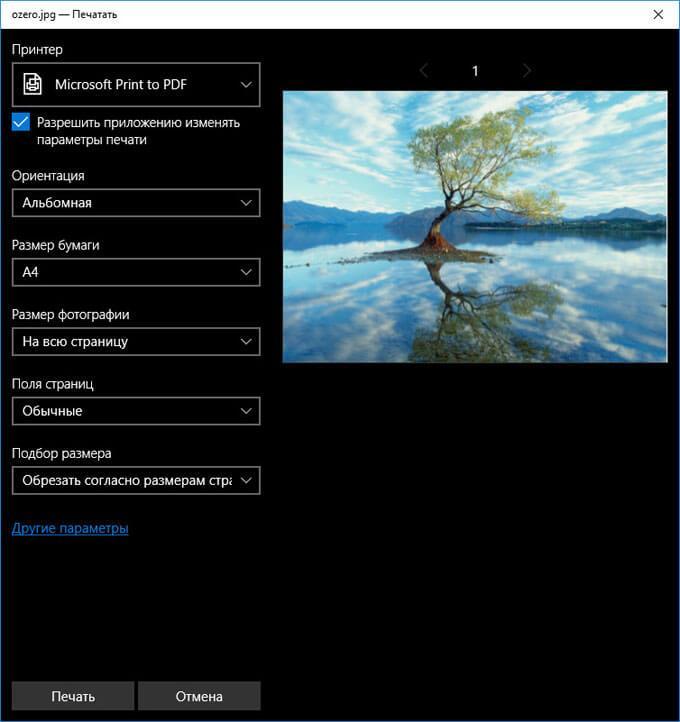
Фотография сохранена на компьютере в файле формата PDF.
Вытаскивание картинки из PDF на iLovePDF — 5 способ
iLovePDF — онлайн инструменты для работы с файлами формата PDF. На сервисе имеется веб-приложение способное извлекать изображения из файлов ПДФ.
Вам также может быть интересно:
- Как сохранить картинки из Word
- Как сохранить файл в PDF — 3 способа
Выполните следующие действия:
- Откройте веб-страницу https://www.ilovepdf.com/ru/pdf_to_jpg на сайте iLovePDF.
- Нажмите на кнопку «Выбрать PDF файл», перетащите документ в специальную область, или загрузите из облачных хранилищ Google Диск и Dropbox.
- На следующей странице, в опции «Параметры PDF в JPG» выберите параметр «Извлечение изображений», а затем нажмите на кнопку «Конвертация в JPG».
- Скачайте все извлеченные картинки в формате JPG на свой компьютер в ZIP-архиве, отправьте изображения в облачные хранилища, поделитесь ссылкой на скачивание или отсканируйте QR-код.
Способы редактирования PDF
В зависимости от расположения изображений в файле, существует несколько способов их копирования.
Способ 1: Использование утилиты Adobe Reader
Если изображение – отдельный фрагмент документа, то процесс извлечения выполнить будет значительно проще, чем при любых других вариантах. В этой программе есть множество полезных функций, позволяющих работать с файлами PDF формата. Давайте воспользуемся инструментом «Копирование».
- Запускаем нужный файл и выбираем необходимое изображение.
- При нажатии картинка выделится как отдельный фрагмент. Вызываем всплывающее меню, используя ПКМ и жмем «Копировать изображение».
- Картинка сохранится в буфере обмена и при необходимости теперь ее можно вставить в любой документ. Давайте рассмотрим на примере программы «Paint».
- Открыв чистый файл, нажимаем на кнопку «Вставить».
- Изображение появится в рабочей области и будет доступно для внесения графических правок.
- В левом верхнем углу экрана находим вкладку «Сохранить как». Здесь же можно будет установить необходимое вам разрешение файла и указать его название.
- Подтверждаем предыдущие действия, нажав «Сохранить».
Этот вариант подходит в том случае, если необходимое вам изображение – отдельный фрагмент текста. Более сложная ситуация возникает тогда, когда все страницы документа являются картинками и необходимо использование специальной функции программы – «Сделать снимок».
- В верней части документа находим вкладку «Редактирование», нажав на которую выскочит меню.
- Выбираем «Сделать снимок».
- Курсором выделяем область в которой находится изображение.
- Появится окно с текстом «Выделенная область скопирована».
- Нажимаем «ОК».
- Картинка теперь находится в буфере обмена и для дальнейшей работы останется только сохранить ее в необходимом редакторе.
Способ 2: Воспользоваться программой PDFMAte
Использование этой утилиты имеет смысл только в том случае, если картинка является отдельной частью документа. Во втором варианте эта программа не задействуется.
- Активировав программу, найдите кнопку «Добавить PDF» и выберите необходимый документ.
- В настройках утилиты перейдите на вкладку «Image» и поставьте галочку напротив надписи «Извлекать только изображение».
- Перейдите в окно «Формат вывода», выберите «Image» и запустите процесс, нажав на кнопку «Создать».
- После окончания загрузки вы сможете открыть папку с сохраненными изображениями, которые были копированы из документа.
Способ 3: С помощью PDF Image Extraction Wizard
Эта программа обладает десятками полезных функций, но самое главное, она предназначена в основном для копирования изображений из документов PDF. К сожалению, все версии этой утилиты являются платными.
- Запускаем программу и заполняем необходимые поля.
- В первой графе «PDF file» указывает путь к нужному документу.
- Во втором пункте «Output folder», выбираем папку в которую будут сохраняться изображения.
- В поле «Base name for…» пишем название для картинки.
- Жмем «Next».
- Если документ слишком большой, можно указать интервал на котором находятся нужные изображения. Это значительно ускорит всю процедуру.
- Бывает, что файлы имеют защиту. В таком случае нужно будет ввести пароль.
- В появившемся окне ставим галочку напротив строки «Extract Image» и переходим к следующему шагу.
- В новой открывшейся странице задаем размер картинок и при необходимости используем другие настройки.
- Указываем формат, в котором нужно сохранить изображения и подтверждаем правильность заполнения всех параметров.
- Для запуска процедуры, нажимаем «Start».
- По завершению загрузки будет предложена возможность перейти в папку с сохраненными картинками.
Способ 4: Использование стандартных возможностей компьютера
Помимо установки дополнительных программ есть возможность воспользоваться стандартными инструментами, доступными на любом ПК.
Первый пример, который будем рассматривать – скриншот.
- Открываем PDF файл.
- Находим необходимое изображение и копируем его в буфер обмена, нажав клавишу PrtSc.
- Открываем полученный снимок в любом графическом редакторе и обрезаем ненужные фрагменты.
- Сохраняем полученный результат.
Кроме возможности сделать скриншот, существует инструмент «Ножницы», использовав который можно вырезать из файла необходимый фрагмент.
- В меню «Пуск» находим вкладку «Стандартные» и выбираем инструмент «Ножницы».
- В нужном документе выделяем изображение с помощью курсора.
- Откроется окно с вырезанной картинкой. Ее можно сохранить сразу или копировать для последующей вставки в редактор.
Воспользовавшись способами, описанными в этой статье, вы сможете извлечь изображение из привередливого файла в формате PDF.
Использование ABBYY Fine Reader
Программа ABBYY Fine Reader специально предназначена для распознавания текста. Как правило, ее используют для распознавания отсканированных фрагментов текстовых документов. Но далеко не все знают, что с помощью этой программы также можно копировать текст из ПДФ.
Пошаговая инструкция такая:
- Открывают программу ABBYY Fine Reader, кликают на кнопку «Открыть» и выбирают нужный ПДФ файл.
- Когда программа закончить распознавать текст, пользователю достаточно кликнуть на кнопку «Передать в Word».
- После этого перед пользователем откроется страница текстового редактора с уже вставленным текстом.
Использование функции печати в Проводнике Windows
В Проводнике Windows можно использовать функцию печати для известных операционной системе графических файлов.
Использовать Проводник для сохранения фотографий в PDF очень просто:
- Откройте любую папку на компьютере, в которой находятся изображения, например, Рабочий стол. Выделите одну или несколько фотографий.
- После клика правой кнопкой мыши по фотографии, картинке или изображению, в контекстном меню Проводника появится пункт «Печать», на который нужно нажать.
- В окне «Печать изображений» выберите виртуальный принтер, другие параметры печати.
- Нажмите на кнопку «Печать».
В открывшемся окне выберите название для файла, место для сохранения, нажмите «Сохранить».
Метод 1. Используйте специальный PDF-ридер
Извлечение изображений из PDF – это легкая прогулка, если у вас установлена профессиональная версия Adobe Acrobat . Он позволяет извлекать одно изображение или несколько изображений за пару кликов. На официальной странице справки Adobe Acrobat показано, как .
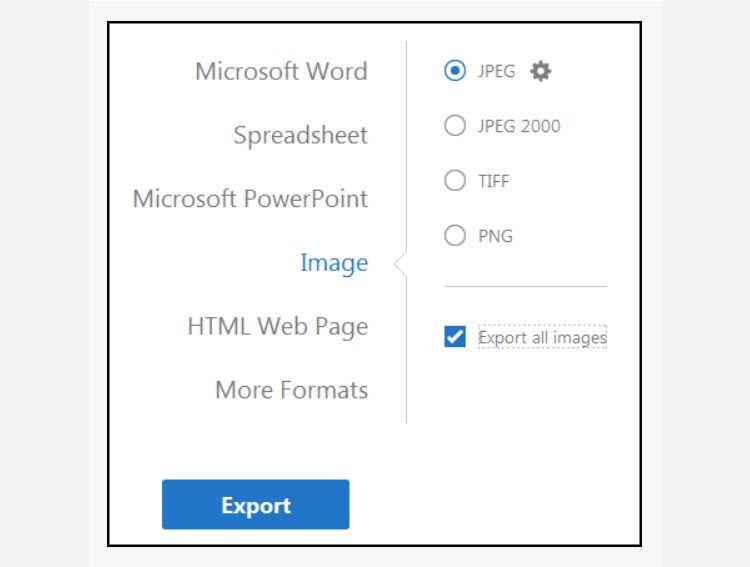
Некоторые альтернативные программы чтения PDF, такие как Nitro PDF Reader (Pro), также имеют эту функцию. Но кто платит деньги за программу для чтения PDF? Давайте посмотрим, как можно бесплатно брать изображения из PDF.
Если у вас есть только одно или несколько изображений для извлечения, попробуйте этот ярлык в бесплатной версии Adobe Reader:
- Щелкните документ правой кнопкой мыши и выберите « Выбрать инструмент» во всплывающем меню.
- Перетащите, чтобы выделить текст, или щелкните, чтобы выбрать изображение.
- Щелкните выбранный элемент правой кнопкой мыши и выберите « Копировать» . Изображение теперь в вашем буфере обмена.
Или: используйте инструмент «Снимок».
- Выберите « Правка»> «Сделать снимок» .
- Обведите прямоугольник вокруг области, которую вы хотите скопировать, а затем отпустите кнопку мыши.
- Нажмите клавишу Esc, чтобы выйти из режима моментального снимка. Изображение теперь в вашем буфере обмена.








