Конвертируем изображения png в jpg
Содержание:
- Преобразование с помощью Microsoft Paint
- Стандартная программа Paint
- Конвертер JPEG в PNG
- Специализированные сайты и сервисы
- Как сделать JPEG из WebP
- Принципиальное различие представленных расширений
- Как перевести jpg в png?
- Принципиальное различие представленных расширений
- Создайте ярлык
- Конвертация формата путем замены расширения файла
- Стандартная программа Paint
- Отредактируйте и сохраните изображение
- Перевод формата с помощью фоторедактора
- Программный комплекс Photoshop
- Вы здесь
- Оптимизация изображений в формате JPEG или PNG-24
- Программный комплекс Photoshop
- Сайты для конвертации WebP в JPG или PNG
- Зачем нужен WebP
- Как сделать JPEG из WebP
- Конвертируйте с помощью приложения
Преобразование с помощью Microsoft Paint
Помимо использования Microsoft Paint для редактирования изображений, программное обеспечение также можно использовать для сохранения снимков экрана в формате JPG и других форматах.
Шаг 1: Сделайте снимок экрана, удерживая ярлык Windows + PrtSc.
Шаг 2: Тип Покрасить в поле поиска и запустите приложение Microsoft Paint.
Шаг 3: Немедленно вставьте изображение в Paint с помощью сочетания клавиш Ctrl + V или коснувшись значка «Вставить» в верхнем левом углу приложения.
Вы знали: Когда вы делаете снимок экрана своего ПК с помощью ярлыка Windows + PrtSc, Windows также помещает копию снимка экрана в буфер обмена Windows.
Шаг 4: Сделанный снимок экрана будет вставлен в Paint из буфера обмена Windows. Затем вы можете продолжить сохранение в формате JPG.
Шаг 5: Нажмите сочетание клавиш Ctrl + S на клавиатуре, чтобы сохранить снимок экрана.
Шаг 6: Нажмите кнопку раскрывающегося списка рядом с параметром «Сохранить как тип» и выберите JPEG (JPG).
Шаг 7: Вы можете переименовать снимок экрана, а также выбрать место для его сохранения. Затем нажмите кнопку Сохранить.
Кроме того, вы можете щелкнуть File в меню Paint Ribbon и выбрать Save as. Paint предоставит список доступных форматов для сохранения снимка экрана. Выберите изображение в формате JPEG и сохраните снимок экрана.
Стандартная программа Paint
Помочь перевести png в jpg может весьма простой и функциональный программный комплекс, который не нужно устанавливать дополнительно. Paint — логичная и простая программа, которая устанавливается на компьютере вместе с операционной системой, кроме того, она не требует в отличие от Photoshop, например, профессиональных знаний и дорогостоящей лицензии.
Воспользоваться возможностями Paint можно сразу же после открытия программы и картинки. В перечне возможных операций, представленных Paint, нужно найти пункт «Сохранить как», дальше появится небольшое подменю, в котором придётся найти «Изображение с расширением JPEG». Пользователю нужно только указать место, в которое требуется сохранить картинку. Однако при работе со встроенным редактором нужно быть готовым к тому, что конечное полученное изображение может иметь не такое высокое качество как исходное, в этом кроется недостаток стандартной программы. Photoshop — более мощный инструмент, который способен на выходе отдавать одинаково качественные по сравнению с получаемыми картинки и фото.
Конвертер JPEG в PNG
Конвертировать JPEG в PNG
Конвертируйте ваши файлы Joint Photographic Experts Group JFIF format в Portable Network Graphics с помощью этого конвертера JPEG в PNG.
Ошибка: количество входящих данных превысило лимит в 3.
Чтобы продолжить, вам необходимо обновить свою учетную запись:
Ошибка: общий размер файла превысил лимит в 100 MB.
Чтобы продолжить, вам необходимо обновить свою учетную запись:
Ошибка: общий размер файла превысил абсолютный лимит в 8GB.
Для платных аккаунтов мы предлагаем:
- Вплоть до 8GB общего размера файла за один сеанс конвертирования 200 файлов на одно конвертирование Высокий приоритет и скорость конвертирования Полное отсутствие рекламы на странице Гарантированный возврат денег
- До 100 Мб общего размера файла за один сеанс конвертирования 5 файлов на одно конвертирование Обычный приоритет и скорость конвертирования Наличие объявлений
Мы не может загружать видео с Youtube.
Чтобы конвертировать в обратном порядке из PNG в JPEG, нажмите здесь: Конвертер PNG в JPEG
Оцените конвертирование PNG с помощью тестового файла JPEG
Не впечатлило? Нажмите на ссылку, чтобы конвертировать наш демонстрационный файл из формата JPEG в формат PNG: Конвертирование JPEG в PNG с помощью нашего тестового файла JPEG.
JPG (Joint Photographic Experts Group JFIF format)
Фото и изображения, которые необходимо передать по электронной почте или выложить в Интернет, должны быть сжаты с целью уменьшения времени их выгрузки и загрузки, а также с целью экономии ресурсов Интернет-канала. Для этого обычно используют изображения в формате JPG. Сжатие с потерями равномерно по всему изображению, причем чем ниже степень сжатия, тем более четким становится изображение. Что такое JPEG?
PNG (Portable Network Graphics)
Файлы PNG (которые обычно называются «пингами») — это файлы в формате, который содержит растровые изображения. Первоначально формат изображений PNG был создан для перехода с формата GIF, так как они оба имеют возможность отображать прозрачные фоны. Другое сходство между этими форматами — использование индексированных цветов и сжатие без потерь. При этом файлы PNG имеют разные наборы ограничений. Что такое PNG?
Специализированные сайты и сервисы
Не меньшим спросом пользуются сервисы и сайты, работающие в онлайн-режиме и позволяющие в любое время суток при наличии интернета конвертировать png в jpg. Несмотря на то, что возможности большинства представленных на просторах интернета сайтов легко и быстро справляются с преобразованием файлов в формате PNG, полученные в результате модификаций изображения сильно искажаются.
Наряду с такими сервисами существует множество как бесплатных, так и платных утилит, которые позволяют конвертировать любые изображения. Главным их достоинством считается возможность быстрого пакетного преобразования, когда нет необходимости много раз совершать одно и то же действие. Конвертируемые картинки открываются целой папкой и преобразовываются единовременно в большом количестве.
Как сделать JPEG из WebP
Существует несколько способов конвертировать WebP в более удобоваримый для компьютера и штатных инструментов редактирования формат.
Самый простой, но «грязный» – не скачивать картинку, а сделать её скриншот прямо на сайте. Для удобства рекомендую воспользоваться комбинацией клавиш Shift+CTRL+CMD+4. Правда, более-менее приемлемый результат удастся получить только на компьютерах с большим разрешением экрана, а вот на старых MacBook Air, например, качество будет откровенно так себе.
Конвертация картинок на Mac
Способ посложнее состоит в том, чтобы произвести конвертацию прямо на Mac. Несмотря на то что для этого не потребуется дополнительных программных инструментов, этот способ доступен не всем. Во всяком случае, на macOS High Sierra его нет, а значит, он появился только в более новых версиях ОС:
- Сохраните на Mac картинку в формате WebP;
- Откройте её через штатную утилиту «Просмотр»;
В новых версиях macOS есть возможность изменить формат картинки вручную
- В верхнем меню выберите «Файл – «Дублировать»;
- Закройте дубликат, выберите формат JPG и сохраните его.
Google решила сделать Chrome таким же безопасным, как Safari
Ну, и третий способ, который позволяет относительно быстро и без стороннего ПО конвертировать изображения в формате WebP во что-то более привычное, состоит в том, чтобы воспользоваться онлайн-конвертерами.
Онлайн-конвертер картинок
На самом деле их по интернету существует довольно много, но мне привычнее пользоваться iLoveIMG. Он обладает приятным и ненавязчивым интерфейсом и отличается высокой скоростью конвертации.
- Перейдите по этой ссылке на сайт iLoveIMG.com;
- В открывшемся окне выберите раздел Convert to JPG;
Онлайн-конвертация — один из самых простых способов
- Перетащите в окно конвертации изображение с Mac;
- Нажмите Convert to JPG и скачайте готовую картинку.
Принципиальное различие представленных расширений
Пользователи, которые не видят принципиальных отличий между PNG и JPG, должны знать, что эти форматы различны между собой, в первую очередь, способами максимального сжатия картинок и предназначением, точнее, специализированными чертами, заранее определяющими их дальнейшее логичное использование.
Если рассматривать формат PNG как расширение, предназначенное для создания картинок веб-графики (в основном с дополнительным эффектом прозрачности), то формат JPG обладает гораздо более обширным назначением. Посредством такого расширения могут сохраняться абсолютно все картинки, которые не имеют непосредственного отношения к веб-графике. Чаще всего встретить подобный формат можно при работе с фотографиями. Однако, несмотря на различные области применения, у некоторых владельцев ПК периодически возникает необходимость преобразовать png в jpg. Тем не менее в ряде случаев возникает необходимость в конвертировании из одного формата в другой.
Как перевести jpg в png?
На сегодняшний день существует большое множество сервисов и способов, с помощью которых данное преобразование может быть осуществлено. Вашему вниманию предлагаются наиболее простые и доступные способы, как сделать png из jpg.
Фотошоп. Один из самых мощных и многофункциональных графических редакторов. В его возможностях с легкостью осуществить преобразование изображений одного типа в другой.
- Откройте изображение в PNG-формате, которое подлежит преобразованию, в Фотошопе.
- В главном меню на панели задач выберите раздел «Файл».
- Из предложенного списка нажмите пункт «Сохранить как».
- В открывшемся окне найдите строку «Тип файлов».
- Выберите графическое расширение JPEG (*.JPG; *.JPEG;*.JPE).
- Нажмите кнопку «Сохранить».
При необходимости переименовать одновременно 5 и более файлов, Фотошоп выручит пользователя своим богатым функционалом. Составление макроса позволит выполнить за вас однотипные действия.
Paint. При огромном перечне своих преимуществ, Фотошоп имеет один значимый недостаток. Дело в том, что данная программа предназначена для профессионалов, следовательно, за лицензию придется выложить немаленькую сумму. Среднестатистическому пользователю операционной системы Windows для конвертации графических файлов рекомендовано воспользоваться встроенным графическим редактором Paint.
- В графическом редакторе Paint откройте исходное изображение.
- Перейдите к панели основных действий Paint.
- В представленном списке выберите пункт «Сохранить как».
- В дополнительном всплывающем меню второго уровня выберите пункт «Изображение» в формате JPEG.
- Укажите адрес хранения измененного файла.
- Нажмите кнопку «Сохранить».
Алгоритмы, которые используются для сохранения графических файлов в Paint, не настолько совершенны в Фотошопе, следовательно, качество преобразованной картинки может быть несколько хуже, чем полученное в редакторе профессионального уровня. Как бы там ни было, для большинства задач качества изображения, создаваемого Paint, будет достаточно.
Также можно использовать полезную программу Irfan View.
Онлайн-сервисы. Задав соответствующий запрос в одной из поисковых систем, можно найти множество сервисов, осуществляющих конвертацию изображений в требуемом формате в онлайн режиме.
Помимо рассмотренных способов, компьютерные технологии предлагают ассортимент условно-оплачиваемых и бесплатных утилит, которые предлагают конвертацию изображений в различные форматы. Основное их преимущество перед абсолютно доступным Paint – функция пакетной конвертации файлов, которая крайне полезна при обработке большого количества изображений.
Принципиальное различие представленных расширений
Пользователи, которые не видят принципиальных отличий между PNG и JPG, должны знать, что эти форматы различны между собой, в первую очередь, способами максимального сжатия картинок и предназначением, точнее, специализированными чертами, заранее определяющими их дальнейшее логичное использование.
Если рассматривать формат PNG как расширение, предназначенное для создания картинок веб-графики (в основном с дополнительным эффектом прозрачности), то формат JPG обладает гораздо более обширным назначением. Посредством такого расширения могут сохраняться абсолютно все картинки, которые не имеют непосредственного отношения к веб-графике. Чаще всего встретить подобный формат можно при работе с фотографиями. Однако, несмотря на различные области применения, у некоторых владельцев ПК периодически возникает необходимость преобразовать png в jpg. Тем не менее в ряде случаев возникает необходимость в конвертировании из одного формата в другой.
Создайте ярлык
Если на вашем iPhone или iPad установлено приложение «Ярлыки», вы можете легко создать ярлык, который преобразует PNG в JPG.
Для выполнения работы потребуется много шагов. Но по сравнению с описанным выше методом вы можете не только преобразовать сразу несколько изображений, но и сохранить исходные копии PNG без изменений.
Наконечник: Прежде чем начать, рассмотрите возможность создания нового альбома приложения «Фото» – Фотографии> Альбомы> Добавить> Новый альбом. Назовите его «JPG» (или что-нибудь в этом роде). Таким образом, вы можете настроить ярлык для сохранения преобразованных файлов в этот альбом, что значительно упростит их поиск.
Шаг 1: Откройте приложение «Ярлыки» на своем iPhone или iPad. Перейдите на вкладку «Мои ярлыки» и нажмите «Создать ярлык».
Шаг 2: Коснитесь Добавить действие. На следующем экране коснитесь Приложения.
Шаг 3: Коснитесь «Фото», затем прокрутите вниз и коснитесь «Выбрать фотографии».
Шаг 4: Разверните действие «Выбрать фотографии» (нажмите «Показать еще») и включите переключатель рядом с «Выбрать несколько».
Шаг 5: Нажмите «+», чтобы начать добавлять новое действие. Поскольку приложение отображает тот же экран выбора, что и предыдущее действие, дважды нажмите «x» в правом верхнем углу, чтобы вернуться в основную область выбора.
Шаг 6: Коснитесь Медиа. Прокрутите вниз до раздела «Изображения» и нажмите «Преобразовать изображение».
Шаг 7: Разверните действие «Преобразовать изображение» (нажмите «Показать еще»). Определите качество вывода и укажите, хотите ли вы сохранить метаданные.
Заметка: Действие «Преобразовать изображение» по умолчанию должно быть «Преобразовать фотографии в JPEG». Если отображается другой формат вывода, не забудьте выбрать JPEG.
Шаг 8: Нажмите «+», чтобы добавить новое действие. Коснитесь «x» один раз, чтобы вернуться с экрана выбора, связанного с предыдущим действием, в основную область выбора.
Шаг 9: Нажмите «Фото», затем прокрутите вниз и нажмите «Сохранить в фотоальбом».
Шаг 10: Нажмите Недавние в действии «Сохранить в фотоальбом». Выберите альбом в приложении «Фото», чтобы сохранить преобразованные изображения. Пропустите этот шаг, если вы не хотите выбирать конкретный альбом.
Шаг 11: Коснитесь Далее. Вставьте имя для ярлыка и нажмите Готово, чтобы завершить его создание.
Шаг 12: Коснитесь вновь созданного ярлыка в приложении «Ярлыки». При появлении запроса выберите изображения, которые вы хотите преобразовать, а затем нажмите Готово.
Шаг 13: Подождите, пока ярлык преобразует изображения – на плитке ярлыка будет отображаться прогресс. После завершения преобразования перейдите в соответствующий альбом в приложении «Фотографии», чтобы проверить преобразованные изображения.
Конвертация формата путем замены расширения файла
Поставленную задачу можно решить другим способом без онлайн программ и редакторов. В оболочке Windows для этого следует пройти по такому пути: «Пуск» → «Панель управления» → «Параметры папок» → раздел «Вид». Там отыскать строчку «Скрывать расширение для зарегистрированных типов файлов», убрать напротив нее галочку, кликнуть «Применить» и «Ок». Такое простое действие приведет к тому, что расширения файлов будут отображаться.
Далее для замены формата нужно просто переименовать файл, поменяв вручную его расширение. В момент переименования появляется вот такое предупреждение:
В нем ничего страшного нет, нужно нажать «Ок». Но во избежание случайной потери информации рекомендуется сделать копию первичного изображения.
Вот такими способами можно преобразовывать jpg в png. Способ с онлайн-сервисами подойдет как для компьютеров, так и для мобильных устройств, остальные способы подойдут для ПК.
Стандартная программа Paint
Помочь перевести png в jpg может весьма простой и функциональный программный комплекс, который не нужно устанавливать дополнительно. Paint — логичная и простая программа, которая устанавливается на компьютере вместе с операционной системой, кроме того, она не требует в отличие от Photoshop, например, профессиональных знаний и дорогостоящей лицензии.
Воспользоваться возможностями Paint можно сразу же после открытия программы и картинки. В перечне возможных операций, представленных Paint, нужно найти пункт «Сохранить как», дальше появится небольшое подменю, в котором придётся найти «Изображение с расширением JPEG». Пользователю нужно только указать место, в которое требуется сохранить картинку. Однако при работе со встроенным редактором нужно быть готовым к тому, что конечное полученное изображение может иметь не такое высокое качество как исходное, в этом кроется недостаток стандартной программы. Photoshop — более мощный инструмент, который способен на выходе отдавать одинаково качественные по сравнению с получаемыми картинки и фото.
Отредактируйте и сохраните изображение
Выполните простое редактирование изображения PNG, которое вы хотите преобразовать, и оно должно автоматически сохраниться в формате JPG. Использование автоматической палочки – самый быстрый способ выполнить работу. Но если вы хотите, чтобы изображение оставалось визуально неповрежденным, вы можете вместо этого использовать инструмент поворота.
Шаг 1: Откройте изображение, которое хотите преобразовать, в приложении «Фото». Затем коснитесь параметра «Изменить» в правом верхнем углу экрана.
Шаг 2: Коснитесь значка Magic Wand – изображение должно измениться автоматически. Коснитесь Готово.
Заметка: Если вы решили повернуть изображение (коснитесь значка «Обрезать», чтобы получить доступ к инструменту поворота), вы должны сохранить его дважды, чтобы вернуть изображение в исходную ориентацию.
После этого приложение «Фотографии» заменит исходное изображение PNG версией в формате JPG. Однако приложение не позволяет вам проверить формат файла изображения. Если вы хотите подтвердить, скопируйте и вставьте изображение в приложение «Файлы».
Перевод формата с помощью фоторедактора
Программ для работы с фото в настоящее время великое множество. Вот несколько самых распространенных и многофункциональных: GIMP, Paint.net, Photoshop, DxO Photolab. В любой из этих программ есть функция изменения форматов изображений. Осуществить эту процедуру несложно: нужно открыть изображение в одной из программ, найти в панели управления вкладку «Файл», вызвать меню этого раздела. Далее нужно найти функцию «Сохранить как», появится проводник, в котором можно выбрать путь сохранения и желаемый тип файла. В разделе «Тип файла» выбирается формат PNG (*.png) и нажимается «Сохранить».
Если на компьютере не установлен ни один фоторедактор, то можно воспользоваться простейшим графическим редактором Microsoft Paint. Эта программа встроена в пакет установки операционной системы Windows, поэтому есть на каждом ПК с этой системой. Чтобы ее найти, нужно кликнуть «Пуск», «Все программы», «Стандартные», «Paint». Запускается программа, открывается вот такое окно:
Далее нужно открыть основное меню. Следует учесть то, что здесь нет вкладки «Файл», как в других редакторах.
Далее открывается нужное изображение.
Снова вызывается основное меню, но в этот раз выбирается вкладка «Сохранить как».
В этой программе перечень форматов не такой большой, как в других фоторедакторах, но необходимый в списке есть. Нужно выбрать PNG и нажать «Сохранить».
Программный комплекс Photoshop
На сегодняшний день Photoshop является весьма распространённым продуктом, который установлен практически на каждом личном компьютере. Овладеть этим хитрым редактором пытается каждый, кто хочет в дальнейшем профессионально заниматься изображениями и, в частности, фотографиями. Посредством этой программы можно с лёгкостью конвертировать png в jpg.
Для непосредственной работы в этом графическом редакторе понадобится установленная программа и изображения. Пользователю нужно открыть файл с PNG-расширением, в меню найти подраздел с названием «Файл», в ниспадающем списке найти предложение «Сохранить как». Окно для дальнейшего сохранения содержит несколько списков, кроме «Имя файла» нужно указать соответствующий «Тип файла». Для преобразования в требуемый формат нужно выбрать строку JPEG, файлы этого расширения могут быть как *.JPG, так *.JPEG и *.JPE. Преимущество этого программного комплекса кроется в его мощнейшем функционале, о чём свидетельствует возможность создать определённый макрос, способный самостоятельно выполнять некоторые однотипные действия, например, переименовывать большое количество изображений.
Вы здесь
Главная › Программы для работы с графикой › Adobe Photoshop
Оптимизация изображений в формате JPEG или PNG-24
Формат JPEG — один из возможных форматов для проведения оптимизации изображений с плавными переходами цвета с дальнейшим отображением их в сети (фотографий, рисунков, градиентов или их сочетаний). Если для оптимизации выбран формат JPEG, то глубина цвета в 24 бит будет сохранена, но это сможет оценить только владелец монитора, способного отображать миллионы цветов (имеющего глубину цвета равную 24 битам). Однако не следует забывать, что формат JPEG использует такой метод сжатия, при котором некоторые данные все же теряются.
Формат PNG-24 похож на JPEG. Отличие состоит в том, что PNG поддерживает множество степеней прозрачности точек, расположенных вдоль, границ, а также в этом формате используется не приводящий к потерям метод сжатия. Файлы в формате PNG-24 больше по размеру, чем эквивалентные JPEG-файлы.
Оптимизация изображений в формате JPEG или PNG-24 выполняется следующим образом.
- Если вы работаете в программе Photoshop, то сохраните файл и щелкните по кнопке Jump to (Перейти к) в нижней части инструментальной панели. Загрузится программа ImageReady, если она еще не запущена. Альтернативный способ: в ImageReady выполните команду File > Open (Файл > Открыть), а затем выделите изображение и щелкните по кнопке Open (Открыть).
- Выберите вкладку 2-Up (2 варианта) в верхней части главного окна, чтобы одновременно видеть исходное изображение и оптимизированный вариант.
- Откройте палитру Optimize, выполнив команду Window > Show Optimize (Окно > Показать палитру Optimize) -см. рис. 23.52.
- Из всплывающего меню Settings (На стройки) выберите вариант JPEG High (JPEG с высоким качеством), JPEG Low (JPEG с низким качеством), JPEG Medium (JPEG со средним качеством) или PNG-24, все остальное оставьте без изменений и сохраните файл (рис. 23.53-23.55). Если вы хотите выбрать другие настройки оптимизации, выполните следующие шаги.
- Из всплывающего меню выберите формат JPEG.
- А из следующего — вариант Low (Низкое), Medium (Среднее), High (Высокое) или Maximum (Максимальное), чтобы определить качество сжатия файла. Можно сделать и иначе.
Передвиньте ползунок Quality (Качество) на отметку степени сжатия. Посмотрите, как изменится при этом значение в расположенном рядом всплывающем окне. (Для того чтобы изменять степень сжатия с помощью канала выделенной области, изучите раздел «Применение взвешенной оптимизации» данной главы.)
- Установите флажок Progressive (Постепенно), чтобы оптимизированное изображение отображалось на Web-страничке с возрастающей детализацией.
Рис. 23.52. Палитра Optimize в программе ImageReady
Рис. 23.53. Оптимизированный JPEG-файл, значение качества High
Рис. 23.54. Оптимизированный JPEG-файл, значение качества Medium
Рис. 23.55. Оптимизированный JPEG-файл, значение качества Low
- Увеличьте степень размытия в поле Blur (Размытие), чтобы уменьшить видимость дефектов, которые появляются при сжатии файла, а также для того, чтобы уменьшить размер файла. Будьте осторожны, не увеличьте это значение чрезмерно, иначе изображение окажется сглаженным слишком сильно. Потом значение в поле Blur можно будет уменьшить, чтобы восстановить резкость изображения.
- По желанию. Установите флажок ICC Profile (Профиль ICC), чтобы включить в оптимизированное изображение профиль ICC. Для использования этой опции необходимо, чтобы профиль был включен в изображение с помощью программы Photoshop. См. ниже раздел «Проверка цветовых профилей».
- Выберите в поле Matte (Кайма) какой-либо цвет, который будет использоваться для прозрачных областей исходного изображения. Если выбрать вариант None (Нет), то прозрачные области станут белыми.
Примечание
- По желанию. Установите флажок Optimize (Оптимизация), чтобы как можно лучше сжать файл.
Внимание
- Сохраните файл, следуя рекомендациям, приведенным в разделах «Сохранение файла в ImageReady» и «Сохранение оптимизированного файла в ImageReady» этой главы.
Совет
JPEG-файлы и Web-цвета
При использовании метода сжатия JPEG к файлу добавляются ложные детали, из-за чего Web-цвета JPEG-изображения после сжатия оказываются не входящими в Web-палитру. Это не страшно, так как формат JPEG обычно используется для оптимизации изображений с плавным переходом цвета, и их размытие браузером не вызывает нежелательных эффектов. Не пытайтесь добиться соответствия цвета JPEG-файла цветам в GIF-файле или цвету фона Web-странички, поскольку при сжатии изображения цвета будут смещены и размыты.
Рис. 23.56. Выбор цвета однотонной области с помощью инструмента Eyedropper
Рис. 23.57. Таблица цветов в программе ImageReady
Совет
Программный комплекс Photoshop
На сегодняшний день Photoshop является весьма распространённым продуктом, который установлен практически на каждом личном компьютере. Овладеть этим хитрым редактором пытается каждый, кто хочет в дальнейшем профессионально заниматься изображениями и, в частности, фотографиями. Посредством этой программы можно с лёгкостью конвертировать png в jpg.
Для непосредственной работы в этом графическом редакторе понадобится установленная программа и изображения. Пользователю нужно открыть файл с PNG-расширением, в меню найти подраздел с названием «Файл», в ниспадающем списке найти предложение «Сохранить как». Окно для дальнейшего сохранения содержит несколько списков, кроме «Имя файла» нужно указать соответствующий «Тип файла». Для преобразования в требуемый формат нужно выбрать строку JPEG, файлы этого расширения могут быть как *.JPG, так *.JPEG и *.JPE. Преимущество этого программного комплекса кроется в его мощнейшем функционале, о чём свидетельствует возможность создать определённый макрос, способный самостоятельно выполнять некоторые однотипные действия, например, переименовывать большое количество изображений.
Сайты для конвертации WebP в JPG или PNG
Преобразование изображений, редактирование и преобразование изображений WebP
Это очень просто использовать веб-приложение это позволит нам конвертировать формат WebP в PNG, JPG, PDF, GIF, SVG и другие. Это так же просто, как нажать «Выбрать файлы» и загрузить изображение WebP на платформу. Его также можно загрузить из нашей учетной записи Dropbox или включая URL . Перед преобразованием мы можем внести некоторые внутренние изменения, такие как настройка качества, цвета или размера изображения. По завершении нажмите кнопку «Начать преобразование», чтобы выполнить процесс. После завершения процесса мы можем загрузить файл, загрузить файл в виде сжатого файла, загрузить его в облако.
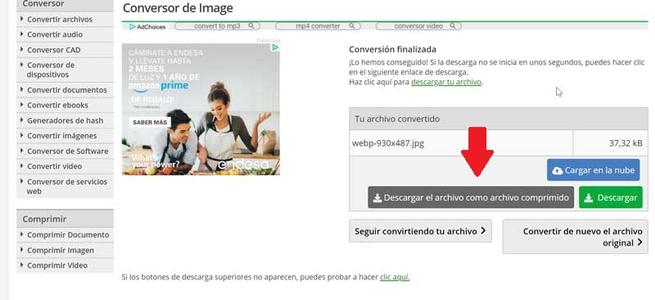
EZGIF, конвертировать файлы или ссылки WebP
Это инструмент, который позволяет нам конвертировать файлы из одного формата в другой , поэтому у нас не будет проблем с переносом изображений WebP в JPG ИЛИ PNG. Это так же просто, как нажать на кнопку «Выбрать файл», выбрать его на нашем компьютере (максимум 35 МБ), нажать «Загрузить» и дождаться его загрузки. Это также можно сделать, вставив URL-адрес изображения в раздел «ИЛИ вставить URL-адрес изображения». После того, как файл загружен, он покажет нам различные варианты редактирования, такие как обрезка, поворот, изменение размера или выбор качества изображения. Чтобы преобразовать файл, мы должны нажать «Конвертировать в JPG».
Если вы хотите преобразовать формат WebP в JPG или PNG с помощью EZGIF, вы можете сделать это, открыв их веб-сайт Честного ЗНАКа .
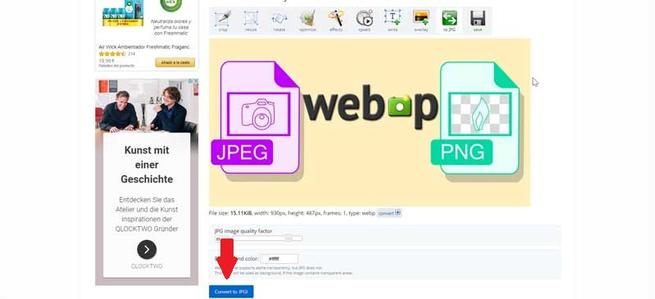
Convertio, поддерживает файлы WebP размером до 100 МБ
Это полноценный веб-инструмент, с помощью которого мы можем конвертировать любое изображение WebP в формат изображения (JPG, PNG, GIF и т. д.), документ (PDF, DOC, XPS и т. д.), электронную книгу (EPUB, PDB, AZW3 и т. д.), шрифт (PS), вектор (SVG, PS, AI и т. д.) или CAD (DXF). Процесс так же прост, как нажатие на кнопку «Выбрать файлы», и мы указываем, в какой формат мы хотим преобразовать. При выборе файла он может иметь максимальный размер 100 МБ без регистрации, и мы можем выбрать его на нашем собственном жестком диске в облачной службе, такой как Dropbox или Google Drive. Также возможно преобразовать файл, вставив его URL. После загрузки мы нажмем кнопку «Конвертировать», и появится кнопка загрузки преобразованного изображения. В качестве отрицательного момента укажите, что этот сайт нет редактора.
Конвертируйте ваши файлы WebP в JPG или PNG с помощью Convertio, нажав этой ссылке .
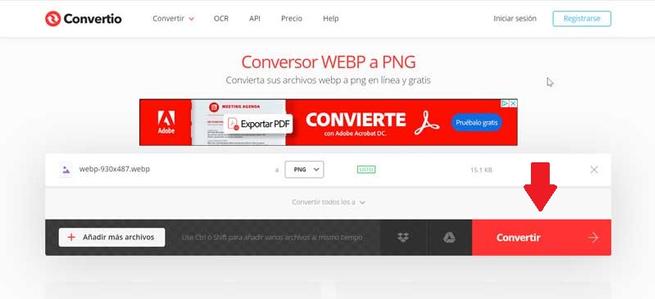
Зачем нужен WebP
Безусловно, конвертируя изображение, нужно быть готовым к пусть и небольшим, но всё-таки имеющим место потерям качества. Избежать этого не поможет ни конвертация в JPEG, ни в PNG. Даже создание скриншота не позволит сохранить все те аспекты исходного изображения и перенести их на дубликат, сделанный с экрана.
Обратите внимание на вес: слева — JPG, справа — WebP
Поэтому для профессиональной работы такие картинки, само собой, не подойдут. Другое дело, что профессионалы, скорее всего, и не возьмутся за редактирование WebP-изображений. А для бытового использования разницы как таковой заметно не будет.
Впрочем, понять Google тоже можно. Она как никто заинтересована в развитии интернета и прикладывает для этого все усилия. Перевод сайтов на формат изображений WebP — один из шагов по совершенствованию мирового онлайн-пространства. Ведь картинки в таком формате весят на 20-200% меньше, чем PNG или JPEG, а значит, будут быстрее обрабатываться и сократят вероятность закрытия сайта до полной загрузки.
Как сделать JPEG из WebP
Существует несколько способов конвертировать WebP в более удобоваримый для компьютера и штатных инструментов редактирования формат.
Самый простой, но «грязный» – не скачивать картинку, а сделать её скриншот прямо на сайте. Для удобства рекомендую воспользоваться комбинацией клавиш Shift+CTRL+CMD+4. Правда, более-менее приемлемый результат удастся получить только на компьютерах с большим разрешением экрана, а вот на старых MacBook Air, например, качество будет откровенно так себе.
Конвертация картинок на Mac
Способ посложнее состоит в том, чтобы произвести конвертацию прямо на Mac. Несмотря на то что для этого не потребуется дополнительных программных инструментов, этот способ доступен не всем. Во всяком случае, на macOS High Sierra его нет, а значит, он появился только в более новых версиях ОС:
- Сохраните на Mac картинку в формате WebP;
- Откройте её через штатную утилиту «Просмотр»;
В новых версиях macOS есть возможность изменить формат картинки вручную
- В верхнем меню выберите «Файл – «Дублировать»;
- Закройте дубликат, выберите формат JPG и сохраните его.
Ну, и третий способ, который позволяет относительно быстро и без стороннего ПО конвертировать изображения в формате WebP во что-то более привычное, состоит в том, чтобы воспользоваться онлайн-конвертерами.
Онлайн-конвертер картинок
На самом деле их по интернету существует довольно много, но мне привычнее пользоваться iLoveIMG. Он обладает приятным и ненавязчивым интерфейсом и отличается высокой скоростью конвертации.
- Перейдите по этой ссылке на сайт iLoveIMG.com;
- В открывшемся окне выберите раздел Convert to JPG;
Онлайн-конвертация — один из самых простых способов
- Перетащите в окно конвертации изображение с Mac;
- Нажмите Convert to JPG и скачайте готовую картинку.
Конвертируйте с помощью приложения
Если вам не нравится редактировать или сохранять изображения или тратить время на создание ярлыков, вы можете использовать сторонний инструмент преобразования из App Store, чтобы выполнить свою работу.
Предупреждение: Сторонние приложения могут позировать проблемы конфиденциальности и безопасности. Воздержитесь от их использования для преобразования чувствительных изображений.
Вот как преобразовать изображения PNG в формат JPG с помощью достойной утилиты преобразования изображений под названием JPEG, PNG, Image File Converter.
Шаг 1: Загрузите и установите JPEG, PNG, конвертер файлов изображений.
Шаг 2: Откройте инструмент и нажмите «Загрузить фото». Нажмите «ОК», когда будет предложено разрешить приложению доступ к приложению «Фотографии».
Шаг 3: Нажмите «Преобразовать и сохранить», а затем нажмите «Сохранить как JPEG».
Это должно сохранить изображение в приложении «Фото» в формате JPG. Не стесняйтесь попробовать и другие утилиты преобразования из App Store – поиск по запросу «PNG в JPG» откроет множество приложений.








