Картинки webp. чем открыть формат webp, перевод их в jpg
Содержание:
- Зачем нужен WebP
- Принципиальное различие представленных расширений
- Улучшенный JPEG
- Формат WEBP, что это такое? Плюсы и минусы этих картинок
- IrfanView
- Как сделать JPEG из WebP
- WebP vs JPEG: данные исследования
- Как конвертировать WebP в другие форматы на iOS или iPadOS
- Программы для конвертации Webp в JPEG или PNG
- Стандартная программа Paint
- Что такое WebP
- WebPconv
- Программы для работы с jpg
- Конвертеры онлайн WEBP в Jpg
- Picosmos
- Вы здесь
- Оптимизация изображений в формате JPEG или PNG-24
- File Converter
Зачем нужен WebP
Безусловно, конвертируя изображение, нужно быть готовым к пусть и небольшим, но всё-таки имеющим место потерям качества. Избежать этого не поможет ни конвертация в JPEG, ни в PNG. Даже создание скриншота не позволит сохранить все те аспекты исходного изображения и перенести их на дубликат, сделанный с экрана.
Обратите внимание на вес: слева — JPG, справа — WebP
Поэтому для профессиональной работы такие картинки, само собой, не подойдут. Другое дело, что профессионалы, скорее всего, и не возьмутся за редактирование WebP-изображений. А для бытового использования разницы как таковой заметно не будет.
Впрочем, понять Google тоже можно. Она как никто заинтересована в развитии интернета и прикладывает для этого все усилия. Перевод сайтов на формат изображений WebP — один из шагов по совершенствованию мирового онлайн-пространства. Ведь картинки в таком формате весят на 20-200% меньше, чем PNG или JPEG, а значит, будут быстрее обрабатываться и сократят вероятность закрытия сайта до полной загрузки.
Принципиальное различие представленных расширений
Пользователи, которые не видят принципиальных отличий между PNG и JPG, должны знать, что эти форматы различны между собой, в первую очередь, способами максимального сжатия картинок и предназначением, точнее, специализированными чертами, заранее определяющими их дальнейшее логичное использование.
Если рассматривать формат PNG как расширение, предназначенное для создания картинок веб-графики (в основном с дополнительным эффектом прозрачности), то формат JPG обладает гораздо более обширным назначением. Посредством такого расширения могут сохраняться абсолютно все картинки, которые не имеют непосредственного отношения к веб-графике. Чаще всего встретить подобный формат можно при работе с фотографиями. Однако, несмотря на различные области применения, у некоторых владельцев ПК периодически возникает необходимость преобразовать png в jpg. Тем не менее в ряде случаев возникает необходимость в конвертировании из одного формата в другой.
Улучшенный JPEG
Каково текущее состояние с форматами JPEG в интернете?
tl;dr: поддержка в браузерах сильно отличается. Если использовать современные разработки, то часто придётся выдавать разным браузерам разные форматы.Различные современные форматы (и оптимизаторы) показывают качество сжатия при целевом размере файла 26 КБ. Качество сравнивается инструментами SSIM (структурное сходство) и Butteraugli, которые мы более подробно рассмотрим позже.
- JPEG 2000 (2000) — улучшение сжатия за счёт замены дискретного косинусного преобразования на вейвлеты. Поддержка в браузерах: десктопный Safari и iOS.
- JPEG XR (2009) — альтернатива JPEG и JPEG 2000, поддерживающая HDR и широкие цветовые гаммы. Создаёт файлы меньшего размера, чем JPEG, со слегка с меньшей скоростью кодирования/декодирования. Поддержка в браузерах: Edge, IE.
- WebP (2010) — основанный на прогнозировании блоков формат от Google поддерживает сжатие с потерями и без потерь. Обеспечивает лучшее сжатие, чем JPEG, и поддерживает прозрачность, как PNG. Не хватает настройки цветовой субдискретизации и прогрессивной загрузки. Скорость декодирования ниже, чем у JPEG. Поддержка в браузерах: Chrome, Opera. Экспериментальная поддержка в Safari и Firefox.
- FLIF (2015) — формат сжатия без потерь, превосходящий PNG, WebP без потерь, BPG без потерь и JPEG 2000 без потерь по коэффициенту сжатия. Поддержка в браузерах: нет, но есть JS-декодер.
- HEIF и BPG. С точки зрения сжатия они одинаковы, но поставляются в разных обёртках:
- BPG (2015) — замена JPEG более эффективным сжатием на основе HEVC (High Efficiency Video Coding). Кажется, обеспечивает меньший размер файлов по сравнению с MozJPEG и WebP. Вряд ли получит широкую поддержку из-за проблем с лицензированием. Поддержка в браузерах: нет, но есть JS-декодер.
- HEIF (2015) — формат для изображений и последовательностей изображений, закодированных HEVC с межкадровым предсказанием. Apple анонсировала на WWDC, что будет изучать переход c JPEG на HEIF в операционной системе iOS, что даст уменьшение размера файлов до двух раз. Поддержка в браузерах: нет на момент написания статьи. Должна появиться в десктопном Safari и iOS 11.
одинподдержка в браузерах сильно отличаетсяуказать content-type
Формат WEBP, что это такое? Плюсы и минусы этих картинок
 Здравствуйте, друзья! Формат WEBP – это формат изображений для веб-картинок. Он был разработан компанией Google в 2010 году. В данный момент он широко распространен в Интернете и постоянно обновляется разработчиками.
Здравствуйте, друзья! Формат WEBP – это формат изображений для веб-картинок. Он был разработан компанией Google в 2010 году. В данный момент он широко распространен в Интернете и постоянно обновляется разработчиками.
С помощью формата WEBP, можно сжимать изображения с потерями качества или без потерь. Вместе с тем, он увеличивает скорость загрузки изображений на сайтах.
Какие плюсы и минусы у формата? Преимущества WEBP следующие:
- картинку в формате WEBP можно просматривать в популярных браузерах;
- формат увеличивает скорость загрузки картинок;
- есть возможность уменьшать объем картинки в формате WEBP.
Минусов у данного формата несколько – его поддерживают не все браузеры для просмотра. В некоторых браузерах, нельзя скачать на компьютер картинку в этом формате.
Далее, рассмотрим, как открывать формат WEBP на компьютере, какие программы и браузеры использовать.
IrfanView
IrfanView is a popular graphic viewer for Windows. Converting WebP images to JPG in it is similar to that of Paint.Net.
To start with, you need to download required plugin from here. You can simply run the downloaded .exe plugin file to let it associate WebP DLL file with the software. But, in case you downloaded ZIP folder of the plugin, you need to manually copy and paste WebP DLL file to the installed IrfanView folder (in ‘Plugin’ subfolder). Now, you can open any of WebP files stored in your PC, flip it, rotate it, edit it, etc. And finally, to convert it to JPG, use “Save as” option.
Unlike Paint.Net, you can batch convert WebP to JPG in IrfanView, which is a plus point for this software. In order to do so, go to File > Batch Conversion or press key B; a new application window will popup. Choose mode as Batch Conversion, add desired WebP images, select Output format as JPG, choose output rename pattern, and specify output directory. In addition to that, it lets you choose output JPG quality and enable/disable other parameters like “save as progressive JPG”, “keep original EXIF data”, etc. Also, you can specify some advanced output properties, like crop, resize, change color depth, flip, rotate, sharpness, brightness, contrast, filters, etc. These output settings can be saved to a INI file, to utilize later. Finally, you need to hit Start Batch button.
IrfanView is a feature rich photo editor software. It supports a wide range of multimedia formats. You can use this software for different purposes, like CDR Viewer, EXIF Editor, CAD Viewer, Batch File Renamer, etc.
Как сделать JPEG из WebP
Существует несколько способов конвертировать WebP в более удобоваримый для компьютера и штатных инструментов редактирования формат.
Самый простой, но «грязный» – не скачивать картинку, а сделать её скриншот прямо на сайте. Для удобства рекомендую воспользоваться комбинацией клавиш Shift+CTRL+CMD+4. Правда, более-менее приемлемый результат удастся получить только на компьютерах с большим разрешением экрана, а вот на старых MacBook Air, например, качество будет откровенно так себе.
Конвертация картинок на Mac
Способ посложнее состоит в том, чтобы произвести конвертацию прямо на Mac. Несмотря на то что для этого не потребуется дополнительных программных инструментов, этот способ доступен не всем. Во всяком случае, на macOS High Sierra его нет, а значит, он появился только в более новых версиях ОС:
- Сохраните на Mac картинку в формате WebP;
- Откройте её через штатную утилиту «Просмотр»;
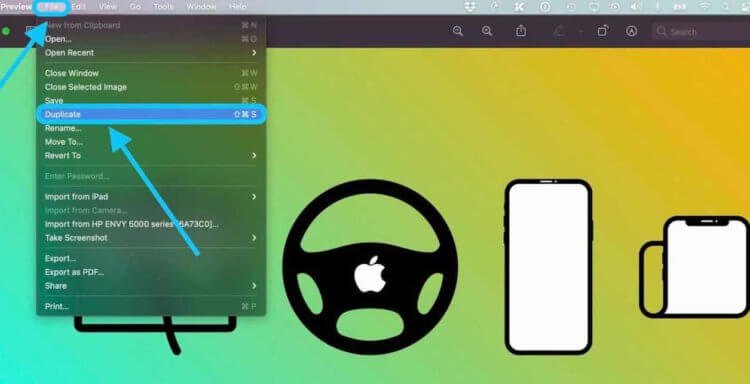
В новых версиях macOS есть возможность изменить формат картинки вручную
- В верхнем меню выберите «Файл – «Дублировать»;
- Закройте дубликат, выберите формат JPG и сохраните его.
Google решила сделать Chrome таким же безопасным, как Safari
Ну, и третий способ, который позволяет относительно быстро и без стороннего ПО конвертировать изображения в формате WebP во что-то более привычное, состоит в том, чтобы воспользоваться онлайн-конвертерами.
Онлайн-конвертер картинок
На самом деле их по интернету существует довольно много, но мне привычнее пользоваться iLoveIMG. Он обладает приятным и ненавязчивым интерфейсом и отличается высокой скоростью конвертации.
- Перейдите по этой ссылке на сайт iLoveIMG.com;
- В открывшемся окне выберите раздел Convert to JPG;

Онлайн-конвертация — один из самых простых способов
- Перетащите в окно конвертации изображение с Mac;
- Нажмите Convert to JPG и скачайте готовую картинку.
WebP vs JPEG: данные исследования
В январе 2019 года Google обновили
исследование, в котором сравнивали сжатие изображений с помощью WebP и JPEG.
Как проводили исследование
Использовали два типа оценок. В первом случае генерировали изображения WebP того же качества, что и изображения JPEG, а затем сравнивали размеры получившихся файлов. Качество измеряли с помощью индекса SSIM, для вычисления использовали
общедоступную реализацию на C ++.
Для второй оценки анализировали графики качества и битов на пиксель (bpp) для WebP и JPEG. Эти графики показывают компромисс между искажениями и скоростью для обоих форматов.
Изображения брали из нескольких наборов:
- Lenna — картинки 512 x 512 px;
- Kodak — 24 изображения из набора цветных изображений Kodak;
- Tecnick — 100 цветных изображений RGB из коллекции Tecnick.com;
- Image_crawl — случайная выборка картинок PNG из базы данных веб-сканирования Google Image Search.
Результаты исследования
По первому методу оценивания выяснилось, что при одинаковом качестве средний размер файла WebP на 25-34% меньше по сравнению с размером файла JPEG.
Средний размер файла с одинаковым качеством, JPEG Q = 75
По методу подсчета битов на пиксель графики показали, что при одинаковом индексе SSIM для сжатия WebP нужно меньше битов на пиксель, чем для JPEG.
График для набора данных Kodak
По итогу исследования ясно, что WebP может обеспечить лучшее сжатие изображения по сравнению с JPEG.
Как конвертировать WebP в другие форматы на iOS или iPadOS
Если ваш iPhone или iPad работает под управлением iOS 13 или новее или iPadOS, вам не нужно ничего делать для преобразования изображений WebP. Вместо этого все загруженные вами изображения WebP по умолчанию автоматически конвертируются в JPEG.
Однако вы также можете использовать бесплатное приложение для преобразования изображений в другой формат, как показано ниже:
- Загрузите и установите бесплатное приложение Image Converter на свое устройство.
- Откройте приложение и нажмите, где находится ваше изображение WebP.
- После того, как вы выбрали изображение, выберите выходной формат и нажмите « Преобразовать» .
- Нажмите « Сохранить» на появившемся экране, чтобы сохранить преобразованное изображение. Это изображение должно стать доступным в приложении » Фото» .
Галерея изображений (2 изображения)
Развернуть
Развернуть
Закрыть
Изображение 1 из 2
Изображение 2 из 2
var images = document.getElementsByClassName(«gallery-1-images»);
for (var i = 0; i
Программы для конвертации Webp в JPEG или PNG
Paint, классика Windows хороша для всего
Популярное приложение Paint, встроенное в Windows 10 имеет возможность открывать файлы WebP, при этом конвертировать в другие форматы изображений , среди которых самые популярные, такие как JPG, PNG, BMP или GIF. Для этого нам нужно будет только открыть изображение WebP, затем щелкнуть «Файл» и, наконец, «Сохранить как». Далее мы должны выбрать формат, в который мы собираемся преобразовать и сохранить его. Хотя формат WebP совместим с прозрачные пленки , они теряются при преобразовании в PNG с помощью Paint из-за небольшой поддержки этого формата.
GIMP, альтернатива Photoshop, также конвертирует WebP
Это популярное бесплатное приложение для редактирования изображений с открытым исходным кодом, сопоставимое с Photoshop, также позволяет нам конвертировать изображения WebP в другие форматы изображений, такие как JPG и PNG. Для этого мы должны открыть наш файл WebP и затем нажать «Экспортировать как». После того, как мы сможем выполнять всевозможные действия по редактированию, если это необходимо. Затем мы можем выбрать из широкого списка форматов, мы выбираем тот, который нам нужен, и нажимаем «Экспорт». Поскольку это инструмент для редактирования изображений, он не рекомендуется новым пользователям, которым требуется только возможность конвертировать изображения.
Вы можете скачать GIMP бесплатно сайт разработчика .
XnView, программа просмотра, способная конвертировать изображения WebP
Это один из самые популярные зрители изображений , который помимо некоторых функций редактирования также может конвертировать из формата WebP в более распространенные, такие как JPG, PNG, TIFF, GIF, PCX и другие. Выполнить процесс очень просто, так как нам нужно будет только щелкнуть «Файл» и «Открыть», чтобы загрузить наш файл. Позже мы сможем отредактировать его из программы. По завершении снова нажмите «Файл» и выберите «Экспорт». Затем появится новое окно, в котором мы должны выбрать формат, в который мы собираемся преобразовать, качество и цветовой режим среди других действий. Мы нажмем «Сохранить», чтобы выбрать, где мы хотим разместить новый преобразованный файл.
Вы можете бесплатно попробовать XnView для преобразования изображений WebP, нажав по этой ссылке.
Romeolight WebPconv, инструмент для преобразования изображений
Это настольный инструмент, с помощью которого мы можем конвертировать изображения WebP в JPG. Он имеет как устанавливаемый и переносной версия. Для начала мы должны щелкнуть вкладку «ДЕКОДИРОВАТЬ», а затем щелкнуть «три горизонтальные полосы», которые мы находим в верхней правой части. Теперь мы переходим к опции «ДЕКОДИРОВАНИЕ» и выбираем желаемый формат (JPG, PNG и т. Д.). Затем мы щелкаем значок плюса (+), выбираем изображение WebP нашего компьютера и нажимаем кнопку «Воспроизвести». Как только это будет сделано, на нашем рабочем столе появится новая папка с преобразованным изображением. Хотя процесс быстрый, он несколько менее прост, чем другие подобные приложения.
Вы можете бесплатно скачать Romeolight WebPconv с его веб-сайт Честного ЗНАКа .
XnConvert, конвертирует изображения WebP в несколько форматов
Это быстрый, мощный и бесплатный многоплатформенный пакетный конвертер изображений для личного пользования, с устанавливаемой и переносной версией. С помощью этого приложения мы можем конвертировать наш файл WebP в JPG, PNG, а также в другие форматы. Первое, что мы должны сделать, это щелкнуть вкладку «Ввод», нажать кнопку «Добавить файлы» и выбрать наш файл WebP. Затем мы щелкаем вкладку «Вывод» и выбираем формат, в который мы хотим преобразовать, например, JPG, в раскрывающемся списке «Формат». Наконец, нажмите кнопку «Конвертировать», расположенную в правом нижнем углу, чтобы программа позаботилась о преобразовании.
Вы можете бесплатно скачать XnConvert, чтобы конвертировать все ваши файлы WebP в другие форматы, с сайт разработчика .
Стандартная программа Paint
Помочь перевести png в jpg может весьма простой и функциональный программный комплекс, который не нужно устанавливать дополнительно. Paint — логичная и простая программа, которая устанавливается на компьютере вместе с операционной системой, кроме того, она не требует в отличие от Photoshop, например, профессиональных знаний и дорогостоящей лицензии.
Воспользоваться возможностями Paint можно сразу же после открытия программы и картинки. В перечне возможных операций, представленных Paint, нужно найти пункт «Сохранить как», дальше появится небольшое подменю, в котором придётся найти «Изображение с расширением JPEG». Пользователю нужно только указать место, в которое требуется сохранить картинку. Однако при работе со встроенным редактором нужно быть готовым к тому, что конечное полученное изображение может иметь не такое высокое качество как исходное, в этом кроется недостаток стандартной программы. Photoshop — более мощный инструмент, который способен на выходе отдавать одинаково качественные по сравнению с получаемыми картинки и фото.
Что такое WebP
WebP — формат графических изображений. В 2010 году Google разработал его в качестве альтернативы для PNG и JPEG.
Как это работает
Сжатие в этом формате основано на алгоритме сжатия ключевых кадров видеокодека VP8, а упаковывается в контейнер на основе RIFF.
При сжатии с потерями применяют предиктивное кодирование: для предсказания пиксельного блока используют значения пиксельных блоков по соседству, затем разницу кодируют.
При сжатии Lossless, то есть без потерь, используют известные фрагменты изображений и на их основе реконструируют пиксели. Если совпадений для реконструкции нет, используют локальную палитру.
Преимущества и недостатки WebP
Плюсы формата:
- сохраняет такое же качество при меньшем размере картинки: при сжатии с потерями размер будет в среднем на 30% меньше, чем в JPEG, а без потерь в среднем на 25% меньше, чем PNG. Подтверждающее исследование в следующем пункте статьи;
- сочетает в себе все преимущества PNG, JPEG и GIF, поддерживает прозрачность и анимацию.
Сравнение популярных форматов изображений
Недостатки:
- формат поддерживают не все браузеры;
- в пиксельной графике может потеряться часть цветов;
- при сжатии с потерями изображение может выглядеть плоским.
Сравнение изображения: слева JPEG, справа WebP
WebPconv
WebPconv is a free software to convert WebP to JPG. You can convert one or multiple WebP images to JPEG simultaneously.
To convert WebP to JPG, simply move to Decode tab. There, you can add WebP images using dedicated option provided on its interface. After that, click on option highlighted in black in above snapshot. You will see many Decoding Options there. Simply choose JPEG as output format, desired JPEG quality level, dither strength, enable or disable filter, etc. Now, hit the Convert button to let it convert WebP images to JPG format.
Similarly, you can convert WebP to other image formats including PNG, GIF, TIFF, or BMP.
It also lets you convert JPG to WebP. Also, conversion of PNG and GIF to WebP is possible. For that, use Encode tab. Here, you get to choose encoding options like preset type (photo, icon, drawing, text, etc.), quality factor, compression method, etc.
WebPconv is a dedicated WebP to JPG converter software. It has a clean and intuitive user interface. Along with desired image format conversion, you get to choose some output parameters too. Hence, I would recommend it for the same purpose.
Программы для работы с jpg
Рассмотрим ряд бесплатных программ для работы с jpg форматом. Список лучших утилит:
- FastPictureViewer. Программа поможет Вам просматривать большие размеры файлов jpg и не только. Её можно использовать как бесплатно, так и платно. Лицензия этой программы сейчас стоит 3080 рублей. Она работает на компьютере.
- PhotoScape. Эта программа – графический редактор. С помощью неё можно легко открыть jpg файлы их посмотреть и впоследствии редактировать.
- Paint.net. Всем известная программа, которая умеет создавать и редактировать изображения разных форматов. На ней подробно останавливаться не будем, поскольку о ней знают все пользователи компьютеров.
- Photo Editor. Эта небольшая графическая программа для просмотра, редактирования, jpg и других форматов. Она работает по бесплатной лицензии и у неё английский интерфейс, но зато она простая в использовании.
Существует множество других программ, при необходимости Вы сможете найти их в Интернете.
Чем открыть jpg, программы
Итак, мы разобрались с тем, что такое jpg формат, узнали о его преимуществах и недостатках, рассмотрели программы, которые открывают такие форматы. Теперь, рассмотрим вопрос, чем открыть jpg.
Как правило, jpg это обычная картинка, которая открывается простым инструментом от Windows или с помощью программ. Разберём оба варианта.
Например, Вы нашли в Яндексе картинку по нужным параметрам и скачали ее на компьютер в формате jpg (Скрин 1).
Чтобы её открыть, кликните по ней правой кнопкой мыши и выберите из меню мыши кнопку «Просмотр» (Скрин 2).
Тогда Ваш jpg формат откроется в специальном средстве для просмотра изображений (Скрин 3).
Возьмём для практического примера, одну из программ, которая была в списке выше. Она называется «FastPictureViewer». Скачиваете её бесплатную версию в Интернете на компьютер и устанавливаете программу.
Далее, запускаете на компьютере эту программу двойным щелчком компьютерной мыши. После чего она откроется (Скрин 4).
Её использование довольно простое. В самом низу утилиты нажмите кнопку «Меню» и кликните один раз на кнопку «Открыть изображение», чтобы выбрать картинку jpg с компьютера (Скрин 5).
Когда выберите нужный файл этого формата, кликните «Открыть», чтобы его загрузить для просмотра в этой программе (Скрин 6).
Как видите, она открыла файл jpg без проблем, который можно посмотреть.
Есть ещё программы, которые так же открывают jpg файлы:
- Фотошоп.
- Pixlr.
- Бесплатные аналоги Фотошоп.
- Программы Windows. Например, Paint и другие.
Думаю, этих программ Вам хватит, чтобы успешно открывать jpg формат.
Программы для работы с jpg файлами
Например, Вам нужно сжать jpg файл, или его восстановить если он раньше был повреждён. С этими проблемами отлично справляются специальные программы:
- Unjpeg 1.5. Условно-бесплатная программа. Она может восстанавливать различные изображения в формате jpg после их сжатия. Также имеет интерфейс для работы с этим форматом.
- Advanced JPEG Compressor 5. Бесплатная программа и в тоже время очень эффективная утилита, которая оптимизирует картинки в форматах jpg и их редактирует.
- JPEG Wizard 2.4. Это специальная мастер-программа JPG. У неё есть расширенные инструменты для сжатия изображений и много других возможностей, которые позволяют работать с jpg файлами.
Здесь, были выбраны самые лучшие программы для работы jpg. В Интернете есть ещё больше таких утилит.
Как преобразовать jpg в другие форматы
Во время работы с jpg-картинками, возникает необходимость преобразовывать их в другие форматы. В этом Вам смогут помочь специальные сервисы. Чтобы их использовать, зайдите в любой браузер на компьютере и введите в его поиске – «преобразовать jpg», после чего нажмите «Найти».
В результатах поиска Вам будут доступны сервисы-конвертеры. Выбираете например, первый конвертер изображений jpg и заходите на сайт – «convert-my-image.com/ImageConverter_Ru». Далее, нажимаете на нём кнопку «Выбрать файл» и добавляете в сервис картинку формата jpg.
Затем, выбираем другой формат в которой мы хотим конвертировать это изображение. Например, в Gif. И нажимаете кнопку «Конвертировать», чтобы файл jpg преобразовался и загрузился на компьютер в другом формате.
Конвертеры онлайн WEBP в Jpg
В Интернете есть конвертеры, которые конвертируют разные форматы файлов и сохраняют их на компьютер. Список конвертеров:
- image.online-convert.com/ru/convert/webp-to-jpg;
- www.iloveimg.com/ru/convert-to-jpg/webp-to-jpg;
- webptojpg.com/ru/.
Конвертеры работают бесплатно, не требуют регистрации от пользователей. Разберем конвертацию файлов на последнем конвертере из списка.
Нажимаем на кнопку «Загрузить» или переносим картинку с компьютера левой кнопкой мыши на конвертер (Скрин 3).
Далее, жмите кнопку «Конвертировать» (Скрин 4).
После этого, нажимаете «Скачать», чтобы картинка загрузилась на компьютер в формате Jpg.
Picosmos
Picosmos is a package of utility tools for image processing, including editing, watermarking, optimizing, screen recording, etc. It lets you batch convert WebP to JPG, as well as convert one WebP to JPG at a time.
After launching Picosmos, select Batch tool from its interface. In a new window, you can see various options including Convert at left panel. From the right panel, you can browse a folder of WebP images. Select a WebP image or multiple WebP images from browsed folder, and click on Convert option. A popup window will be generated, where you will be able to choose output format, resolution, JPG quality, and destination folder.
Another alternative to convert WebP to JPG is by using its Editor tool. Here, you can open a WebP image and use save as option to convert it to JPG format. In this mode, you can add some filters to output image, apply transformation, adjust color level, and do more picture editing.
Picosmos is a good option in this list of WebP to JPG converter software. You can read its full review here > Picosmos Review.
Вы здесь
Главная › Программы для работы с графикой › Adobe Photoshop
Оптимизация изображений в формате JPEG или PNG-24
Формат JPEG — один из возможных форматов для проведения оптимизации изображений с плавными переходами цвета с дальнейшим отображением их в сети (фотографий, рисунков, градиентов или их сочетаний). Если для оптимизации выбран формат JPEG, то глубина цвета в 24 бит будет сохранена, но это сможет оценить только владелец монитора, способного отображать миллионы цветов (имеющего глубину цвета равную 24 битам). Однако не следует забывать, что формат JPEG использует такой метод сжатия, при котором некоторые данные все же теряются.
Формат PNG-24 похож на JPEG. Отличие состоит в том, что PNG поддерживает множество степеней прозрачности точек, расположенных вдоль, границ, а также в этом формате используется не приводящий к потерям метод сжатия. Файлы в формате PNG-24 больше по размеру, чем эквивалентные JPEG-файлы.
Оптимизация изображений в формате JPEG или PNG-24 выполняется следующим образом.
- Если вы работаете в программе Photoshop, то сохраните файл и щелкните по кнопке Jump to (Перейти к) в нижней части инструментальной панели. Загрузится программа ImageReady, если она еще не запущена. Альтернативный способ: в ImageReady выполните команду File > Open (Файл > Открыть), а затем выделите изображение и щелкните по кнопке Open (Открыть).
- Выберите вкладку 2-Up (2 варианта) в верхней части главного окна, чтобы одновременно видеть исходное изображение и оптимизированный вариант.
- Откройте палитру Optimize, выполнив команду Window > Show Optimize (Окно > Показать палитру Optimize) -см. рис. 23.52.
- Из всплывающего меню Settings (На стройки) выберите вариант JPEG High (JPEG с высоким качеством), JPEG Low (JPEG с низким качеством), JPEG Medium (JPEG со средним качеством) или PNG-24, все остальное оставьте без изменений и сохраните файл (рис. 23.53-23.55). Если вы хотите выбрать другие настройки оптимизации, выполните следующие шаги.
- Из всплывающего меню выберите формат JPEG.
- А из следующего — вариант Low (Низкое), Medium (Среднее), High (Высокое) или Maximum (Максимальное), чтобы определить качество сжатия файла. Можно сделать и иначе.
Передвиньте ползунок Quality (Качество) на отметку степени сжатия. Посмотрите, как изменится при этом значение в расположенном рядом всплывающем окне. (Для того чтобы изменять степень сжатия с помощью канала выделенной области, изучите раздел «Применение взвешенной оптимизации» данной главы.)
- Установите флажок Progressive (Постепенно), чтобы оптимизированное изображение отображалось на Web-страничке с возрастающей детализацией.
Рис. 23.52. Палитра Optimize в программе ImageReady
Рис. 23.53. Оптимизированный JPEG-файл, значение качества High
Рис. 23.54. Оптимизированный JPEG-файл, значение качества Medium
Рис. 23.55. Оптимизированный JPEG-файл, значение качества Low
- Увеличьте степень размытия в поле Blur (Размытие), чтобы уменьшить видимость дефектов, которые появляются при сжатии файла, а также для того, чтобы уменьшить размер файла. Будьте осторожны, не увеличьте это значение чрезмерно, иначе изображение окажется сглаженным слишком сильно. Потом значение в поле Blur можно будет уменьшить, чтобы восстановить резкость изображения.
- По желанию. Установите флажок ICC Profile (Профиль ICC), чтобы включить в оптимизированное изображение профиль ICC. Для использования этой опции необходимо, чтобы профиль был включен в изображение с помощью программы Photoshop. См. ниже раздел «Проверка цветовых профилей».
- Выберите в поле Matte (Кайма) какой-либо цвет, который будет использоваться для прозрачных областей исходного изображения. Если выбрать вариант None (Нет), то прозрачные области станут белыми.
Примечание
- По желанию. Установите флажок Optimize (Оптимизация), чтобы как можно лучше сжать файл.
Внимание
- Сохраните файл, следуя рекомендациям, приведенным в разделах «Сохранение файла в ImageReady» и «Сохранение оптимизированного файла в ImageReady» этой главы.
Совет
JPEG-файлы и Web-цвета
При использовании метода сжатия JPEG к файлу добавляются ложные детали, из-за чего Web-цвета JPEG-изображения после сжатия оказываются не входящими в Web-палитру. Это не страшно, так как формат JPEG обычно используется для оптимизации изображений с плавным переходом цвета, и их размытие браузером не вызывает нежелательных эффектов. Не пытайтесь добиться соответствия цвета JPEG-файла цветам в GIF-файле или цвету фона Web-странички, поскольку при сжатии изображения цвета будут смещены и размыты.
Рис. 23.56. Выбор цвета однотонной области с помощью инструмента Eyedropper
Рис. 23.57. Таблица цветов в программе ImageReady
Совет
File Converter
File Converter is a shell extension for file format conversion. As you install this software, it is automatically added to the context menu of supported file formats. It supports a wide number of file formats including WebP, PNG, JPG, FLAC, AAC, OGG, MP3, WAV, MKV, MP4, AVI, GIF, PDF, etc.
To use it to convert WebP to JPG, you simply need to go to the location where WebP images are stored and right-click on a WebP file. Under the context menu, you will see File Converter > To Jpg option. You need to choose this option for converting WebP to JPG. Before doing this, you can use Configure presets option to adjust some output JPG parameters. These parameters include quality, scale, rotate, etc.
In similar manner, File Converter can be used to convert various other file formats, like PDF to PNG, WebP to PNG, MP3 to WAV, MP4 to MP3, MP4 to GIF, MP4 to WAV, etc.
File Converter is an easy and convenient WebP to JPG converter tool for Windows.








