Восстановление или обновление прошивки на iphone 6
Содержание:
- Шаг четвертый – перепрошить айфон самому через dfu
- Как перепрошить iPhone или iPad на компьютере или «по воздуху»
- Как прошить iPhone 6 через iTunes
- Изменение внешнего вида Андроида
- Перепрошивка iPhone с джейлбрейк
- Порядок установки скачанной прошивки на iPhone
- Прошивка китайских Android смартфонов
- Что делать если iTunes не восстанавливает iPhone, iPod или iPad
- Подготовительные действия
- Почему не удается восстановить iPhone и что делать?
- Программа CopyTrans Shelbee
- Как обновить iPad – подготовка
- Как перепрошить один раздел
- В каких режимах работает айфон?
- Как прошить iPhone
Шаг четвертый – перепрошить айфон самому через dfu
Для этого первым делом подключите устройство к компьютеру. Вторым — выключите устройство.
Удерживайте кнопку питания в течение 3 секунд, затем нажмите кнопку «Домой», не отпуская кнопку питания в течение 10 секунд.
Отпустите кнопку питания, но продолжайте удерживать кнопку «Домой» до тех пор, пока iTunes не сообщит вам об обнаружении устройства в режиме восстановления.
Дальнейшие действия, как и при перепрошивке через Recovery Mode.
ВНИМАНИЕ: На iPhone 7 кнопки домой нет. Поэтому после подключения нажмите и держите кнопку «Питание» и не отпуская ее, зажмите «Уменьшения громкости» и обе кнопки держите 10 сек
Если появится логотип (рис. ниже) значит держали кнопки слишком долго — повторите процесс.
Если дисплей остается черным, а в iTunes появляется сообщение о том, что обнаружено устройство режиме восстановления, значит, вы перевели iPhone в режим DFU.
Этот способ используйте если перепрошивка через Recovery Mode по каким-то причинам не получилась.
Как перепрошить iPhone или iPad на компьютере или «по воздуху»
Казалось бы, что может быть проще, чем восстановление iOS-устройства на компьютере. Однако, довольно частым вопросом, который задают нам наши начинающие iOS-читатели, является именно: «Как перепрошить (переустановить) iPhone, iPad или iPod Touch». Этот пост мы и посвятим этой теме.
Итак, в этой статье мы опишем процессы Восстановления и Обновления любого iOS-(iPadOS)-устройства (iPhone, iPad или iPod Touch).
ПО ТЕМЕ: iPhone не включается или выключается самопроизвольно: причины и решение проблемы.
Для чего нужно перепрошивать iPhone или iPad?
Основной целью восстановления iOS-устройства является его сброс к заводским настройкам с повышением версии ПО (iOS-прошивки). Перепрошивку (восстановление) обычно выполняют:
- при наличии программного сбоя iOS-устройства;
- с целью установки последней версии iOS;
- в случае, когда пользователь забыл пароль (код) блокировки экрана (не путать с Блокировкой активации Apple ID)
- для создания «чистой системы» (например, при смене хозяина устройства или с целью последующей процедуры джейлбрейка).
ПО ТЕМЕ: 20 функций iPhone, которые можно отключить большинству пользователей.
Можно ли понизить (откатить) версию iOS или iPadOS-прошивки на iPhone и iPad?
Нет. Официально Apple не позволяет устанавливать версии iOS, отличные от актуальной.
Однако существует так называемое «временнОе окно», при котором в течение нескольких недель после релиза последней прошивки, пользователям будет доступна для установки и предыдущая версия ПО.
Также исключением является возможность отката на последнюю официальную версию iOS с бета-версии прошивки, установленной на устройство. О том, как устанавливать тестовые прошивки без аккаунта разработчика мы рассказывали здесь.
Стоит отметить, что время от времени, хакеры все-таки выпускают различное ПО, позволяющее понижать версию iOS. Однако, в большинстве случаев, откат прошивки возможен лишь на старых iPhone и iPad.
ПО ТЕМЕ: Как проверить, новый ли iPhone (активирован или нет) вы купили?
Чем отличается Обновление от Восстановления?
При восстановлении устройство получит «заводские настройки» (чистую систему), при этом ВСЕ данные пользователя будут удалены.
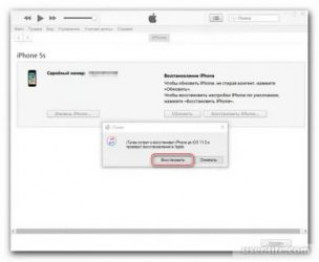
Важно!!!
— НИКОГДА не используйте Обновление на устройстве с джейлбрейком (иконка Cydia на экране)!
Зачастую это приводит к так называемому «вечному яблоку» или «вечной петле» в режиме восстановления (значок Музыка (или компьютера) с кабелем на экране).
Для перепрошивки iPhone, iPad или iPod Touch с джейлбрейком всегда используйте Восстановление на компьютере.
ПО ТЕМЕ: Как включить Режим модема и раздать интернет (Wi-Fi) с iPhone или iPad.
Как обновить iOS (iPadOS) на iPhone, iPad или iPod Touch «по воздуху», используя Wi-Fi?
Наиболее распространенным способом обновления iPhone или iPad является способ, при котором прошивка загружается прямо на устройство «по воздуху», используя Wi-Fi-соединение.
Для загрузки и установки обновления iOS или iPadOS:
1. Убедитесь, что обновляемое устройство заряжено на 50% или более.
2. Откройте приложение Настройки, перейдите в раздел Основные, а затем выберите пункт Обновление ПО.
3. Нажмите кнопку-ссылку «Загрузить и установить» или «Установить», если обновление было загружено ранее.
Примечание. Если на iPhone или iPad не хватает свободного места для загрузки обновления, может появиться сообщение о возможности временного удаления программ для освобождения памяти. После того, как обновление iOS или iPadOS будет установлено, удаленные приложения будут установлены повторно.
ПО ТЕМЕ: Как скачать видео из ВК (ВКонтакте) на iPhone или iPad и смотреть без Интернета.
Как прошить iPhone 6 через iTunes
Чтобы восстановить гаджет через эту утилиту, нам понадобится:
- Самая «свежая» версия айтюнс, установленная на ПК.
- Файл прошивки, который на момент операции стоит на девайсе. Хотя это не обязательно, но крайне желательно, чтобы впоследствии сэкономить время.
После подготовки можно начать саму операцию восстановления. Последовательность действий должна быть следующей:
- Отключение функции поиска айфона (если та была активирована).
- Подключение девайса к компьютеру через шнур USB.
- Запуск утилиты iTunes (обычно программа запускается на автомате при обнаружении iOS-девайса).
- Переход к настройкам синхронизации.
- Нажатие на клавишу Shift и ее удержание одновременно с нажатием на кнопку восстановления.
После 5-го шага операция начнется. Программой iTunes будет закачана «свежая» версия iOS. А после этого утилита осуществит ее установку на мобильный девайс. Айфон в процессе будет находиться в Recovery Mode. Память телефона по завершении операции возвратиться к исходному состоянию. Вся информация пользователя сотрется.
Изменение внешнего вида Андроида
Для начала, рассмотрим первый способ. Для того чтоб изменить внешний вид Android необходимо:
- Установить загрузчик . С помощью него, полностью изменяется оформление оболочки и она стает похожа на IOS.
Далее, установить Control Center . Эта утилита меняет алгоритм отображения различных настроек (изменение громкости, GPS и другие) и работать с ними становится удобнее. Однако, не стоит забывать, что программа может выполнять не все свои функции.
Последнее что можно сделать, установить клавиатуру подобную IOS .Все это позволяет визуально превратить Андроид в IOS. Теперь более подробно поговорим о способе с перепрошивкой.
Перепрошивка iPhone с джейлбрейк
Загрузка …
Если на устройстве предварительно была выполнена процедура под названием «jailbreak», перепрошивку рекомендуется проводить в режиме «DFU». Инструкция также будет актуальна в случае неудачи предыдущего способа.
Основное отличие метода заключается в предварительном переключении Айфона в нужный режим. Делается это так:
- На выключенном смартфоне нажать и удерживать кнопку питания 3 секунды. Продолжая держать первую кнопку, нажать «Домой» или «Уменьшение громкости» (для седьмой модели) и удерживать их 10 секунд. Затем клавишу питания можно отпустить, а вторую держать еще 5 секунд.
- Подключить телефон к компьютеру и запустить программу для прошивки Айфона (в нашем случае это iTunes).
- В окне отобразится сообщение о том, что обнаружено устройство, переведенное в режим восстановление. Кликнуть «ОК».
Повторить шаги 3-6 предыдущего руководства.
Порядок установки скачанной прошивки на iPhone
После проведенной подготовки можно переходить к восстановлению устройства. Чтобы установить скачанную прошивку на iPhone, необходимо последовательно совершить следующие действия:
-
- Выключить гаджет длительным нажатием кнопки «Power».
- Запустить на ПК приложение iTunes.
- Подключить смартфон к компьютеру или ноутбуку через Data-кабель (лучше использовать оригинальный аксессуар), одновременно удерживая
кнопку «Home».
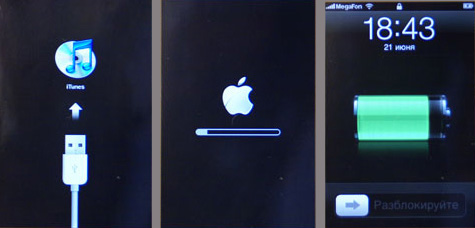
Нужно дождаться реакции мобильного устройства – на тёмном экране должен появиться значок iTunes и символ USB-кабеля. После этого кнопку «Home» можно отпустить. На экране ПК приложение самостоятельно определит устройство и укажет режим RecoveryMode. В диалоговом окне программа предложит выбрать одну из операций – обновить или восстановить смартфон. Чтобы запустить восстановление гаджета, нужно зажать кнопку Shift на Windows, или Alt на Mac, и одновременно кликнуть «Восстановить iPhone» и указать файл с прошивкой. После этого участие пользователя не требуется – программа iTunes самостоятельно начнёт процесс, включающий в себя:
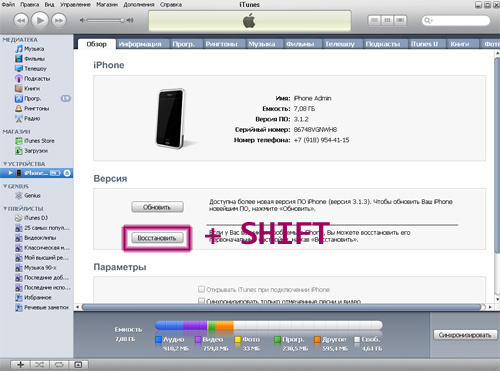
- извлечение программного обеспечения;
- подготовку гаджета для восстановления;
- ожидание смартфона;
- восстановление ПО.
Все этапы можно наблюдать на экране. По завершении на дисплее Айфона загорится стартовая страница с приветствием. Далее необходима настройка смартфона. Это можно сделать из созданной резервной папки, другой вариант – настроить гаджет как вновь приобретённый.
Скачать прошивку на айфон, подобрав нужную Вам модель можно, к примеру,
Определение слов:
Jailbreak (англ. «побег из тюрьмы») или разблокировка iPhone/iPod Touch — официально неподдерживаемая компанией Apple кустарная операция, с помощью которой можно открыть полный доступ к файловой системе аппарата. Это позволяет расширить возможности аппарата, например, сделать возможным поддержку тем оформления и установку нелицензионных приложений помимо App Store.
Unlock (разблокировка, разлочка) – это модификация программного обеспечения GSM-модуля, которая позволяет пользоваться iPhone с SIM-картой любого оператора.
Прошивка китайских Android смартфонов
Для того чтобы вам было легко понять как прошивать Android с помощью SP Flash Tool, мы разбили статью на несколько частей!
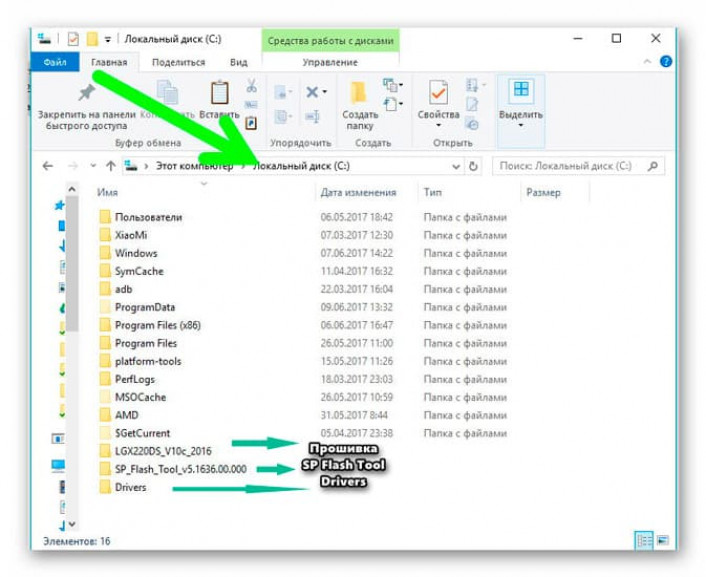
Часть 1: Установка прошивки — подготовка
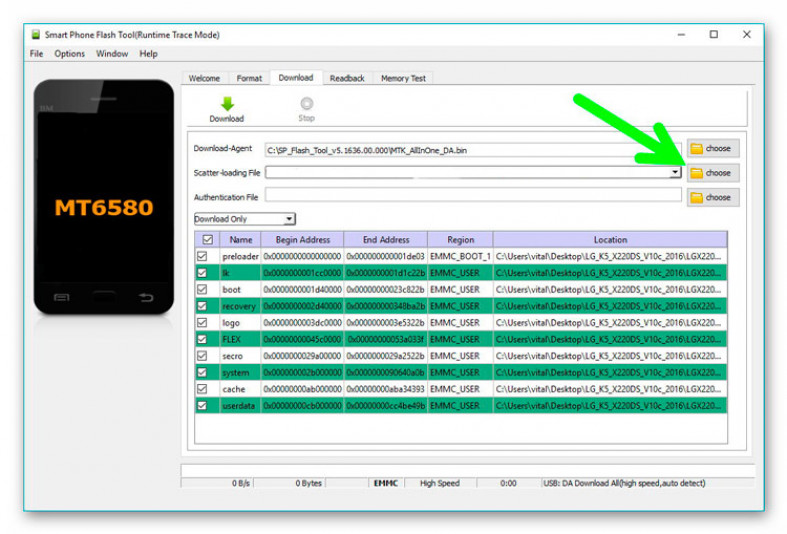
- Распакуйте в корне диска С:\ программу SP Flash Tool
- Распакуйте в корне диска С:\ прошивку для смартфона
переместите папки с прошивкой на диск C:\
- Запустите программу SP Flash Tool нажав на flash_
- В программе в поле Scatter-Loading File нажмите на кнопку choose и перейдите в папку с распакованной прошивкой и выбрать файл SCATER
- Программу не закрываем переходим к установке драйверов
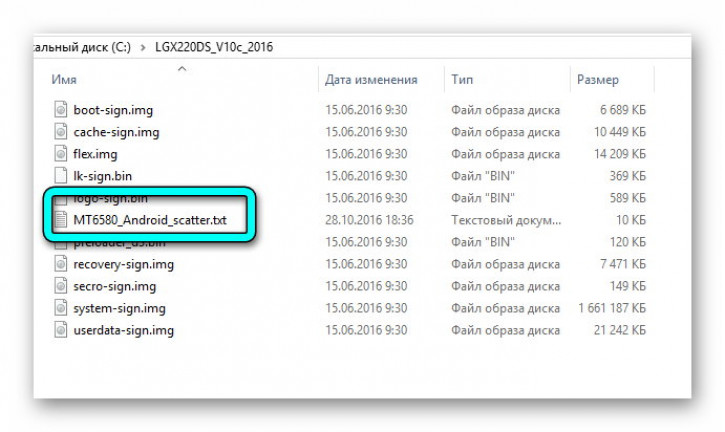
Часть 2: Установка драйвера
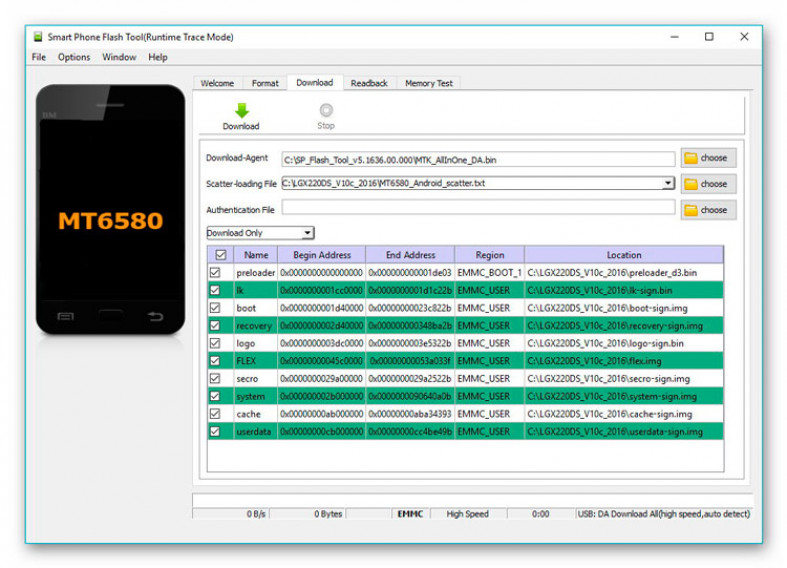
После того как вы скачали драйвера MTK для SP Flash Tool, разархивируйте их и разместите на рабочем столе или на диске C:\. Установка драйвера производиться, только один раз.

- Откройте «Проводник» -> перейти в «Компьютер» -> на пустом месте правый клик мыши и выбрать «Свойства« в боковом меню выбрать «Диспетчер устройств» (если не понятно смотрите видео)
- Отключите от компьютера (если было подключено) и выключите устройство Android
- Извлеките батарею (если это возможно) и не вставляйте ее обратно
- Подключите с помощью USB ваш Android и внимательно смотрите в «Диспетчере устройств» когда появиться «Неизвестное устройство» или «MTK Preloader» и быстро выберите его
- Далее «выполните поиск драйвером на этом компьютере» и укажите папку с драйвером MTK для прошивке в SP Flash Tool

После чего у вас должна произойти установка драйвера, если этого не произошло, тогда попробуйте отключить цифровую подпись Windows.

P.S. : Если у вас ничего не получается, тогда попробуйте другой USB кабель или установить драйвера MTK для SP Flash Tool на другом компьютере.

Часть 3: Установка прошивки
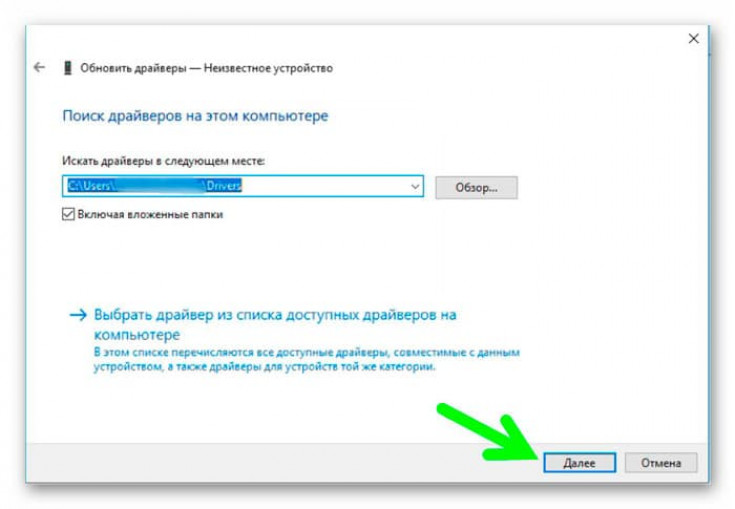
- Возвращаемся к программе SP Flash Tool
- Почти все готово к прошивке, осталось пару деталей: если вы хотите прошить только определенные части прошивки, то снимите галочки с не нужных разделов
- Некоторые устройства шьются без аккумулятора, другие наоборот, нужно установить батарею после тог как установили драйвер
- Если вы прошиваете только несколько частей прошивки, то выбирайте режим «Download» или «Download Only»
- Если понижаете прошивку или у вас «кирпич», то Format All + Download
- Установка новых прошивок и перепрошивка Firmware->Upgrade
- Чтобы установить прошивку, нажмите на кнопку Download
- Появление данного окна означает что прошивка окончена
прошивка в sp flash tool завершена

Что делать если iTunes не восстанавливает iPhone, iPod или iPad
Рекомендация 1
Обновите приложение. Если iTunes не восстанавливает Айфон, то в первую очередь надо проверить наличие новой версии программы. Если она есть, то обновите до самой актуальной версии. После этого рекомендуется перезапустить ПК.
Рекомендация 2
Перезагрузите устройства. При возникновении этой ошибки также нужно перезагрузить как компьютер, так и восстанавливаемое устройство (iPhone 4s, 5s, 6 и др.). Чтобы проделать эту операцию на смартфоне, зажмите клавишу питания и нажмите кнопку «Домой» на десять секунд. Телефон выключится, после чего включите его как обычно.
Рекомендация 3
Замените USB-кабель. Если у вас не получается восстановить Айфон, то, возможно, это связано с использованием неоригинального шнура. В таком случае необходимо приобрести оригинальный. Но если вы уверены, что кабель настоящий, проверьте его на наличие повреждений. Если они имеются, приобретите новый оригинальный провод.
Рекомендация 4
Используйте другой USB-порт. Если вам не удалось восстановить смартфон и вы проверили ваш кабель, попробуйте переставить его в другой порт на вашем ПК. При использовании вспомогательных устройств для подключения отключите их и подключите устройство напрямую.
Способ 6
Отредактируйте файл Hosts. Обычно изменения в этот файл вносят вирусы. Поэтому проведите проверку системы с помощью антивируса. Если вирусы будут обнаружены, устраните их. После этого рекомендуется перезагрузить ПК. Теперь осуществите восстановление файла hosts. Об этом вы можете подробнее прочитать на данном сайте.
Месторасположение файла Hosts
Способ 7
Отключите антивирус. Иногда антивирус поднимает ложную тревогу. Поэтому на время восстановления смартфона отключите его. Если это решило вашу проблему, то в настройках антивируса исключите iTunes из списка программ.
Способ 8
Восстановите устройство через режим DFU. Применять этот режим нужно как раз в случае появления неполадок. Сначала совсем выключите смартфон, а далее подключите его к ПК, используя кабель. Далее откройте Айтюнс. Для перехода в режим DFU сначала удерживайте кнопку питания три секунды. Не отпуская первую кнопку, зажимаем клавишу «Домой» и удерживаем их одновременно обе десять секунд. Затем отпустите кнопку питания, но удерживайте кнопку «Домой», пока на экране ПК не появится окно.
Далее кликните на Восстановить Айфон.
Способ 9
Используйте другой компьютер. Возможно, проблема скрывается в вашем компьютере. Попробуйте провести операцию на другом ПК.
Способ 10
Проверьте ваше устройство на вирусы с помощью антивируса. Возможно, именно по причине наличия на компьютере вирусов приложение работает некорректно.
Подготовительные действия
Еще до начала рассматриваемой операции абоненту нужно скачать прошивку, имеющую расширение .ipsw. Для определенной модели Айфона предусмотрена соответствующая ей версия.
Определить какая же именно версия нужна для того или иного смартфона можно очень легко. В файлах прошивки содержится версия девайса (iPhone 3, 4s, 6), а также непосредственно ее модель, представляющая собой буквенно-числовую комбинацию, находящуюся на задней стороне гаджета ниже логотипа.
Основная сложность подбора версии прошивки соответственно моделям заключается в том, что имеются GSM, а также CDMA модели «яблочных» аппаратов. Их разница заключается в том, что функционируют данные аппараты в различных сотовых сетях. Прошивка для GSM iPhone 4s не подойдет Айфону 4s на CDMA.
После определения модели личного девайса требуется скачать необходимую прошивку. Каждый абонент может подобрать последнюю версию iOS, либо же, если она ему не по душе, можно скачать немножко устаревшую, стоявшую на смартфоне ранее. Главным условием является то, чтобы старая версия, скачивание которой проводится снова, была подписана компанией Apple.
Также, до обновления абоненту необходимо выключить опцию под названием «Найти iPhone». В противном случае перепрошить Айфон 4s не получиться, так как данная функция препятствует рассматриваемой процедуре, следовательно, iTunes будет выбивать ошибку.
Кроме того, лучше еще раз убедиться в том, что на смартфоне установлена самая новая версия iTunes, для этого нужно лишь провести запуск программы. Если же новая версия будет доступна, программа автоматически поставит об этом вас в известность, и сможет обновиться. Выполнив все подготовительные действия, можно спокойно переходить к самому процессу перепрошивки.
Почему не удается восстановить iPhone и что делать?
Причин на самом деле, может быть очень много. Причем связаны они как с компьютером или устройством, так и просто с невнимательностью.
Вот самые основные:
- Отсутствие доступа к интернету на ПК или периодическое его обрывы и отключения.
- Антивирусы, файерволы и прочие программы мешающие нормальному функционированию iTunes. Может быть, Ваши параметры безопасности настроены таким образом, что iTunes элементарно не получает доступ к серверам Apple.
- Медленный интернет. Даже не так. Очень медленный интернет. Сейчас это встречается редко, но я помню свои попытки реанимировать iPhone в далеком 2009 году используя выход в сеть с USB-модема. Все расписывать не буду, скажу итог — восстановление не удалось.
- В случае, когда вы самостоятельно скачиваете прошивку — посмотрите, точно ли она подходит конкретно для вашей модели телефона.
- Проверьте, для iTunes. Если да, установите последнюю версию программы.
- Очень желательно, да что уж там, обязательно использовать оригинальный USB-кабель, не сертифицированные могут способствовать появлению различных ошибок. Неоригинальные можно только , да и то не всегда, а для перепрошивки (восстановления) они не годятся.
- Вполне возможно, что проблемы уже внутри, то есть «железные». Неисправностей может быть масса — от шлейфа, до материнской платы. Вспоминайте, не или слишком сильно.
Как видите, вариантов действительно много
Пожалуйста, обращайте внимание на любую мелочь — ведь именно из-за нее могут возникнуть проблемы с восстановлением iPhone. Все равно что-то не получается? Обязательно пишите в комментарии — попробуем разобраться вместе!
P.S. Говорят, для того, чтобы восстановление прошло успешно и правильно, нужно поставить «лайк» этой статье. Врут наверно, но я на всякий случай поставил… и все получилось!:)
Каждый владелец техники Apple знает насколько удобна и надежна эта аппаратура. Однако, немногие знают, что эта простота и надежность во многом достигнута за счет того, что операционная система iOS закрыта и ядро недоступно простым пользователям.
Но закрытая система накладывает и определенные неудобства. К примеру, связь с компьютером может быть осуществлена только с помощью специальной фирменной программы синхронизации iTunes.
Несмотря на высокую надежность, операционная система iOS может выйти из строя, так как идеального программного продукта не бывает. Восстановление и повторная установка операционной системы яблочной компании сильно отличаются от установки популярной операционной системы Windows.
Программа CopyTrans Shelbee
Если компьютер есть, но iTunes на нем не работает, или вы не хотите им пользоваться, то попробуйте восстановить Айфон с помощью программы CopyTrans Shelbee. Особенностью этой утилиты является функция проверки целостности резервного копирования, обеспечивающая надежность сохранения данных.
Чтобы восстановить iPhone без iTunes, предварительно нужно создать backup-файл со всей необходимой информацией: контактами, сообщениями, календарями, заметками, фотографиями, видео, настройками.
- Подключите Айфон к компьютеру. Запустите CopyTrans Shelbee и выберите пункт «Backup».
- Выберите режим «Full backup».
- Кликните по значку карандаша, чтобы изменить место хранения резервных копий. По умолчанию копия сохранится в папку, где создаются backup-файлы, созданные через Айтюнс. Щелкните «Start» для запуска процедуры.
После завершения копирования нажмите «Done». Резервная копия создана, теперь из неё можно восстановить Айфон без использования Айтюнс.
- Подключите iPhone. В стартовом окне CopyTrans Shelbee нажмите «Restore».
- Щелкните по значку карандаша, чтобы указать путь к backup-файлу. Выберите последнюю по дате создания копию.
- Дождитесь завершения процесса восстановления и нажмите «Done».
Как видите, использование iTunes – необязательное условие восстановления Айфона. Выполнить эту процедуру можно как с помощью сторонних приложений, так и через интернет, подключившись к хранилищу iCloud.
Как обновить iPad – подготовка
Обновление — довольно простой процесс, но требуется небольшая подготовка. Если сразу приступать к процедуре, то человек сможет не только потерять все сохраненные данные на приборе. Ниже представлены все этапы подготовительного процесса, после которого можно приступать к прошивке.
Сделать резервную копию
Новая версия может заменять расстановку некоторых файлов, поэтому специалисты советуют делать резервную копию всего, что хваниться в галереи и во вкладке «файлы». Процесс может проводиться через облако iCloud прямо на айпаде или провести операцию через компьютерную технику в плеере iTunes. Первый вариант удобнее и предпочтительнее, поэтому следует подробнее рассмотреть все шаги процедуры:
- Подключить iPad к зарядному устройству и к сети Wi-Fi.
- Зайти в «Настройки» iCloud.
- Найти пункт «iCloud» или фразу «», затем «iCloud».
- Спуститься вниз списка, чтобы выбрать позицию «Резервная копия».
- Кликнуть на кнопку «Создать резервную копию» и дождаться, когда завершиться копирование.
Если не держать айпад на зарядке и отключить от интернета, то не всегда копирование проходит успешно. Такое возможно только в том случае, если в iCloud достаточно свободного места. Когда внутренней памяти мало, лучше сделать резервное копирование через iTunes. Для этого нужно скачать, установить и запустить Айтюнс. Потом подключить гаджет к компьютеру и следовать инструкциям на экране планшета. Инструкция в Айтюнс! Требуется найти свой айпад в панели слева и через вкладку «Создать копию сейчас», организовать копирование.
Освободить место
Бывают ситуации, что не хватает внутренней памяти для проведения обновления и место требуется освободить. Потребуется деактивировать приложения, которые не так важны. В любом случае, после обновления человек сможет вернуть все удаленные сервисы обратно, потому что расширенный пакет потом сожмется после установки обновленной системы, поэтому общий объем не изменится.
Подключить зарядку
Этот пункт можно пропустить, если iPad заряжен. Дело в том, что во время обновления прибор должен иметь не менее 50% заряда. В дальнейшем снимать с зарядки айпад рекомендовано только после того, как вся процедура подойдет к концу.
Подключить к безлимитному интернету
Если пользоваться мобильный интернетом, то загрузка прошивочного материала займет очень много времени. Лучше делать все через вай фай. Также безлимитный интернет позволит сэкономить личный трафик тарифного плана
Важно понимать, что обновление требует скачивание пакета с информацией общим объемом порядка 4-7 Гб
Как перепрошить один раздел
Для случая, когда необходимо перепрошить только один раздел, существует такая особенность. В открывшемся окне программы «», галочки следует оставить только напротив нужного раздела, а с остальных — поснимать. Затем, во всплывшем предупредительном окошке кликнуть кнопку «Да».
Прошивка айфон 6 – операция, рано или поздно необходимая любому девайсу. Но не все владельцы «яблочных» гаджетов знают, что она из себя представляет. Конечно, с восстановлением и обновлением системы сталкивался каждый. Но что эти действия именуются прошивкой, знают далеко не все.
На самом деле, в прошивке нет ничего сложного. Существует несколько способов проведения этой процедуры. И практически всегда пользователь интересуется, можно ли сделать ее самому. Безусловно, да. Но если не хочется возиться, можно отнести аппарат в сервис. Как правило, в мастерских прошивка – одна из стандартных услуг. Но зачем тратиться, если можно все сделать самому и сэкономить средства? Как сделать восстановление или обновление айфона 6 – читайте в нашей инструкции.
Выберите один из наиболее подходящих вам способов прошивки и приступайте к действиям. Если вы все сделаете правильно – успех гарантирован. Единственное, если в ходе операции будут всплывать ошибки – лучше обратиться к профессионалам.
Для начала – немного теории. Еще раз повторим, что под прошивкой подразумевают или восстановление, или обновление системы. Первое необходимо для возврата состояния девайса к исходным (заводским) настройкам. Второе – для установки «свежей» версии iOS.
Обычно перепрошивка iPhone требуется в следующих ситуациях:
- Когда стали появляться сбои в работе «операционки».
- Если текущая версия iOS – не самая новая, и уже вышла более новая.
- При необходимости полностью стереть всю информацию из памяти гаджета. Это бывает нужно, когда телефон планируется продать другому владельцу.
Исходя из сути процедур восстановления и обновления, становится понятно, что они абсолютно различные. При первом процессе все данные удаляются. При втором – сохраняются.
Если говорить о методах прошивки, чаще других используют:
- Утилиту iTunes.
- Закачку обновлений iOS по Wi-Fi.
Первый метод выручит пользователя в любой ситуации. Сначала «свежий» вариант операционной системы закачивается в ноутбук или ПК, а после этого перебрасывается в айфон, и делается установка.
А при использовании Wi-Fi все банально: происходит простое обновление iOS посредством загрузки «свежей» версии через сеть.
В каких режимах работает айфон?
Мобильные гаджеты от Apple функционируют в следующих режимах:
- Нормальном.
- Режиме восстановления.
- Режиме обновления.
Первый режим – это обычное состояние телефона. Восстановление (Recovery Mode) подразумевает перепрошивку через backup либо iTunes до самой последней версии.
Для введения девайса в этот режим нужно:
- Подключить iPhone к ноутбуку или ПК, используя шнур USB.
- Отключить телефон.
- Снова включить аппарат и не отпускать кнопку включения, пока экран не заработает.
Режим включится, но при нем ОС не загрузится в гаджет, а все данные передадутся через кабель. При этой операции будут восстановлены все настройки девайса.
В режиме обновления (DFU) экран может быть черного или белого цвета. При подключении айфона к компьютерному устройству, последнее его обнаружит на автомате. На дисплей выведется сообщение, что iOS-девайс обнаружен системой.
Чтобы ввести айфон в DFU-режим, требуется сделать такие шаги, как:
- Подключить аппарат к ноутбуку или ПК, используя шнур USB.
- Нажать на кнопки Power и Home (сразу на обе).
- Отпустить первую кнопку, продолжая нажатие на вторую.
- Ожидать перехода гаджета в DFU-режим.
Как прошить iPhone
Как и для любого вмешательства в программное обеспечение iPhone, для прошивки потребуется iTunes — мультимедиа-приложение, которое можно совершенно бесплатно скачать с официального сайта Apple. После того как программа будет установлена на ваш компьютер, подключите аппарат с помощью USB-кабеля. Если на айфоне серьезные проблемы с прошивкой и он не включается, то на его экране появится изображение с подключением к iTunes, а в программе сообщение о том, что обнаружен айфон в режиме восстановления. Следуйте подсказкам — и программное обеспечение вашего iPhone будет восстановлено.
При подключении работающего аппарата обнаруженное айтюнсом устройство отобразится в программе, в панели слева. Перейдите на него кликом мыши — и в центре экрана вы увидите персональную информацию вашего устройства. Среди прочего здесь указан номер установленной прошивки, а под ним кнопки «Обновить» и «Восстановить iPhone». Они-то нам и понадобятся. Кнопка «Обновить» понадобится, только если у вас установлена не самая последняя версия прошивки. Если вас заинтересовал вопрос о том, как прошить iPhone 4g или какой-либо другой по причине нестабильной работы, нажмите «Восстановить».
Так же, как и в случае с невключающимся аппаратом, iTunes проконтролирует весь процесс прошивки. Сначала будет скачана актуальная версия программного обеспечения, потом оно будет установлено на iPhone, заменив собою прежнее. Процесс прошивки совсем недолог и занимает несколько минут, в течение которых айфон перезагрузится. Ни в коем случае не отключайте iPhone от компьютера, пока не убедитесь в том, что прошивка закончена!

По окончании процесса вам нужно будет сделать выбор: включить айфон как новый или восстановить из резервной копии. Если такая копия существует в iCloud или в iTunes, то после восстановления айфон вернет себе прежнее содержание. Не забывайте, что причина сбоя могла таиться именно в нем, например, в какой-либо программе, которая мешала правильной работе.








