Прошивка iphone или как восстановить ios через itunes
Содержание:
- Как переустановить прошивку iPhone в macOS
- Как откатить iOS до определенной версии на Apple-устройстве
- Возможные проблемы при откате iOS на предыдущую версию
- Подготовка устройства
- Возможен ли откат отдельных приложений
- Шаг 2. Скачать нужный образ восстановления
- Откат с iOS 12 до версии iOS 11.4.1 способом восстановления
- Подготовительные действия перед откатом на более раннюю версию iOS
- Как восстановить данные
- Необходимая подготовка
- Как установить обновление до iOS 13
- Как отключить автоматическое обновление iOS
- Как откатиться с iOS 12.1.1 до iOS 12.1
- Возврат системы с iOS 11 на 10 — даунгрейд iPhone, iPad, iPod Touch
- Как откатить iOS через сторонние программы
Как переустановить прошивку iPhone в macOS
1. Создайте актуальную резервную копию iPhone через Finder, iTunes или в iCloud.
2. На iPhone перейдите в Настройки – Учетная запись Apple ID – Локатор – Найти iPhone.
3. Отключите опцию Найти iPhone для успешного восстановления прошивки. Потребуется ввод пароля учетной записи Apple ID.
4. Запустите Finder в macOS Catalina и более новых версиях macOS или iTunes в macOS Mojave и более старых версиях macOS.
5. Подключите iPhone к компьютеру при помощи кабеля.
6. Откройте раздел с подключенным iPhone в Finder или iTunes на вкладке Основные.
7. Нажмите Восстановить и следуйте дальнейшим инструкциям. В данном случае iPhone будет восстановлен до последней актуальной прошивки iOS.
8. Если нужно установить прошивку отличную от самой актуальной, но подписываемую серверами Apple, придется скачать файл прошивки со стороннего ресурса.
9. После скачивания прошивки в том же разделе iTunes нужно нажать кнопку Восстановить с зажатой клавишей Option (Alt) на клавиатуре.
10. В открывшемся окне нужно выбрать скачанный файл прошивки и продолжить процедуру восстановления.
Как откатить iOS до определенной версии на Apple-устройстве
Перед тем как приступить к процессу, необходимо подготовить следующие вещи:
Если все вышеприведенные условия вами выполнены, то следующим шагом станет подготовка самого устройства к процессу отката.
Сохранение важных данных
Учтите, что при откате устройства все данные, приложения и медиафайлы с него безвозвратно стираются, поэтому стоит о них позаботиться. Есть вариант, позволяющий удалять файлы с устройства, о нем будет сказано ниже в статье, но он является не менее стабильным. Сохранить все необходимо можно при помощи резервной копии, создаваемой следующим образом:
Еще один немаловажный пункт — отключение пароля и Touch ID, если оный поддерживается и включен на вашем устройстве.
Деактивация функции «Найти iPhone»
Перед любыми действиями с прошивкой устройства необходимо отключать функцию «Найти iPhone», так как, в противном случае, iTunes попросту не допустит вас к совершению каких-либо действий:
Откат прошивки
Если все предыдущие подготовительные работы были проведены, то можно приступать к самому откату. Не имеет значения, с какого устройства вы производите откат, а также с какой и до какой версии IOS будет выполнен переход.
- Подключите устройство к компьютеру посредством USB-переходника.
- Авторизуйтесь в системе.
- Перейдите к настройкам вашего устройства, кликнув по иконке в виде телефона или планшета.
- Зажмите кнопку Shift на клавиатуре, если вы пользуетесь Windows, или кнопку Option, если вы пользуетесь Mac OS. Не отпуская клавишу, кликнете по кнопке «Восстановить».
- Откроется окошко с папками, вам необходимо указать путь до прошивки, которую вы скачали ранее.
- Дождитесь, пока iTunes извлечет ПО из прошивки и установит его. Процесс может длиться от пяти минут до получаса, не отключайте устройство от компьютера и никакими действиями не прерывайте процесс, иначе устройство может войти в режим бесконечного восстановления.
Откат без потери данных
Такой вариант отката тоже существует, он позволяет выполнить откат без потери данных, находящихся на устройстве. Для этого в пункте 4 раздела «Откат прошивки» нужно нажать на кнопку «Восстановить», а кнопку «Обновить». Все остальные шаги полностью совпадают. Единственное, стоит учитывать, что выполнение полного восстановление, то есть сброс системы и установка ее с нуля, безопасней, так как шанс того, что от предыдущей версии останутся какие-либо элементы, намного ниже.
Возможные проблемы при откате iOS на предыдущую версию
Как и при любом процессе, при откате прошивки iOS могут возникнуть непредвиденные проблемы. Что делать, если режим отката или восстановления не работает? Можно перейти в режим обновления прошивки устройства (DFU). Для перезагрузки ОС понадобится доступ к iTunes, интернету и USB-кабель.
Важно! Перевод устройства Apple в режим DFU отличается для разных моделей в зависимости от их года выпуска. DFU помогает вернуть телефон в рабочий режим, приведя iPhone в состояние, при котором он все еще сможет обмениваться данными с iTunes на Windows или Mac
Также айфон продолжит восстанавливаться, но не отключит загрузчик или iOS. Это позволит восстановить iPhone, iPad или iPod touch из любого состояния. Для того чтобы освоить перевод айфона в режим DFU, требуется немного времени и практики, чтобы все получилось верно
DFU помогает вернуть телефон в рабочий режим, приведя iPhone в состояние, при котором он все еще сможет обмениваться данными с iTunes на Windows или Mac. Также айфон продолжит восстанавливаться, но не отключит загрузчик или iOS. Это позволит восстановить iPhone, iPad или iPod touch из любого состояния. Для того чтобы освоить перевод айфона в режим DFU, требуется немного времени и практики, чтобы все получилось верно.
Подготовка устройства
Перед тем, как начать операцию отката, нужно подготовить смартфон. Это включает в себя выбор прошивки, резервное копирование и другие факторы, без которых нельзя корректно вернуться к нужной версии системы.
Также нужно приобрести USB-переходник. Он необходим для подключения гаджета к персональному компьютеру для совершения самого процесса.
Выбор и загрузка прошивки
В первую очередь нужно загрузить требуемую версию операционной системы. Скачать можно с сайта appstudio.org. Актуальные модификации прошивки для мобильного устройства можно определить на портале ipsw.me, пользователь должен нажать по необходимой модели из представленного перечня.
Конечно, можно воспользоваться и сторонними источниками, которые предлагают варианты системы
Важно, чтобы у версий было расширение ipsw. Если скачивание происходит со стороннего сайта, рекомендуется изучить отзывы, чтобы составить представление о ресурсе
Также нужно чтобы на сайте были представлены все модели.
После этого можно приступить к скачиванию версии. Она выбирается из предложенного списка и загружается на ПК
Важно запомнить, куда она сохранилась. После этого к компьютеру подсоединяется телефон и начинается процесс установки новой операционной системы
Резервное копирование
Необходимо понимать, что при возвращении к более ранним версиям с телефона удаляется вся информация, приложения и медиафайлы. Поэтому рекомендуется позаботиться об их сохранности. Обезопасить нужные данные можно, создав резервную копию. Ее можно сделать, выполнив следующую инструкцию:
подключить гаджет к ПК и запустить приложение iTunes;
- авторизоваться в запущенной программе;
- далее необходимо нажать по изображению смартфона, чтобы открылись настройки, которые относятся к нему;
- появится список функций, нужно нажать на надпись «Создать резервную копию»;
- после этого нужно следовать подсказкам системы.
Когда на устройство будет установлена другая версия системы, нужно будет провести первичную настройку. В одном из пунктов будет представлена кнопка «Восстановить устройство из резервной копии iTunes». Можно нажать на нее, тогда все данные будут возвращены на телефон.
Можно воспользоваться вторым методом — iCloud. Для этого необходимо выполнить следующие действия:
- зайти в настройки телефона, перейти к параметрам профиля;
- в списке опций найти пункт «iCloud»;
- перейти во вкладку «Резервная копия» и нажать кнопку «Включить».
Отключение функции «Найти Айфон»
Перед сменой прошивки требуется деактивировать функцию «Найти iPhone». В противном случае, приложение iTunes не допустит пользователя к выполнению некоторых действий. Чтобы отключить опцию, необходимо проделать следующее:
- открыть настройки и перейти в iCloud;
- пролистать настройки сервиса и перейти во вкладку «Найти iPhone»;
- перевести ползунок в неактивный режим, опция отключится.
Система приложение попросит пользователя ввести несколько кодов, которые подтверждают его право на применение этих действий. Необходимо будет указать пароль и логин от Apple ID. Если эти данные забыты, то восстановить их можно через техподдержку.
Иногда требуется пройти двухфакторную аутентификацию. Это происходит только в том случае, когда к одному аккаунту подсоединено несколько устройств. С помощью этих действий iOS защищает смартфон от несанкционированного доступа.
Отключение Touch ID и пароля
Другим важным пунктом, без которого нельзя провести возвращение к более ранней версии системы, является отключение пароля и Touch ID. Эта функция поддерживается на большинстве устройств. Ее отключение проводится следующим образом:
- открываются настройки;
- далее нужно пролистать вниз и открыть раздел «Touch ID и пароль»;
- в пункте будет надпись «Выключить пароль», на нее нужно кликнуть;
- система попросит подтвердить действие, после чего пароль будет деактивирован.
Перед тем, как проводить операцию отката, рекомендуется до конца зарядить аккумулятор смартфона. Также нужно удостовериться, что персональный компьютер будет пополнять заряд телефона через USB-шнур.
Возможен ли откат отдельных приложений
Если целью вашего отката системы является установка более старых версий приложений, то проводить его не стоит, так как есть вариант лучше — воспользоваться специальной программой App Admin. Скачать ее можно прямо из App Store бесплатно. Благодаря этому приложению, вы сможете просмотреть все доступные версии приложений, установленных на вашем телефоне, и откатиться до них. Чтобы воспользоваться программой, достаточно выбрать приложения для отката и ввести уникальный номер версии, до которой нужно отбросить выбранное приложение.
Итак, установка более старой версии программного обеспечения возможна на всех устройствах от компании Apple, но откатывать можно не до любой версии, а только до тех, которые имеют подпись SHSH. Процесс можно выполнить как через официальное приложение iTunes, так и через сторонние программы. Главное, скачать правильную версию прошивки и не прерывать процесс обновления до полноценного его завершения.
Вы установили iOS 11 Public Beta, но новая версия системы имеет слишком много ошибок и не совсем пригодна для ежедневного пользования. Посмотрите, как откатить ios 11 до 10 3 на своем смартфоне или планшете.
Шаг 2. Скачать нужный образ восстановления
Чтобы восстановить iPhone до предыдущей версии iOS, нужен правильный образ восстановления для этой версии и для вашей модели iPhone. Образ восстановления до iOS 14.1 представляет собой файл формата IPSW и для его скачивания потребуется компьютер.
Мы будем рассказывать об образе для iPhone и iPod Touch, хотя процесс такой же для iPadOS на iPad. Образы восстановления весят много, поэтому может потребоваться скачивать их долго. Скачанные файлы на Mac или Windows-компьютерах вы найдёте в папке «Загрузки».
Образы восстановления iOS 14.1
iPhone 12 Pro Max (ещё не выпущен)
iPhone 12 mini (ещё не выпущен)
Образы восстановления iPadOS 14.1
Откат с iOS 12 до версии iOS 11.4.1 способом восстановления
- Скачиваем файл с прошивкой для своего девайса https://ipsw.guru/firmware/11.4.1/.
- На компьютере запускаем iTunes.
- Подключаем к компьютеру гаджет с iOS 12.
- Теперь требуется ввести девайс в режим DFU (восстановления). На разных моделях данный процесс отличается.
- В появившемся окне Айтюнс нажимаем на «ОК».
- Зажимаем на Mac кнопку «Alt/Option» или на компьютере с Виндовс «Shift», затем выбираем «Восстановить…» свой гаджет.
- Выбираем файл iOS 11.4.1 ipsw.
- Нажимаем «Восстановить» для продолжения.
- Пользователю будет продемонстрирована информация о версии 11.4.1. Нажимаем «Далее», потом «Принять».
- На устройство Айтюнс установит новую версию. Весь процесс длится приблизительно 10 минут.
- Когда процесс успешно завершится, на устройстве отобразится привычный экран включения. Девайс можно восстановить при помощи сохраненной резервной копии.
Если во время отката возникают какие-то ошибки, то, скорее всего, скачана прошивка не для своей модели.
Как откатить iOS на предыдущую версию
Полезная статья? Проголосуй!
- Как сделать свой рингтона на вызов iPhone X(s/r)/8/7/6 и установить его
- iPhone X(s/r)/8/7/6 и Recovery Mode (режим восстановления)
- Как на iPhone X(s/r)/8/7/6 сделать резервную копию в iCloud
- iPhone X(s/r)/8/7/6 не синхронизируется с iTunes на компьютере по WiFi
- Как отключить звук уведомления приложения на iPhone X(s/r)/8/7/6 iOS 11 и новее
Подготовительные действия перед откатом на более раннюю версию iOS
Перед тем как приступать непосредственно к процессу отката, необходимо выполнить подготовительные действия. Для этого необходимо:
создать резервную копию файлов — чтобы не потерять данные, которые хранятся на вашем устройстве;
выбрать и загрузить прошивку — очень важно, чтобы прошивка была скачана из надёжного источника и не содержала в себе ошибок;
отключить функцию «Найти айфон».
Резервное копирование
Существует два способа копирования данных с устройства Apple: это резервное копирование в iCloud или копирование данных с помощью iTunes.
Копирование данных с помощью iCloud
После завершения процесса переноса данных в iCloud они будут содержаться в облачном хранилище. Для копирования сделайте следующее:
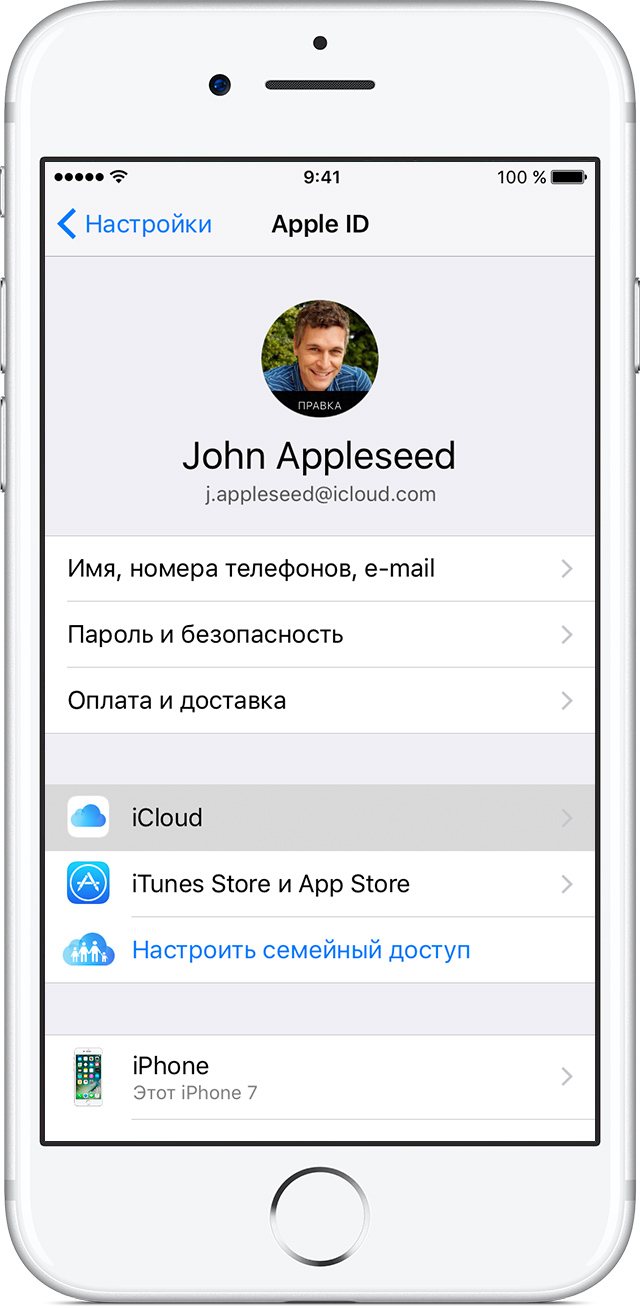
После этого резервная копия будет создана. Для того чтобы не приходилось регулярно повторять действия вручную, вы можете настроить весь процесс автоматически. Впрочем, для создания копии перед откатом на предыдущую версию в этом нет никакой необходимости.
Копирование данных с помощью iTunes
Для создания резервной копии с помощью iTunes вам понадобится установить медиаплеер на компьютер. После этого сделайте следующее:
Получить одну из последних версий прошивки на ваше устройство можно на сторонних сайтах. Заранее изучите отзывы, чтобы убедиться, что сайту можно доверять. Скорее всего, в процессе скачивания вас попросят указать, каким устройством компании Apple вы пользуетесь, уточнить модель и затем выбрать предложенную версию из списка. После скачивания нужной вам версии обязательно запомните, куда вы загрузили файл. Он понадобится вам в дальнейшем.
В случае если вы всё сделали правильно, вам на почту придёт сообщение, уведомляющее вас о выключении опции «Найти iPhone» на вашем устройстве.
Как восстановить данные
После обновления и перезагрузки телефона получаем «чистый» iPhone с iOS 13 на борту. Выполняем первичную настройку (язык, регион, клавиатура, сеть wi-fi).
И на этапе восстановления данных вы можете:
- восстановить смартфон из копии iCloud, если у вас осталась копия с iOS 13.5.1, НО не с iOS 14;
- восстановить с ПК или Mac, если у вас копия с iOS 13.5.1.
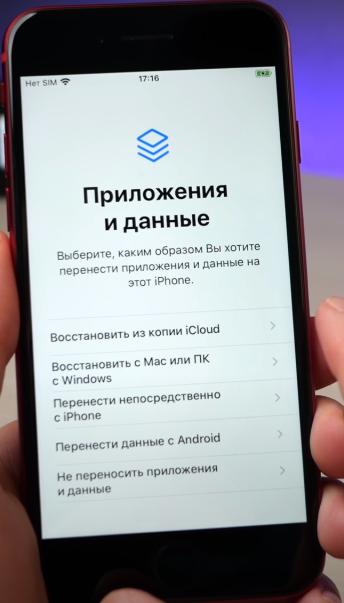
Если у вас резервная копия с iOS 14, то подключаем телефон к компьютеру и далее все действия производим в iTunes.
Уже в iTunes перед восстановлением нужно выбрать копию iOS 14, но смысла выбирать ее в данный момент нет, т.к. она не поддерживается на iOS 13. Поэтому в проводнике проходим по следующему пути и найти последнюю актуальную резервную версию iTunes:
- На Windows: C:\Users\(user)\Apple\MobileSync\Backup.
- На Mac: ~/Library/Application Support/MobileSync/Backup/.
В папке находим файл info.plist и редактируем его. Находим строку «Product Version» и под ней меняем версию с 14 на 13.5.1 (или на другую последнюю прошивку на тот момент, когда вы читаете эту статью).
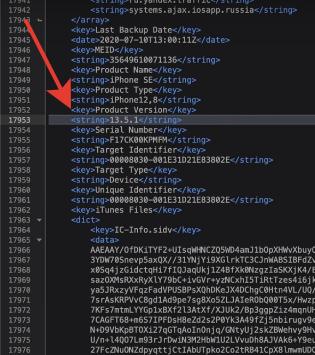
Сохраните результат и закройте файл.
Возвращаемся в iTunes, выбираем наш iPhone, нажимаем «Восстановить из копии» и во всплывающем окне выберите свою резервную копию.
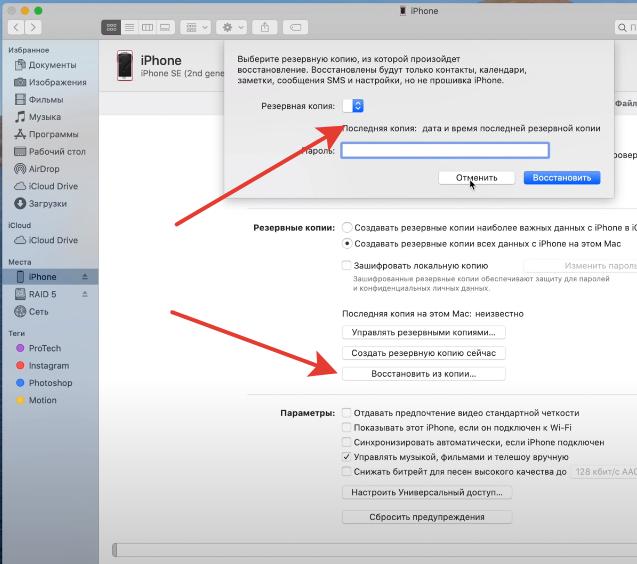
После окончания процедуры, все установленные ранее приложения скачаются автоматически. А все сохраненные данные в iOS 14 будут сохранены уже на iOS 13.
В некоторых приложениях придется перелогиниться заново (мобильный банк), но большинство приложений будут уже под вашими учетками.
Чтобы проверить версию установленной iOS и убедиться в успешности даунгрейда, перейдите в Настройки — Основные — Об этом устройстве.
Необходимая подготовка
Первым делом мы рекомендуем вам сделать полное резервное копирование вашего устройства и в программе iTunes на компьютере, и в облачное хранилище iCloud. Сама процедура возврата предыдущей версии прошивки подразумевает полное стирание информации из вашего устройства и восстановление абсолютно чистого ПО. Соответственно, у вас должна быть резервная копия, откуда можно будет восстановить всю вашу персональную информацию и файлы.
Копирование желательно сделать сразу двумя этими способами, так как на некоторых версиях iOS было невозможно восстановить данные из резервной копии, сделанной на более свежей прошивке.
После этого в вашем устройстве обязательно проследуйте по пути Настройки > iCloud > Найти iPhone или iPad и отключите эту функцию. Делается это временно, для того, чтобы снять защиту с программного обеспечения вашего девайса и после восстановления прошивки функция снова будет включена автоматически.
Как установить обновление до iOS 13
Во-первых, освободите место. Обновление до iOS 13 весит в зависимости от устройства до 3.1 гигабайта, а значит на вашем устройстве должно быть минимум 3.5 гигабайта свободного пространства.
Во-вторых, создайте резервную копию. Перед установкой апдейта организуйте полный бэкап системы, приложений и своих личных данных. Это можно сделать с помощью iCloud в настройках устройства или с помощью iTunes/Finder на компьютере. При создании резервной копии с ПК дополнительно будут сохранены закладки Safari, почтовые аккаунты, заметки, история звонков и события календаря.
Обновляемся на iOS 13 через настройки
Шаг 1. Перейдите в «Настройки» → «Основные» → «Обновление ПО»; Шаг 2. Дождитесь появления апдейта и нажмите «Загрузить»; Шаг 3. Чтобы начать обновление, нажмите «Установить». Можно также нажать «Позже» и выбрать вариант «Напомнить позже» или «Установить сегодня ночью». Если вы выбрали последний вариант, перед сном просто поставьте устройство на зарядку — оно обновится автоматически.
Обновляемся на iOS 13 через компьютер
Шаг 1. Убедитесь, что на компьютере установлена последняя версия iTunes. В случае с macOS Catalina придется использовать Finder; Шаг 2. Подключите устройство к компьютеру, откройте iTunes/Finder и в меню слева выберите свое устройство; Шаг 3. Скачайте с этого сайта образ iOS 13 для своего устройства (когда он там появится); Шаг 4. Нажмите кнопку «Обновить» с зажатой клавишей Option (Shift) и выберите прошивку iOS 13, загруженную ранее; Шаг 5. Подтвердите установку и дождитесь окончания процедуры; Шаг 6. Настройки гаджет с нуля или восстановите созданную раннее резервную копию — подойдет только с iOS 12.4.1 или более ранних версий.
Как откатиться с iOS 13.1 beta до релизной iOS 13
Шаг 1: Скачайте файл прошивки: выберите нужный раздел (iPhone, iPad или iPod touch), кликните на модель вашего устройства и скачайте iOS 13 (или 12.4.1);
Шаг 2: Подключите iPhone или iPod touch к компьютеру с помощью комплектного USB-шнура и откройте iTunes/Finder; Шаг 3: Теперь нужно перевести устройство в режим DFU. Если вы владелец iPhone 7 и 7 Plus или iPhone 8 и 8 Plus, то изучите это руководство, а если пользуетесь iPhone X и более новыми моделями — воспользуйтесь этой инструкцией. При работе с iPhone предыдущих поколений, выполните следующие действия:
- Подключите устройство к компьютеру;
- Выключите устройство;
- Теперь нажмите и удерживайте кнопку «Питание» в течении 3 секунд;
- Затем зажмите кнопку «Домой», не отпуская кнопку «Питания» в течении 10 секунд;
- Отпустите кнопку «Питания», но продолжайте удерживать кнопку «Домой», пока в приложении iTunes не уведомление об обнаружении устройства в режиме восстановления;
- В появившемся нажмите на кнопку «Ok».
Шаг 4: Нажмите и удерживайте клавишу Alt/Option на компьютере Mac или клавишу Shift на компьютере Windows, а затем выберите «Восстановить iPhone…» (iPod touch); Шаг 5: В появившемся окне укажите путь к ранее скаченному файл прошивки iOS 13.* IPSW; Шаг 6: Выберите «Восстановить и обновить» и следуйте инструкциям на экране; Шаг 7: iTunes проверит файл прошивки и установит ее на устройство. Процесс займет около 10 минут; Шаг 8: После завершения процесса отката на дисплее устройства появится надпись «Hello». После завершения процесса настройки системы, можно восстановить данные на устройстве из резервной копии или настроить систему с нуля.
Как отключить автоматическое обновление iOS
Компания Apple постоянно изменяет систему и предоставляет пользователям все новые обновления. Смартфон ставит их автоматически, это не всегда удобно, поэтому существует вариант отключения установки обновлений. Поставить блокировку на загрузку обновлений iOS можно, выполнив следующее:
- перейти в настройки мобильного устройства и нажать на раздел «Основные»;
- после этого нужно перейти во вкладку «Обновление ПО»;
- в поле «Автоматическое обновление» необходимо передвинуть ползунок в режим «Выключить».
Когда действия будут выполнены, смартфон перестанет самостоятельно загружать новые модификации iOS. Пользователь в любое время может вернуться в этот пункт и активировать автоматические обновления.
Как откатиться с iOS 12.1.1 до iOS 12.1
- Отключите Найти iPhone в настройках смартфона (Настройки > iCloud > Найти iPhone).
- Скачайте файл прошивки:
- iOS для iPhone
- iOS для iPad
Важно: если вы скачиваете файл через Safari, убедитесь, что функция автоматической распаковки архивов отключена, или используете Chrome/Firefox. Вы также можете переименовать .zip в .ipsw
Теперь вам нужно перевести iPhone или iPad в режим DFU. Этот режим используется как при джейлбрейке, так и про установке официальной прошивки. Для этого:
- Подключите устройство к компьютеру.
- Выключите ваш iPhone или iPad.
- Удерживайте клавишу включения в течение трех секунд.
- Не отпуская клавишу включения, нажмите и удерживайте клавишу Домой в течение 10 секунд.
- Отпустите клавишу включения и продолжайте удерживать клавишу Домой. В iTunes появится уведомления, что устройство находится в режиме восстановления.
Нажмите ОК.
Удерживая клавишу Alt/Option на Маке или Shift на клавиатуре Windows-компьютера, нажмите кнопку Восстановить iPhone (iPad/iPod touch…)
Важно: если вы не зажмете клавишу Alt/Option или Shift, ваше устройство вернется к версии iOS 12.1.1.
Выберите файл прошивки .ipsw, который вы скачали ранее.
Нажмите Восстановить и обновить.
- На экране появится информация об обновлении iOS 12.1. Нажмите Дальше, после чего подтвердите, что вы прочитали пользовательское соглашение.
- iTunes проверит файл и обновит устройство. На это уйдет около 10 минут.
- После успешного восстановления iOS 12.1 вы увидите белый приветствия. Следуйте инструкциям, чтобы восстановить данные из резервной копии.
Готово! Вы вернули прошивку своего iPhone или iPad к версии iOS 12.1.
Возврат системы с iOS 11 на 10 — даунгрейд iPhone, iPad, iPod Touch
Несколько дней назад мы предложили статью о том, что Apple выпустил бета-версию обновления iOS 11. В ней также сообщалось, то система находится в стадии тестирования и в ней могут возникнуть различные проблемы, в том числе увеличенный расход энергии батареи и ошибки в приложениях. Установить iOS 11 Public Beta очень просто и делается за несколько кликов, но удалить ее и откатить систему до предыдущей сложнее.
Сложнее не означает невозможно. Откат с iOS 11 beta может показаться немного сложным, чем установить систему. Как откатить смартфон или планшет с iOS 11 до 10? Для этого следует скачать версию iOS 10 для своего устройства в виде файла *.IPSW, а затем загрузить его с компьютера в Айфон через USB кабель с использованием программы iTunes. Как это сделать?
Важно относительно данных, фотографий, музыки, видео, SMS, MMS и других данных!
Откат с ios 11, как и с любой другой системы, приводит к потере всех данных и восстановлению заводских настроек. Но, если перед установкой «одиннадцатой» была создана резервная копия всех данных, то теперь сможете воспользоваться этим архивом с iOS 10 и восстановить свои данные.
Но если вы не создавали резервную копию перед установкой iOS 11, вероятно потеряете все свои данные. Вы сможете создать ее на iOS 11, но воспользоваться ею после отката к предыдущей будет невозможно, потому что можно восстановить iOS 10 только с тех копий, которые были сделанные только в этой версии операционной системы.
Как откатить iOS через сторонние программы
Откат iPhone с iOS 13 на 12 через сторонние программы протекает практически одинаково с предыдущим способом, за исключением использования неофициального софта. Настоятельно не рекомендуется прибегать к данному методу, поскольку ответственность за результаты никто не понесет.
Важно! Использовать Jailbreak крайне рискованно, поскольку малейшая несовместимость или проблема в работе данного софта способна превратить iPhone в «кирпич», как выражаются обычно мастера. Из всех представленных вариантов, наиболее оптимальным является использование FoneCope iOS System Recovery
Эта программа может откатить версию без iTunes и не приведет к потере данных. Эта программа безопасна и не содержит вирусов
Из всех представленных вариантов, наиболее оптимальным является использование FoneCope iOS System Recovery. Эта программа может откатить версию без iTunes и не приведет к потере данных. Эта программа безопасна и не содержит вирусов.
Порядок действий:
- Загрузить и установить FoneCope iOS System Recovery на компьютер. Затем запустить программу и использовать USB-кабель для подключения устройства к компьютеру.
- Выбрать «Стандартный» режим в главном интерфейсе.
- Нажать «Старт» и следовать инструкциям по переводу устройства в режим DFU. Если DFU не работает, нужно перейти в режим восстановления.
- Далее программа автоматически обнаружит iPhone или iPad и выберет самую новую прошивку. Здесь нужно убедиться, что была выбрана нужная версия прошивки, затем нужно нажать «Загрузить».
- После завершения загрузки прошивки, необходимо нажать кнопку «Start to Fix». Программное обеспечение проверит и установит старую версию iOS без iTunes на устройство.
Понижение версии программного обеспечения iPhone займет некоторое время. И индикатор статуса покажет, сколько процентов уже было выполнено.
Удаление старого профиля








