Как вернуть к жизни установщик windows на компьютере с windows 7? пошаговая инструкция
Содержание:
Служба установщика windows 7, 8, 10 недоступна или не отвечает
Сканирование системных файлов
Итак, увидев на экране подобное сообщение, следует сразу просканировать системные файлы. Чтобы запустить средство сканирования необходимо запустить командную строку от имени администратора, жмем Пуск
на рабочем столе – введим в поиске cmd
, нажмаем на соответствующей иконке командной строки правой кнопкой мыши и выбираем — Запуск с правами администратора. В открывшемся окне командной строки пропишите задачу sfc/scannow
и нажмите Enter
. После завершения проверки ваша проблема может быть решена.
Наличие установщика windows
Откройте Пуск – Выполнить
. В открывшемся окне введите задачу services.msc
.
В новом окне найдите пункт Установщик Виндоус.
Дважды кликните на иконке. В окошке найдите параметр Тип запуска и убедитесь, что напротив него выбрано Автоматически или Вручную. После этого выберите Запустить и нажмите ОК. Далее нужно перезагрузить компьютер, чтобы изменения вступили в силу и попробовать заново установить требуемую программу.
Запустить установщик также можно через Командную строку. В ней нужно прописать net start MSIServer
и нажать Enter
. После этого вы увидите соответствующее оповещение, что служба запущена.
Удаление и повторная регистрация службы
Если после проделанных махинаций ошибка все равно возникает, попробуйте перерегистрировать установщик. Это можно сделать двумя способами: при помощи Командной строки и с помощью службы Выполнить.
Рассмотрим первый вариант. Уточните, какая версия операционной системы установлена на ваш компьютер 32 или 64-разрядная. Для этого перейдите в Мой компьютер, и правой кнопкой мышки кликните на пустом месте. Выберите пункт Свойства. Во всплывшем окне вы найдете требуемую информацию.
Войдите в Командную строку под именем администратора (как это сделать описано выше). Для 32-битной системы наберите команду msiexec /unregister
, которая деактивирует установщик. Нажмите Enter
и затем введите msiexec /register
, которая вновь внесет его в систему.
Если ваша система 64-разрядная, то команды будут следующие:
%windir%\system32\ msiexec.exe /unregister
%windir%\system32\ msiexec.exe /regserver
%windir%\system64\ msiexec.exe /unregister
%windir%\system64\ msiexec.exe /regserver
После этого перезагрузите машину.
Второй вариант подразумевает использования службы Выполнить, которую можно открыть через меню Пуск. В строке введите msiexec /unregister
и нажмите ОК. Затем введите msiexec /regserver
. Не переживайте, если вы не наблюдаете никаких изменений на экране. Ваша проблема, тем не менее должна после этого исчезнуть.
Изменения в реестре
Более радикальный метод – изменение параметров в реестре. В службе Выполнить вводим команду regedit
. Откроется окно редактора реестра. В нем необходимо перейти по ветке:
Найдите пункт ImagePath и убедитесь, что его значение соответствует следующему: %systemroot%\system32\msiexec.exe /V
. Если показатель отличается, кликните дважды левой кнопкой мыши на названии пункта и в появившемся окне введите требуемые параметры. После этого необходимо запустить службу services.msc, как описано .
Здравствуйте. Сегодня хочу поднять тему, которая успела наболеть. Не знаю, как вы, а я в последнее время по работе довольно часто сталкиваюсь с проблемами установщика Windows – ошибками msi
. Причем, данный вопрос бывает актуальным как для старой доброй Windows XP, так и для относительно «свежих» Windows 7 и Windows 8. Давайте разберем этот вопрос подробно, так как тема очень серьезная и если проблема возникла один раз, то поверьте, жизнь она вам осложнит – однозначно.
Примечания
Приложения .NET Framework состоят из традиционных файлов программ и связанных с ними ресурсов, таких как очереди сообщений, журналы событий и счетчики производительности, которые создаются при развертывании приложения. Компоненты установщика сборки могут использоваться для создания таких ресурсов при установке приложения и для их удаления при удалении приложения. Программа Installutil.exe обнаруживает и выполняет эти компоненты установщика.
В командной строке можно указать сразу несколько сборок. Параметры должны указываться перед именами сборок, к установке которых они относятся. За исключением и , параметры являются накопительными, но переопределяемыми. То есть параметры, указанные для одной сборки, применяются и ко всем последующим сборкам. Исключением являются параметры, с которыми указывается новое значение.
При запуске программы Installutil.exe для сборки без указания параметров она помещает в каталог сборки следующие три файла.
-
InstallUtil.InstallLog — содержит общее описание хода выполнения установки.
-
имя_сборки.InstallLog — содержит сведения, относящиеся к этапу фиксации процесса установки. Дополнительные сведения об этапе фиксации см. в описании метода Commit.
-
имя_сборки.InstallState — содержит данные, используемые для удаления сборки.
Программа Installutil.exe использует отражение для проверки указанных сборок и поиска всех типов Installer, у которых значение атрибута System.ComponentModel.RunInstallerAttribute имеет значение . Программа, выполняющая метод Installer.Install или Installer.Uninstall для каждого экземпляра типа Installer. Программа Installutil.exe выполняет установку как транзакцию, то есть если какую-либо сборку не удалось установить, отменяется установка всех остальных сборок. Удаление не считается транзакцией.
Программа Installutil.exe не может устанавливать или удалять сборки с отложенной подписью, но может устанавливать и удалять сборки со строгими именами.
Начиная с .NET Framework версии 2.0, 32-разрядная версия среды CLR поставляется только с 32-разрядной версией программы установщика, однако 64-разрядная версия среды CLR поставляется и с 32-разрядной, и с 64-разрядной версиями программы установщика. При работе с 64-разрядной средой CLR используйте 32-разрядную программу установщика для установки 32-разрядных сборок, а 64-разрядную программу установщика — для установки 64-разрядных СIL-сборок. Обе версии программы установщика ведут себя одинаково.
Программу Installutil.exe невозможно использовать для развертывания службы Windows, написанной на языке C++, потому что программа Installutil.exe не может распознать встроенный машинный код, созданный компилятором C++. При попытке развернуть службу Windows, написанную на языке C++, с помощью программы Installutil.exe возникает исключение, например BadImageFormatException. Для работы с этим сценарием перенесите код службы в модуль C++ и создайте объект установщика на языке C# или Visual Basic.
Процесс установки [ править | править код ]
Процесс установки состоит из нескольких этапов — сбора информации, выполнения (собственно установки), а также, возможно, отката (в случае ошибки или отмены установки пользователем).
Действия
Каждый этап установки состоит из последовательности действий (actions), записанной в базе данных. Действиям присвоены номера, определяющие порядок их выполнения, а иногда — и условия, при которых действия выполняются или не выполняются.
Большая часть действий — это стандартные действия, характерные для типичного процесса сбора информации и установки. Все эти действия документированы, кроме них, пользователь может определить и свои действия (custom actions).
Действия, определённые пользователем, могут быть либо написаны на одном из скриптовых языков, встроенных в операционную систему (JScript илиVBScript так же и Eclipse, побочный язык от C++), либо размещаться в специально созданной DLL (написанной на таких языках, как C, C++ и т. д.). Файлы с этими действиями помещаются внутрь файла .msi и извлекаются оттуда в начале запуска инсталляции.
Сбор информации
На этапе сбора информации Windows Installer собирает инструкции (либо путём взаимодействия с пользователем, либо программным путём) установить или удалить одну или несколько возможностей, входящих в продукт. Эти инструкции в дальнейшем формируют на основе базы данных внутренний сценарий, детально описывающий последующий этап выполнения.
Этот этап называют также непосредственным режимом (immediate mode).
Выполнение
К началу этого этапа инсталлятор генерирует внутренний сценарий, предназначенный для выполнения без вмешательства пользователя. Этот сценарий выполняется инсталлятором в привилегированном режиме службы NT (конкретно — под аккаунтом LocalSystem). Привилегированный режим требуется из-за того, что инсталляция могла быть запущена пользователем, не обладающим необходимыми правами для изменения системных параметров и файлов (хотя право установить программу ему было предоставлено).
Этот этап иногда называется отложенным режимом (deferred mode).
Откат
Если какое-либо из действий, определённых в сценарии, оканчивается неудачей, или установка в процессе отменяется пользователем, все действия, выполненные до этого места, откатываются, возвращая систему в состояние, бывшее до установки. Откат обеспечивается наличием для каждого действия, вносящего изменение в систему, обратного к нему. Вводя в пакет нестандартные действия, программист также должен создать обратные к ним для правильной работы отката.
ZipSoft
ZipSoft — программа для установки программ на компьютер. В библиотеке приложения находится более 160 утилит. Софт разделен по категориям: интернет, безопасность, офис, хобби, знания, мультимедиа и т.д.
Программа полностью совместима с операционной системой Windows 7 и новее (32 и 64 бит). Для загрузки доступна русская версия. Модель распространения утилиты ZipSoft — бесплатная.
После скачивания программы не требуется установка: достаточно запустить загруженный ярлык и откроется главное окно софта. В левой части интерфейса расположены различные категории. Первый доступный раздел — «Рекомендуемые».

Здесь расположены все рекомендуемые утилитой программы для установки на компьютер: антивирусы, плееры, браузеры, удаленный доступ, администрирование и т.д. Чтобы посмотреть самые популярные среди пользователей приложения, необходимо перейти в раздел «ТОП-50».

У каждого приложения из списка есть рейтинг, по которому формируется место в топе. Также пользователям доступна информация о том, какая версия ПО будет установлена на Windows. Чтобы установить нужную утилиту, достаточно нажать кнопку «Добавить в установку».

Таким образом можно добавить сразу несколько приложений из разных категорий. Добавленные программы отображаются в самом верху списка — в разделе «Выбранное». Когда пользователи составили список из софта для инсталляции, необходимо нажать кнопку «Установить».

Откроется окно, в котором отображается текущий прогресс загрузки установочного файла. Все программы скачиваются с официальных сайтов разработчиков. Благодаря этому пользователи могут не переживать за безопасность систем. По завершению скачивания утилиты автоматически запустится процесс установки ПО на компьютер.

В главном окне есть встроенный поиск. С помощью этого инструмента можно найти нужное приложение для установки. Все, что необходимо сделать — это ввести название софта в строке поиска. Если утилита есть в программе ZipSoft, то оно отобразится в результатах поиска.

Преимущества программы ZipSoft:
- удобный интерфейс с поддержкой русского языка;
- бесплатная модель распространения;
- большой выбор программ из разных категорий;
- встроенный инструмент поиска.
Недостатки:
нет поддержки операционной системы Windows XP.
Choose the installer you want to package
The first thing you will want to do is understand what will happen with the installer you wish to convert. With any of these installers, you can specify them here to simplify your workflow, or you can manually run it at the time of installation later in the workflow.
MSI installers
If you are converting a .msi installer, you can simply browse for it, and specify the .msi. If you have an accompanying .mst or .msp file, you can specify that in the installer arguments field. One of the benefits of specifying your .msi here is that we can pull all of the package information from it, saving you time on the next step of conversion.
App-V installers
If you are converting using an App-V, this is a really simple process for you. All you need to do is specify an App-V file, and you get fast tracked to the create an MSIX page. This is because the manifest of the package simply needs to get translated to an MSIX package, and then it just works as an MSIX. The caveat here is that the tool only supports App-V 5.1 — if your App-V is version 4.x, we recommend that you take the source installer and then convert it directly to MSIX.
EXE installers
If you are converting a .exe installer, you can specify the installer at this point. Due to the lack of format consistency with an exe, you will need to manually enter the package information for your installer.
ClickOnce installers
If you are converting a ClickOnce installer, you can specify the installer at this point. Like an .exe, you will need to manually enter the package information for your installer.
Scripts
If you are using a script to install your application, you can specify the command line here. Alternatively, you can leave this field blank and run the script manually during the .
Manual installation
If you wish to manually run your installer, or perform the actions of the installer manually, you can leave the installer field blank, and during the , perform the actions required for your installer.
If you are trying to generate a conversion template file, you will be unable to do so without specifying an installer.
If you have any installer arguments, you can enter the desired argument in the provided field. This field accepts any string.
Signing preference
Under Signing preference, select a signing option. You can also set this as a default in your settings, which will save you some steps each time you convert.
- Sign with Device Guard signing This option allows you to sign in to your Microsoft Active Directory account that you have configured to use with Device Guard signing, which is a signing service that Microsoft provides where you don’t need to provide your own certificate. Learn more about how to set up your account and about Device Guard signing here.
- Sign with a certificate(.pfx) Browse to and select your .pfx certificate file. If the certificate is password protected, type the password in the password box.
- Specify a .cer file (does not sign) This option allows you to specify a .cer file. This is useful when you don’t want to sign the package, but you want to ensure that the publisher information matches the subject of the certificate that will be used for signing.
- Do not sign package Select this option if you will be signing your package at a later time. NOTE: You cannot install an MSIX package if it is not signed
- When signing, we highly recommend adding a timestamp to your certificate so that the validity of your certificate can outlast its expiration date. The accepted format is an RFC 3161 time stamp server URL.
Note
Signing an MSIX package format application with a SHA1 certificate is not supported.
Click Next to proceed.
Установить или обновить Internet Explorer 11
Верный способ при возникновении ошибки не удалось найти или загрузить microsoft installer, это нужно установить/переустановить IE11 на ПК. Если верить официальным требованиям skype для windows 7 SP1 обязательно должен установлен Internet Explore 11, для нормальной работы. Даже если установлен IE11, следует скачать и запустить установку заново. Который в свою очередь установит нужные обновления для использования скайпа.
Начать нужно с проверки версии IE установленной на компе. Для этого нужно зайти в интернет эксплорер, нажать на шестеренку и выбрать пункт в меню О программе.
В результате увидите окно с версией IE.

Если же у вас версия ниже 11, то нужно воспользоваться Пунктом Справка
и в нем выбрать О программе
. Что делать если ни шестеренки, ни Справки нету, просто нажмите на клавишу Alt
в обозревателе. И увидите менюшку.
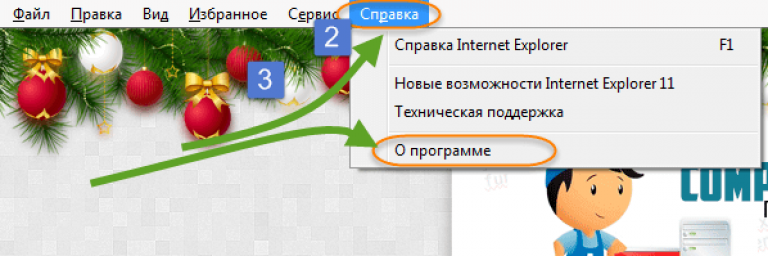
Если у Вас эксплорер ниже 11 версии, обновлять обязательно, даже не обсуждается! В тех случаях когда версия соответствует последней 11 версии, то нужно скачать дистрибутив и переустановить.
Устанавливаете, перезагружаете компьютер и пробуете запускать установку skype.
Примеры неявных поисковых файлов ответов
В следующих примерах описывается поведение поиска неявных файлов ответов.
Файлы ответов обнаруживаются в порядке приоритета в предопределенных путях поиска
-
Установите Windows с файлом ответов, выполнив действия, описанные в предыдущем сценарии. Файл ответов, используемый для установки Windows, кэшируется в системе в каталоге% WINDIR% \ пансер.
-
Скопируйте файл Unattend.xml в каталог Sysprep% WINDIR% \ system32 \ .
Этот файл ответов содержит параметры на этапе настройки обобщения .
-
Выполните команду Sysprep с параметром /generalize , чтобы создать эталонный образ.
Так как каталог Sysprep% WINDIR% \ system32 \ находится в неявных путях поиска, найден файл ответов, скопированный в этот каталог. Однако файл ответов, который использовался для установки Windows, по-прежнему кэшируется на компьютере и содержит параметры для этапа настройки обобщения . Этот кэшированный файл ответов имеет более высокий приоритет, чем тот, который был скопирован в каталог Sysprep. Используется кэшированный файл ответов.
Примечание
Средство Sysprep можно запускать как средство командной строки или как средство графического пользовательского интерфейса. Если средство Sysprep запускается как средство графического пользовательского интерфейса, можно установить флажок обобщение .
Файлы ответов должны содержать допустимый этап настройки
-
Скопируйте файл Unattend.xml на съемный носитель.
Файл Unattend.xml имеет параметры только для этапов настройки auditSystem и auditUser .
-
В установленной операционной системе Windows выполните команду sysprep/generalize/oobe .
Несмотря на то, что файл ответов доступен в одном из неявных путей поиска, файл Unattend.xml игнорируется, так как он не содержит допустимого прохода для этапа настройки generalize .
Методы
|
Завершает транзакцию установки, если переопределен в наследующем классе.When overridden in a derived class, completes the install transaction. |
|
|
Создает объект, который содержит всю необходимую информацию для создания прокси-сервера, используемого для взаимодействия с удаленным объектом.Creates an object that contains all the relevant information required to generate a proxy used to communicate with a remote object. (Унаследовано от MarshalByRefObject) |
|
|
Освобождает все ресурсы, занятые модулем Component.Releases all resources used by the Component. (Унаследовано от Component) |
|
|
Освобождает неуправляемые ресурсы, используемые объектом Component, а при необходимости освобождает также управляемые ресурсы.Releases the unmanaged resources used by the Component and optionally releases the managed resources. (Унаследовано от Component) |
|
|
Определяет, равен ли указанный объект текущему объекту.Determines whether the specified object is equal to the current object. (Унаследовано от Object) |
|
|
Служит хэш-функцией по умолчанию.Serves as the default hash function. (Унаследовано от Object) |
|
|
Является устаревшей. Извлекает объект обслуживания во время существования, который управляет политикой времени существования данного экземпляра.Retrieves the current lifetime service object that controls the lifetime policy for this instance. (Унаследовано от MarshalByRefObject) |
|
|
Возвращает объект, представляющий службу, предоставляемую классом Component или классом Container.Returns an object that represents a service provided by the Component or by its Container. (Унаследовано от Component) |
|
|
Возвращает объект Type для текущего экземпляра.Gets the Type of the current instance. (Унаследовано от Object) |
|
|
Является устаревшей. Получает объект службы времени существования для управления политикой времени существования для этого экземпляра.Obtains a lifetime service object to control the lifetime policy for this instance. (Унаследовано от MarshalByRefObject) |
|
|
Производит установку, если переопределен в наследующем классе.When overridden in a derived class, performs the installation. |
|
|
Создает неполную копию текущего объекта Object.Creates a shallow copy of the current Object. (Унаследовано от Object) |
|
|
Создает неполную копию текущего объекта MarshalByRefObject.Creates a shallow copy of the current MarshalByRefObject object. (Унаследовано от MarshalByRefObject) |
|
|
Вызывает событие AfterInstall.Raises the AfterInstall event. |
|
|
Вызывает событие AfterRollback.Raises the AfterRollback event. |
|
|
Вызывает событие AfterUninstall.Raises the AfterUninstall event. |
|
|
Вызывает событие BeforeInstall.Raises the BeforeInstall event. |
|
|
Вызывает событие BeforeRollback.Raises the BeforeRollback event. |
|
|
Вызывает событие BeforeUninstall.Raises the BeforeUninstall event. |
|
|
Вызывает событие Committed.Raises the Committed event. |
|
|
Вызывает событие Committing.Raises the Committing event. |
|
|
Восстанавливает состояние компьютера до установки, если переопределен в наследующем классе.When overridden in a derived class, restores the pre-installation state of the computer. |
|
|
Возвращает объект String, содержащий имя Component, если оно есть.Returns a String containing the name of the Component, if any. Этот метод не следует переопределять.This method should not be overridden. (Унаследовано от Component) |
|
|
Отменяет установку, если переопределен в наследующем классе.When overridden in a derived class, removes an installation. |
Remarks
This is the base class for all custom installers in the .NET Framework. Installers are components that help install applications on a computer.
There are several steps you must follow to use an Installer:
-
Inherit the Installer class.
-
Override the Install, Commit, Rollback, and Uninstall methods.
-
Add the RunInstallerAttribute to your derived class and set it to .
-
Put your derived class in the assembly with your application to install.
-
Invoke the installers. For example, use the InstallUtil.exe to invoke the installers.
The Installers property contains a collection of installers. If this instance of Installer is part of an installer collection, the Parent property is set to the Installer instance that contains the collection. For an example of the use of the Installers collection, see the AssemblyInstaller class.
The Install, Commit, Rollback, and Uninstall methods of the Installer class go through the collection of installers stored in the Installers property, and invokes the corresponding method of each installer.
The Install, Commit, Rollback, and Uninstall methods are not always called on the same Installer instance. For example, one Installer instance might be used while installing and committing an application, and then the reference to that instance is released. Later, uninstalling the application creates a reference to a new Installer instance, meaning that the Uninstall method is called by a different instance of Installer. For this reason, in your derived class, do not save the state of a computer in an installer. Instead, use an IDictionary that is preserved across calls and passed into your Install, Commit, Rollback, and Uninstall methods.
Two situations illustrate the need to save information in the state-saver IDictionary. First, suppose that your installer sets a registry key. It should save the key’s original value in the IDictionary. If the installation is rolled back, the original value can be restored. Second, suppose the installer replaces an existing file. Save the existing file in a temporary directory and the location of the new location of the file in the IDictionary. If the installation is rolled back, the newer file is deleted and replaced by the original from the temporary location.
The Installer.Context property contains information about the installation. For example, information about the location of the log file for the installation, the location of the file to save information required by the Uninstall method, and the command line that was entered when the installation executable was run.








