Как в windows открывать и редактировать файлы формата jpg или jpeg
Содержание:
- Windows 10 не может открыть файлы JPG
- Формат графических файлов jpg
- Чем и как открывать файлы jpg
- Что за форматы HEIF, HEIC и чем они лучше JPG (JPEG)?
- Углубленное восстановление поврежденных изображений JPEG?
- 1) Выберите изображения, которые необходимо восстановить. Щелкните Восстановить, чтобы начать процесс.
- 2) На панели предварительного просмотра щелкните любой восстановленный файл JPEG, чтобы просмотреть его.
- 3) Нажмите «Сохранить восстановленные файлы».
- Ниже приведены некоторые из распространенных причин повреждения изображения JPEG:
- Настройка сопоставления типов файлов
- Переустановка приложения «Фотографии»
- Область применения [ править | править код ]
- Как и чем открыть JPG файл на разных системах?
- Как открыть поврежденный файл jpg
- Movavi
- Сброс настроек приложения «Фотографии»
- Резюме файла JPG2
- Настройка сопоставления типов файлов
- Вы здесь
- Оптимизация изображений в формате JPEG или PNG-24
- Золотой сертификат Microsoft
- Образ диска
- Как изменить формат фото онлайн в PDF
- Синтаксис и структура [ править | править код ]
Windows 10 не может открыть файлы JPG
Хорошо, давайте рассмотрим несколько вариантов, которые могут решить проблему, связанную с тем, что Windows 10 не может открывать JPG.
1] Сбросить приложение “Фотографии”
Самое первое, что вы должны сделать, это сбросить приложение Photos на вашем компьютере с Windows 10. Для этого откройте панель «Настройки»> вкладку Приложения > Приложения и функции . Теперь прокрутите вниз, найдите Фотографии и выберите Дополнительные параметры.
На следующем экране нажмите кнопку Сброс , чтобы начать процесс.
Для завершения процесса может потребоваться несколько минут, и ваше приложение Windows Store будет сброшено к настройкам по умолчанию.
2] Переустановите приложение Фотографии
Скорее всего, причина невозможности открыть файлы JPEG может быть связана с ошибкой в приложении Photos. Мы рекомендуем переустановить приложение UWP и посмотреть, поможет ли это.
Сначала вам нужно нажать клавишу Windows + S, затем введите PowerShell . Теперь щелкните файл правой кнопкой мыши и выберите Запуск от имени администратора . В момент, когда PowerShell полностью запущен и работает, выполните следующую команду:
get-appxpackage * Microsoft.Windows.Photos * | удалить-appxpackage
После удаления приложения «Фотографии» отправляйтесь в Microsoft Store , найдите Microsoft Photos и загрузите и снова установите его.
Вы также можете использовать CCleaner для удаления приложения одним щелчком мыши.
3] Выберите Photo Viewer по умолчанию, если это еще не сделано
По сравнению с приложением Photo Photo Viewer работает быстрее, хотя в нем нет некоторых интересных функций. Тем не менее, если вы уже не являетесь поклонником приложения «Фото», этого достаточно.
Нам нужно восстановить Photo Viewer. Он был доступен в предыдущих версиях Windows, но с Windows 10 Microsoft предпочла опустить его в пользу приложения Photo.
Выполните эту манипуляцию с реестром, чтобы восстановить Windows Photo Viewer в Windows 10, или воспользуйтесь нашим UltimateWindows Tweaker, чтобы включить его одним щелчком мыши.
Загрузите наш бесплатный Ultimate Windows Tweaker, перейдите на вкладку Дополнительно , нажмите Включить Windows Photo Viewer и нажмите Применить.
Сделав это, щелкните правой кнопкой мыши по любому файлу изображения, и вы увидите, что он включен в контекстное меню Открыть с помощью .
Вы также увидите, что вам будет предложено установить в качестве средства просмотра фотографий по умолчанию , если хотите.
Сделать Photo Viewer программой по умолчанию для открытия JPEG и всех видов изображений на вашем компьютере. Просто откройте приложение «Настройки», затем выберите «Система»> «Приложения по умолчанию»> «Просмотр фотографий»> «Фотографии».
Наконец, выберите Windows Photo Viewer из списка и оттуда все должно работать как положено.
Если ничего не помогает, возможно, пришло время загрузить альтернативный просмотрщик фотографий из Интернета.
Формат графических файлов jpg
Изображения JPG или JPEG – это один из самых распространённый из всех форматов, вообще, с данным форматом умеют работать огромнейшее количество самых разнообразных программ. На всех известных операционных системах вплоть до мобильных ОС.
Практически все фото и видеокамеры поддерживают формат джипег. То есть сделанные фото автоматически создаются в формате jpg и доступны для просмотра на любом устройстве, на компьютере, мобильном телефоне. Для простого просмотра jpg фотографий и картинок в формате JPG или JPEG нет необходимости устанавливать стороннее ПО. Отлично справляется встроенная программа для чтения такого типа файлов – «Средство просмотра изображений и факсов» или на более новых версиях ОС это приложение «Фотографии». Но, если картинка или фотография (файл jpg), будет редактироваться к каком-либо редакторе, или будет помещена в какой-нибудь документ, в презентацию, к примеру, тогда нужно скачать программу, в которой и будет происходить дальнейшая работа над документом. Можно в программе Фотошоп врезать из картинки какие-то фрагменты, а затем их можно использовать уже в других программах для чтения.
Львиную долю изображений, которые мы видим в сети, и неважно, на каком именно сайте, все они загружены в формате jpg. Потому что данный формат обладает хорошей степенью сжатия, чем больше сжатие файла (картинки) тем меньше она весит, но, чем больше сжатие, тем хуже качество
Но, к сожалению, этот формат обладает одним недостатком – он не поддерживает прозрачности.
Чем и как открывать файлы jpg
Изображения JPG используются повсеместно, поэтому программа для просмотра JPG входит в набор для стандартных опций Windows. В случае, если программа для просмотра фотографий JPG не встроена в операционную систему, файл можно открыть в Microsoft Paint, который есть в списке стандартных программ для Windows.
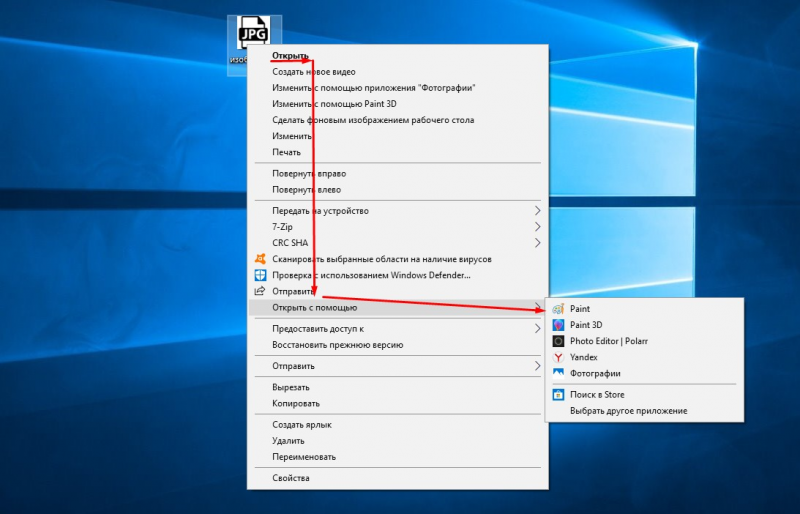
Открываем на компьютере
У рядового пользователя обычно не возникает проблем с вопросом, как открыть файл JPG на компьютере. Большое распространение получили программы для jpg/jpeg файлов. Вот некоторые из них:
Скачать программу для просмотра jpg можно в сети интернет, если она есть в свободном доступе, либо купить лицензионную версию у разработчика. Каждая из них имеет особенности работы с jpg/jpeg файлами.
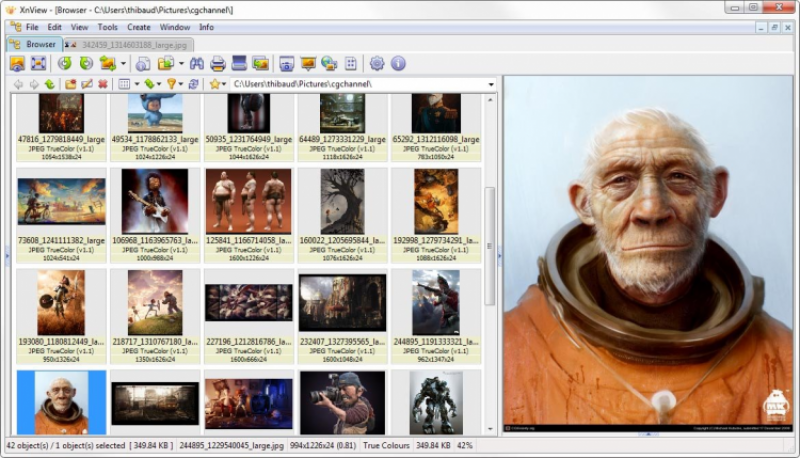
Открыть формат через Windows 10
Программа для просмотра JPG для Windows 10 отсутствует в базовом ПО. Однако в случае смены ОС с Windows 7 или 8.1, средство просмотра фотографий может присутствовать на ПК. Существует способ удостовериться, что программы для открытия jpg файлов установлены. Для этого кликните на изображение правой кнопкой мыши и найдите пункт «Открыть с помощью». Далее просмотрите список предложенных средств для просмотра.
Воспользуйтесь программой для открытия JPG WinAero Tweaker. После запуска утилиты, перейдите в раздел «Windows Accessories» и выберите пункт «Activate Windows Photo Viewer».
Просмотреть с помощью Windows 7
В Windows 7 сразу установлено ПО, которое открывает разноформатные файлы, в том числе и JPG. Если же установлено больше 2-х программ для просмотра и открытия файлов JPG, при двойном щелчке мышки на изображении, откроется программа, установленная по умолчанию. Чтобы открыть формат JPG другой программой из меню «Проводника», выбрать и нажать на кнопку «Открыть с помощью. ».

Что за форматы HEIF, HEIC и чем они лучше JPG (JPEG)?
Сама аббревиатура HEIF дословно означает High Efficiency Image Front или «высокоэффективный формат изображения». Фактически, это версия нового формата видеосжатия HEVC или H.265, разработанного группой MPEG в 2013-2015 годах. Apple ничего не придумывала, а просто перешла к более передовой технологии хранения графики. Снимать и хранить фото в формате HEIF могут лишь iPhone 7 поколения и последующие смартфоны компании, iPad Pro и более новые модели планшетов Apple. Остальные устройства, работающие с iOS 11, смогут лишь после декодирования посмотреть снятые в новом формате фото и видео. С большой долей вероятности можно утверждать, что HEIF в скором времени заменит устаревший JPEG.
Список преимуществ HEIF (HEIC) над JPG (JPEG) действительно впечатляет:
• вдвое меньший размер при аналогичном качестве;
• возможность хранить в одном heic-контейнере сразу несколько изображений (может быть востребовано в Live photos («Живых фото»));
• поддержка прозрачности, аналогично формату GIF;
• поддержка 16-битных цветов, а не 8-битных, как у JPEG;
• сохранение изменений изображения (обрезки, поворота) и возможность отмены операций;
• возможность в одном контейнере хранить данные как с сжатием, так и без него.
Углубленное восстановление поврежденных изображений JPEG?
Ответ положительный! И это тема этого сообщения в блоге, в котором мы поделимся простым и надежным методом исправления повреждения файла JPEG с помощью программного обеспечения для восстановления фотографий. Программный метод, который мы описываем в этом посте, может восстанавливать JPEG, а также исходные форматы файлов RAW различных типов и марок камер.
В более поздней части этого блога мы также поделимся общими причинами повреждения файлов JPEG и некоторыми советами по предотвращению повреждения изображений.
Получите Stellar Photo Recovery Software прямо сейчас
Итак, вот мы идем …
Прежде чем приступить к восстановлению файла JPEG, убедитесь, что у вас есть следующее:
- ПК с Windows или Mac (минимум 2 ГБ ОЗУ)
- Программа Stellar Repair for Photo (скачать бесплатную демоверсию программы) здесь)
- 250 МБ свободного места для установки программного обеспечения
Как исправить поврежденные изображения JPEG на ПК или Mac?
- Запустите демонстрационную программу Stellar Repair for Photo на своем ПК или Mac
- В главном пользовательском интерфейсе нажмите Добавить файл.
- Появится диалоговое окно «Добавить файл».
- Просмотрите расположение и выберите файл JPEG. Щелкните Открыть.
Программное обеспечение отобразит список всех файлов JPEG в интерфейсе.
1) Выберите изображения, которые необходимо восстановить. Щелкните Восстановить, чтобы начать процесс.
2) На панели предварительного просмотра щелкните любой восстановленный файл JPEG, чтобы просмотреть его.
3) Нажмите «Сохранить восстановленные файлы».
Программа покажет сообщение для активации. Активируйте программное обеспечение, чтобы продолжить сохранение файлов JPEG.
- Появится диалоговое окно «Выбрать папку» для выбора места для сохранения восстановленных файлов JPEG.
Вот и все. Вы восстановили поврежденные файлы JPEG.
Распространенные причины повреждения файлов JPEG
Ниже приведены некоторые из распространенных причин повреждения изображения JPEG:
1) Неисправный или поврежденный заголовок файла JPEG:
Если информация заголовка файла JPEG повреждена, приложение просмотра изображений не сможет прочитать изображение, что приведет к ошибке «Предварительный просмотр недоступен».
2) Заражение вредоносным ПО в образе или носителе:
Заражение вирусом или вредоносным ПО может повредить файловую систему раздела, что приведет к повреждению носителя. Вирус также может заразить и повредить файлы JPEG, что приведет к их потере.
3) Файл JPEG сохранен с другим расширением:
Сохранение файла JPEG с другим расширением, например PNG или BMP, может привести к ошибке JPEG №52. В этом случае изображение на самом деле не повреждено, но стало недоступным.
4) Неполная загрузка изображения или проблема с кодировкой:
Неполностью загруженный файл JPEG может стать поврежденным и вызвать ошибку «Недействительный маркер». Ошибки повреждения JPEG также могут возникать из-за проблем с кодированием или декодированием.
5) Поцарапанный CD или DVD:
Многие люди хранят фотоальбомы на CD или DVD. Любая царапина на покрытии оптического носителя может испортить информацию и сделать ее нечитаемой.
Советы по предотвращению повреждения файлов JPEG?
Настройка сопоставления типов файлов
Проверьте, правильно ли установлены сопоставления типов файлов JPG. Многие сторонние программы автоматически изменяют сопоставление под себя при установке и, следовательно, если они не работают, то JPG вообще не будут открываться. Попробуйте изменить настройки на просмотр изображений по умолчанию и посмотрите, решена ли проблема.
Откройте Панель управления командой control из окна «Выполнить»(Windows + R).
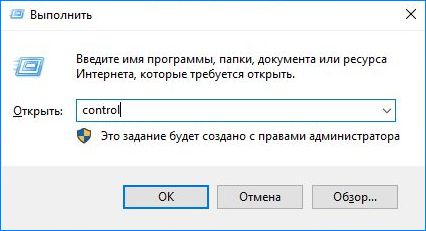
В правом верхнем углу переключите просмотр на крупные значки и перейдите в раздел «Программы по умолчанию».
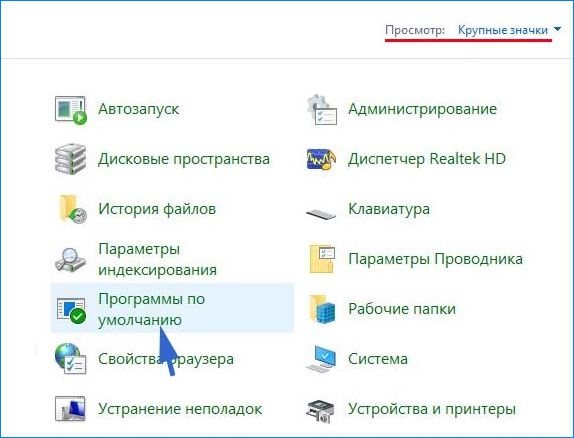
Выберите второй вариант сопоставления типов файла или протоколов.
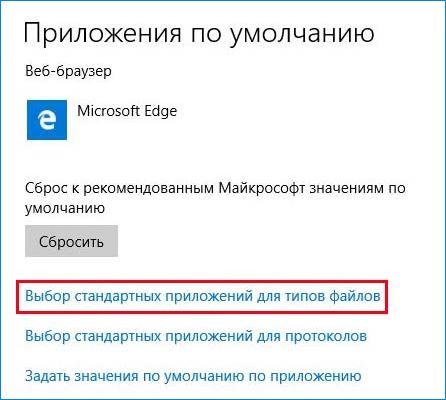
Нажмите на расширения jpg и выберите программу из всплывающего окна.
Перезагрузите компьютер, чтобы назначения могли обновиться и посмотрите, открывает ли Windows этот формат.
Переустановка приложения «Фотографии»
Если «Фотографии»по-прежнему не открывают JPG, попробуйте его переустановить. Для этого способа требуются администраторские права, поэтому войдите в систему с учетной записью администратора.
Наберите в строке системного поиска «PowerShell», под найденным результатом кликните на кнопку «Запуск от имени администратора».
В консоли выполните команду:
Get-AppxPackage * photos * Remove-AppxPackage
Если удаление завершено успешно, выполните следующую команду:
Get-AppxPackage -AllUsers Foreach {Add-AppxPackage -DisableDevelopmentMode -Register «$($_.InstallLocation)\AppXManifest.xml»}
Процесс может занять продолжительное время, поэтому дождитесь его завершения. Не отменяйте его ни на каком этапе.
Примечание: Эта команда установит все приложения по умолчанию. Это значит, что если намеренно удалили приложение Майкрософт, оно будет установлено снова с помощью этого метода.
После завершения установки проверьте, открывает ли приложение формат JPG
Область применения [ править | править код ]
Алгоритм JPEG в наибольшей степени пригоден для сжатия фотографий и картин, содержащих реалистичные сцены с плавными переходами яркости и цвета. Наибольшее распространение JPEG получил в цифровой фотографии и для хранения и передачи изображений с использованием сети Интернет.
Формат JPEG в режиме сжатия с потерями малопригоден для сжатия чертежей, текстовой и знаковой графики, где резкий контраст между соседними пикселями приводит к появлению заметных артефактов. Такие изображения целесообразно сохранять в форматах без потерь, таких как JPEG-LS, TIFF, GIF, PNG или использовать режим сжатия Lossless JPEG.
JPEG (как и другие форматы сжатия с потерями) не подходит для сжатия изображений при многоэтапной обработке, так как искажения в изображения будут вноситься каждый раз при сохранении промежуточных результатов обработки.
JPEG не должен использоваться и в тех случаях, когда недопустимы даже минимальные потери, например, при сжатии астрономических или медицинских изображений. В таких случаях может быть рекомендован предусмотренный стандартом JPEG режим сжатия Lossless JPEG (который, однако, не поддерживается большинством популярных кодеков) или стандарт сжатия JPEG-LS.
Как и чем открыть JPG файл на разных системах?
Эта инструкция содержит в себе ответы на популярные вопросы о том, чем открыть JPG файл для проведения операций: просмотра, редактирования и восстановления. Рассмотрим лучшее программное обеспечение для компьютера, а также специальные сайты, которые помогут выполнить эту задачу в онлайн режиме.
Если вам нужно просмотреть картинки, то для этого в Windows изначально интегрировано 2 приложения: Фотографии и Paint. Однако более требовательным пользователям зачастую в них многого не хватает, т.к. они предоставляют исключительно базовый функционал.
В нашем списке представлено не только ПО, которое распространяется свободно, но и то, которое необходимо обязательно приобрести для домашнего и коммерческого использования. Чему отдать предпочтение? Это исключительно дело каждого, но мы бы рекомендовали попробовать всё и начать именно с бесплатного.
Как открыть поврежденный файл jpg
Иногда при открытии файла jpg появляется системная ошибка – «Невозможно открыть этот файл» и так далее. Для того чтобы избежать этой проблемы, рекомендуется использовать специальные сервис или программы, которых в Интернете много.
Для начинающих пользователей компьютера, подойдёт такой сервис– «online.officerecovery.com/ru/pixrecovery/» (Скрин 7).

На нём схема работы простая. Выбираете повреждённый файл jpg с компьютера кнопкой «Выбрать файл». Далее, нажимаете на кнопку «Безопасная загрузка и восстановление». Когда Ваш файл будет восстановлен, сервис Вам покажет бесплатные и платные варианты загрузки восстановленного файла на компьютер.
Movavi
Movavi производит софт для работы с видео, аудио и изображениями. Поддерживает операционные системы Windows, Mac, а также мобильные Android и IOS (Movavi Clips). Приложения платные, за исключением Clips. Доступны и пробные версии этих программ, но они имеют ограничение по времени использования (семь дней) и накладывают водяной знак. Чтобы перевести фото в другой формат в «Movavi Конвертер Видео», необходимо:
- Выбрать Добавить файлы — Добавить изображения или перетащить его вручную.
- Отметить нужный формат в нижней части экрана или воспользоваться шаблоном для социальных сетей.
- В самом низу нажать иконку папки, чтобы выбрать путь сохранения результата. После этого начать работу кнопкой «Старт» справа снизу.
Обзор программы для обновления драйверов IObit Driver Booster 6
Сброс настроек приложения «Фотографии»
Другим путем решения проблемы является сброс приложения «Фотографии». Этот параметр сбрасывает все конфигурации и пользовательские данные, связанные с изображениями, и переводит приложение в состояние, которое было сразу после установки.
Разверните меню Пуск, щелкните на значок шестеренки для входа в Параметры Windows. Перейдите в раздел «Приложения».
Прокрутите список, пока не найдете «Фотографии» и щелкните на кнопку «Дополнительные параметры».
Нажмите на кнопку «Сбросить». В новом окне будет указано, что все настройки и информация о входе будут потеряны. Подтвердите сброс.
Перезагрузите компьютер и проверьте, решена ли проблема с открытием JPG.
Резюме файла JPG2
Согласно нашим записям, существуют один тип(ы) файлов, связанных с расширением JPG2, самый популярный из которых отформатирован в качестве JPEG 2000 Image. Самое распространенное связанное приложение — Adobe Illustrator CC, выпущенное Adobe Systems Incorporated. Кроме того, один различные программы позволяют вам просматривать эти файлы.
Чаще всего файлы JPG2 классифицируют, как Raster Image Files.
Файлы JPG2 находятся на платформах мобильных устройств и настольных компьютеров, и их можно открыть в Windows, Mac и iOS.
Рейтинг популярности основного типа файла JPG2 составляет «Низкий», что означает, что эти файлы встречаются на стандартных настольных комьютерах или мобильных устройствах достаточно редко.
Настройка сопоставления типов файлов
Проверьте, правильно ли установлены сопоставления типов файлов JPG. Многие сторонние программы автоматически изменяют сопоставление под себя при установке и, следовательно, если они не работают, то JPG вообще не будут открываться. Попробуйте изменить настройки на просмотр изображений по умолчанию и посмотрите, решена ли проблема.
Откройте Панель управления командой control из окна «Выполнить»(Windows + R).
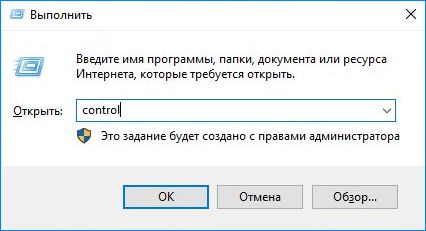
В правом верхнем углу переключите просмотр на крупные значки и перейдите в раздел «Программы по умолчанию».
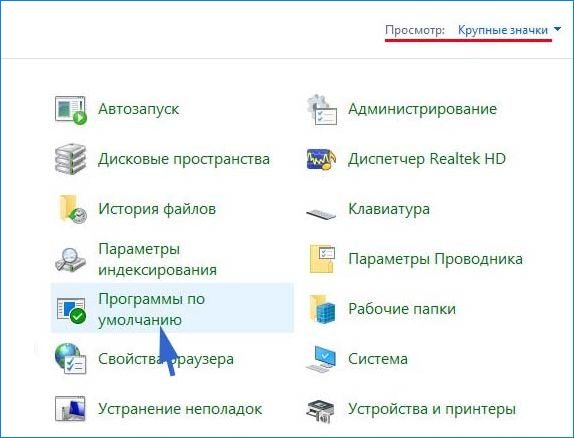
Выберите второй вариант сопоставления типов файла или протоколов.
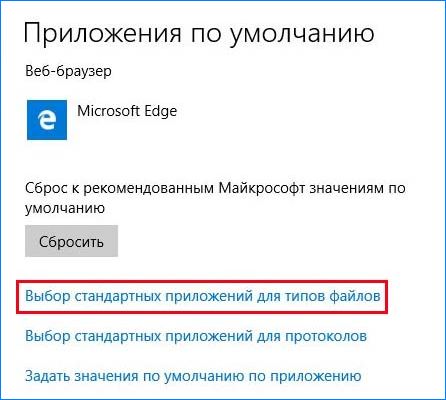
Нажмите на расширения jpg и выберите программу из всплывающего окна.
Перезагрузите компьютер, чтобы назначения могли обновиться и посмотрите, открывает ли Windows этот формат.
Вы здесь
Главная › Программы для работы с графикой › Adobe Photoshop
Оптимизация изображений в формате JPEG или PNG-24
Формат JPEG — один из возможных форматов для проведения оптимизации изображений с плавными переходами цвета с дальнейшим отображением их в сети (фотографий, рисунков, градиентов или их сочетаний). Если для оптимизации выбран формат JPEG, то глубина цвета в 24 бит будет сохранена, но это сможет оценить только владелец монитора, способного отображать миллионы цветов (имеющего глубину цвета равную 24 битам). Однако не следует забывать, что формат JPEG использует такой метод сжатия, при котором некоторые данные все же теряются.
Формат PNG-24 похож на JPEG. Отличие состоит в том, что PNG поддерживает множество степеней прозрачности точек, расположенных вдоль, границ, а также в этом формате используется не приводящий к потерям метод сжатия. Файлы в формате PNG-24 больше по размеру, чем эквивалентные JPEG-файлы.
Оптимизация изображений в формате JPEG или PNG-24 выполняется следующим образом.
- Если вы работаете в программе Photoshop, то сохраните файл и щелкните по кнопке Jump to (Перейти к) в нижней части инструментальной панели. Загрузится программа ImageReady, если она еще не запущена. Альтернативный способ: в ImageReady выполните команду File > Open (Файл > Открыть), а затем выделите изображение и щелкните по кнопке Open (Открыть).
- Выберите вкладку 2-Up (2 варианта) в верхней части главного окна, чтобы одновременно видеть исходное изображение и оптимизированный вариант.
- Откройте палитру Optimize, выполнив команду Window > Show Optimize (Окно > Показать палитру Optimize) -см. рис. 23.52.
- Из всплывающего меню Settings (На стройки) выберите вариант JPEG High (JPEG с высоким качеством), JPEG Low (JPEG с низким качеством), JPEG Medium (JPEG со средним качеством) или PNG-24, все остальное оставьте без изменений и сохраните файл (рис. 23.53-23.55). Если вы хотите выбрать другие настройки оптимизации, выполните следующие шаги.
- Из всплывающего меню выберите формат JPEG.
- А из следующего — вариант Low (Низкое), Medium (Среднее), High (Высокое) или Maximum (Максимальное), чтобы определить качество сжатия файла. Можно сделать и иначе.
Передвиньте ползунок Quality (Качество) на отметку степени сжатия. Посмотрите, как изменится при этом значение в расположенном рядом всплывающем окне. (Для того чтобы изменять степень сжатия с помощью канала выделенной области, изучите раздел «Применение взвешенной оптимизации» данной главы.)
- Установите флажок Progressive (Постепенно), чтобы оптимизированное изображение отображалось на Web-страничке с возрастающей детализацией.
Рис. 23.52. Палитра Optimize в программе ImageReady
Рис. 23.53. Оптимизированный JPEG-файл, значение качества High
Рис. 23.54. Оптимизированный JPEG-файл, значение качества Medium
Рис. 23.55. Оптимизированный JPEG-файл, значение качества Low
- Увеличьте степень размытия в поле Blur (Размытие), чтобы уменьшить видимость дефектов, которые появляются при сжатии файла, а также для того, чтобы уменьшить размер файла. Будьте осторожны, не увеличьте это значение чрезмерно, иначе изображение окажется сглаженным слишком сильно. Потом значение в поле Blur можно будет уменьшить, чтобы восстановить резкость изображения.
- По желанию. Установите флажок ICC Profile (Профиль ICC), чтобы включить в оптимизированное изображение профиль ICC. Для использования этой опции необходимо, чтобы профиль был включен в изображение с помощью программы Photoshop. См. ниже раздел «Проверка цветовых профилей».
- Выберите в поле Matte (Кайма) какой-либо цвет, который будет использоваться для прозрачных областей исходного изображения. Если выбрать вариант None (Нет), то прозрачные области станут белыми.
Примечание
- По желанию. Установите флажок Optimize (Оптимизация), чтобы как можно лучше сжать файл.
Внимание
- Сохраните файл, следуя рекомендациям, приведенным в разделах «Сохранение файла в ImageReady» и «Сохранение оптимизированного файла в ImageReady» этой главы.
Совет
JPEG-файлы и Web-цвета
При использовании метода сжатия JPEG к файлу добавляются ложные детали, из-за чего Web-цвета JPEG-изображения после сжатия оказываются не входящими в Web-палитру. Это не страшно, так как формат JPEG обычно используется для оптимизации изображений с плавным переходом цвета, и их размытие браузером не вызывает нежелательных эффектов. Не пытайтесь добиться соответствия цвета JPEG-файла цветам в GIF-файле или цвету фона Web-странички, поскольку при сжатии изображения цвета будут смещены и размыты.
Рис. 23.56. Выбор цвета однотонной области с помощью инструмента Eyedropper
Рис. 23.57. Таблица цветов в программе ImageReady
Совет
Золотой сертификат Microsoft
Вам кто-то послал по электронной почте файл JPG, и вы не знаете, как его открыть? Может быть, вы нашли файл JPG на вашем компьютере и вас заинтересовало, что это за файл? Windows может сказать вам, что вы не можете открыть его, или, в худшем случае, вы можете столкнуться с соответствующим сообщением об ошибке, связанным с файлом JPG.
До того, как вы сможете открыть файл JPG, вам необходимо выяснить, к какому виду файла относится расширения файла JPG.
Совет: Неправильные ассоциации файлов JPG могут являться признаком других базовых проблем в вашей операционной системе Windows. Эти неверные записи могут также стать причиной иных сопутствующих проблем, таких как медленный запуск Windows, зависание компьютера и прочих проблем производительности ПК. Поэтому мы настоятельно рекомендуем вам просканировать свой реестр Windows на предмет неправильных ассоциаций файлов и других проблем, связанных с фрагментацией реестра.
Ответ:
Файлы JPG имеют Файлы растровых изображений, который преимущественно ассоциирован с CompactDRAW e-JPG Graphic (MediaChance).
Файлы JPG также ассоциированы с JPEG/JIFF Image и FileViewPro.
Иные типы файлов также могут использовать расширение файла JPG. Если вам известны любые другие форматы файлов, использующие расширение файла JPG, пожалуйста, свяжитесь с нами, чтобы мы смогли соответствующим образом обновить нашу информацию.
Как открыть ваш файл JPG:
Самый быстрый и легкий способ открыть свой файл JPG — это два раза щелкнуть по нему мышью. В данном случае система Windows сама выберет необходимую программу для открытия вашего файла JPG.
В случае, если ваш файл JPG не открывается, весьма вероятно, что на вашем ПК не установлена необходимая прикладная программа для просмотра или редактирования файлов с расширениями JPG.
Если ваш ПК открывает файл JPG, но в неверной программе, вам потребуется изменить настройки ассоциации файлов в вашем реестре Windows. Другими словами, Windows ассоциирует расширения файлов JPG с неверной программой.
Мы настоятельно рекомендуем просканировать ваш реестр Windows на предмет неверных ассоциаций файлов и прочих проблем, связанных с реестром.
Загрузки программного обеспечения, связанные с расширением файла JPG:
* Некоторые форматы расширений файлов JPG можно открыть только в двоичном формате.
Скачать FileViewPro для открытия ваших файлов JPG прямо сейчас
JPG Инструмент анализа файлов
Вы не уверены, какой тип у файла JPG? Хотите получить точную информацию о файле, его создателе и как его можно открыть?
Теперь можно мгновенно получить всю необходимую информацию о файле JPG!
Революционный JPG Инструмент анализа файлов сканирует, анализирует и сообщает подробную информацию о файле JPG. Наш алгоритм (ожидается выдача патента) быстро проанализирует файл и через несколько секунд предоставит подробную информацию в наглядном и легко читаемом формате.†
Уже через несколько секунд вы точно узнаете тип вашего файла JPG, приложение, сопоставленное с файлом, имя создавшего файл пользователя, статус защиты файла и другую полезную информацию.
Чтобы начать бесплатный анализ файла, просто перетащите ваш файл JPG внутрь пунктирной линии ниже или нажмите «Просмотреть мой компьютер» и выберите файл. Отчет об анализе файла JPG будет показан внизу, прямо в окне браузера.
Ваш файл анализируется. пожалуйста подождите.
† Инструмент анализа файлов JPG использует компоненты стороннего программного обеспечения. Нажмите здесь, чтобы прочитать правовую оговорку.
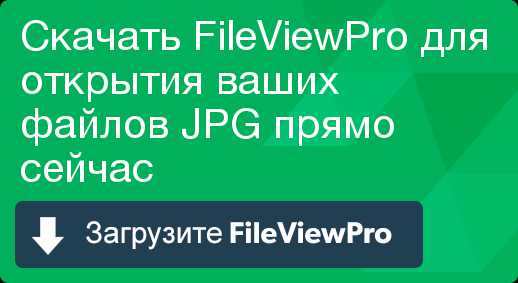 # A B C D E F G H I J K L M N O P Q R S T U V W X Y Z
# A B C D E F G H I J K L M N O P Q R S T U V W X Y Z
Образ диска
В большинстве случаев, когда пользователь сталкивается с файлом в формате IMG, он имеет дело с образом диска. Делают такие образы для резервного копирования или для более удобного их тиражирования. Соответственно, открыть такой файл можно с помощью программ для прожига компакт-дисков, или смонтировав их в виртуальный привод. Для этого существует много разных программ. Рассмотрим некоторые из способов открытия данного формата.
Способ 1: CloneCD
Используя этот программный продукт, можно не только открывать файлы IMG, но и создавать их, снимая образ с компакт-диска, или записывать на оптический накопитель созданный ранее образ.
В интерфейсе программы легко разобраться даже тем, кто только начинает постигать азы компьютерной грамотности.
Она не создает виртуальных приводов, поэтому просмотреть содержимое файла IMG с ее помощью не получится. Для этого нужно воспользоваться другой программой или записать образ на диск. Вместе с образом IMG CloneCD создает еще два служебных файла с расширениями CCD и SUB. Для того, чтобы образ диска открылся корректно, он должен находится в одной директории с ними. Для создания образов DVD-дисков существует отдельная разновидность программы под названием CloneDVD.
Утилита CloneCD платная, но пользователю предлагается для ознакомления пробная 21-дневная версия.
Способ 2: Daemon Tools Lite
DAEMON Tools Lite относится к одним из самых популярных средств для работы с образами дисков. Файлы формата IMG создавать в ней нельзя, но открываются они с ее помощью очень просто.
Во время установки программы создается виртуальный привод, куда можно монтировать образы. После ее завершения программа предлагает просканировать компьютер и найти все такие файлы. Формат IMG поддерживается по умолчанию.
В дальнейшем она будет находиться в трее.
Чтобы смонтировать образ, необходимо:
- Щелкнуть по значку программы правой кнопкой мыши и выбрать пункт «Эмуляция».
- В открывшемся проводнике указать путь к файлу образа.
После этого образ будет смонтирован в виртуальный привод как обычный компакт-диск.
Способ 3: UltraISO
UltraISO — еще одна очень популярная программа для работы с образами. С ее помощью файл IMG можно открыть, смонтировать в виртуальный привод, записать на компакт-диск, конвертировать в другой тип. Для этого в окне программы достаточно щелкнуть по стандартной иконке проводника или воспользоваться меню «Файл».
Содержимое открытого файла будет отображено в верхней части программы в классическом для проводника виде.
После этого с ним можно производить все манипуляции, описанные выше.
Как изменить формат фото онлайн в PDF
Встречаются ситуации, когда нужно конвертировать фото в ПДФ онлайн. Мы будем использовать услуги онлайн сервиса «CloudConvert», работающего на английском языке. Сервис поддерживает конвертацию 218 форматов.
Этим способом можно изменить формат изображения онлайн в PDF:
- Войдите на страницу сайта cloudconvert.com.
- Нажмите на кнопку «Select Files», а затем выберите загрузку файла с ПК, по URL адресу, или из облачных хранилищ Dropbox, Google Drive, OneDrive, Box.
- Напротив имени добавленного файла, нажмите на кнопку с именем формата файла, для выбора другого формата.
Нам необходимо выбрать «document» для преобразования файла в формат PDF, или «image» для конвертации в один из графических форматов: BMP, EPS, GIF, ICO, JPG, ODD, PNG, PS, PSD, TIFF, WebP.

- Для преобразования фотографии в PDF, выберите «document», а затем «pdf».
- Нажмите на кнопку «create archive» для выбора предпочтительного формата архива, в который будет помещен конвертированный файл.
- Нажмите на кнопку «Start Conversion».
- После завершения конвертации, нажмите на кнопку «Download» для загрузки файла на компьютер.
Синтаксис и структура [ править | править код ]
Файл JPEG содержит последовательность маркеров, каждый из которых начинается с байта 0xFF, свидетельствующего о начале маркера, и байта-идентификатора. Некоторые маркеры состоят только из этой пары байтов, другие же содержат дополнительные данные, состоящие из двухбайтового поля с длиной информационной части маркера (включая длину этого поля, но за вычетом двух байтов начала маркера, то есть 0xFF и идентификатора) и собственно данных. Такая структура файла позволяет быстро отыскать маркер с необходимыми данными (например, с длиной строки, числом строк и числом цветовых компонентов сжатого изображения).
| Маркер | Байты | Длина | Назначение | Комментарии |
|---|---|---|---|---|
| SOI | 0xFFD8 | нет | Начало изображения | |
| SOF0 | 0xFFC0 | переменный размер | Начало фрейма (базовый, ДКП) | Показывает, что изображение кодировалось в базовом режиме с использованием ДКП и кода Хаффмана. Маркер содержит число строк и длину строки изображения (двухбайтовые поля со смещением соответственно 5 и 7 относительно начала маркера), количество компонентов (байтовое поле со смещением 9 относительно начала маркера), число бит на компонент — строго 8 (байтовое поле со смещением 4 относительно начала маркера), а также соотношение компонентов (например, 4:2:0). |
| SOF1 | 0xFFC1 | переменный размер | Начало фрейма (расширенный, ДКП, код Хаффмана) | Показывает, что изображение кодировалось в расширенном (extended) режиме с использованием ДКП и кода Хаффмана. Маркер содержит число строк и длину строки изображения, количество компонентов, число бит на компонент (8 или 12), а также соотношение компонентов (например, 4:2:0). |
| SOF2 | 0xFFC2 | переменный размер | Начало фрейма (прогрессивный, ДКП, код Хаффмана) | Показывает, что изображение кодировалось в прогрессивном режиме с использованием ДКП и кода Хаффмана. Маркер содержит число строк и длину строки изображения, количество компонентов, число бит на компонент (8 или 12), а также соотношение компонентов (например, 4:2:0). |
| DHT | 0xFFC4 | переменный размер | Содержит таблицы Хаффмана | Задает одну или более таблиц Хаффмана. |
| DQT | 0xFFDB | переменный размер | Содержит таблицы квантования | Задает одну или более таблиц квантования. |
| DRI | 0xFFDD | 4 байта | Указывает длину рестарт-интервала | Задает интервал между маркерами RST n в макроблоках. При отсутствии DRI появление в потоке кодированных данных маркеров RSTn недопустимо и считается ошибкой. Если при кодировании маркеры RST n не применяются, маркер DRI либо не используется вовсе, либо интервал повторений в нём указывается равным 0. |
| SOS | 0xFFDA | переменный размер | Начало сканирования | Начало первого или очередного скана изображения с направлением обхода слева направо сверху вниз. Если использовался базовый режим кодирования, используется один скан. При использовании прогрессивных режимов используется несколько сканов. Маркер SOS является разделяющим между информативной (заголовком) и закодированной (собственно сжатыми данными) частями изображения. |
| RSTn | 0xFFDn | нет | Перезапуск | Маркеры перезапуска используются для сегментирования кодированных энтропийным кодером данных. В каждом сегменте данные декодируются независимо, что позволяет распараллелить процедуру декодирования. При повреждении кодированных данных в процессе передачи или хранения JPEG-файла использование маркеров перезапуска позволяет ограничить потери (макроблоки из неповреждённых сегментов будут восстановлены правильно). Вставляется в каждом r-м макроблоке, где r — интервал перезапуска DRI маркера. Не используется при отсутствии DRI маркера. n, младшие 3 бита маркера кода, циклы от 0 до 7. |
| APPn | 0xFFEn | переменный размер | Задаётся приложением | Например, в EXIF JPEG-файла используется маркер APP1 для хранения метаданных, расположенных в структуре, основанной на TIFF. |
| COM | 0xFFFE | переменный размер | Комментарий | Содержит текст комментария. |
| EOI | 0xFFD9 | нет | Конец закодированной части изображения. |








