Устранение ошибки 0x80070570 при работе с windows
Содержание:
- Причины и способы решения проблемы
- Решаем ошибку с кодом 0x80070570 при установке Windows 10
- Неисправный жесткий диск (HDD)
- Проверяем подключение и исправность накопителей
- Проверка RAM-памяти (ОЗУ)
- Решение:
- Ошибка 0x8007045d во время установки Windows
- Windows 7 Family Pack
- Перезапись образа
- Настройки БИОС
- Причины ошибки
- Причины ошибки
- Причины и способы решения проблемы
- Как исправить ошибку 0x80070570
- Проверьте контрольной суммы образа диска
Причины и способы решения проблемы
Непосредственной причиной 0×80070570 является то, что при инсталляции системы не выходит переместить все необходимые файлы с дистрибутива на винчестер. Существует несколько факторов, которые могут привести к этому:
- Битый установочный образ;
- Неисправность носителя, с которого производится установка;
- Неполадки в оперативной памяти;
- Неисправности жесткого диска;
- Неактуальная версия BIOS;
- Проблемы в работе материнской платы (крайне редко).
Естественно, что каждая из вышеуказанных проблем имеет свое решение. Но прежде, чем копаться в компьютере, проверьте, не битый ли образ Виндовс 7 используется для установки и не поврежден ли носитель (компакт-диск или флешка). Проще всего это сделать, попробовав произвести установку на другом ПК.
Также обязательно узнайте, поддерживает ли текущая версия BIOS установку Windows 7. Конечно, маловероятно, что не поддерживает, но если у вас очень старый компьютер, такая ситуация тоже может иметь место.
Способ 1: Проверка жесткого диска
Если вы уверены, что установочный файл корректен, носитель не поврежден, а BIOS актуален, тогда проверьте винчестер на ошибки — его повреждения довольно часто являются причиной ошибки 0×80070570.
- Так как операционная система на ПК ещё не установлена, выполнить проверку при помощи стандартных методов не получится, но её можно запустить через среду восстановления, используя для этого тот же дистрибутив Виндовс 7, который предназначается для установки ОС. Итак, запустите установщик и в открывшемся окне щелкните по элементу «Восстановление системы».
Откроется окно среды восстановления. Щелкните по пункту «Командная строка».
В открывшемся окне «Командной строки» введите такое выражение:
Будет запущена процедура проверки жесткого диска на ошибки. Она может занять продолжительное время, а поэтому нужно будет запастись терпением. При обнаружении логических ошибок утилита попытается автоматически починить сектора. Если будут найдены физические повреждения, тогда необходимо обратиться в сервис по ремонту, ещё лучше — заменить винчестер на исправный экземпляр.
Способ 2: Проверка оперативной памяти
Причиной ошибки 0×80070570 может быть неисправная оперативная память ПК. В этом случае необходимо произвести её проверку. Активация этой процедуры также осуществляется путем введения команды в запущенную из среды восстановления «Командную строку».
- В окно «Командной строки» последовательно введите три таких выражения:
После ввода каждого из них жмите Enter.
Появится окно, в котором следует кликнуть по варианту «Выполнить перезагрузку и проверку…».
Компьютер будет перезагружен и после этого начнется проверка его ОЗУ на ошибки.
После окончания сканирования произойдет автоматическая перезагрузка ПК и в открывшемся окне будет представлена информация о результатах проверки. Если утилита нашла ошибки, произведите повторное сканирование каждого модуля оперативной памяти отдельно. Для этого перед началом процедуры откройте системный блок ПК и отсоедините все планки ОЗУ, кроме одной. Повторяйте операцию до тех пор, пока утилита не найдет сбойный модуль. От его использования следует отказаться, а ещё лучше – заменить на новый.
Также вы можете произвести проверку с помощью сторонних программ, например MemTest86+. Как правило, это сканирование более качественное, чем при помощи системной утилиты. Но учитывая, что вы не можете установить ОС, его придется выполнять, используя LiveCD/USB.
Причиной ошибки 0×80070005 могут быть множество факторов. Но в большинстве случаев, если с установочным образом все в порядке, неисправность кроется в оперативной памяти или в винчестере. При выявлении указанных неполадок лучше всего заменить сбойное комплектующее ПК на исправный вариант, но в некоторых случаях можно ограничиться и ремонтом.
По типологии ошибок, 0×80070570 обозначает повреждение файла (ERROR_FILE_CORRUPT), поэтому, первым делом при возникновении данной ошибки, следует создать новый установочный накопитель или использовать другой накопитель. В более редких случаях, возникновение данного кода ошибки может символизировать об аппаратных проблемах.
Решаем ошибку с кодом 0x80070570 при установке Windows 10
Одной из самых частых ошибок, которая происходит во время инсталляции Виндовс 10, является уведомление с кодом 0x80070570. Она может свидетельствовать о разных поломках, поэтому пользователю предстоит сначала отыскать ее, а после этого уже заняться исправлением. Сначала мы хотим рассмотреть самые простые неприятности и рассказать о том, как их быстро исправить:
Если упомянутые выше варианты оказались бесполезными в вашей ситуации, потребуется осуществить более сложные действия. Они подразумевают проведение тестирования комплектующих, перезапись образа диска или замену используемой для установки Виндовс флешки. Давайте разберемся со всем по порядку, начиная с самого простого метода.
Способ 1: Тестирование оперативной памяти
Сегодня мы уже говорили, что виновником ошибки 0x80070570 может стать неправильная работа оперативной памяти. Однако простое передподключение или использование только одной плашки помогает не всегда, особенно если дело касается программной или физической неисправности ОЗУ. Разобраться с проверкой работоспособности данного комплектующего поможет наш отдельный материал, ознакомиться с которым вы можете далее.
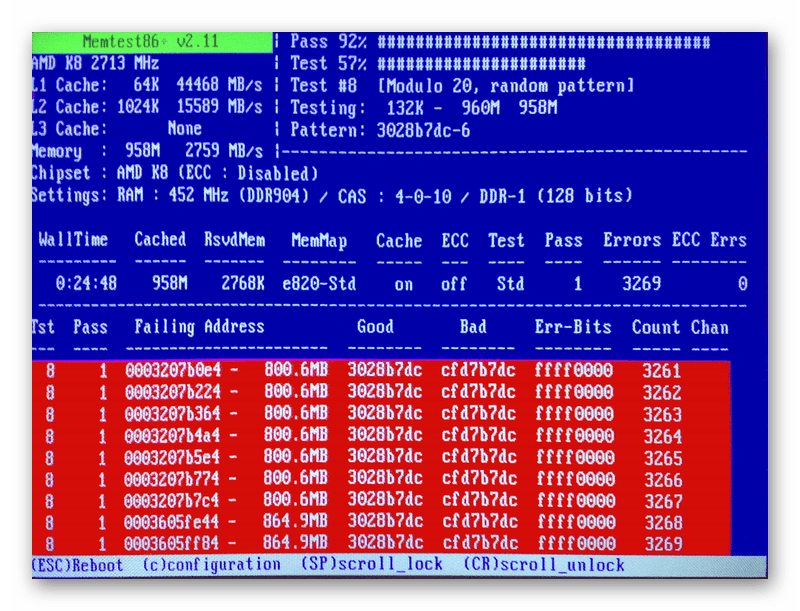
Подробнее:Как протестировать оперативную память при помощи программы MemTest86+Программы для проверки оперативной памятиКак проверить оперативную память на работоспособность
Когда проверка выявила физическую неисправность, плашку нужно поменять на новую, а уже потом проводить инсталляцию ОС. Советы по выбору ОЗУ также читайте в нашей статье ниже.
Подробнее:Как выбрать оперативную память для компьютераУстанавливаем модули оперативной памяти
Способ 2: Проверка жесткого диска
Как в случае с оперативной памятью, возобновление нормального функционирования жесткого диска тоже не всегда решается заменой разъема или переподключением. Иногда требуется проведение соответствующего тестирования и исправления найденных проблем HDD. Существует ряд программ и системных средств по исправлению неполадок жесткого диска. Узнайте о них более детально по следующим ссылкам.
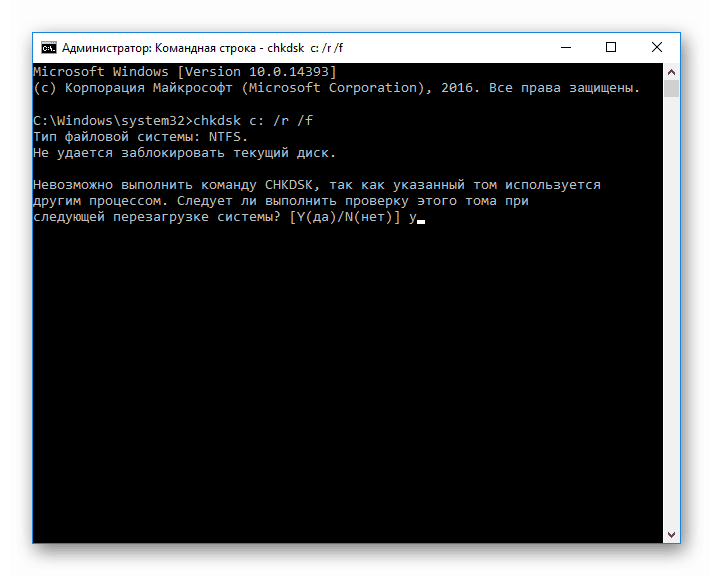
Подробнее:Устранение ошибок и битых секторов на жестком дискеКак проверить жесткий диск на битые сектораКак проверить жесткий диск на работоспособность
Кроме этого существует команда , которая запускается с «Командной строки» во время инсталляции операционной системы. Вам нужно просто запустить «Командную строку» нажатием горячей клавиши Shift + F10, ввести туда указанную выше строку и нажать на Enter. Будет запущена проверка HDD, а найденные ошибки по возможности исправятся.
Способ 3: Проверка флешки и перезапись образа
Многие пользователи используют съемные носители для установки Виндовс 10, на которые предварительно был записан соответствующий образ. Такие образы не всегда функционируют корректно и могут стать причиной появления ошибки с кодовым именем 0x80070570. В такой ситуации лучше всего скачать новый ISO-файл и смонтировать его заново, предварительно отформатировав флешку.

Подробнее:UltraISO: Создание загрузочной флешки Windows 10Руководство по созданию загрузочной флешки с Windows 10
Когда и такие действия не помогают, проверьте работоспособность носителя с помощью соответствующих средств. Если он окажется неисправен, потребуется провести замену.
Подробнее:Гайд по проверке работоспособности флеш-накопителейНе форматируется флешка: способы решения проблемыСоветы по правильному выбору флешки
Только что мы рассказали обо всех доступных методах борьбы с проблемой 0x80070570, которая возникает при инсталляции ОС Windows 10. Как видите, причин возникновения существует несколько, поэтому одним из самых трудных моментов будет их поиск, а решение чаще всего происходит буквально в пару кликов или путем замены комплектующего.
Опишите, что у вас не получилось.
Наши специалисты постараются ответить максимально быстро.
Неисправный жесткий диск (HDD)
Поскольку в момент установки происходит копирование важных файлов на жесткий диск, следует проверить и его.
Самой распространенной поломкой винчестера является банальный износ механической части, это особенно актуально, если жесткому диску уже лет 5-10. Нельзя исключать преждевременный износ в результате перегрева HDD. Здесь уже ничего не поделаешь, спасет только замена винчестера.
Кроме этого на HDD могут присутствовать недоступные сектора (бэд блоки), на которые происходит запись файлов при установке Windows 7. И в результате неудавшейся попытки мы наблюдаем код под номером 0x80070570.
Бэды бывают аппаратные и программные. Первые говорят о износе или повреждении накопителя, обычно в таком случае появляются непонятные звуки (стуки, потрескивания, писки). Программные легко поддаются исправлению с помощью утилиты Victoria или MHDD.
Также следует проверить подключение накопителя. Все шлейфы должны быть плотно подсоединены к SATA разъемам. Дополнительно не помешает заменить SATA кабель.
Решение имеющихся на стороне накопителя проблем должно помочь исправить ошибку с кодом 0x80070570.
Проверяем подключение и исправность накопителей
- В первую очередь рекомендую проверить подключение винчестера или флешки. Убедитесь, что устройство плотно подключено к рабочему разъему.
- Если речь идет о винчестере, то дополнительно замените SATA / IDE кабель.
- Для некоторых типов внешних жестких дисков требуется больше питания, при этом, как правило, они оснащаются двойным USB кабелем, который должен быть соединен с двумя USB портами.
- Еще реже проблема находится на стороне недостаточно мощного или неисправного блока питания, в результате чего жесткий диск начинает работать с перебоями. Обычно при этом появляются сторонние шумы (щелчки, писки, стуки). Решается это заменой или ремонтом блока питания.
Проверка RAM-памяти (ОЗУ)
В большинстве случаев исправить появляющееся сообщение об ошибке при установке Windows с номером 0x80070570 получается путем переустановки модулей памяти или полным извлечением одного и них.
Не удалось устранить проблему? Обратитесь за помощью к специалисту!
Поэтому откройте корпус компьютера, извлеките все модули памяти, внимательно осмотрите их на наличие повреждений (царапин или потемнений). Установите все исправные модули обратно в материнскую плату.
Даже если все модули на первый взгляд исправны, то извлеките все кроме одного и проверьте результат. Если установлена только одна планка ОЗУ, то как вариант можно попробовать установить ее в другой слот, возможно дело в нем.
После визуального осмотра перейдите к программному тестированию памяти с помощью утилиты MEMTEST. По умолчанию она присутствует практически в любом Live CD/USB сборнике, также ее можно загрузить с официального сайта . Читайте здесь как пользоваться Мемтест.
Рекомендую выполнять проверку по одной планке. Если в результатах проверки окажутся красные адреса с набором непонятных символов и цифр, то ваша планка сбоит. Но даже успешно пройденный тест без ошибок не исключает момент неисправности или несовместимости ОЗУ.
В редких случаях модули памяти могут быть несовместимы с системной платой или друг с другом. Проверить это легко, достаточно извлечь один модуль и проверить результат.
Если при повторной установке Windows 7, 10 ошибка с кодом 0x80070570 не появится, при этом планка памяти успешно прошла тестирование в MEMTEST, то очевидно проблема в несовместимости. Тогда ее следует заменить. Именно поэтому рекомендуется всегда покупать планки от одного производителя и желательно одной модели.
Не удалось устранить проблему? Обратитесь за помощью к специалисту!
Еще реже виновником неисправности становится обычная пыль. Аккуратно выньте и протрите модули от пыли, при необходимости продуйте слот на материнской плате, затем установите ОЗУ обратно в плату.
Решение:
Откройте «Компьютер» и щелкните правой кнопкой мыши на значке вашей флешки. В выпавшем контекстном меню выберите пункт «Свойства».

Затем, Вам нужно переключиться на вкладку «Сервис» и нажать кнопку . Появится еще одно окно в котором нужно включить автоматическое исправление ошибок установив соответствующую галочку и нажать кнопку . 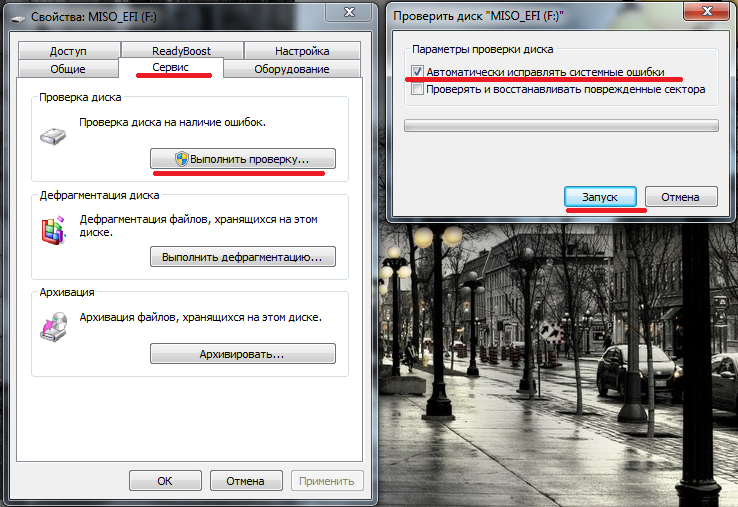
Утилита проверит вашу флешку и исправит найденные ошибки. Код ошибки 0x80070570 перестанет вас беспокоить.
Если вы знаете еще какие нибудь способы борьбы с ошибкой 0×80070570 или ее более точное описание, мы будем признательны если вы нам об этом расскажете.
Ошибка 0x8007045d во время установки Windows
Один из самых распространенных случаев появления ошибки 0x8007045d – это во время установки операционной системы Windows. К сожалению, в данном случае ошибку исправить достаточно непросто, тем не менее возможно. Однако, вам придется немного повозиться. Итак, вы наверняка полностью форматировали свой системный раздел во время процесс установки новой ОС Windows, что собственно, делают практически все из нас. Это означает, что вы оставили свою машину без работоспособной системы.
Именно поэтому, вам придется пробовать исправить ошибку 0x8007045d с помощью среды восстановления Windows (Windows RE), к которой можно получить доступ как раз через установочный носитель, подготовленный вами заранее. Понятно дело, что вы уже выставили в BIOS/UEFI приоритет загрузки на привод/USB, так что давайте опустим этот пункт. Загрузитесь через установочный диск и доберитесь до уже знакомого экрана с кнопкой «Установить».
Чтобы добраться до среды восстановления Windows, вам нужно нажать на кнопку «Восстановление системы». Перед вами далее появится экран с выбором действия – выберете раздел «Поиск и устранение неисправностей». К этому моменту, возвращать уже нечего, так что кликните на подраздел «Дополнительные параметры» и выберите инструмент «Командная строка».
Итак, как мы уже говорили в самом начале, ошибка 0x8007045d зачастую является признаком того, что жесткий диск испытывает какие-то проблемы. Зачастую, этими проблемами являются битые сектора и повреждения файловой системы диска. Утилита CHKDSK может помочь вам в устранении этих неполадок. Прежде чем мы используем ее, вам нужно узнать, под какой буквой представлен ваш системный раздел.
Открыв Командную строку в Windows RE, впишите в нее команду diskpart и нажмите Enter. Затем впишите в строку команду list volume и нажмите Enter. Перед вами будет изложен список разделов вашего жесткого диска. Запомните букву, под которой представляется системный раздел. Сделав это, впишите в строку команду exit и нажмите Enter. Обычно, системный раздел представляется буквой C, и у вас, вероятно, все точно также.
Теперь у вас на руках есть все, что нужно для восстановления работоспособности диска и, следовательно, решения ошибки 0x8007045d при установки Windows 7/8/8.1/10. Введите во все еще открытую Командую строку chkdsk C: /F /R и нажмите Enter. Начнется процесс проверки жесткого диска и его восстановление, если будут найдены какие-то повреждения. Как только процесс будет завершен, вернитесь к установке Windows, и попытайтесь снова.
Если же ошибка 0x8007045d все еще присутствует при установке – это не самая утешительная новость для вас. Вероятно, ваш диск чрезвычайно поврежден, вследствие чего программа CHKDSK не смогла в полной мере вернуть его к работоспособному состоянию. Вы рекомендуем вам воспользоваться Victoria HDD – программа, которая сможет проверить состояние вашего жесткого диска, просканировать его на наличие бэд-блоков и устранить их. Однако, есть вероятность, что ваш диск попросту уже отжил свое, к сожалению.
Windows 7 Family Pack
Microsoft has made Windows 7 available as a Family Pack upgrade edition in a number of markets worldwide. If taking advantage of this option, it allows a family to have licenses to upgrade up to three computers from Microsoft Vista or Windows XP to the Windows 7 Home Premium edition. Each of these upgrades are not full versions of the OS, so the computer(s) being upgraded will have to have a qualifying, earlier version of the Windows OS for it to work. The Family Pack upgrade was discontinued in the United States a few months after release; however, it has been offered at other times in the life of the OS depending on the availability of inventory.
Перезапись образа
Скачанный ISO образ с неизвестных источников, например, с торрентов, может быть изначально поврежден. Также образ может быть поврежден в процессе загрузки. Обычно в таком случае не совпадает хэш сумма, проверить которую поможет программа HashTab.
Решается это путем загрузки другого образа, желательно лицензионного.
Но не всегда проблема находится на стороне скачанной сборки. Очень часто сообщение «Windows не удалось установить необходимые файлы» с кодом ошибки 0×80070570 появляется в результате неправильно произведенной записи установочного образа на флешку или диск. Еще реже виноваты сбои, возникшие в результате создания загрузочной флешки.
Решается это путем перезаписи:
Не удалось устранить проблему?Обратитесь за помощью к специалисту!
- Для записи загрузочного образа рекомендую использовать программу «Rufus». Она бесплатна и не требует установки.
- В окне программы укажите флешку, на которую будет произведена запись. Выберите образ, укажите схему раздела (обычно используется MBR), все остальные настройки можно оставить по умолчанию.
- Нажмите «Старт» и дождитесь завершения процесса.
Если по каким-либо причинам данная утилита вам не подошла, можете использовать следующие аналоги: UltraISO, WinSetupFromUSB и прочие.
Это должно решить проблему.
Настройки БИОС
Если установка Windows происходит на SSD диск, то тогда стоит войти в BIOS и поменять режим работы SATA. Заменив опцию «AHCI» на «IDE». Данный параметр может находиться в разных разделах (SATA Configuration, SATA Controller или SATA Mode), это зависит от версии BIOS.
А уже после успешной установки операционной системы нужно будет установить AHCI драйвер, после чего вновь зайти в биос и обратно включить «AHCI» режим.
Даже если у вас нет SSD накопителя, убедитесь, что в настройках включен «IDE» режим.
Ошибку 0x80070570 может вызывать устаревшая версия BIOS. В таком случае его нужно обновить.
Причины ошибки
- Некорректная работа носителя, с которого производится установка
- Повреждённые или отсутствующие установочные файлы
- Сбой оперативной памяти
- Другие причины
Решение проблемы
После этого перезаписываем образ на восстановленный носитель.
Некорректная работа HDD или SSD
Эта проблема возникает при механическом либо программном повреждении. Проверить это можно через VICTORIA, так же, как и в случае с внешними носителями. Причины различны: неправильная эксплуатация, окончания срока службы носителя, вирусы.
Решить проблему можно несколькими способами.
Вылечить битые секторы при помощи VICTORIA. Инструкция аналогична внешним носителям.
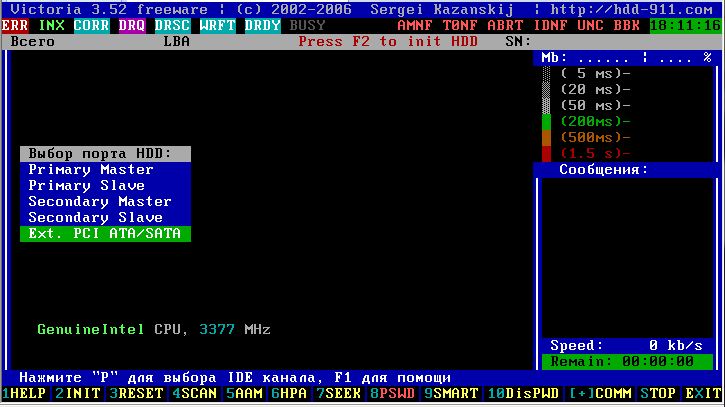
В BIOS изменить режим подключения жёсткого диска.
Как войти в БИОС читайте в ЭТОЙ статье!
Если у вас ноутбук, то по модели вашего устройства в интернете можно найти информацию о том, как зайти в BIOS
Затем выбираем вкладку Advanced. В строке SATA Mode меняем значение AHCI на IDE или наоборот.

Сбой оперативной памяти
- Брак на производстве
- Износ
- Механические повреждения
- Перегрев или переохлаждение
- Воздействие статического напряжения
- Проблемы с блоком питания
Программные причины не могут вызывать неполадки оперативной памяти.
Для решения проблемы вытащите ОЗУ и посмотрите на её состояние. Запачканные контакты стоит аккуратно протереть ластиком вдоль. Однако, если оперативная память имеет серьёзные дефекты, такой способ не поможет.
Как проверить оперативную память на дефекты
Для этого понадобится внешний носитель с установленной утилитой Memtest86. Чтобы загрузиться с внешнего носителя нажмите F9 во время старта компьютера для выбора загрузочного устройства и выберете ваш носитель.
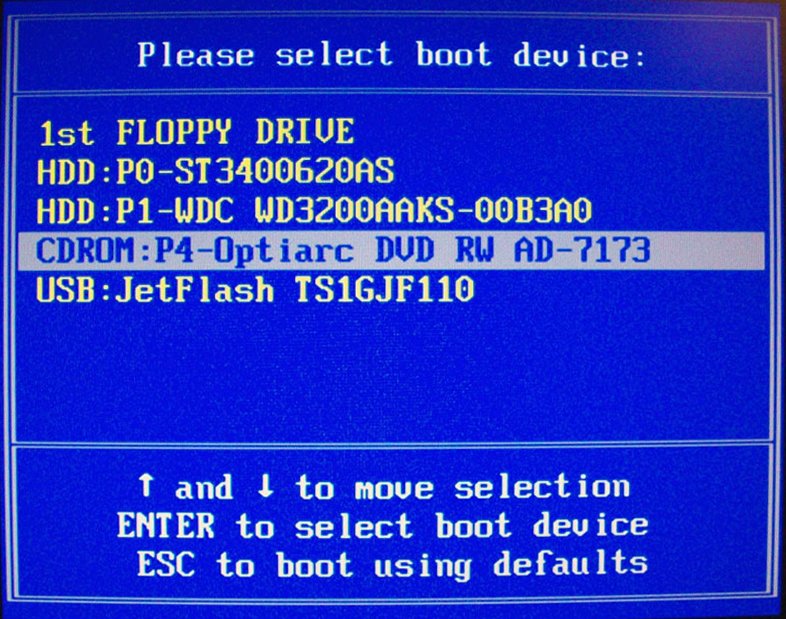
В случае если у вас несколько модулей памяти ОЗУ, вам нужно будет вытаскивать все, кроме одной, и проверять по очереди.
Сразу после запуска Memtest начнёт проверять оперативную память, выделяя ошибки красным. Если же ошибок обнаружено не было, значит, проблема в контактах.

Если проверка показала наличие ошибок ОЗУ, от такого модуля памяти придётся избавиться. Даже небольшие ошибки означают, что процесс критического износа уже начался. В дальнейшем это приведёт к вылетам, из-за которых пользователь может потерять информацию.
Другие причины и их устранение
Помимо описанных выше причин, установочные файлы или сами носители могут быть повреждены вирусами
Важно установить хорошее антивирусное программное обеспечение, поскольку легче предотвратить ущерб, вызываемый вредоносными программами, чем исправлять его
Ошибка 0x80070570 при установке Windows 7–10 может быть исправлена пользователем самостоятельно. Основной причиной данной ошибки является повреждение установочных файлов, для решения которой достаточно перезаписать образ и запустить установку заново. Однако, если причина проблемы серьёзней, а вы не уверены в своих силах, стоит обратиться к специалисту.
Причины ошибки
- Некорректная работа носителя, с которого производится установка
- Повреждённые или отсутствующие установочные файлы
- Сбой оперативной памяти
- Другие причины
Повреждение установочных файлов
| Неправильная или неоконченная запись образа на носитель | Перезаписать образ. |
| Повреждённый образ (например, загрузка с интернета не была доведена до конца, либо файлы были повреждены вирусом) | Загрузить образ заново. |
| USB-флеш-накопитель или CD имеет нечитаемые секторы (при записи файлов образа на такие секторы Windows не сможет их прочесть) | Повреждённый носитель можно восстановить. Для этого вам понадобится программа VICTORIA:
После этого перезаписываем образ на восстановленный носитель. |
Некорректная работа HDD или SSD
Эта проблема возникает при механическом либо программном повреждении. Проверить это можно через VICTORIA, так же, как и в случае с внешними носителями. Причины различны: неправильная эксплуатация, окончания срока службы носителя, вирусы.
Решить проблему можно несколькими способами.
Способ 1:
Вылечить битые секторы при помощи VICTORIA. Инструкция аналогична внешним носителям.
Способ 2:
В BIOS изменить режим подключения жёсткого диска.
Затем выбираем вкладку Advanced. В строке SATA Mode меняем значение AHCI на IDE или наоборот.
Сбой оперативной памяти
Причины следующие:
- Брак на производстве
- Износ
- Механические повреждения
- Перегрев или переохлаждение
- Воздействие статического напряжения
- Проблемы с блоком питания
Программные причины не могут вызывать неполадки оперативной памяти.
Для решения проблемы вытащите ОЗУ и посмотрите на её состояние. Запачканные контакты стоит аккуратно протереть ластиком вдоль. Однако, если оперативная память имеет серьёзные дефекты, такой способ не поможет.
Как проверить оперативную память на дефекты
Для этого понадобится внешний носитель с установленной утилитой Memtest86. Чтобы загрузиться с внешнего носителя нажмите F9 во время старта компьютера для выбора загрузочного устройства и выберете ваш носитель.
В случае если у вас несколько модулей памяти ОЗУ, вам нужно будет вытаскивать все, кроме одной, и проверять по очереди.
Сразу после запуска Memtest начнёт проверять оперативную память, выделяя ошибки красным. Если же ошибок обнаружено не было, значит, проблема в контактах.
Другие причины и их устранение
Помимо описанных выше причин, установочные файлы или сами носители могут быть повреждены вирусами
Важно установить хорошее антивирусное программное обеспечение, поскольку легче предотвратить ущерб, вызываемый вредоносными программами, чем исправлять его
Ошибка 0x80070570 при установке Windows 7–10 может быть исправлена пользователем самостоятельно. Основной причиной данной ошибки является повреждение установочных файлов, для решения которой достаточно перезаписать образ и запустить установку заново. Однако, если причина проблемы серьёзней, а вы не уверены в своих силах, стоит обратиться к специалисту.
Причины и способы решения проблемы
Непосредственной причиной 0x80070570 является то, что при инсталляции системы не выходит переместить все необходимые файлы с дистрибутива на винчестер. Существует несколько факторов, которые могут привести к этому:
- Битый установочный образ;
- Неисправность носителя, с которого производится установка;
- Неполадки в оперативной памяти;
- Неисправности жесткого диска;
- Неактуальная версия BIOS;
- Проблемы в работе материнской платы (крайне редко).
Естественно, что каждая из вышеуказанных проблем имеет свое решение. Но прежде, чем копаться в компьютере, проверьте, не битый ли образ Виндовс 7 используется для установки и не поврежден ли носитель (компакт-диск или флешка). Проще всего это сделать, попробовав произвести установку на другом ПК.
Также обязательно узнайте, поддерживает ли текущая версия BIOS установку Windows 7. Конечно, маловероятно, что не поддерживает, но если у вас очень старый компьютер, такая ситуация тоже может иметь место.
Способ 1: Проверка жесткого диска
Если вы уверены, что установочный файл корректен, носитель не поврежден, а BIOS актуален, тогда проверьте винчестер на ошибки — его повреждения довольно часто являются причиной ошибки 0x80070570.
- Так как операционная система на ПК ещё не установлена, выполнить проверку при помощи стандартных методов не получится, но её можно запустить через среду восстановления, используя для этого тот же дистрибутив Виндовс 7, который предназначается для установки ОС. Итак, запустите установщик и в открывшемся окне щелкните по элементу «Восстановление системы».
Откроется окно среды восстановления. Щелкните по пункту «Командная строка».
В открывшемся окне «Командной строки» введите такое выражение:
Будет запущена процедура проверки жесткого диска на ошибки. Она может занять продолжительное время, а поэтому нужно будет запастись терпением. При обнаружении логических ошибок утилита попытается автоматически починить сектора. Если будут найдены физические повреждения, тогда необходимо обратиться в сервис по ремонту, ещё лучше — заменить винчестер на исправный экземпляр.
Способ 2: Проверка оперативной памяти
Причиной ошибки 0x80070570 может быть неисправная оперативная память ПК. В этом случае необходимо произвести её проверку. Активация этой процедуры также осуществляется путем введения команды в запущенную из среды восстановления «Командную строку».
- В окно «Командной строки» последовательно введите три таких выражения:
После ввода каждого из них жмите Enter.
Появится окно, в котором следует кликнуть по варианту «Выполнить перезагрузку и проверку…».
Компьютер будет перезагружен и после этого начнется проверка его ОЗУ на ошибки.
После окончания сканирования произойдет автоматическая перезагрузка ПК и в открывшемся окне будет представлена информация о результатах проверки. Если утилита нашла ошибки, произведите повторное сканирование каждого модуля оперативной памяти отдельно. Для этого перед началом процедуры откройте системный блок ПК и отсоедините все планки ОЗУ, кроме одной. Повторяйте операцию до тех пор, пока утилита не найдет сбойный модуль. От его использования следует отказаться, а ещё лучше – заменить на новый.
Также вы можете произвести проверку с помощью сторонних программ, например MemTest86+. Как правило, это сканирование более качественное, чем при помощи системной утилиты. Но учитывая, что вы не можете установить ОС, его придется выполнять, используя LiveCD/USB.
Причиной ошибки 0x80070005 могут быть множество факторов. Но в большинстве случаев, если с установочным образом все в порядке, неисправность кроется в оперативной памяти или в винчестере. При выявлении указанных неполадок лучше всего заменить сбойное комплектующее ПК на исправный вариант, но в некоторых случаях можно ограничиться и ремонтом.
По типологии ошибок, 0x80070570 обозначает повреждение файла (ERROR_FILE_CORRUPT), поэтому, первым делом при возникновении данной ошибки, следует создать новый установочный накопитель или использовать другой накопитель. В более редких случаях, возникновение данного кода ошибки может символизировать об аппаратных проблемах.
Как исправить ошибку 0x80070570
Поскольку причину ошибки 0x80070570 сложно определить, стоит поработать со всеми этими потенциальными решениями, пока проблема не будет решена.
-
Перезагрузите компьютер. Перезагрузка компьютера часто решает случайные технические проблемы, и это должно быть первое, что вы попробуете.
Перед перезагрузкой компьютера сохраните все открытые файлы и закройте все открытые приложения или программы. Таким образом, вы не потеряете прогресс или контент.
-
Выполните обновление Windows. Помимо предоставления вам доступа к последним функциям Windows и улучшениям безопасности, процесс обновления Windows также выполняет сканирование в масштабе всей системы и исправляет любые обнаруженные сбои или ошибки.
-
Перезагрузите обновление Windows. Если ошибка 0x80070570 появилась во время процесса обновления Windows, перезагрузите компьютер и вручную выполните принудительное обновление Windows. Для этого выберите Start Menu > Настройки > Обновление и безопасности > Проверить обновления.
При повторном выполнении обновления Windows избегайте использования приложений или программ, которым требуется доступ к Интернету, чтобы соединение было максимально надежным. Если вы используете лимитное соединение, подумайте о переключении на более быстрое соединение Wi-Fi или проводное соединение для стабильной загрузки.
-
Повторите установку приложения. Подобно приведенному выше совету, иногда повторная попытка обновления или установки приложения Windows 10 будет работать, поэтому стоит попробовать хотя бы второй или третий раз, прежде чем искать альтернативное исправление.
-
Проверить диск на наличие повреждений. Если вы устанавливаете программное обеспечение с CD, DVD или Blu-ray диска, проверьте диск на наличие повреждений или грязи. Поцарапанный или грязный диск может затруднить чтение его содержимого дисководом и вызвать предупреждение 0x80070570.
При чистке грязного диска избегайте круговых движений тканью. Если диск поцарапан, его можно починить разными способами: от зубной пасты или кожуры банана до покрытия арахисовым маслом и воском. Вам также может понадобиться профессиональный комплект для ремонта компакт-дисков.
-
Загрузите файл еще раз. Если после открытия загруженного файла вы получаете сообщение об ошибке 0x80070570, он может быть поврежден или неполным. Загрузите его еще раз и убедитесь, что загрузка завершилась правильно.
Самый простой способ проверить, полностью ли загружен файл, — это проверить его размер. Многие веб-сайты указывают общий размер файлов, доступных для загрузки. Чтобы сделать перекрестную ссылку на загруженный файл, щелкните его значок на своем компьютере правой кнопкой мыши, затем выберите Недвижимость.
-
Проверьте официальные каналы. Иногда разработчики приложений и видеоигр выпускают установочные файлы, которые повреждены или загружены неправильно. Обычно связанные лица или компании публикуют сообщения об этих происшествиях в своих официальных учетных записях Twitter и Facebook. В этом случае подождите, пока не будет опубликован фиксированный установочный файл.
-
Проверьте свой жесткий диск на наличие ошибок. Иногда поврежденный диск может быть за сообщением об ошибке 0x80070570.
Используйте этот метод для сканирования локальных и внешних дисков или устройств хранения, подключенных к вашему компьютеру через порт USB.
-
Попросите новую копию. Если файл был отправлен вам кем-то другим по электронной почте, и вы не можете открыть его из-за сообщения об ошибке 0x80070570, попросите отправителя повторно загрузить файл на новый адрес электронной почты и отправить его вам снова.
При этом попросите отправителя не отправлять то же письмо повторно, а вручную повторно загрузить вложение. Вероятно, файл был поврежден при первой загрузке.
-
Закройте приложение. Если у вас возникли проблемы с открытием файла, который вы загрузили из приложения, такого как WhatsApp, Telegram, Line или Facebook Messenger, закройте приложение, перезагрузите компьютер, откройте приложение и снова загрузите файл.
Проверьте контрольной суммы образа диска
При скачивании установочного образа Windows, нужно проверить его на целостность. В подавляющем большинстве, файлы скачиваются правильно, но все же иногда бывают сбои. Если на сайте источнике, откуда скачиваете образ, указаны контрольные хеш-суммы SHA-1, то можно их сравнить с вашим закаченным образом. Для этого нужно скачать и установить программу HashTab. Она добавляет в окно «Свойства файла» новую вкладку с информацией контрольной хеш-суммы. Копируем значение SHA-1 с сайта источника и вставляем в поле «Сравнение хеша». Если высветится красный крестик, файлы не совпадаю, если зеленая галочка, то файлы одинаковы.








