Способы исправления ошибки 0x80070005 windows
Содержание:
- Обновление магазина приложений Windows и 0x80070005
- Методы устранения сбоя:
- Как исправить данный код ошибки?
- Что делать в первую очередь
- Method 2 – Resetting the Windows 10 Store Settings
- Восстановление системы или возврат компьютера в исходное состояние
- Как исправить ошибку 0xДоступ запрещен в Windows 10
- Действия при активации и обновлении
- Fix-2 Empty SoftwareDistribution folder-
- Method 3 – Manually Clearing of Local Store Cache
- Fix #1: Windows Update Failed Error 0x80070005
- Fix #4: Error 0x80070005: Access is denied
- Как бороться с проблемой?
Обновление магазина приложений Windows и 0x80070005
Поскольку все знают, что Windows является одной из самых популярных операционных систем, Microsoft пытается добавлять новые функции для улучшения уже существующих функций (чтобы обеспечить лучший пользовательский интерфейс). Тем не менее, никто не может быть полностью застрахован от какой-то ошибки. Например, от кода ошибки 0x80070005, который встречается в магазине приложений. Этот код встречается при использовании Windows Store с сообщением: «Что-то случилось, и это приложение не удалось установить. Повторите попытку. Код ошибки: 0x80070005».
Ошибка 0x80070005 при обновлении приложений Windows из магазина
Эта ошибка блокирует обновления приложений из Windows Store, и кажется, что она связана с системными обновлениями, так же, как и в случаи с Windows Update. Однако, когда вы сталкиваетесь с проблемой в магазине приложений, служба Windows Update может работать без каких-либо проблем. Таким образом, наиболее вероятная причина заключается в том, что что-то не так с доступом к папке, в которой хранятся приложения.
Так как же исправить ошибку?
Шаг 1. Зажмите клавиши «Windows+R» и запустите команду «Выполнить».
Вызываем окно «Выполнить», нажатием клавиш «Windows+R»
Шаг 2. В поле поиска введите «C:-Users-AppData-Local».
В поле «Открыть» вводим команду «C-Users-AppData-Local»
Шаг 3. Затем нажмите «Пользователи»/«Ваше имя учетной записи»/«AppData»/«Local».
Переходим по указанному пути «Пользователи»-«Ваше имя учетной записи»-«AppData»-«Local»
- Нажмите «Поиск», введите «Параметры проводника».
Щелкнув по значку поиска, вводим «Параметры проводника», открываем найденный результат
- Перейдите в раздел «Вид» и отметьте пункт, как на картинке ниже. Локальная папка будет открыта.
Отмечаем пункт «Показывать скрытые файлы, папки и диски», нажимаем «Применить», затем «ОК»
Шаг 4. Найдите папку «Packages». Для этого прокрутите полосу прокрутки с помощью мыши. Когда вы найдете папку, щелкните ее правой кнопкой мыши и выберите «Свойства».
Щелкаем по папке «Packages» правой кнопкой мыши, нажимаем «Свойства»
Шаг 5. Перейдите в раздел «Безопасность», как на картинке ниже.
Открываем вкладку «Безопасность»
Шаг 6. Нажмите кнопку «Дополнительно», затем «Изменить».
Нажимаем кнопку «Дополнительно» Нажимаем «Изменить»
Шаг 7. Во всплывающем окне убедитесь, что всем пользователям предоставлен полный контроль. Если нет, нажмите «Дополнительно/Поиск».
Нажимаем на кнопку «Дополнительно» Нажимаем «Поиск»
Шаг 8. Выберите нужного вам пользователя, затем «ОК».
Выбираем нужного пользователя, нажимаем «ОК»
Шаг 9. Затем поставьте галочку в поле, как на картинке ниже и нажмите «ОК».
Ставим галочку в поле «Заменить владельца подконтейнеров и объектов», нажимаем «ОК»
Шаг 10. Снова щелкните правой кнопкой мыши по папке и выберите «Свойства/Безопасность».
Щелкаем по папке «Packages» правой кнопкой мыши, нажимаем «Свойства» Открываем вкладку «Безопасность»
Шаг 11. Нажмите кнопку «Дополнительно», затем «Добавить».
Нажимаем кнопку «Дополнительно» Нажимаем ниже «Добавить»
Шаг 12. Кликните по выбору субъекта (как на рисунке ниже).
Нажимаем на ссылку «Выберите субъект»
Шаг 13. Щелкните «Дополнительно/Поиск». Выберите нужного вам субъекта, затем «ОК».
Нажимаем ниже на «Дополнительно» Нажимаем «Поиск», выбираем пользователя, нажимаем «ОК»
Шаг 14. Отметьте галочки, как на нижеприведенных картинках. В конце нажмите «ОК».
Отмечаем все пункты галочками, нажимаем «ОК» Ставим галочку на пункт «Заменить все записи разрешений дочернего объекта наследуемыми от этого объекта», нажимаем «ОК»
Перезагрузите компьютер, чтобы эти изменения вступили в силу. Когда эти операции завершатся, вы сможете обновлять любые приложения в Windows Store.
Методы устранения сбоя:
Провокаторов неожиданного результата существует несколько, они связаны с недостаточным уровнем прав, отсутствием свободного места, заражением вирусами и неправильными значениями в реестре. Дальнейшие способы направлены на устранение всех возможных источников ошибки.
Использование прав администратора
В первую очередь исправление сбоя лучше начинать с данного метода. Вероятно, текущий пользователь не имеет достаточного уровня прав для управления системой безопасности Windows. Помочь в данном явлении должна выдача административных прав для данного юзера.
Инструкция:
- Через ПКМ по «Пуску» открываем «Панель управления».
- Переходим в раздел «Учётные записи пользователей».
- Нажимаем на элемент «Изменение типа своей учётной записи».
- Задаём ей значение «Администратор» и применяем действие кнопкой «Изменение типа учётной записи».
- Заново авторизуемся в Windows.
Доступ к системной папке
Код ошибки 0x80070005 может появляться по причине ограничения доступа к директории System Volume Information. В неё добавляются некоторые данные для защиты и управления диском.
Что нужно сделать:
- Кликаем ПКМ по папке System Volume Information (находится в корне системного диска) и открываем «Свойства».
- Убираем выделение с пункта «Только для чтения» в разделе «Атрибуты».
- Жмём на кнопку «Применить» и закрываем окно.
Важно! По умолчанию необходимая папка скрыта. Чтобы её увидеть, нужно активировать в системе показ скрытых файлов
Для этого нажимаем на вкладку «Вид» в «Проводнике» и устанавливаем флажок напротив пункта «Скрытые элементы».
Очистка места
Один из частых источников ошибки является недостаток места на диске. Windows не может загружать обновления или выполнять откат, если свободное пространство исчерпалось. Для борьбы с проблемой стоит лишь освободить диск.
Руководство к действию:
- Открываем «Этот компьютер» через ярлык на рабочем столе.
- Проверяем, что на диске C (или другом системном) есть свободное место.
- Если раздел забит, делаем ПКМ по нему и переходим в «Свойства».
- Выбираем опцию «Очистка диска».
- Выделяем все временные данные и жмём на «Ок».
- Подтверждаем процедуру кнопкой «Удалить файлы».
Полезно! Ещё много места можем освободить, удалив личные файлы (игры, фильмы, музыку), если они больше не нужны, или переместив их.
Проверка системы на вирусы
Системное повреждение нельзя исключать из причин появления сбоя. Вирусы могли нарушить целостность файлов Windows и спровоцировать самые разнообразные сбои, в том числе 0x80070005. К примеру, часто вредоносный код лишает текущего пользователя административных прав. Антивирусная программа поможет удалить заражение и восстановить систему к изначальному состоянию.
Можем воспользоваться сторонним антивирусом (любым из популярных) или запустить сканирование с помощью стандартных средств системы. В первом случае: запускаем браузер, скачиваем приложение, например, Dr. Web, устанавливаем и запускаем сканирование.
0x80070005 как исправить Windows 10 системными средствами:
- Нажимаем Win + I и выбираем пункт «Обновление и безопасность».
- Переходим на страницу «Защитник Windows».
- В конце страницы жмём на кнопку «Проверить автономно».
- После перезагрузки начнётся процесс поиска заражения и борьбы с ним.
Работа с реестром
В редакторе реестра можем задать необходимый уровень прав пользователям. Если проблема в недостатке привилегий, способ должен сработать.
Инструкция:
- Жмём комбинацию Win + R и вставляем слово regedit.
- Кликаем ПКМ по записи HKEY_CLASSES_ROOT, затем выбираем «Разрешения».
- Ищем ник текущего пользователя, а при его отсутствии нажимаем на кнопку «Добавить».
- Вводим имя юзера и щёлкаем по «Проверить имена».
- Устанавливаем все права для пользователя с помощью флажка в столбце «Разрешить».
- Перезагружаем компьютер.
Как исправить данный код ошибки?
Для решения проблемы следует обратиться к достаточно старым методам, которые уже проверены, они помогают избежать проблем с 0x80070020.
Способ №1 – отключение антивируса
Один из самых распространённых вариантов возникновения данной ошибки – это работа антивируса, он воспринимает файлы загрузки, как угрозу компьютеру, в дальнейшем блокирует все файлы.
Решение данной проблемы банально и достаточно простое. Необходимо зайти в установленный антивирус и отключить его на время обновления. После перезагрузки пк антивирус можно запустить.
Способ №2 – сброс BITS
Еще возникновение данной неполадки часто связывают со службой BITS, которая отвечает за подготовку обновлений для Виндовс. Проблема может возникнуть в случаях, когда служба была отключена или повреждена.
Для быстрого устранения и решения проблемы необходимо просто сбросить службу к начальному состоянию:
- На клавиатуре нажмите две клавиши Win+R.
- В появившемся окне пропишите services.msc, нажмите клавишу ввод.
- Теперь нужно найти «Фоновая интеллектуальная служба передачи (BITS)».
- На вкладке нажимаем левосторонней клавишей мыши и выбираем опцию «Тип запуска», после «Автоматически».
- Также нужно проверить активна ли BITS (если не активна, то необходимо нажать клавишу – запустить).
- Сохраните изменения и перезагрузите компьютер.
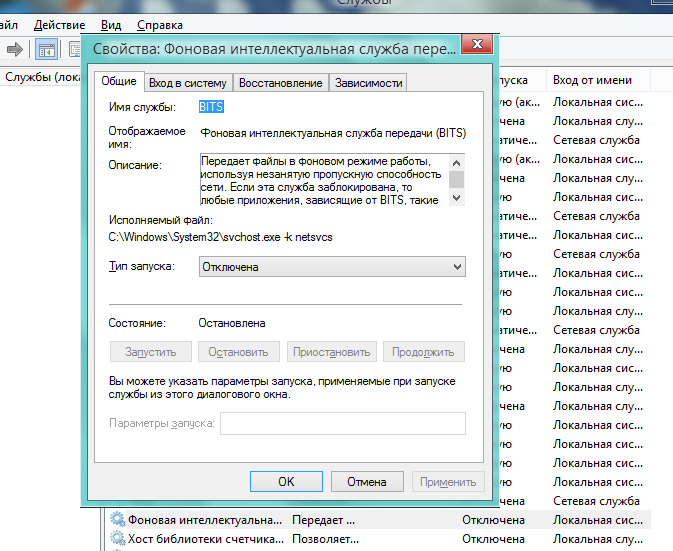 После этой процедуры нужно снова начать обновление Виндовс, проверить наличие возникающей ошибки.
После этой процедуры нужно снова начать обновление Виндовс, проверить наличие возникающей ошибки.
Способ №3 – поиск вирусов
Если два предыдущих варианта не помогли, нужно попробовать провести полный анализ системы компьютера на вирусы, нежелательные программы, поврежденные файлы. Существует вероятность, что на компьютере вирусы или нежелательные приложения, которые блокируют установку новых фалов и благодаря этому возникает данная проблема.
Совет! Проверить систему можно с помощью любого современного антивируса, неплохо подходят: avast, eset nod 32, dr. Web и другие.
Способ №4 – диагностика Windows
Последний вариант относится уже к крайне редким решениям, но некоторым пользователям он также иногда помогает. Для этого следует обратиться в центр диагностики обновления Виндовс:
- Перейдите в панель меню пуск, найдите клавишу параметры (выглядит она как шестеренка).
- Перейдите во вкладку «Обновление и безопасность».
- Там необходимо найти раздел – устранение неполадок.
- Выберите пункт – центр обновления Виндовс, запустите средство устранения неполадок.
Центр обязан в автоматически режиме отыскать неполадку и решить ошибку, на этом процедура завершена.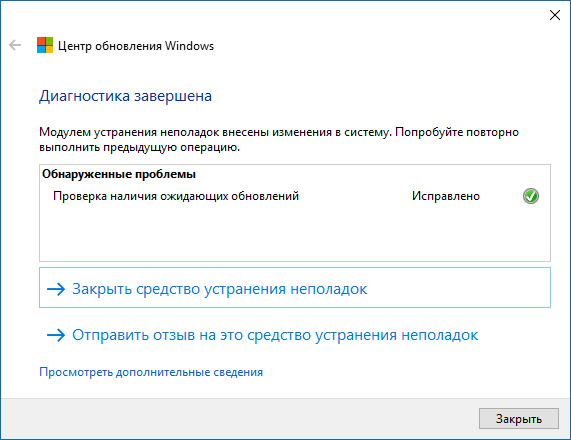
Что делать в первую очередь
Ошибка восстановления системы Windows 10 0x80070005 исправляется с помощью следующих действий.
Установите для текущего пользователя права администратора
При попытке зарегистрировать файл dll утилитой registerserver код ошибки 0x80070005 исправляется именно этим способом.
Зайдите в панель управления.
Вам нужно изменить учетные настройки пользователей.
Выберите изменение типа учетки.
И установите администратора.
Войдите в систему заново с этой же записью, ошибка 0x80070005 «Отказано в доступе» должна пропасть.
Проверка наличия свободного места на винчестере с ОС
Еще одна причина появления такой проблемы как непредвиденная ошибка при восстановлении системы 0x80070005 – отсутствие места, куда ОС могла бы копировать файлы. Для ее разрешения откройте проводник.
Посмотрите на значение показателя занятого пространства. Если полоса красная, значит места не осталось.
Нужно почистить диск вручную или специальным сервисом в свойствах.
Нажмите соответствующую кнопку.
Выставьте галочки для типов данных, которые можно удалить.
Подтвердите.
Ждите, пока будет выполняться очистка.
Можете таким же образом очистить и системные файлы, кнопка в этом же окне.
Проверка наличия доступа к системной папке диска
Все необходимые для управления диском данные сохраняются в каталоге System Volume Information. Если у пользователя нет на нее прав, то возникнет код ошибки 0x80070005 Windows 10, как исправить расскажем подробнее.
В обычном состоянии каталог скрыт. Чтобы изменить его свойства доступа отобразите системные файлы и папки в панели управления проводника, область «Вид».
Затем кликайте пкм на этой папке, выбирайте свойства и смотрите в раздел атрибутов. Вам нужно, чтобы квадратик не был помечен галочкой или черной заливкой.
Отключите защиту диска
Переходите на вкладку «Восстановление» в панели управления.
Затем в настройки.
Выбирайте системный диск и кликайте «Настроить».
Ставьте переключатель в режим отключения.
Учтите, что при этом пропадут все точки восстановления.
Проверка системы
Ошибка установки 0x80070005 Виндовс 10 поверх существующей ОС может заключаться в повреждении системы вирусами. Часто они «забирают» права у текущего пользователя.
Если у вас нет антивируса – установите сторонний или воспользуйтесь системными средствами. Кликайте + и выбирайте блок, отвечающий за безопасность.
Переключитесь в раздел защиты от вирусов.
Запускайте проверку.
Можно воспользоваться и утилитой проверки на вирусы Microsoft Security Scanner, которая размещена на официальном ресурсе. Что делать, если возник код ошибки 0x80070035? Ответ вы найдете в другой статье на нашем сайте.
Проверьте реестр утилитой CCLeaner, так как исправить ошибку 0х80070005 можно просто его почистив.
Правка реестра
Как исправить ошибку 0х80070005 нам подскажет редактор реестра – в нем тоже можно указать права пользователей.
В окне выполнения команд (+) вводим директиву regedit.
На первой команде HKEY_CLASSES_ROOT кликаем пкм и выбираем «Разрешения…».
Если в списке нет нужного пользователя, нажимаем «Добавить». Если есть – просто выделите его.
В пустом поле вводим логин юзера в системе и кликаем «Проверить имена».
Если такой пользователь есть, щелкаем «ОК».
Далее галочками помечаем права выделенного юзера.
После перезагрузки права вступят в силу.
Запуск службы
Если проблема сохраняется, то как исправить ошибку 0x80070005 ищем в службах: надо запустить теневое копирование тома.
В поиске набирайте «Службы».
И в списке ищем соответствующую. Для запуска дважды кликните и выберите в списке значение «Автоматически».
Method 2 – Resetting the Windows 10 Store Settings
- Proceed to search, type WSReset
- Right-click and select Run as administrator.
- The Windows Store cache is now reset, which should help you solve this problem.
The tool should run for a few seconds and then a new command prompt should appear, which means that the tool has completed its execution. Once the reset is complete, the Windows Store may reopen.
Wsreset.exe is a small but useful utility that has been present since Windows 8. It’s been able to reset and remove the Windows Store cache. It scans and empties local cache folders in the same way that Internet Explorer deletes temporary files. This utility can usually be found at C:\Windows\System32 if you want to run it from there.
Восстановление системы или возврат компьютера в исходное состояние
В «десятке» присутствует функция возврата ПК в исходное состояние. Это крайний метод решения проблемы с кодом 0x80070005 (если не получается провести активацию или обновление). По сути, это переустановка имеющейся версии «операционки» с возможным сохранением пользовательских файлов. При этом вам не понадобится где-то искать установочный диск или иной носитель с дистрибутивом ОС — ПК будет использовать файлы, уже имеющиеся в системе. Опишем процедуру восстановления:
- Вызовите панель «Пуск» с помощью кнопки на клавиатуре либо щелчком по иконке в левом углу снизу. Щёлкните по значку в виде шестерни в столбце слева над кнопкой для выключения или перезагрузки ПК. Вместо этого можно зажать I и Win и подождать появления системной панели с параметрами.
- В открытом окне «Параметры» выберите «Безопасность и обновление».
- Переключитесь тут же на пятую вкладку «Восстановление». Выберите первую опцию — нажмите на «Начать».
- Ваш компьютер перезагрузится — появится синее меню, в котором вас попросят выбрать между двумя вариантами восстановления: с сохранением личных документов (ваши утилиты, тем не менее, будут удалены безвозвратно — придётся просто устанавливать их заново) или с полным удалением всей имеющейся информации.
- После этого щёлкните по «Далее» на следующей странице. Процесс восстановления займёт около 20 минут — возможно, больше.
Видео: как восстановить систему несколькими способами
Ошибка с кодом 0x80070005 появляется в «десятке» после попытки активировать, обновить или восстановить ОС. Если проблема связана с апдейтом, запустите сперва средство по устранению неполадок и сбросьте параметры «Центра обновления». Проверьте системный диск на наличие свободной памяти в нём, удалите ошибки в реестре и просканируйте память ПК на наличие вирусов. Возможно, проблема связана с отключённой службой «Теневое копирование» — активируйте её в соответствующем системном окне. Если ошибка появилась после восстановления, отключите на время антивирус и попробуйте провести процедуру ещё раз.
Как исправить ошибку 0xДоступ запрещен в Windows 10
Получить права администратора
Первое, что вы должны попробовать — это получить права администратора в папке, которую вы хотите изменить. Вы можете сделать это следующим образом:
- Щелкните правой кнопкой мыши папку или файл, который вы хотите изменить / изменить.
- Выберите Свойства из списка, который будет отображаться.
- В Свойствах перейдите на вкладку Безопасность.
- Ищите группу или пользовательский раздел.
- Если у вас нет прав владения этой папкой, выберите опцию «Дополнительно».
- Выберите поле «Владелец» в разделе «Дополнительные параметры безопасности» и нажмите «Изменить».
- Откроется окно пользователя или группы. Оттуда, нажмите Advanced.
- Введите имя пользователя и нажмите «Проверить имена», чтобы отобразить список доступных учетных записей.
- Выберите свою учетную запись и нажмите ОК.
- В конце отметьте «Заменить владельца на субконтейнерах и объектах».
- Нажмите OK и примените все изменения.
Используйте Microsoft для устранения неполадок с файлами и папками
Вам необходимо проверить наличие проблем, связанных с системными файлами и папками. Также, если есть такие проблемы, вам нужно немедленно их исправить.
Ну, этот процесс может быть выполнен автоматически с помощью процесса устранения неполадок по умолчанию, поддерживаемого и предлагаемого Microsoft.
Я говорю о службе устранения неполадок с файлами и папками, которая может быть запущена с этой страницы.
Запустить SFC
Еще один способ исправить системные ошибки — использовать другое средство устранения неполадок, включенное по умолчанию в вашей системе Windows 10. Так что, если описанные выше шаги бесполезны, вы должны запустить сканирование SFC.
Этот процесс может быть инициирован следующим образом:
- Щелкните правой кнопкой мыши значок « Пуск» и выберите « Командная строка» (admin) .
- На вашем компьютере откроется окно командной строки с повышенными правами.
- Там введите sfc / scannow и нажмите Enter.
- Подождите, пока система попытается найти и исправить возможные системные ошибки Windows 10.
Эпический гид оповещения! Все, что вам нужно знать о проверке системных файлов, прямо здесь!
Обновить параметры групповой политики
Если параметры групповой политики были недавно изменены, вы можете получить 0x80007005 код ошибки «Доступ запрещен».
Таким образом, для решения этой проблемы вы должны обновить параметры групповой политики из cmd:
- Во-первых, откройте окно с повышенными правами cmd (используйте шаги сверху в этом отношении).
- В окне cmd введите gpupdate / force и нажмите Enter.
- Когда закончите, закройте окно cmd.
- Перезагрузите компьютер и посмотрите, помогло ли вам это решение.
Выводы
Как вы заметили, некоторые файлы могут быть изменены только при наличии прав администратора.
Более того, если в системе Windows 10 возникают проблемы, ваш доступ к папкам и файлам может быть ограничен, и вы можете получить ошибку кода 0x80007005 «Доступ запрещен».
Шаги, которые были перечислены выше, должны помочь вам сразу же решить эти проблемы.
Однако, если вам не удается решить проблемы, попробуйте предоставить нам дополнительную информацию, чтобы помочь нам лучше понять причины, по которым вы не можете изменять свои папки и файлы.
Без правильной информации мы не сможем найти идеальное решение для вас.
СВЯЗАННЫЕ ИСТОРИИ, ЧТОБЫ ПРОВЕРИТЬ:
Действия при активации и обновлении
Если вы пытались установить обновления или активировать ОС, и появилась ошибка 0x80070005 Windows 10, то как ее исправить мы найдем на том же официальном сайте. Была создана утилита SubInACL. Она поможет администратору автоматически настроить права пользователей в системе.https://www.microsoft.com/en-us/download/details.aspx?id=23510
Проще всего инсталлировать ее прямо в корень системного диска.
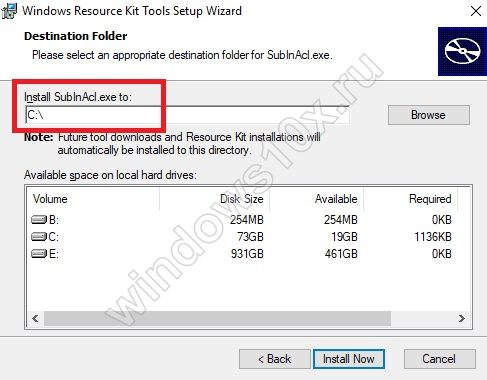
Затем откройте обычный блокнот и введите код:
@echo of
Set OSBIT=32
IF exist «%ProgramFiles(x86)%» set OSBIT=64
set RUNNINGDIR=%ProgramFiles%
IF %OSBIT% == 64 set RUNNINGDIR=%ProgramFiles(x86)%
C:\subinacl.exe /subkeyreg «HKEY_LOCAL_MACHINE\SOFTWARE\Microsoft\Windows\CurrentVersion\Component Based Servicing» /grant=»nt service\trustedinstaller»=f
@Echo END.
@pause
Сохраните его с расширением .bat
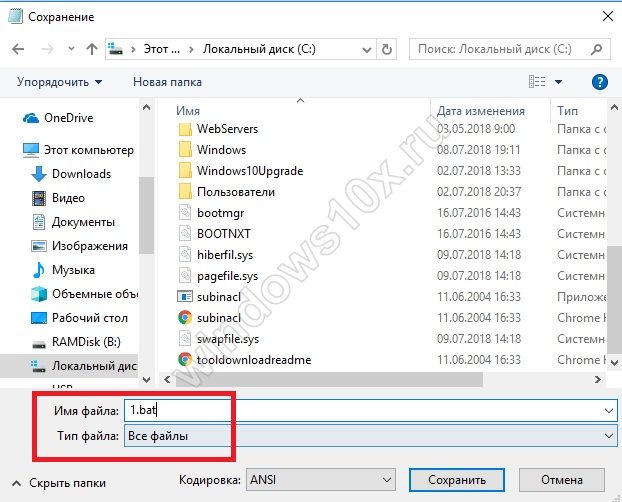
Запустите файл от имени админа, кликнув по нему пкм.
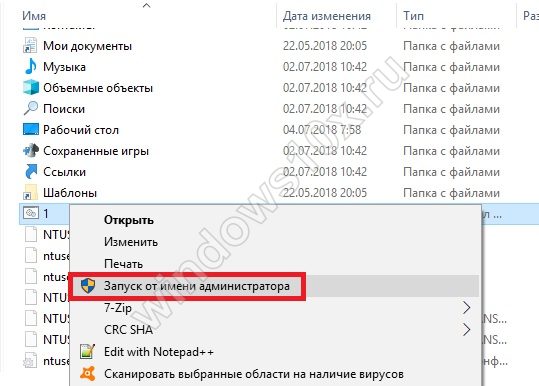
После завершения его работы в черном окне команд появится надпись «END». КС можно закрывать. Перезапустите ПК. Читайте далее статью о том, как установить обновления драйверов для Windows 10.
Fix-2 Empty SoftwareDistribution folder-
Emptying the SoftwareDistribution folder on your computer and then running a batch file on your computer will solve this issue.
1. Press Windows key+R to launch Run, and then copy-paste this line and hit Enter.
Download folder will be opened in the File Explorer window.
C:\Windows\SoftwareDistribution\Download
Note- Replace “C:” with the drive letter of your Windows installation drive.
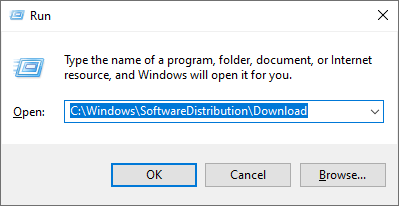
2. Now, press Ctrl+A to select all the folders and press “Delete” to empty the SoftwareDistribution folder.

Close File Explorer window.
3. Press Windows key+R will launch the Run window.
4. Then, type “powershell” and hit Ctrl+Shift+Enter to open Powershell with Administrator rights.
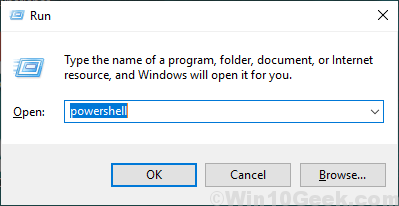
5. In Powershell window, copy-paste this command and hit Enter.
Clear-RecycleBin -force -ErrorAction:Ignore
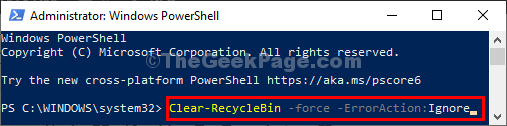
After executing the command close Powershell window.
6. Download this batch file on your computer.
7. Extract the zip file in a location of your choice. Go to the location where you have extracted the file.
8. Right-click on “WUReset” and then click on “Run as administrator” to run the batch file.
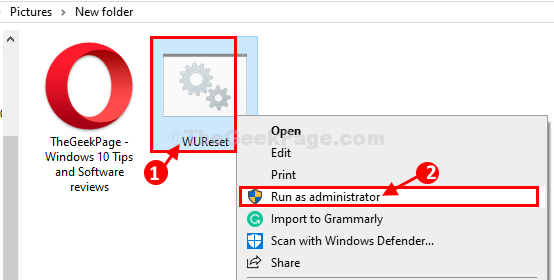
9. Simple press a key to execute the batch file on your computer.
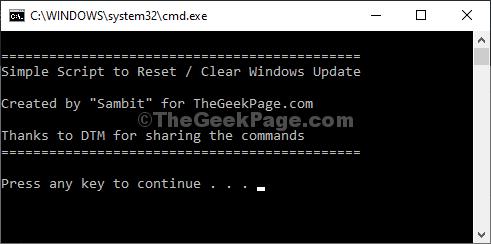
10. Once executed, again you will be asked to “Press any key to continue…“, simply press a key to close command prompt window.
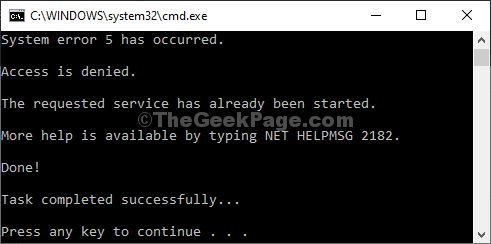
Restart your computer to save the changes on your computer. After rebooting your computer, your Windows should be updated without any further error. Your problem should be solved.
Method 3 – Manually Clearing of Local Store Cache
In addition to running Wsreset, you might still need to clear the cache manually. Each user’s Appdata folder contains the LocalCache folder, which you can delete by following these steps.
- Make sure that the Windows Store is closed.
- Open the window with the Run command (Window + R key).
- Enter “%appdata%” and press Enter to open the AppData/Roaming File Explorer window, but we’d only need AppData/Local.
- Click on the AppData address bar to go one level higher.
- Go to Local -> Packages -> Microsoft.WindowsStore_ -> Local Cache
- Select and delete all contents of the LocalCache folder.
- Restart your computer
Fix #1: Windows Update Failed Error 0x80070005
The error code 0x80070005 may appear when users fail to install some Windows updates. Windows update is an important task for computer, and by default, operating system is set to detect available updates automatically on a regular basis and then downloads and installs updates on request. Alternatively, users can manually check possible updates and install them. Installation of Windows updates helps protect computer from system vulnerabilities so that computer work in secure status. Besides, the updating is able to update Microsoft software for instance Microsoft Office.
Common causes of the error code
The error occurs when you attempt to install system updates and you do not get the required permissions to do the operation. This is usually on account of computer’s security settings and policies. Supposing that you are logged in system as standard account instead of an administrator user or make inappropriate settings in the local group policy management utility , then you are far more likely to run into the problem when you try to install Windows updates or other applications.
This error also happens even though you are indeed logged in as an administrator user. For that matter, the possible causes relate to User Account Control, antivirus programs or configures in Local Security Policy. For example, if the error occurs when you are trying to access a share folder built via network, then the possible cause will be the sharing and security settings of that shared folder.
In addition, malware on your PC can also become the reason, as malicious software or virus may block any actions. In that case, computer users should update antivirus software and remove malicious applications and infected data.
Resolution Advice
Method 1. Switch user account to an administrator account
An administrator is the user who is allowed to make changes on computer and changes will influence other users of the PC. Administrator account is able to configure security settings, manage software, hardware and all files on the computer and make changes to other users. Some administrator account is password protected, and in that case you need to know the password to log on the account.
Step 1 The easiest way is to restart computer and log in with administrator account. If you do not want to restart computer, then you can switch user account to administrator with following steps.
Step 2 Click «Start» button and choose «Control Panel» on which you can see the «User Account» option. Click and open it.
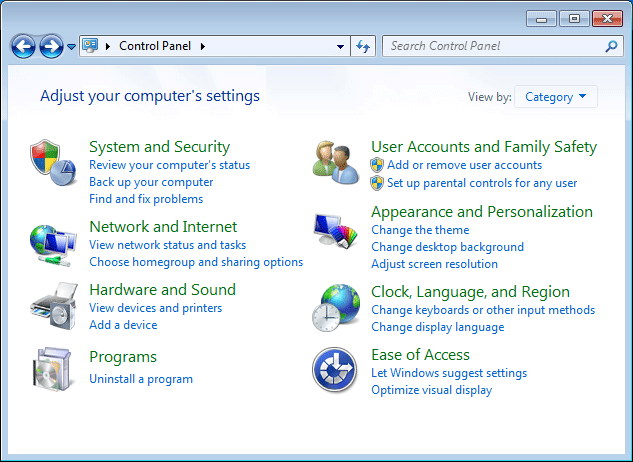
Step 3 You can see all user accounts on the User Accounts window, and then please select the one that represents your user account. Go ahead and click «Change the account type» and enter password if required.
Step 4 Then log out Windows and log back in once again, after which you’ll have the same access rights to all operations as administrator account. Then you can try installing Windows updates now.
Method 2. Scan for malware and virus
If your computer has installed antivirus software, please make sure the software is always up to date. If you haven’t had antivirus software installed on your computer, you can use Microsoft Safety Scanner which is freeware and can be used to scan system for computer viruses and malware. Though it’s not full-featured software and can’t provide real-time protection against virus, it can be used manually on a PC and scan computer which contains any potential infection.
Step 1 Download Microsoft Safety Scanner from Microsoft website and get it installed on your computer following its installation instructions. Make sure you add a shortcut of Safety Scanner on desktop.
Step 2 Double-click the Safety Scanner shortcut icon on the desktop and get it started. Next click «Scan Type» and «Full Scan» in sequence and continue to click «Next».
Step 3 It starts scanning process and you need to wait for it to complete. This process may take some time and after the scan is done, you can remove all detected viruses or malware entries. Restart computer and try again to run Windows Update.
Method 3. Fix network errors
As to the error code may happen to shared network resource, you need to alter sharing permissions of the folder in question:
Step 1 Find the shared folder on your computer and right-click it to view its Properties.
Step 2 Click the Security tab and select «Add» and «Advance». Click «Find now» and wait for a while and then choose «Everyone».
Step 3 Click «OK» to confirm and «Apply» to get settings applied. Then close the window and the folder will be shared to everyone who is able to connect to your network.
Fix #4: Error 0x80070005: Access is denied
The access denied error tends to appear when you fail to make changes to certain folders, for example, rename, copy, cur, delete or move folders. The error code stands for you are lacking the right of making changed to data stored on the computer.
The error code is also described as ACCESS DENIED and it usually appears when you lack of permissions of file or registry which are demanded when reinstalling updates. That’s because file or registry permissions might have been modified by virus or malware. However, more often, the error covers a wide range of situations, making it hard to find out the exact reasons. Apart from circumstances mentioned in previous parts, the error may also happen when you try to activate Windows or connect to network. Despite of that, the causes of the error are almost the same, thus it’s quite easy to deal with the problem. How do I fix error 0x80070005: Access is denied? Refer to solutions below:
Method 1: Switch to the administrator account
Step 1 Right-click the «Start» menu and choose «Settings». Then click «Accounts» > «Family & other users».
Step 2 Click the «Change account type» button under «Other Users» section.
Step 3 Select the «Administrator» account type and click «OK» button. Then restart computer.
Method 2: Run SFC to check and repair corrupt system files
Step 1 Type «cmd» in computer searching box to locate «Command Prompt», and click «Run as administrator».
Step 2 When Command Prompt pops up, type «sfc /scannow» and press Enter key. Then it starts to scan system files and repair corrupt files.
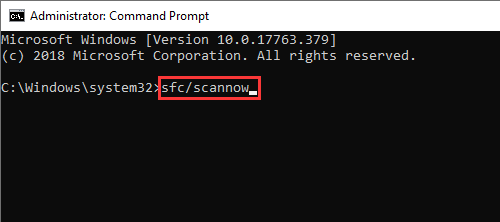
Method 3: Run system maintenance troubleshooter
Step 1 Type «control» in the searching box next to the «Start» menu. Then click «Control Panel» from the searching result.
Step 2 Choose «Large icons» from the «View by» list and you can easily locate «Troubleshooting».
Step 3 Click «Troubleshooting» > «View all» > «System Maintenance».
Step 4 Click «Next» button on the «System Maintenance» window and then choose «Try troubleshooting as an administrator».
How to recover lost data when drive access is denied?
The error code talked in this article appears in various situations, and some users fail to handle it with correct solutions or just leave the problem unsolved. Still some users would like to try repartitioning hard drive or reinstalling system to fix the issue. But, not all users are familiar with system reinstallation and data loss happens all the time due to improper operations.
We recommend you the best and easiest solution to fix data loss issue: the secure and reliable hard drive data recovery software DiskGenius. With DiskGenius, you are capable of restoring lost files or partitions via simple steps. The intuitive layout enables inexperienced users to install and working with this program without any difficulty.
Step 1 Install and launch DiskGenius. Select the drive that loses data and click «File Recovery» button.
Step 2 Select recovery options and click «Start» button to search for lost data from selected disk area.

Step 3 When scanning is ongoing, you can preview files listed in scanning result. Then you can estimate the possibility of successful hard drive recovery.

Step 4 Register DiskGenius to a proper edition and restore lost data to a safe location. Select desired files > right-click selected data > choose «Copy To» > specify a location to store lost data > wait for the file copy process to finish.

Как бороться с проблемой?
Ошибку 0x80070005 обязательно нужно исправить хотя бы потому, что она не даст обновиться до актуальной версии Windows 10. Если пользователь не смог определить, какой фактор стал причиной возникновения проблемы, побороть неполадки можно в несколько этапов, опробовав разные методы.

Утилита subinacl.exe
Данная программа позволяет исправить ошибку через создание файла с расширением .bat. Скачать ПО можно на официальном сайте разработчика, расположенном по адресу http://www.microsoft.com/en-us/download/details.aspx?id=23510.
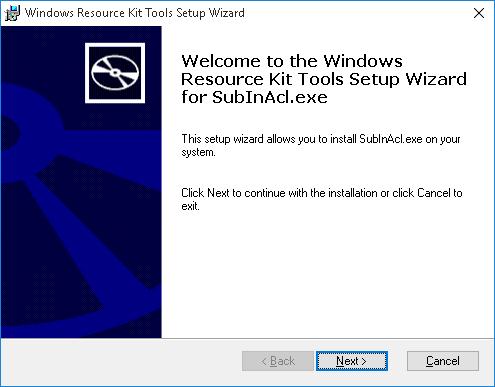
После загрузки необходимо установить приложение, выбрав директорию, максимально близкую к корневой папке (например, C:\subinacl\). Далее требуется открыть стандартную программу Блокнот. В новом документе нужно оставить заметку:
@echo off
Set OSBIT=32
IF exist «%ProgramFiles(x86)%» set OSBIT=64
set RUNNINGDIR=%ProgramFiles%
IF %OSBIT% == 64 set RUNNINGDIR=%ProgramFiles(x86)%
C:\subinacl\subinacl.exe /subkeyreg «HKEY_LOCAL_MACHINE\SOFTWARE\Microsoft\Windows\CurrentVersion\Component Based Servicing» /grant=»nt service\trustedinstaller»=f
@Echo Gotovo.
@pause

Далее следует кликнуть ЛКМ по вкладке «Файл», выбрать пункт «Сохранить как» и задать для документа формат .bat. Полученный файл необходимо открыть с правами Администратора. Когда на экране компьютера появится сообщение «Gotovo», задача будет выполнена, и останется лишь перезагрузить ПК.

Переключитесь из учетной записи пользователя на учетную запись Администратора
Ошибка, связанная с установкой обновлений Виндовса, нередко связана с недостаточными полномочиями пользователя. На компьютере может быть создано несколько учетных записей, одна из которых закреплена за владельцем ПК, а другая – за Администратором. Для корректного обновления системы необходим второй аккаунт.
Для перехода в режим Администратора понадобится:
Открыть Панель управления.
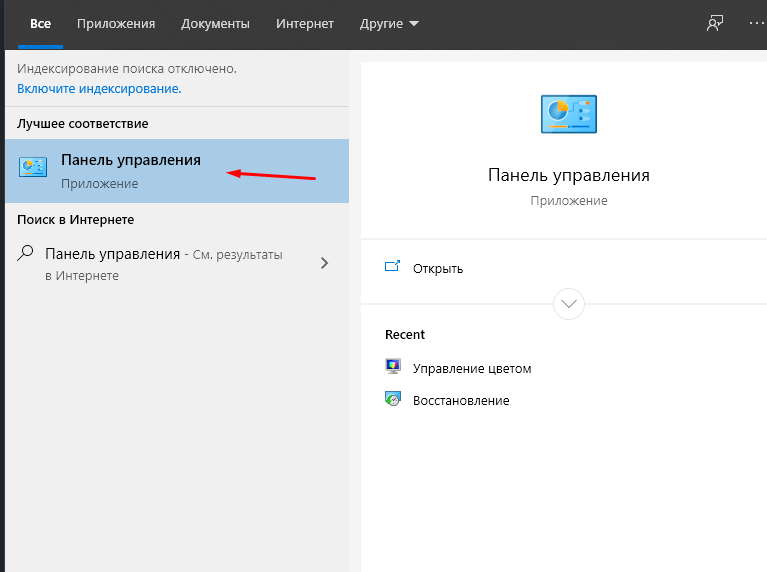
В разделе «Учетные записи пользователей» кликнуть по надписи «Изменение типа учетной записи».

В открывшемся окне требуется выставить значение «Администратор».
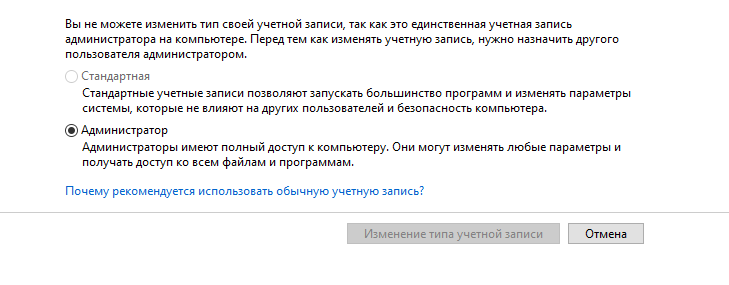
После выполнения указанных действий текущий аккаунт будет обладать правами Администратора. Но в случае, если не хочется менять настройки, можно просто перейти на другую учетную запись.
Сканирование на наличие вредоносных программ и вирусов
Многие ошибки, которые периодически появляются на компьютере, вызваны действием вирусов. Чтобы избавиться от вредоносного ПО, необходимо установить на ПК антивирус (Kaspersky, Dr. Web, Avast и другие). Затем требуется выполнить проверку внутреннего накопителя и подтвердить удаление найденных «вредителей».

На заметку. Если нет возможности установить сторонний антивирус, можно воспользоваться стандартным средством защиты. Оно доступно в разделе «Безопасность Windows», которое находится в меню «Параметры».

Исправьте ошибки сети
Также проблема с обновлением Виндовса бывает связана с ошибкой сети. Чтобы устранить неполадку, понадобится сделать следующее:
- Откройте меню «Сеть» и перейдите в общую папку компьютера.
- Наведите курсор мыши на папку «Users».
- Кликните ПКМ и выберете пункт «Свойства».
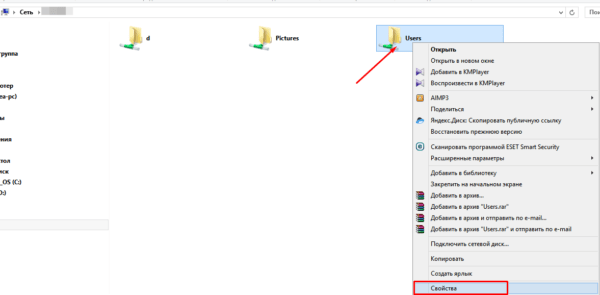
Откройте вкладку «Безопасность» и нажмите кнопку «Изменить».
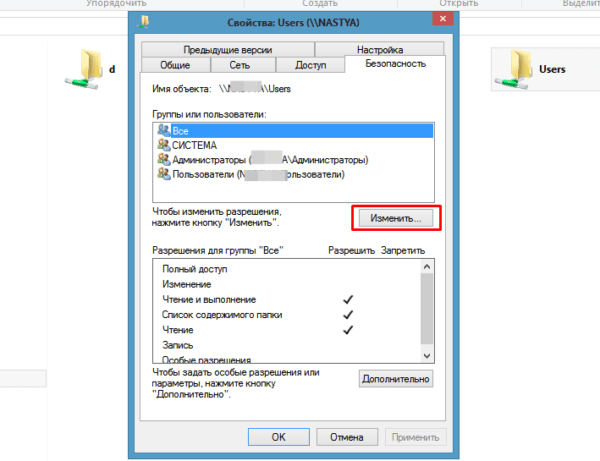
Затем последовательно нажмите кнопку «Добавить…» и «Дополнительно…».
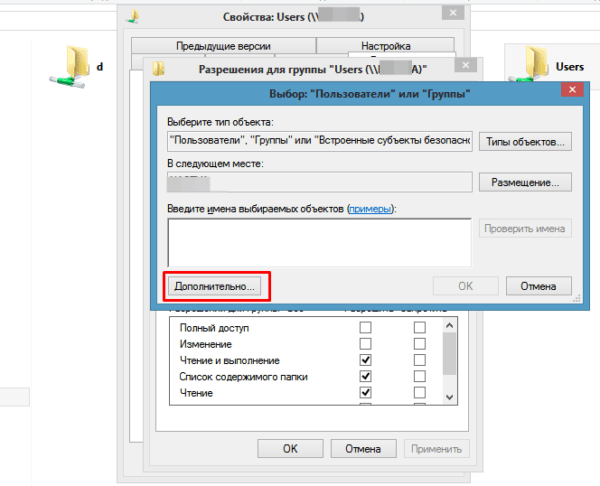
Нажмите на «Поиск», после чего укажите «Все».
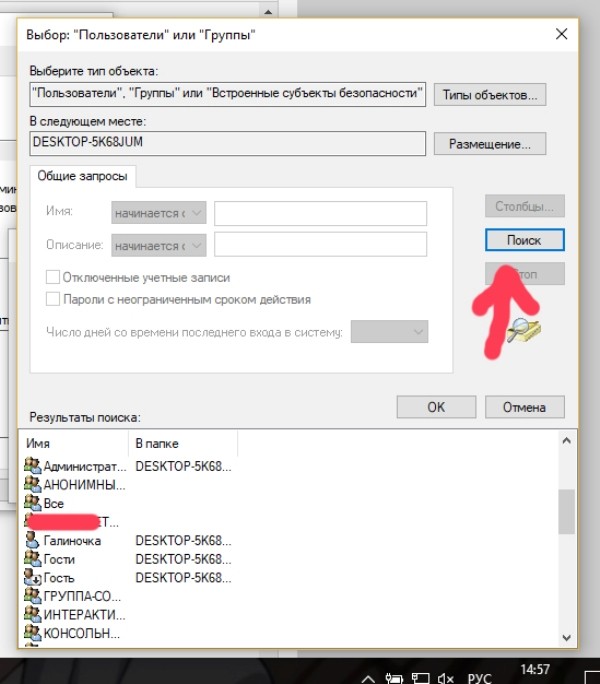
Кликните по кнопке «ОК», а затем нажмите на «Применить».
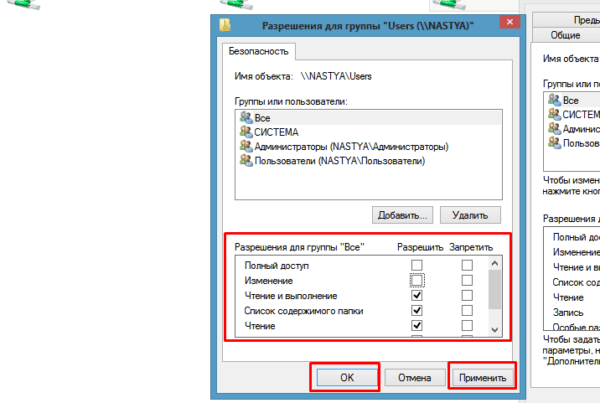
При точном соблюдении каждого пункта инструкции проблема будет устранена. Однако метод работает только в том случае, если ошибка 0x80070005 была вызвана появлением неполадок в сети.
Восстановление системы или возврат компьютера в исходное состояние
Это крайняя мера, к которой следует обращаться в ситуации, когда ни один из ранее рассмотренных методов не помогает. Для восстановления системы нужно:
Кликнуть по значку «Пуск» и перейти в меню «Параметры».
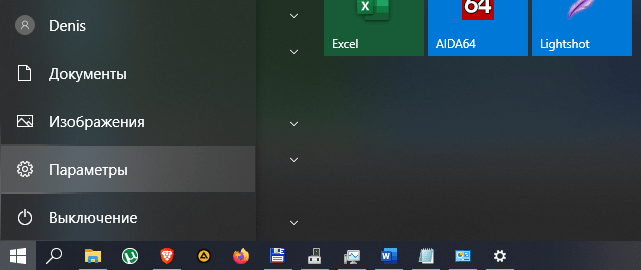
Выбрать «Обновление и безопасность», а затем – «Восстановление».

Нажать кнопку «Начать»

Важно. Процесс восстановления Виндовс 10 удалит все пользовательские файлы
Поэтому перед выполнением операции рекомендуется создать резервную папку.
После завершения операции останется перезагрузить компьютер и проверить, не исчезла ли ошибка с кодом 0x80070005.








