Как удалить eset nod 32 и smart security с компьютера
Содержание:
- Как удалить антивирус NOD32 утилитой ESET Uninstaller
- Как полностью удалить NOD32 с компьютера
- Стандартные средства
- Как удалить ESET с использованием утилиты ESET Uninstaller
- Удаление
- Как удалить антивирус NOD32 утилитой ESET Uninstaller
- Инструкция о том, как обзавестись легальным ключом к «NOD32» на 30 дней
- Удаление антивируса ESET сторонними утилитами
- Как удалить антивирус ESET с компьютера
- Как удалить «ESET NOD32» с ПК на системе «Windows Seven» вручную
Как удалить антивирус NOD32 утилитой ESET Uninstaller
Для того, чтобы удалить антивирус можно воспользоваться специально разработанной утилитой «ESET Uninstaller». Она также поможет удалить NOD32, если забыт пароль.
Для того, чтобы произвести удаление «NOD32» с помощью утилиты «ESET Uninstaller» необходимо:
для начала необходимо скачать утилиту и сохранить ее на рабочий стол. Скачать утилиту можно воспользовавшись поисковой системой;
далее перезагружаем компьютер в безопасном режиме;
система загрузится в безопасном режим, после чего на рабочем столе необходимо запустить утилиту «ESET Uninstaller»;
после запуска появится окно утилиты, где необходимо ввести команду «y/n» и выбрать «y»;
затем утилита покажет список всех установленных антивирусов на ПК. В списке находим антивирус «NOD32» и вводим его номер, под которым он находится в списке, после чего нажимаем на клавиатуре клавишу «Enter»;
затем необходимо ввести команду «y» и дождаться завершения процесса удаления антивируса с компьютера;
после того как деинсталляция завершена, в окне утилиты появится надпись «Press any key to exit». Необходимо нажать на любую кнопку клавиатуре и перезагрузить компьютер.
Загрузка в безопасном режиме для пользователей Windows 7 выполняется следующим образом:
во время перезагрузки необходимо удерживать клавишу «F8» -> в списке вариантов загрузки требуется выбрать «Безопасный режим»;
Для пользователей Windows 8 запустить ОС в безопасном режиме можно следующим образом:
заходим в «Параметры» и, удерживая клавишу «Shift», кликаем «Выключение»;
выбираем «Диагностика» -> «Дополнительные параметры» -> «Параметры загрузки» -> «Перезагрузить» -> «Включить безопасный режим».
после этого система перезагрузится в безопасном режиме.
Удалить «NOD32» можно с помощью встроенного деинсталлятора.
Сделать это можно следующим способом:
для начала заходим в «Пуск»;
далее в списке установленных программ находим папку под названием «ESET»;
затем открываем папку и списке находим пункт «Удалить»;
Важно! Производить удаление антивируса «ESET NOD32» рекомендуется с помощью встроенного деинсталлятора. Если удаление программы производится с помощью стандартного средства операционной системы Windows «Удаление программ», то полностью удалить антивирус таким способом не выйдет. после запуска встроенного деинсталлятора появится окно «Почему вы удаляете «ESET NOD32?»
В окне необходимо отметить ту причину, по которой вы деинсталлируете программу;
после запуска встроенного деинсталлятора появится окно «Почему вы удаляете «ESET NOD32?». В окне необходимо отметить ту причину, по которой вы деинсталлируете программу;
затем щелкаем на клавишу «Далее» внизу окна;
после того, как процесс деинсталляции завершен, необходимо найти на рабочем столе ярлык «Мой компьютер»;
в окне проводника находим строку «Поиск» и вписываем в пустое поле «ESET»;
далее начнется процесс поиска файлов, которые остались в системе и не были удалены. После того, как все файлы найдены, необходимо произвести их удаление.
Важно! В некоторых случаях файлы ПО могут просто-напросто не удалиться. Чтобы удалить их можно воспользоваться бесплатной утилитой «Unlocker». В этой статье были рассмотрены способы удаление антивируса ESET NOD32, которые позволяют полностью очистить компьютер от программы
В этой статье были рассмотрены способы удаление антивируса ESET NOD32, которые позволяют полностью очистить компьютер от программы.
Не так-то уж и просто удалить ESET NOD32 из операционной системы, как это может показаться на первый взгляд. По крайней мере штатная функция Windows по удалению файлов и программ в осуществлении этой задачи навряд ли поможет.
Всё дело в том, что ESET NOD32, как и любой другой профессиональный антивирус, имеет, так называемый, «программный панцирь», оберегающий его тело от стороннего вмешательства и вирусных атак. Другими словами, разработчики из соображений безопасности, наделили НОД 32 «инстинктом самосохранения». Так что всякие попытки его изничтожить, пусть и благие, вызывают в нём защитную реакцию.
И это нормально! Так должно быть! На то он и антивирусник — верный охранник системы.
Ну, а если вам всё-таки позарез нужно удалить Nod32, воспользуйтесь одним из двух способов, рассмотренных в этой статье. Они разработаны авторами антивирусной программы ESET и соответственно являются на 100% корректными. Внимательно ознакамливайтесь с каждым шагом инструкции, правильно выполняйте все описанные в ней действия, и антивирусная программа полностью исчезнет из операционной системы вашего компьютера.
Как полностью удалить NOD32 с компьютера
Когда вы в поиске антивируса и пробуете разнообразные версии вам нужно корректно удалять всю информацию об установке, может быть такой случай когда антивирус не устанавливается из за ошибки, которая информирует что у вас уже есть антивирус и отказывает в установке(были случаи) даже если антивирус был удален через удаление программ. Вы оттестировали Nod32 и решили попробовать другую версию ESET или же даже другой антивирус вам нужно удалить всю информацию о установке временные файлы папки и тд. вы можете удалить через установку и удаление но это не 100% вариант полного удаления.
В компании ESET понимают об этой проблеме и уже давно была выпущена утилита чтоб полностью удалить NOD32 с компьютера, ниже будет ссылка на скачку и подробная инструкция.
Скачиваем утилиту для удаления — ESET Uninstaller .
1. Далее надо перезагрузить компьютер, сразу после начала перезагрузки начинаем нажимать клавишу «F8» с периодичность в 1 секунду. Должно появится окошко, в котором нам нужно выбрать «Безопасный режим» .
2. После полной загрузки системы, запустите ESETUninstaller.exe двойным щелчком.
3. Когда появится окно с чёрным фоном (командной строки), вам нужно нажать клавишу «Y» на клавиатуре. Это предупреждение о том что будет полное удаление кнопка Y это Yes то-есть ДА.
4. Затем нажимаем клавишу «1». а после клавишу «Enter». это как бы вабор какую версию удалять может у вас 2 виндовса и он может найти 2 АВ.
5. Продолжаем, нажатием на клавишу «Y». подтверждаем удаление этой версии.
6. По завершению удаления, должна появится надпись «Press any key to exit». Жмём на любую клавишу и перезагружаем наш компьютер в обычном режиме.
Стандартные средства
Чтобы избавиться от надоевшего софта, совершенно не обязательно искать в интернете деинсталляторы. Все, что может потребоваться при выполнении операции, уже есть на компьютере с Windows 10:
- Щелкните ПКМ по иконке «Пуск» для перехода в одноименное меню.
- Откройте «Параметры» (ярлык в форме шестеренки).
Перейдите в раздел «Приложения».
В первой вкладке отыщите антивирус.
Кликните по названию программы, а затем нажмите на кнопку «Удалить».
После выполнения указанных действий запустится деинсталлятор, где останется лишь подтвердить свои намерения. А при необходимости можно воспользоваться другим похожим вариантом удаления:
Через поисковую строку Windows найдите и запустите «Панель управления».
Перейдите в раздел «Программы», а затем – «Удаление программы».
Отыщите в списке ESET NOD32 Antivirus и щелкните ЛКМ по названию программы.
Нажмите на кнопку «Удалить». При ее отсутствии выберите пункт «Изменить» и подтвердите деинсталляцию софта.
Дальнейшие действия полностью аналогичны тем, которые были представлены для предыдущего способа удаления. То есть останется просто подтвердить деинсталляцию.
Важно. После удаления стандартными средствами Windows на ПК могут остаться файлы антивируса, представленные в виде сохранений настроек и базы вирусов
Их придется очистить дополнительно.
Как удалить ESET с использованием утилиты ESET Uninstaller
Этот способ подойдет в том случае, если антивирусник не удалось деактивировать при помощи встроенного деинсталлятора, программа остается активной или не удалена полностью. Чтобы результат оказался 100%, нужно воспользоваться специальным деинсталлятором компании-разработчика.
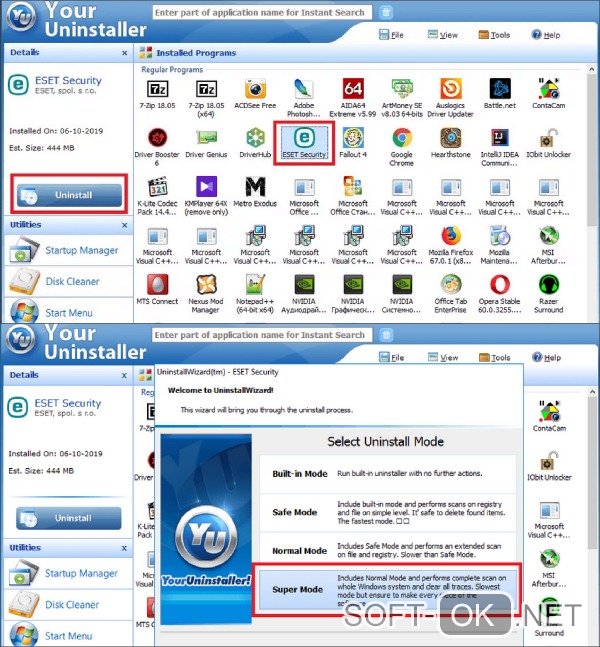
Сначала необходимо скачать утилиту ESET Uninstaller с сайта разработчика продукта, а затем сохранить на рабочем столе. Рекомендуют до переноса установочного файла свернуть все программы. Дальше работать можно только в безопасном режиме.
Алгоритм перехода в безопасный режим для Windows 10 следующий:
- кликнуть на Shift, и придерживая клавишу, нажать на «Пуск»;
- следом – кнопка «Выключение», затем «Перезагрузка»;
- из предложенных действий выбрать «Поиск и исправление неисправностей»;
- в меню «Диагностика» кликнуть на «Дополнительные параметры»;
- из списка параметров выбрать «Параметры загрузки»;
- нажать «Перезагрузить»;
- после перезагрузки компьютера откроется меню «Параметры загрузки»;
- для подключения безопасного режима кликнуть на клавишу F
Для Windows других версий подключение к работе в безопасном режиме происходит так:
- во время запуска или перезапуска компьютера нужно на клавиатуре нажать клавишу F8 (с секундным перерывом) для активации меню дополнительных параметров операционной системы;
- в открывшемся окне «Boot Device» выбрать жесткий диск, где была установлена ОС;
- затем «Enter»;
- снова F8;
- откроется меню, где выбрать блок «Безопасный режим»;
- по окончанию — «Enter».
После переключения ПК в безопасный режим приступаем к удалению антивируса ESET:
- из папки «Загрузки» необходимо провести загрузку утилиты, дважды нажав на ее файл левой клавишей мыши;
- после этих действий откроется окно загруженной программы;
- появится консоль, где пользователю будет дан запрос на продолжение процедуры удаления (внизу строки «y/n»);
- потребуется нажать на клавиатуре Y в англоязычной раскладке, а следом — «Enter»;
- после этого начнется сканирование и поиск установленных антивирусных приложений;
- в появившемся окне нужно в конце строки запроса ввести цифру 1;
- для продолжения кликнуть «Enter»;
- в подтверждение своих действий нажать Y и «Enter»;
- появление фразы «Press any key to exit» говорит, что процесс деинсталляции завершен;
- для закрытия приложения достаточно кликнуть на любую клавишу клавиатуры.

В качестве завершения следует перезагрузить ПК.
Удаление
Вот как удалить ESET Nod32 Antivirus с компьютера:
- Откройте «Панель управления».
- «Удаление программ» (или просто «Программы»).
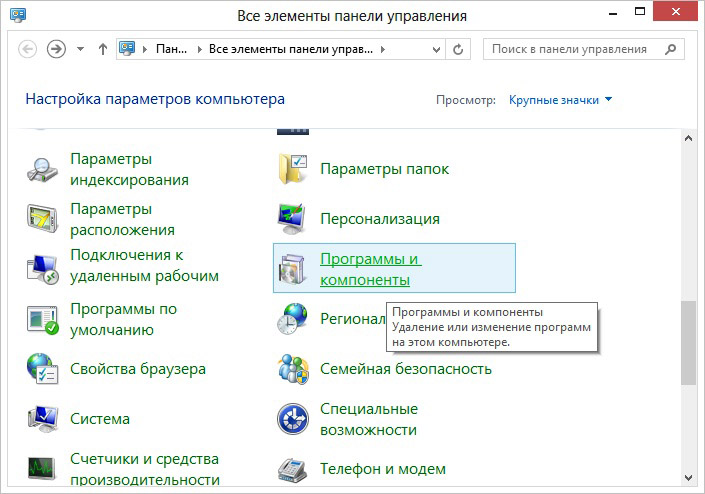
Удаление программ в Windows
- Найдите в списке «Smart Security».
- Выделите его.
- Нажмите «Изменить».
- Откроется мастер установки. Щёлкните в нём «Далее».
- В следующем окне будет два пункта: «Восстановить» и «Удалить». Выберите второй.
- Программа спросит, чем вам не понравился Нод. Поставьте галочку в любой из пунктов и нажмите «Далее».
- Завершите удаление и перезагрузите компьютер.
Теперь избавьтесь от всех следов антивируса.
- Сотрите все папки, связанные с Nod Они могут быть в каталогах «Program Files», «AppData» или «Application Data».
- Откройте редактор реестра. Для этого нажмите «Пуск — Выполнить» и в поле для ввода напишите «regedit».
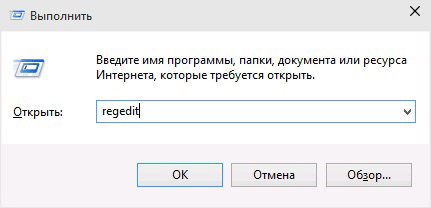
Открытие редактора реестра
- В появившемся окне перейдите в «Правка — Найти».
- Напечатайте «Eset nod» и запустите поиск.
- Надо удалить то, что имеет отношение к Ноду.
Лучше сделать это при помощи специальной утилиты для очистки ПК (например, CCleaner). Так весь процесс будет проходить автоматически.
С ESET Nod32 компьютер будет защищён от разного рода вирусов и хакерских атак. Его достаточно легко установить. Иногда антивирус блокирует файлы, в которых нет вредоносного ПО. Их можно добавить в исключения.
Как удалить антивирус NOD32 утилитой ESET Uninstaller
Для того, чтобы удалить антивирус можно воспользоваться специально разработанной утилитой «ESET Uninstaller». Она также поможет удалить NOD32, если забыт пароль.
Для того, чтобы произвести удаление «NOD32» с помощью утилиты «ESET Uninstaller» необходимо:
- для начала необходимо скачать утилиту и сохранить ее на рабочий стол. Скачать утилиту можно воспользовавшись поисковой системой;
- далее перезагружаем компьютер в безопасном режиме;
- система загрузится в безопасном режим, после чего на рабочем столе необходимо запустить утилиту «ESET Uninstaller»;
- после запуска появится окно утилиты, где необходимо ввести команду «y/n» и выбрать «y»;
- затем утилита покажет список всех установленных антивирусов на ПК. В списке находим антивирус «NOD32» и вводим его номер, под которым он находится в списке, после чего нажимаем на клавиатуре клавишу «Enter» ;
-
затем необходимо ввести команду «y» и дождаться завершения процесса удаления антивируса с компьютера;
- после того как деинсталляция завершена, в окне утилиты появится надпись «Press any key to exit». Необходимо нажать на любую кнопку клавиатуре и перезагрузить компьютер.
Загрузка в безопасном режиме для пользователей Windows 7 выполняется следующим образом:
- «пуск»;
- «перезагрузка».
- во время перезагрузки необходимо удерживать клавишу «F8» -> в списке вариантов загрузки требуется выбрать «Безопасный режим»;
Для пользователей Windows 8 запустить ОС в безопасном режиме можно следующим образом:
- заходим в «Параметры» и, удерживая клавишу «Shift», кликаем «Выключение»;
- выбираем «Диагностика» -> «Дополнительные параметры» -> «Параметры загрузки» -> «Перезагрузить» -> «Включить безопасный режим».
- после этого система перезагрузится в безопасном режиме.
Инструкция о том, как обзавестись легальным ключом к «NOD32» на 30 дней
Использование такого антивирусного программного обеспечения, как «NOD32» от компании «ESET», является платным. Лишь некоторое время пользователь, установивший данное приложение, может использовать весь функционал и возможности. Этот срок ограничен одним месяцем. После этого юзеру будет предложено приобрести подписку на обновление программы.
Для тех, кому необходимо обеспечивать полноценную защиту его девайса бесплатно, существует специализированный сайт, на котором можно получить дополнительный ключ, продлевающий работоспособность программы на еще тридцать дней. И для того, чтобы обзавестись им, потребуется:
«ESET NOD32» является хорошим приложением, позволяющим круглосуточно защищать то устройство, на которое установлено данное ПО. С ним можно без труда загружать файлы, а антивирус предупредит об их степени зараженности и предложит методы решения данной проблемы. Чтобы всегда быть защищенным, следует не антивирусные приложения на время работы персонального компьютера.
Видео — Удалить есет НОД 32 полностью с компьютера
Пришло время обновить антивирус, быть может освежить чем то новеньким или стереть его вообще с ПК.
Некоторые установили его и захотели удалить вирусы в нод 32 в самом конце проверки, просканировали, почистили систему и он стал больше не нужен.
В этой инструкции вы узнаете: как удалить eset nod32 antivirus полностью не оставив ни малейшего мусора и ненужных файлов.
К рассмотрению предложим три 100% проверенных способа тщательного удаления антивируса.
Удаление антивируса ESET сторонними утилитами
Revo Uninstaller
Наконец, вы можете удалить антивирус с помощью сторонних деинсталляторов — программ, умеющих находить связанные с удаляемым программным обеспечением папки и ключи реестра. Использовать коммерческие инструменты необязательно, для дела вполне сгодятся и бесплатные приложения, например, удалить ESET NOD32 полностью можно с помощью утилиты Revo Uninstaller.
- Запустите Revo Uninstaller, выделите в списке установленного ПО антивирус ESET и нажмите на панели инструментов «Удалить»;
- В открывшемся окне мастера нажмите «Продолжить» (создание точки восстановления можно пропустить);
- Запустится установщик антивируса, удалите с его помощью программу;
- Откажитесь от немедленной перезагрузки компьютера, выберите в Revo Uninstaller продвинутый режим сканирования и нажмите «Сканировать»;
- Отметьте все найденные ключи реестра, нажмите «Удалить», а затем «Далее»;
- Отметьте найденные элементы файловой системы и нажмите «Удалить»;
- Закройте Revo Uninstaller.
Uninstall Tool
У этого способа есть свой недостаток — невозможность удаления антивируса, защищенного паролем. Удалить антивирус с помощью Revo Uninstaller либо аналогичных сторонних деинсталляторов в безопасном режиме не получится, так как для удаления ESET NOD32 или ESET NOD32 Internet Security необходима запущенная служба установщика Windows, которая в безопасном режиме не работает. Альтернативное решение — воспользоваться функцией принудительного удаления в платной версии Uninstall Tool. Процедура деинсталляции удаления антивируса с помощью этого инструмента следующий:
- Загрузите компьютер в безопасном режиме;
- Запустите Uninstall Tool с правами администратора, выделите в списке приложений антивирус ESET и нажмите «Принудительное удаление»;
- Подтвердите действие. Утилита соберет информацию об антивирусе и выведет список удаляемых каталогов и ключей реестра. Убедитесь, что в нём нет ничего лишнего и подтвердите удаление;
- Если некоторые файлы не удастся удалить сразу, Uninstall Tool попросит выполнить перезагрузку.
Увы, данный способ также не лишен недостатков. И хотя в результате выполненных действий антивирус будет деактивирован (даже если он защищен паролем), значительная часть его файлов останется на компьютере. Удалять их вам придется вручную, предварительно выполнив поиск в файловой системе по запросу «ESET».
Как удалить антивирус ESET с компьютера
Как удалить антивирус ESET с компьютера через панель управления
Откройте панель управления Windows и выберите меню «Удаление программ», Установка и удаление программ» или «Программы и компоненты». Найдите в списке продукты ESET и удалите их, следуя указаниям в окне Мастера удаления.
Если ESET NOD32 или ESET Smart Security защищён паролем, то появится запрос на ввод пароля:
Если вы не помните установленный пароль, удаление антивируса не будет возможно стандартным способом: для удаления понадобится утилита ESET Uninstaller, о которой написано ниже.
Если вам будет предложено указать причину удаления антивируса, отметьте её и нажмите «Далее». Результат ответа не повлияет на дальнейший процесс деинсталляции:
Подтвердите удаления продукта:
Дождитесь завершения удаления антивируса — это может занять несколько минут:
Когда удаление будет завершено, нажмите кнопку «Готово»:
После завершения работы утилиты, подтвердите перезагрузку компьютера:
Удаление антивируса ESET утилитой ESET Uninstaller
Если ESET нет в списке установленных программ, удаление ESET не запускается или появляется ошибка при удалении, используйте утилиту удаления ESET Uninstaller. Эта утилита поддерживает удаление большинства персональных и серверных продуктов ESET, версий 5 и выше:
- ESET NOD32 Smart Security
- ESET NOD32 Antivirus
- ESET NOD32 Internet Security
- ESET NOD32 Smart Security Premium
- ESET Endpoint Security
- ESET Endpoint Antivirus
- ESET File Security for Microsoft Windows Server
- ESET Mail Security for Microsoft Exchange
- ESET Security for Microsoft SharePoint Server
- ESET Mail Security for IBM Domino
Предупреждение: Использование утилиты ESET Uninstaller может сбросить ваши настройки сети Windows. Если вы будете использовать утилиту, чтобы удалить ESET Mail Security for Microsoft Exchange Server для Server 2008, то вам будет необходимо переустановить драйверы сетевой карты.
Скачать утилиту удаления ESET Uninstaller
Скопируйте утилиту «ESETUninstaller.exe» на рабочий стол.
Перезагрузите компьютер в Безопасный режим Windows и запустите утилиту. При запуске, появится предупреждение ,о возможном сбросе настроек сети Windows в процессе работы утилиты. Нажмите клавишу Y, для подтверждения запуска утилиты:
Примечание: Если утилита будет запущена не в «Безопасном режиме», то появится ошибка «ERROR! Your computer is running in an unsafe mode».
Утилита просканирует систему и покажет найденные программы ESET в пронумерованном списке. Выберите из списка установку ESET, которую вы хотите удалить, введя её номер и нажав ENTER. Обычно, утилита находит одну установку продукта ESET, которая будет в списке под номером 1:
Нажмите клавишу Y, для подтверждения удаления. После успешного удаления, внизу появится надпись «Press any key to exit»:
После закрытий окна утилиты, перезагрузите компьютер.
Дополнительные команды: Введите ESETUninstaller.exe /help для просмотра доступных команд. Используйте параметр /mode=offline для поиска ESET на загрузочных носителях или /mode=online для поиска на жестких дисках, если утилита не обнаруживает их автоматически. Используйте параметр /force для автоматического удаления всех найденных продуктов ESET без запросов.
Например, для автоматического удаления всех продуктов ESET с перезагрузкой системы, используйте команду: ESETUninstaller.exe /force /reboot
Полный список команд представлен на скриншоте ниже:
Как удалить «ESET NOD32» с ПК на системе «Windows Seven» вручную
Как и любая другая ОС Виндовс, версия «7» обладает стандартными программами-деинсталляторами, которые служат для полного удаления того или иного приложения. С помощью подобных программ можно с легкостью удалить необходимые файлы и очистить память компьютера. Поэтому для пользователей, желающих деинсталлировать данный антивирус, можно воспользоваться такой программой. И для этого необходимо:
- Запустить «Пуск» нажатием клавиши, раскрыть блок «Все программы».
Открываем меню «Пуск», затем «Все программы»
- В списке установленных ранее программ найти папку «ESET».
Находим папку «ESET» и раскрываем ее двойным левым щелчком мышки
- В данной папке найти файл «Удалить» и запустить сам процесс.
В папке кликаем по опции «Удалить»
- После этого пользователю потребуется указать причину деинсталляции, после чего нажать «Далее». Рекомендованное значение – «Другая причина».
Отмечаем пункт «Другая причина», нажимаем «Далее»
После того, как программа удалит антивирус, следует проверить, не остались ли какие-либо документы от «ESET» на компьютере. Для этого нужно:
- Открыть «Мой Компьютер» двойным кликом мышки по ярлыку на рабочем столе, и в поиске прописать «ESET». Открываем «Этот компьютер», кликнув дважды по ярлыку на рабочем столе
В поле для поиска пишем «ESET»
- После окончания времени поиска юзер должен выделить и удалить найденные в системе файлы, нажав для выделения клавиши «Ctrl+A», затем кликнуть правой клавишей мыши по выделенному, и нажать опцию «Удалить».
Нажимаем для выделения клавиши «Ctrl+A», затем кликаем правой клавишей мыши по выделенному, нажимаем опцию «Удалить»
- Перезагружаем устройство для его дальнейшего корректного функционирования.
Способ №1:
1. Нажмите «Пуск → Все программы → ESET → ESET Smart Security / ESET NOD32 Antivirus → Удалить».
2. Перезагрузите компьютер.
3. После перезагрузки, подтвердите, что вы можете видеть скрытые файлы и папки.
3.1. Windows XP:
Нажмите «Пуск → Панель управления → Свойства папки → Вид» и выберите вариант «Показывать скрытие файлы, папки и диски».
3.2. Windows Vista, Windows 7:
Нажмите «Пуск → Панель управления → Параметры папок → Вид» и выберите вариант «Показывать скрытие файлы, папки и диски».
3.3. Windows 8:
Переместите указатель мыши в правый нижний угол экрана, в открывшейся панели нажмите на кнопку «Параметры → Панель управления → Параметры папок → Вид» и выберите вариант «Показывать скрытие файлы, папки и диски».
4. Найдите и удалите следующие папки:
4.1. Windows XP:
C:Program FilesESET
C:Documents and SettingsAll UsersApplication DataESET
C:Documents and Settings%USER%Application DataESET
4.2. Windows Vista, Windows 7, Windows 8:
C:Program FilesESET
C:ProgramDataESET
Способ №2:
В некоторых случаях полностью удалить ESET NOD32 стандартными средствами невозможно. Что же делать? Решение есть!
2. Далее перезагружаем компьютер, нажимаем клавишу F8 с интервалом в одну секунду и выбираем «Безопасный режим» загрузки. При этом может потребоваться выбрать загружаемое устройство (Boot Device). Выбираете тот жёсткий диск, на котором располагается загружаемая операционная система, нажимаете клавишу Enter, затем F8, после чего выберите строку «Безопасный режим».
3. Запустите ESET Uninstaller, дважды кликнув мышью на иконке утилиты.
4. Далее появится командная строка, где пользователю задаётся вопрос, желает ли он продолжать работу. Выбираем «Да», введя на английской раскладке клавиатуры букву Y.
5. На следующий запрос нажимаем клавишу «1», а затем Enter.
6. На третий запрос также вводим Y.
7. В итоге в окне появится строка на английском языке «Press any key to exit» («Нажмите на любую клавишу для выхода»), что и следует сделать, после чего перезагружаем операционную систему, на этот раз в обычном режиме.








