Как сбросить сетевые настройки в windows 10
Содержание:
- Проведение сброса на смартфоне
- Используйте функцию «Сброс сети» (только для Windows 10)
- Запуск сброса сетевых настроек
- Как сбросить настройки сетевого адаптера и восстановить подключение?
- Другие рекомендации
- Что делать, если «Не удается подключиться к этой сети» в Windows 10
- Отключение антивируса
- Перезагрузка компьютера и роутера
- Смена канала Wi-Fi сети
- Включение и отключение режима «В самолете»
- Удаление Wi-Fi-адаптера для переустановки
- Отключение IPv6 в свойствах подключения
- Очистка настроек интернета и сброс кэша DNS
- Включение «Случайные аппаратные адреса»
- Меняем ширину канала в свойствах Wi-Fi-адаптера
- В крайнем случае сброс настроек сети может вернуть вас в онлайн
- Настройка маршрутизатора D-Link DIR-320/A/D1
- Сброс настроек сети
- Сетевой адаптер не имеет допустимых параметров настройки IP
Проведение сброса на смартфоне
В заключение представим сброс сетевых настроек на «Андроид». На смартфоне также могут возникнуть проблемы с интернетом, решить которые возможно только таким кардинальным способом. Предлагаем действовать по инструкции:
- Зайдите в «Настройки».
- Полистайте меню, найдите пункт «Сброс и активация».
- Найдите раздел «Сброс сетевых параметров».
- Здесь нужно просто тапнуть на кнопку «Сброс настроек». В некоторых моделях смартфонов выбранное действие необходимо подтвердить.
Если эта манипуляция не помогла, то решение кардинально: полностью сбросить устройство до заводских настроек. Но перед этим следует скопировать важные данные со смартфона.
Теперь вы знаете, как произвести сброс сетевых настроек на различных версиях «Виндовс», телефонах на платформе «Андроид». Такое решение позволяет справится с ситуацией, когда с устройства невозможно зайти в интернет, когда вы случайно изменили параметры на неверные. Доступно как через меню настроек, командную строку, так и через специальную утилиту.
Я покажу, как сбросить параметры протокола TCP/IP и DNS с помощью командной строки, и специальной утилиты от Microsoft, которая называется Microsoft Easy Fix.
Для чего вообще сбрасывать эти сетевые параметры? Часто бывает, что вирусы, вредоносные программы, какие-то активаторы, и даже сами пользователи меняют сетевые настройки, после чего перестает работать интернет в Windows 7. Появляются какие-то ошибки с IP, или DNS. Интернет работает медленно, не открываются сайты, не удается подключится к Wi-Fi роутеру, установить подключение к провайдеру, или раздать Wi-Fi с компьютера. Какая бы проблема с подключением к интернету у вас не возникла, есть шанс, что сброс настроек сети ее исправит. Это уже проверенно не один раз.
Эта процедура возвращает настройки всех сетевых адаптеров к заводским. Очищает все параметры, которые были уставлены программами, или самим пользователями. В этом нет ничего страшного, но есть два нюанса:
- Не советую делать сброс сети на компьютере, который установлен у вас на работе, или в каком-то заведении. Лучше обратится к администратору. Так как там скорее всего вручную заданы какие-то настройки протокола TCP/IP, которые будут сброшены.
- Возможно, после этой процедуры вам понадобится заново настроить компьютер на подключение к интернету. Если у вас интернет напрямую подключен к компьютеру, и провайдер требует настройку подключения.
Что к чему вроде бы разобрались, можно переходит к настройке.
Используйте функцию «Сброс сети» (только для Windows 10)
Иногда встроенный инструмент устранения неполадок (описанный в методе 1) не может устранить проблемы с подключением. Тогда вам необходимо вручную сбросить настройки сетевого подключения и сетевые адаптеры.
И если вы используете операционную систему «Windows 10», вы можете использовать встроенную функцию «Сброс сети» для автоматического сброса настроек сетевых адаптеров и сетевых компонентов. Эта функция сначала удаляет все установленные сетевые адаптеры, а затем переустанавливает их. Она также устанавливает другие сетевые компоненты в исходные настройки.
Функция «Сброс сети» была добавлена в «Windows 10» в версию обновления «Windows 10 Anniversary Update» (версия 1607). Эта функция была разработана, чтобы помочь пользователям в решении проблем подключения после обновления операционной системы к «Windows 10» с предыдущей версии «Windows». Она также прекрасно может помочь пользователям в устранении проблем с сетевым подключением, которые у них могут возникнуть позже при дальнейшем использовании.
Чтобы получить доступ к функции «Сброс сети», вам просто нужно выполнить следующие действия:
Откройте приложение «Параметры» одним из трех способов по вашему выбору:
Способ 1: Правой кнопкой мыши нажмите на кнопке «Пуск» или используйте сочетание клавиш «Windows + X» и выберите во всплывающем меню раздел «Параметры».
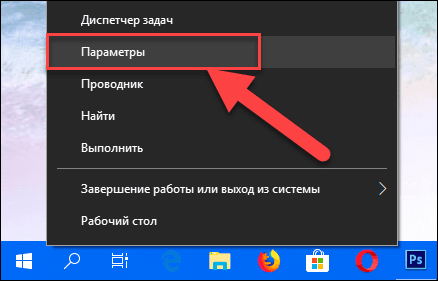
Способ 2: Нажмите кнопку «Пуск» на «Панели задач» и выберите знак шестеренки в нижнем левом углу всплывающего меню.
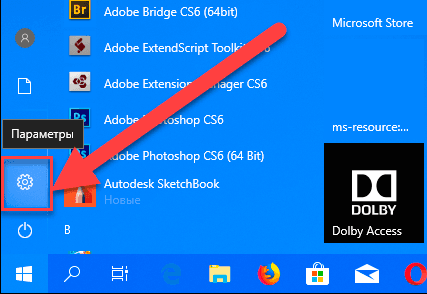
Способ 3: Самый простой способ, нажмите сочетание клавиш «Windows + I» вместе и откройте окно «Параметры».
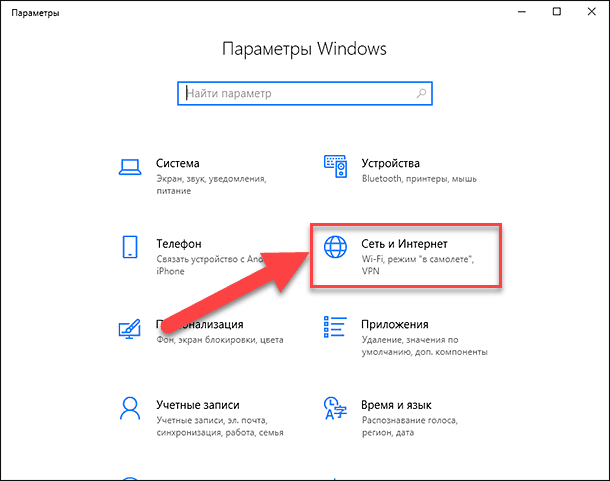
Теперь перейдите в раздел «Сеть и Интернет» (показан на рисунке выше) и во вкладке «Состояние» в правой панели окна опустите бегунок вниз и выберите ссылку «Сброс сети».
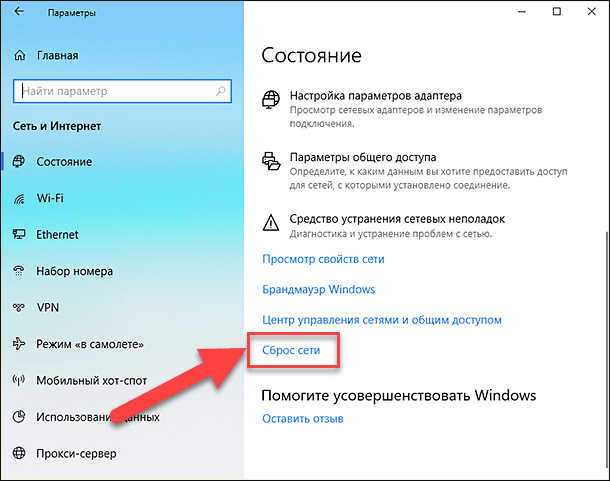
Примечание: В качестве альтернативы, если вы являетесь приверженцем вызова меню из командной строки, то можете воспользоваться вторым способом: нажмите вместе сочетание клавиш «Windows + R», в открывшемся окне «Выполнить» введите в поле командной строки «ms-settings:network-status» и нажмите «ОК» для подтверждения. Выберите ссылку «Сброс сети», как показано на рисунке выше.
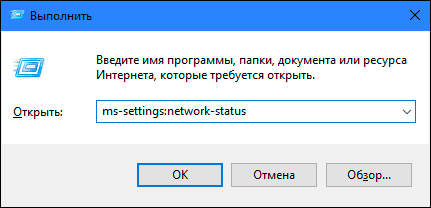
На экране появится сообщение о том, что опция «Сброса сети» удалит и переустановит все сетевые адаптеры, а также восстановит все сетевые компоненты по умолчанию. Нажмите кнопку «Сбросить сейчас», чтобы запустить функцию сброса сети.
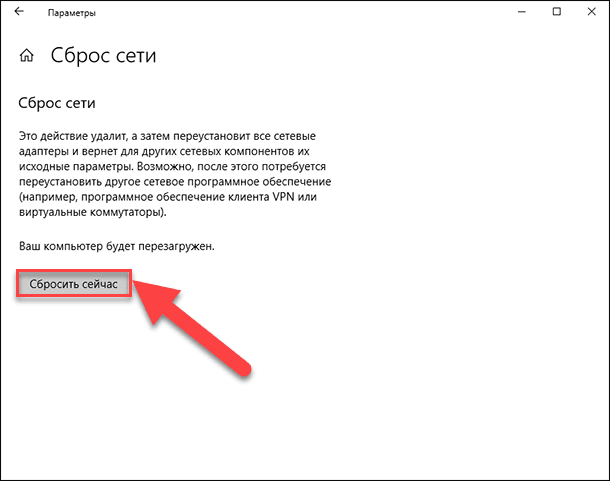
Появится подтверждающее сообщение «Вы действительно хотите сбросить параметры сети?». Нажмите кнопку «Да», чтобы подтвердить выбранное действие.
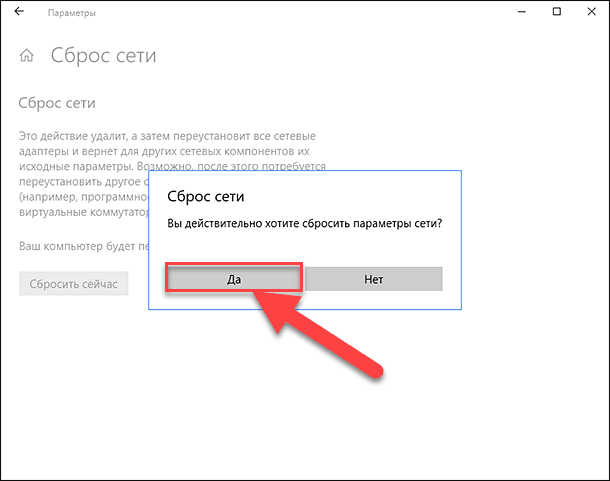
Функция «Сброс сети» выполнит переустановку сетевых адаптеров и настроек, а также полностью перезагрузит ваш компьютер, чтобы внесенные изменения вступили в силу.
Примечание 1: После использования функции «Сброса сети» вам может потребоваться переустановка и настройка другого сетевого программного обеспечения, такого как клиентское программное обеспечение «VPN» или виртуальных коммутаторов, например «Hyper-V» (если вы используете программное обеспечение для виртуализации сети).
Примечание 2: Функция «Сброса сети» автоматически устанавливает все известные сетевые подключения в режим общедоступной сети. Это делается для того, чтобы сделать ваш компьютер более безопасным, так как в режиме общедоступной сети, ваш компьютер не может быть обнаружен на других компьютерах и устройствах в сети. Вам придётся заново выполнить настройки для подключения своего персонального компьютера к домашней группе (сети, которой вы доверяете), чтобы обмениваться файлами или иметь доступ к принтеру.
Запуск сброса сетевых настроек
- Вы можете найти функцию сброса сети, нажав кнопку «Пуск», а затем значок шестеренки слева, или нажмите комбинацию клавиш Win + I .
- Здесь нажмите «Сеть и Интернет».
- Затем нажмите «Состояние» слева.
- Справа вы найдете параметр «Сброс сети». Щелкните его.
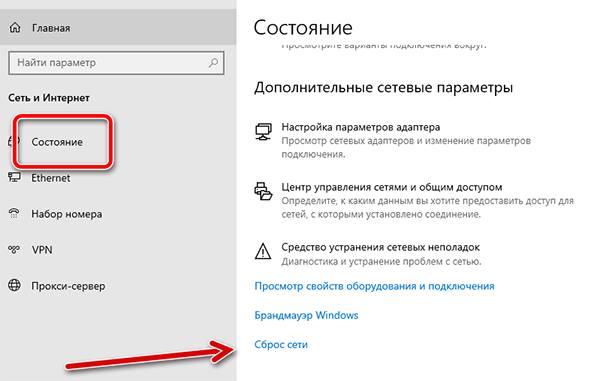
Обязательно прочтите все части следующего экрана, чтобы знать, что должно произойти
Важно, что ваш компьютер вот-вот перезагрузится, поэтому убедитесь, что у вас всё сохранено и готово к выключению. Когда будете готовы, нажмите кнопку Сбросить сейчас
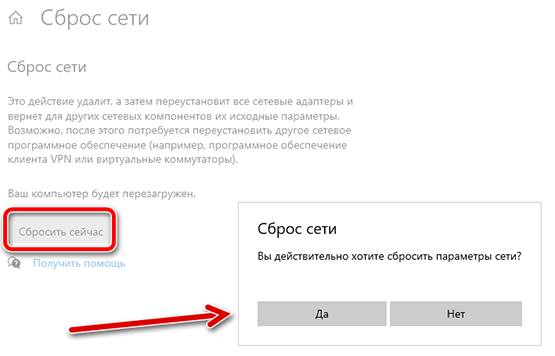
В появившемся всплывающем окне нажмите «Да».
После перезагрузки на вашем ПК будут сброшены сетевые драйверы и настройки. Разрешите Windows переустановить драйверы или, если хотите, установить их вручную. После того, как вы всё настроите, попробуйте подключиться снова и посмотрите, помог ли сброс решить ваши проблемы.
У вас в последнее время были проблемы с сетью? Вам помог сброс сети? Сообщите нам об этом ниже!
Как сбросить настройки сетевого адаптера и восстановить подключение?
Сброс параметров адаптера беспроводной сети или сетевой карты на компьютере помогает решить проблемы и устранить неполадки в текущей сети. Часто откат сетевых настроек необходим при ошибках «Неопознанная сеть» или «Проблема адаптера беспроводных сетей или точки доступа», но не исключается его полезность и при других неисправностях
Важно лишь правильно диагностировать, из-за чего и на каком этапе произошла ошибка
Другие рекомендации
Не делайте без острой необходимости данную процедуру. Попытайтесь, всё-таки, изначально найти причину возникновения сбоя, и устранить её. Если Вам для этого нужна дополнительная информация из Интернета – используйте альтернативное интернет-устройство (планшет, смартфон), в котором заведомо присутствует доступ в глобальную сеть.
Если же Вы совершенно запутались при разборе, анализе настроек сети в Windows, причину сбоя найти не можете, и что делать уже – не знаете, то тогда, конечно, остаётся только применить “жёсткий” сброс с помощью данного функционала Windows 10.
В любом случае, такой сброс настроек не является полной альтернативой тому варианту, когда Windows 10 устанавливается “с нуля”, то есть когда все компоненты, устройства Windows, в том числе и сетевые адаптеры, подвергаются первичной установке драйверов и полной настройке для успешной работы.
Также помните, что если сеть (Интернет) пропала у Вас сразу на нескольких устройствах, находящихся внутри одной сети, то дело, скорее всего, не в настройках Windows Вашего компьютера, а в настройках маршрутизатора, роутера или подобного устройства, отвечающего за работу сети, и предоставляющего доступ в Сеть сразу всем этим устройствам. Соответственно, сброс сетевых настроек Windows 10, который мы рассмотрели выше – в данном случае вряд ли Вам поможет.
Что делать, если «Не удается подключиться к этой сети» в Windows 10
Определить точную причину возникновения проблемы бывает очень сложно, а потому есть смысл рассмотреть все возможные варианты устранения неполадок. Ниже представлен оптимальный порядок действий, предполагающий внесение тех или иных изменений в настройки компьютера и беспроводной сети.
Отключение антивируса
Антивирусные программы призваны защищать компьютер от вредоносных файлов, а также опасных сетей. Но иногда они блокируют совершенно безопасные подключения вроде домашнего Wi-Fi. Попробуйте временно деактивировать антивирус. Это касается не только сторонних программ вроде Kaspersky Internet Security или Avast, но и встроенных средств Windows (брандмауэр). После отключения защитника попытайтесь снова настроить соединение, и, возможно, Wi-Fi заработает.
Перезагрузка компьютера и роутера
Системные сбои, которые периодически происходят даже на самых стабильных компьютерах, влияют на разные функции, включая работу интернета. Поэтому есть смысл перезагрузить Windows 10 и попытаться заново подключиться к Wi-Fi. Также рекомендуется перезагрузить роутер одним из двух способов:
- временное отключение от электросети;
- нажатие на кнопку «Reset», расположенную на корпусе маршрутизатора.
Практика показывает, что эти простые меры оказываются достаточно действенными и выручают пользователей, которые не могут настроить соединение с домашней сетью.
Смена канала Wi-Fi сети
Современные роутеры работают в двухканальном режиме, рассчитанном на 2.4 ГГц и 5 ГГц. В таком случае компьютер видит оба диапазона для подключения к той или иной сети. Попробуйте сменить канал, чтобы проверить, откроется ли доступ к интернету после изменения параметров.
Включение и отключение режима «В самолете»
«В самолете» отключает все беспроводные соединения, включая Wi-Fi. Активация этого режима позволяет временно отключить свою беспроводную сеть, а после деактивации «Самолета» соединение вновь открывает доступ к интернету. Попробуйте воспользоваться этим режимом для решения проблемы.
На заметку. Активация и деактивация режима «В самолете» выполняется через панель уведомлений.
Удаление Wi-Fi-адаптера для переустановки
Пользователи, у которых проблема возникает после очередного обновления Windows 10, нашли собственное решение. Оно заключается в удалении адаптера Wi-Fi из списка устройств. Его переустановка позволяет без труда подключиться к недоступной сети при повторном выполнении операции:
- Кликните ПКМ по иконке «Пуск».
- Откройте «Диспетчер устройств».
Раскройте вкладку «Сетевые адаптеры».
- Кликните ПКМ по названию своего модуля Wi-Fi.
- Нажмите на кнопку «Удалить устройство».
После перезагрузки компьютера все вернется на свои места, и вы сможете подключиться к своей беспроводной сети.
Отключение IPv6 в свойствах подключения
Подавляющее большинство провайдеров используют IP версии 4 для предоставления доступа к интернету. Если в настройках выставлен IPv6, то с подключением могут возникнуть проблемы
Поэтому важно внести некоторые изменения:
- Откройте окно «Выполнить» комбинацией клавиш «Win» + «R».
- Введите запрос «ncpa.cpl».
- Нажмите на клавишу «Enter».
- Кликните ПКМ по названию своего подключения.
Перейдите в «Свойства».
Снимите галочку с компонента «IP версии 6».
Сохранив изменения, не забудьте перезагрузить компьютер, чтобы новые параметры вступили в силу.
Очистка настроек интернета и сброс кэша DNS
Также некоторые эксперты говорят, что решить проблему помогает сброс сети:
Откройте «Параметры» через меню «Пуск».
Перейдите в раздел «Сеть и Интернет», а затем – «Состояние».
- Нажмите на кнопку «Сброс сети».
- Подтвердите выполнение операции.
По аналогии с предыдущими вариантами устранения неполадок рекомендуется перезагрузить ПК. После этого проблема должна быть исчерпана.
Включение «Случайные аппаратные адреса»
Иногда подключиться к недоступной сети позволяет активация функции «Случайные аппаратные адреса». Ее можно включить через «Параметры» в разделе «Сеть и Интернет». Соответствующий переключатель находится во вкладке «Wi-Fi».
Меняем ширину канала в свойствах Wi-Fi-адаптера
Наконец, стоит попробовать изменить ширину используемого канала. Сделать это можно следующим образом:
- Найдите свой сетевой адаптер через «Диспетчер устройств».
- Откройте его свойства.
- Во вкладке «Дополнительно» отыщите используемый канал (например, 5 ГГц).
- Кликните по нему ЛКМ и попробуйте изменить значение с «Авто» на «20 МГц» или наоборот.
С высокой долей вероятности после изменения настроек ошибка при подключении перестанет высвечиваться. А если это не поможет, то обязательно перепроверьте способы, представленные ранее в материале.
В крайнем случае сброс настроек сети может вернуть вас в онлайн
Существует ряд причин, по которым настройки сети могут измениться до такой степени, что вы больше не сможете подключиться к сети. Если вы сбросите настройки сети в Windows 10, вы сможете решить любое количество проблем с сетью.
Почему меняются настройки сети? Это может быть потому, что вы устраняли неполадки и случайно изменили неправильные настройки. Это также может быть связано с ошибкой обновления Windows.
Что происходит при сбросе настроек сети в Windows 10
Сброс настроек сети в Windows 10 должен быть последним средством. Это происходит потому, что когда вы запускаете сброс сети, он удаляет и переустанавливает каждый сетевой адаптер, установленный в вашей системе.
Утилита сброса сети была впервые введена корпорацией Майкрософт после сборки Windows 10 Anniversary Update (версия 1607), чтобы пользователи могли быстро решать проблемы сети, вызванные обновлением. Утилита по-прежнему помогает пользователям устранять проблемы с сетевым подключением.
Утилита сброса сети также устанавливает для каждого сетевого компонента в вашей системе исходные заводские настройки. Компоненты, которые получают сброс, следующие:
- Winsock . Это интерфейс для приложений, обрабатывающих запросы на ввод и вывод в Интернет.
- TCP/IP . Это означает протокол управления передачей/Интернет-протокол и позволяет всем сетевым устройствам на вашем компьютере обмениваться данными через Интернет.
Если вы настроили какие-либо из этих параметров из их значений по умолчанию, вы должны будете отметить эти параметры, потому что при сбросе по сети все пользовательские параметры будут удалены.
Однако у большинства людей все эти компоненты настроены на «автоматическое обнаружение», поэтому в большинстве случаев вы не увидите никаких проблем после перезагрузки сети.
Как сбросить настройки сети в Windows 10
Использовать утилиту сброса сети в Windows 10 довольно просто.
-
Выберите меню Пуск и введите Сеть . Выберите Центр управления сетями и общим доступом .
-
В разделе Настройки Windows выберите Сеть и Интернет .
-
На левой навигационной панели выберите Статус , чтобы убедиться, что вы просматриваете окно состояния сети. Затем прокрутите вниз, пока не увидите ссылку Сброс сети .
-
Нажмите ссылку Сброс сети и просмотрите информационное сообщение о сбросе сети. Когда вы будете готовы настроить параметры сброса по сети, выберите Сбросить сейчас .
-
Выберите Да в окне подтверждения сброса сети. Это запустит процесс сброса и перезагрузит компьютер.
-
Вы получите предупреждение, когда компьютер собирается перезагрузиться. У вас должно быть достаточно времени, чтобы сохранить свою работу и закрыть все приложения.
-
Когда компьютер перезагрузится, вы заметите, что ваше сетевое соединение не активно. Это связано с тем, что ваша сетевая карта сбросила и разорвала предыдущее соединение. Просто выберите значок сети, выберите сеть, к которой вы хотите подключиться, и выберите Подключиться .
-
Если в настройках TCP/IP установлено «автоматическое обнаружение», ваше сетевое подключение должно обнаружить соответствующие параметры сети и без проблем подключиться к Интернету.
Исправление любых оставшихся настроек
Если у вас был VPN-клиент или другое сетевое программное обеспечение, работающее до перезагрузки сети, вам может понадобиться перенастроить их, чтобы они снова заработали.
Исправить это программное обеспечение так же просто, как открыть программное обеспечение VPN и ввести свой IP-адрес и другие настройки, как вы делали это при первоначальной установке программного обеспечения.
Если вы подключались к корпоративной сети через прокси-сервер, вам может потребоваться перенастроить параметры прокси-сервера.
-
Выберите меню Пуск и введите Свойства обозревателя . Выберите Свойства обозревателя .
-
В окне Свойства обозревателя выберите вкладку Подключения .
-
Нажмите кнопку Настройки локальной сети и в окне настроек локальной сети выберите Использовать прокси-сервер для вашей локальной сети . В поле Адрес введите адрес своего корпоративного прокси-сервера локальной сети. Нажмите ОК в обоих окнах, чтобы принять изменения.
Если вы не знаете правильные настройки прокси-сервера, обратитесь в ИТ-службу поддержки, чтобы узнать правильный сетевой адрес и порт прокси-сервера.
-
Вам может потребоваться перезагрузить компьютер, чтобы изменения вступили в силу, а сетевой карте – снова подключиться к корпоративной сети.
Как видите, сброс настроек сети на вашем компьютере с Windows 10 довольно прост. Вам просто нужно знать, были ли какие-либо приложения или уникальные настройки сети, которые были на месте, прежде чем делать сброс. Это значительно упростит перенастройку этих настроек после сброса.
Настройка маршрутизатора D-Link DIR-320/A/D1
Скачать руководство пользователя
Оглавление
- Подключение
- Настройка параметров Интернет-соединения
- Настройка фиксированного IP–адреса
- Настройка параметров домашней сети
- Настройка Wi-Fi
- Настройка IPTV-порта
- Обновление программного обеспечения роутера
- Восстановление настроек по умолчанию (сброс к заводским установкам)
Подключение
Нажать кнопку ОК в обоих окнах. Проверьте полученный адрес. Для этого нажмите правой кнопкой мыши на «Подключение по локальной сети» и выберете «состояние» (status), как указано на рисунке ниже, IP address должен быть вида 192.168.1.33:
Далее откройте ваш браузер (Internet Explorer, Opera, Mozilla Firefox, Google Chrome или другой). В адресной строке перейдите на адрес 192.168.0.1, в поле «имя пользователя» введите admin, в поле «пароль» — admin (см. рис. ниже). Вам потребуется придумать и запомнить (записать) пароль, который вы будете использовать при настройке вашего роутера. Его нужно ввести дважды.
Далее устройство попросит вас войти в систему. Для этого введите Логин: admin, пароль – тот, который вы придумали ранее. Эта комбинация логин – пароль будет использоваться каждый раз для входа в настройки роутера. После этого у вас появится следующее окно:
Если интерфейс у вас на английском языке, выберите русский язык (на рис. ниже красным подчеркнута ссылка для перехода веб-интерфейса роутера на русский язык).
Настройка параметров Интернет-соединения
В открывшемся окне выберите пункт:
Проверьте, чтобы все поля открывшегося окна, кроме поля MAC, совпадали с полями на рисунке ниже:
Если поля совпадают – нажмите на «Применить» внизу окна. Если же какие–либо поля не совпадают, удалите имеющееся подключение, нажав кнопку «Удалить». После этого в появившемся окне нажмите кнопку «Добавить» и настройте все поля (кроме поля MAC, поле MAC трогать не нужно), как показано на рисунке ниже. После этого нажмите кнопку «Применить».
Нажмите кнопку «Применить». Сохраните конфигурацию роутера, нажав «Сохранить»:
Все поля должны быть заполнены, как на рис. ниже:
Для сохранения настроек нажмите кнопку «Применить».
Настройка Wi-Fi
Откроется окно с настройками Wi-Fi сети. Должна стоять галочка напротив «Включить беспроводное соединение», поле MBSSID – «Выключено», BSSID оставить без изменений. Галочка напротив «Скрыть точку доступа» стоять не должна. Придумайте и введите в поле SSID название вашей беспроводной сети (это название будет видно на всех беспроводных устройствах, которые вы будете подключать к вашему роутеру). Название сети должно состоять только из латинских букв и цифр. Остальные пункты настройте так, как показано на рисунке ниже:
Нажмите кнопку «Применить» внизу страницы.
Нажмите «Настройки» и вернитесь назад к главному меню. Выберите пункт «Настройки безопасности» в окне Wi-Fi. Откроется окно с параметрами безопасности Wi-Fi сети (рис. ниже). В поле «Сетевая аутентификация» выберите WPA-PSK. Далее вам нужно придумать ключ вашей беспроводной сети – минимум 8 символов, которыми могут являться латинские буквы и цифры. Этот ключ нужен для защиты вашей сети, не выбирайте слишком простые пароли наподобие 12345678. Этот ключ потребуется ввести на всех беспроводных устройствах при первом подключении к вашей домашней сети. Введите придуманный вами ключ в поле «Ключ шифрования PSK». Остальные поля оставьте без изменений.
Нажмите «Применить» внизу страницы и сохраните конфигурацию.
Настройка IPTV-порта
Выберите порт роутера, в который вы будете подключать приставку (см. рис. ниже)
ВАЖНО: ваш декодер AmiNET/Медиацентр QWERTY будет работать ТОЛЬКО при подключении в выбранный LAN порт! Для сохранения настроек нажмите кнопку «Применить» внизу страницы
Обновление программного обеспечения роутера
Откроется окно с параметрами Обновления ПО. Нажмите кнопку «Обзор» и выберите у себя на компьютере скачанную ранее прошивку. После этого нажмите кнопку «Обновить».
КАТЕГОРИЧЕСКИ ЗАПРЕЩАЕТСЯ выключать питание роутера, пока процесс обновления ПО не завершится . После обновления ПО все настройки роутера сохранятся, но рекомендуется проверить правильность всех настроек и сохранить конфигурацию.
Сброс настроек сети
- В диалоговом окне «Выполнить» (Win+R) вписать cmd.exe и нажать Ctrl+Shift+Enter.
- Разрешить системному инструменту вносить изменения на данном ПК.
- В командную строку добавить один за другим следующие данные: ipconfig /flushdns, ipconfig /renew, nbtstat –R, nbtstat –RR, netsh int ip reset c:resetlog.txt, netsh winsock reset. Вместо запятой использовать Enter.
- После успешного выполнения всех команд перезагрузить компьютер обычным способом.
Важно!
Как только ПК включится, необходимо открыть Панель управления:
- Нажать Win+R, вписать control в диалоговом окне и щелкнуть по Enter.
- Перейти в «Центр управления сетями…».
- Изменить настройки адаптера.
- Кликнуть правой кнопкой мыши по Ethernet и выбрать «Отключить». После снова «Включить».
- Еще раз сделать ребут системы.
Сетевой адаптер не имеет допустимых параметров настройки IP
Bogdan в
Сетевой адаптер не имеет допустимых параметров настройки IP — достаточно распространённый вид ошибки, с которым хотя бы раз сталкивалось большинство пользователей ПК. Возникает она обычно при установке интернета для ноутбука или компьютера, причём зависимости от сборки Windows нет, так как эта проблема есть и на семёрке, и на восьмёрке, а из них перекочевала и в десятку. В материале далее подробнее рассказывается о том, как всё настроить без вреда для компьютера.
Рисунок 1. Инструкция как решить ошибку сетевого адаптера без допустимых параметров настройки IP
Что делать при появлении ошибки сетевой адаптер не имеет допустимых параметров настройки IP
Перед тем как предпринимать методы решения ошибки «Сетевой адаптер не имеет допустимых параметров настройки IP» из этой статьи, нужно воспользоваться теми, что проще, но не менее действенны (Рисунок 2):
- Перезапустить роутер. Если кнопки для этого нет, его можно выдернуть из розетки. К таким способам стоит прибегать как можно реже, но сейчас можно.
- Перезапустить ПК. Причиной могут оказаться баги.
- Вытащить и вставить обратно интернет кабель.
Также стоит сразу обратиться к поставщику услуг и уточнить, нет ли какой аварии, чтобы не ругаться на бестолковый ПК, когда дело даже не в нём. Здесь сразу же можно будет уточнить IP адрес сети для дальнейшего устранения неполадок — он пригодится далее.
Рисунок 2. Способы решения ошибки
Windows 7
Так как Windows 7 — наиболее часто используемая версия Windows, к ней подойдут все способы, предложенные в этой статье. Впрочем, причины, почему могла бы появиться ошибка, о которой говорится в этой статье, тоже будут актуальны.
Поэтому если вы обладатель этой сборки, то следуйте от одного алгоритма к другому, пока один из них не сработает.
Windows 8
Решения задачи с сетевым адаптером и беспроводным подключением на Windows 8.1 практически не отличаются от предложенных в этой статье. Все опирались на Windows 7, на восьмёрке же могут отличаться некоторые кнопки, но это едва ли критично. И основной причиной, почему так получилось, можно назвать тот факт, что сама ошибка сетевого адаптера типична для Windows 8 и 7. На Виндовс 10 это редкость.
Рисунок 3. Сброс параметров протокола TCP/IP через командную строку








