Где найти и как редактировать автозагрузку windows 10?
Содержание:
- Как отредактировать автозагрузку методом реестра?
- Где находится автозапуск в Windows 10
- Автозагрузка программ Windows 10
- Сторонние программы по управлению автозапуском
- Где находится папка автозагрузка в windows 8, 10
- Варианты добавления приложений в автозагрузку в Виндовс 10
- Как отключить автозагрузку программ в windows 10
- Автоматический запуск программ от имени администратора
- Как добавить приложение в автозагрузку
Как отредактировать автозагрузку методом реестра?
Этим методом я советую воспользоваться более опытным пользователям. Вначале нужно войти в реестр. Так же кликнем правой кнопочкой по пуску и кликнем «Выполнить».
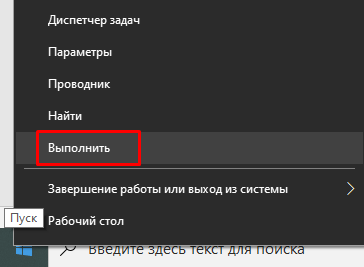
В появившемся окошке нужно ввести сочетание regedit и нажать ОК.
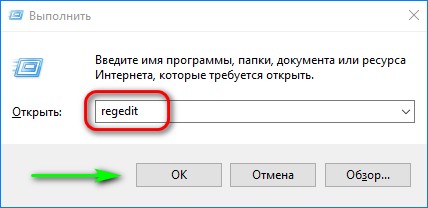
Запустить реестр можно по двум веткам:
- HKEY_CURRENT_USER\Software\Microsoft\Windows\CurrentVersion\Run — можно войти в реестр, если вы являетесь текущим пользователем ПК;
- HKEY_LOCAL_MACHINE\Software\Microsoft\Windows\CurrentVersion\Run – по этому адресу могут войти в реестр все остальные пользователи ПК.
Итак, войдём в реестр автозагрузки как текущий пользователь ПК.
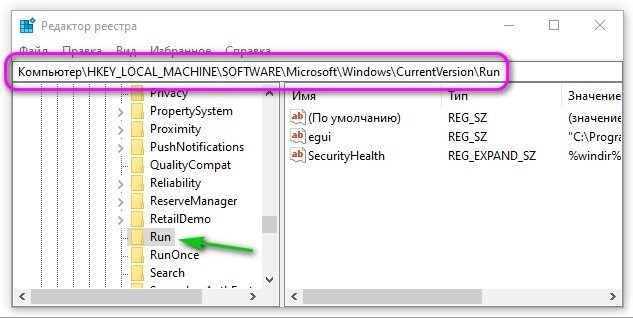
В правом окошке показан перечень софта, добавленного в это время в автозагрузку. Если вы кликните правой клавишей мышки по нужной программе, можно провести редактирование параметров пуска данного софта. К примеру, поменять адрес до его исполняемого элемента. Кроме этого, если вы кликните правой кнопочкой мышки по софту, вы можете деинсталлировать его из перечня программы.
Если вы решили, наоборот, добавить софт в это приложение, используя реестр, нужно кликнуть правой кнопочкой мышки по пустому месту окошка и в ниспадающем меню выбрать «Создать», затем выбираем «Строковой параметр».

После этого, вводим имя параметра. К примеру, имя софта, который мы решили добавить в автозагрузку и покажем адрес до исполняемого элемента.
В моём случае, я решил добавить один элемент в поле строкового параметра и назвать его Skype. Адрес до исполняемого элемента Скайпа C:\Users\andsu\Desktop\Skype.exe
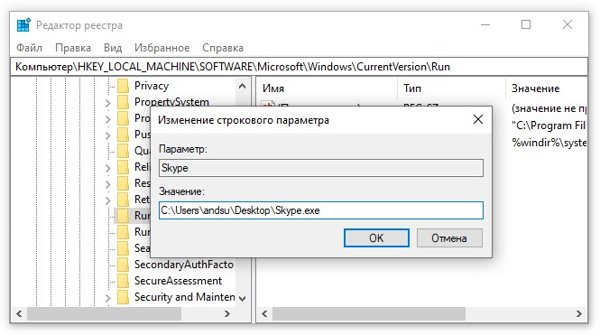
По такому методу есть возможность внести в приложение «Автозагрузка» каждый софт, применив реестр.
Где находится автозапуск в Windows 10
Для начала нужно открыть «Диспетчер задач». Проще всего это сделать кликнув правой клавишей на меню Пуск и выбрав пункт с соответствующим названием (на данный момент он 7 снизу).
Также открыть его можно так: нажимаем сочетание трёх клавиш «CTRL + ALT + DEL». Затем в открывшемся окне выбираем пункт «Диспетчер задач».
По умолчанию в Windows 10 диспетчер задач открывается в свёрнутом виде, где можно наблюдать лишь то, какие программы сейчас работают явно. Для того, чтобы посмотреть больше сведений, надо нажать «Подробнее».
После этого переходим во вкладку «Автозагрузка» и смотрим, какие программы у нас там расположены, сколько их. А затем решаем, какие из них мы можем безболезненно выключить из автозагрузки.
Чтобы отключить программу из автозагрузки, нужно кликнуть на ней мышкой, а затем в правом нижнем углу нажать «Отключить».
Открою секрет: даже если вы отключите все программы из автозапуска ваша операционная система прекрасно запустится. А потом вы уже сами сможете запустить те программы, которые вам нужны.
Например, у меня в автозапуске на компьютере находятся всего две программы. Это автоматический переключатель раскладки клавиатуры Punto Switcher от Яндекса и облачное хранилище OneDrive. Всё! Больше ничего лишнего.
Решая, какие программы можно выключить в автозагрузке, учитывайте насколько часто вы ими пользуетесь. Если каждый день, да ещё и не по одному разу, то лучше их оставить, а если редко — ну, сами понимаете.
Зачем нужна автозагрузка программ в Windows
Дело в том, что там располагаются программы для того, чтобы в случае необходимости они смогли запуститься быстрее. Они работают в фоновом режиме постоянно. Если для Skype или Torrent нахождение в автозагрузке можно оправдать тем, что вам нужно, чтобы они работали всегда, то что там, например, делает пакет программ Office мне понять сложнее.
Для тех, кто сам установил операционную систему с нуля, проблема большого числа программ в автозагрузке практически не стоит. В основном, она касается тех, у кого Windows 10 (или другая версия) была предустановлена изготовителем. На заводе на компьютер помимо Windows устанавливают десятки разных программ, которые, возможно, вам никогда не понадобятся. Многие из них по умолчанию прописаны в автозагрузку. Убрав их оттуда, вы сможете заметить ускорение работы своего компьютера и тем самым оптимизировать работу Windows 10.
Добавление программ в автозагрузку
Сразу же на всякий случай расскажу о том, как добавить нужные программы в автозагрузку. (Это бывает очень удобно. Например, я в автозагрузку как-то пробовал добавить свой основной браузер. Google Chrome у меня стартовал сам сразу после загрузки Windows 10.)
Самый простой путь добавить программу в автозагрузку — через настройки соответствующей программы. Но не всегда этот способ работает. На этот случай есть универсальные вариант, работающий с любыми приложениями:
- Открываем диалоговое окно «Выполнить» сочетанием клавиш Win + R.
- После этого пишем там: shell:startup (или shell:common startup — если в автозагрузку надо добавить программу сразу для нескольких пользователей Windows). Нажимаем ОК.
Открывается папка «Автозагрузки». Скорее всего, там уже будут ярлыки программ, загружаемых вместе с системой. Чтобы добавить новую программу в автозапуск надо:
- Нажать правой клавишей по пустому месту в папке.
- Выбрать в меню «Создать» — «Ярлык».
- Нажать «Обзор» и через проводник найти нужную нам программу. Обычно все программы находятся на диске С в папках Program Files или Program Files (x86).
- Готово.
Автозагрузка программ Windows 10
Автозагрузка в Windows 10 версии 1803 и новее
Начиная с версии Windows 10 версии 1803 в новые параметры были добавлены настройки автозагрузки. Здесь же можно отключать и включать автозагрузку любого приложения всего одним нажатием. Приложения можно настроить так, чтобы они запускались при входе в систему. В большинстве случаев они запускаются в свернутом виде или начинают выполнять только фоновою задачу. Для открытия автозагрузки теперь нужно всего лишь:
- Перейдите в расположение: Пуск > Параметры > Приложения > Автозагрузка.
- Перетяните ползунок не нужного приложения в положение Отключено.
Автозагрузка в диспетчере задач Windows 10
В отличие от Windows 7 в новых версиях операционной системы Windows решили вынести раздел автозагрузка в диспетчера задач. Ранее аналогичный раздел автозагрузки находился в классическом приложении конфигурации системы. Сейчас после запуска MSConfig в Windows 10 в разделе автозагрузки пользователь увидит ссылку для перехода в диспетчера задач.
- Нажимаем Ctrl+Shift+Esc и переходим в раздел Автозагрузка.
- Нажмите на программу правой кнопкой мыши, и в открывшемся контекстном меню выберите Отключить.
Здесь мы видим все программы, которые добавлены в автозагрузку системы
А также тут же Вы можете отключить автозагрузку всех программ на Windows 10. Хотим обратить Ваше внимание на столбец напротив приложения влияние на запуск системы — это степень влияния активности центрального процессора и диска, измеряемая во время загрузки и обновляемая при каждой перезагрузке. Рекомендуем отключать приложения с высоким влиянием на запуск, ну и все ненужные приложения, которые есть в автозагрузке
Папка автозагрузки Windows 10
Папка автозагрузки присутствует и на ранних версиях Windows, добавив в которую ярлык приложения, будет производиться его автозагрузка. Откройте папку автозагрузки выполнив команду shell:startup в окне Win+R. Ну или просто зайти по пути: C:\ Пользователи\ Имя_пользователя\ AppData\ Roaming\ Microsoft\ Windows\ Главное меню\ Программы\ Автозагрузка.
Помните что папка AppData по умолчанию скрыта. Вам нужно будет включить отображение скрытых папок в Windows 10. Папка автозагрузки находиться на системном диске и позволяет самостоятельно добавлять нужные программы в автозагрузку.
Автозагрузка в реестре Windows 10
- Запустите редактор реестра выполнив команду regedit в окне Win+R.
- Перейдите в раздел реестра HKEY_CURRENT_USER\SOFTWARE\Microsoft\Windows\CurrentVersion\Run.
- В этом разделе Вы видите программы которые уже добавлены в автозагрузку Windows 10, для текущего пользователя. Вы можете удалить не нужные или добавить новые. В этот же раздел мы попадем если в CCleaner выберем в контекстном меню открыть в RegEdit…
Для того что бы добавить программу в автозагрузку Windows 10, Вам нужно создать строковый параметр. Можно задать параметру любое имя. Два раза нажав на этот параметр, в строчку Значение Вы должны указать путь к исполняемому файлу программы. Пример добавления параметра в реестр можете увидеть на изображении выше.
Автозагрузка в программе CCleaner
Есть много программ которые позволяют как добавлять, так и удалять программы с автозагрузки. CCleaner — бесплатная программа для чистки мусора на вашем компьютере, позволяет контролировать автозагрузку программ на Windows 10. Скачать можно без проблем на официальном сайте программы.
Перейдем к интерфейсу программы. В меню программы откройте раздел Сервис, и перейдите во вкладку Автозагрузка. Вы увидите список программ которые добавлены в автозагрузку. Нажатием правой клавиши мыши на программе Вы можете выключить загрузку программы, удалить программу с автозагрузки, или открыть реестр, где находится запись программы о запуске. Более подробно смотрите в инструкции: Как пользоваться CCleaner для Windows 10.
Заключение
Каждый пользователь обязан уметь работать с автозагрузкой программ в операционной системе Windows 10. Как минимум необходимо знать как открыть, включить, отключить автозагрузку программ. Так как удаление программ с автозагрузки повышает производительность системы в целом.
Действительно очистка автозагрузки в операционной системе позволяет пользователю не плохо сэкономить собственное время. А также для повышения производительности рекомендуем дополнительно очистить диск С от ненужных файлов в Windows 10.
Сторонние программы по управлению автозапуском
Помимо встроенных в Windows средств, существуют сторонние программы, позволяющие управлять списком автозапуска. Использовать их стоит в том случае, если по каким-то причинам стандартные методы не работают. Также внешние приложения более функциональны, то есть могут не только редактировать список самозапускающихся приложений, но и работать с остальными параметрами компьютера.
CCleaner
CCleaner — достаточно популярное приложение, известное своим умением очищать компьютер и реестр от мусора. Но у него есть и ещё одна способность, необходимая нам. Скачайте и установите бесплатную версию, получить доступ к которой можно на официальном сайте — https://www.ccleaner.com.
После запуска утилиты раскройте блок «Сервис» — вы увидите программы, на данный момент запускающиеся самостоятельно. Здесь вы сможете удалить приложение из списка, используя одноимённую кнопку, или временно отключить, используя кнопку «Выключить».
Во вкладке «Сервис» управляем автозапуском
Autorun Organizer
Данное приложение отличается тем, что оно позволяет получить огромное количество информации, касающейся автозапуска. В ней вы можете увидеть, как долго загружалась система при разном количестве автозапускающихся программ, какие именно утилиты сильнее всего затормаживают систему, как была добавлено приложение в список автозапуска и убирают ли её другие пользователи из этого списка. Используя Autorun Organizer, вы сможете подобрать максимально комфортный и оптимальный вариант автозапуска.
Чтобы добавить новую программу, используйте кнопку «Добавить». Укажите путь до желаемого приложения и сохраните изменения. Другие возможности утилиты также интуитивно понятны. Скачать её можно бесплатно с официального сайта — https://www.chemtable.com/ru/autorun-organizer.htm.
Autorun Organizer предоставляет большое количество информации
Возможность добавления программ к списку автозагрузок хороша тем, что вы сможете сэкономить время, дав системе команду выполнить рутинные действия по развёртыванию приложения самостоятельно. Но есть другая сторона: чем больше приложений включается при входе в систему, тем дольше вход осуществляется. Придётся балансировать между этих двух условий, чтобы получить максимально подходящий эффект.
Где находится папка автозагрузка в windows 8, 10
Бывалые пользователи Windows привыкли к тому, что в меню «Пуск» компьютера есть папка «Автозагрузка». Файлы или ярлыки, добавленные в эту папку, автоматически стартуют вместе с операционной системой.
Этот весьма удобный инструмент по каким-то причинам не был включен в меню «Пуск» Windows 8 и Windows 10. Тем не менее, он по-прежнему присутствует во всех версиях этой ОС. Как открыть папку «Автозагрузка» в Windows 8 и Windows 10 речь пойдет в этой статье.
Папка «Автозагрузка» в новых версиях Windows находится в системном разделе (обычно это диск С) и расположена по пути:
Пользователи (Users) ⇒ Папка конкретного пользователя ⇒ AppData ⇒ Roaming ⇒ Microsoft ⇒ Windows ⇒ Главное меню (Start Menu) ⇒ Программы (Programs) ⇒ Атозагрузка (Startup)
Раздел AppData по умолчанию является скрытым. Поэтому попасть в папку «Автозагрузка» можно одним из следующих способов:
1
. Активировать отображение скрытых файлов и папок, после чего пройти по указанному выше пути;
или
2
. На клавиатуре нажать комбинацию клавиш
Win R
, в открывшемся окне вставить
shell:startup
и нажать Enter.
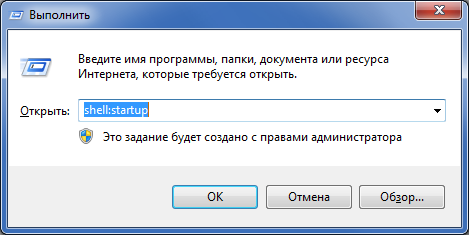
Если Вы часто пользуетесь папкой «Автозагрузка», есть смысл разместить ярлык для нее на рабочем столе или в другом легкодоступном месте.
О том, как создать ярлык, читайте
здесь
Варианты добавления приложений в автозагрузку в Виндовс 10
Существует несколько способов добавления приложений в автозагрузку, в основу которых положены встроенные инструменты ОС Виндовс 10. Рассмотрим более подробно каждый из них.
Способ 1: редактор реестра
Дополнение списка программ в автозагрузке с помощью редактирования реестра — один из наиболее простых, но не очень удобных методов решения поставленной задачи. Для этого необходимо выполнить следующие действия.
- Перейдите в окно «Редактор реестра». Самый удобный вариант это сделать — ввести строку в окне «Выполнить», которое, в свою очередь открывается через комбинацию на клавиатуре «Win+R» или меню «Пуск».
В реестре осуществите переход в каталог HKEY_CURRENT_USER (если нужно в автозагрузку прикрепить программное обеспечение (ПО) для данного пользователя) или в HKEY_LOCAL_MACHINE в случае, когда нужно это сделать для всех юзеров устройства на базе ОС Виндовс 10, а после последовательно перейдите по следующему пути:
В свободной области реестра щелкните правой кнопкой и выберите элемент «Создать» из контекстного меню.
После нажмите «Строковый параметр».
Задайте любое имя для созданного параметра. Лучше всего, чтобы оно соответствовало названию приложения, которое Вам нужно прикрепить к автозагрузке.
В поле «Значение» введите адрес, по которому находится исполняемый файл приложения для автозагрузки и само название этого файла. Например, для архиватора 7-Zip выглядит это так.
Перезагрузите устройство с Виндовс 10 и проверьте результат.
Способ 2: планировщик заданий
Еще один метод добавления в автозагрузку нужных приложений — это использование планировщика заданий. Процедура с помощью этого способа содержит всего несколько простых шагов и может быть выполнена следующим образом.
- Загляните в «Панель управления». Это легко можно сделать, если использовать правый клик по элементу «Пуск».
- В режиме просмотра «Категория» нажмите по пункту «Система и безопасность».
Перейдите в раздел «Администрирование».
Из всех объектов выберите «Планировщик заданий».
В правой части окна нажмите «Создать задачу…».
Задайте произвольное имя для созданной задачи на вкладке «Общие». Также укажите, что элемент будет настроен для ОС Виндовс 10. При необходимости в этом окне можно указать, что выполнение будет происходить для всех пользователей системы.
Далее необходимо осуществить переход на вкладку «Триггеры».
В этом окне нажмите кнопку «Создать».
Для поля «Начать задачу» укажите значение «При входе в систему» и нажмите «ОК».
Откройте вкладку «Действия» и выберите утилиту, которую нужно Вам нужно запускать при старте системы и также кликните по кнопке «ОК».
Этот метод хорош для новичков, для которых первые два варианта оказались слишком долгими и запутанными. Его реализация предполагает всего пару следующих шагов.
- Перейдите в директорию, содержащую исполняемый файл приложения (он будет иметь расширение .exe), которое Вы хотите добавить в автостарт. Как правило, это каталог Program Files.
- Нажмите на исполняемом файле правой кнопкой и выберите «Создать ярлык» из контекстного меню.
Следующий шаг — это процедура перемещения или просто копирования ранее созданного ярлыка в директорию «StartUp», которая находится по адресу:
Перезагрузите ПК и удостоверьтесь в том, что программа была добавлена в стартап.
Этими методами можно легко прикрепить необходимое ПО в автозагрузку. Но, прежде всего нужно понимать, что огромное количество приложений и служб, добавленных в автозагрузку, может существенно замедлить старт ОС, поэтому не стоит увлекаться такими операциями.
Опишите, что у вас не получилось.
Наши специалисты постараются ответить максимально быстро.
Как отключить автозагрузку программ в windows 10
Ранее уже говорилось о том, как отключается автозапуск, но чтобы закрепить материал о Windows 10, попробуем убрать программу на примере Торрента.
Вот как убрать автозапуск программы uTorrent:
- Откройте окно Пуска.
- Перейдите в настройки по клику на шестеренку «Параметры».
- Разверните раздел «Приложения».
- Зайдите в отдел «Автозапуск» среди конфигураций слева.
- В перечне имеющихся программ отыщите uTorrent и переключите ползунок напротив него в выключенное состояние.
- Перезагрузите компьютер.
Вот как отключить торрент, если он запускается с Виндовс 10. Теперь он не будет запущен до тех пор, пока вы не откроете его вручную.
Автоматический запуск программ от имени администратора
Бывают случаи, когда программа, отправленная в список автозапускающихся, может не открываться при каждом запуске компьютера. Если вы уверены, что программа работает полноценно и её файлы не повреждены, – значит, проблема могла возникнуть по причине того, что программа должна запускаться от имени администратора. Об этом должен свидетельствовать значок в виде разноцветного щита на иконке программы или её ярлыка. Дело в том, что такие программы начинают работу только после того, как пользователь с правами администратора даст своё разрешение. Поэтому при включении компьютера они не запускаются автоматически. Выхода из данной ситуации два: разрешить запускать программу с правами администратора автоматически или отключить контроль учётных записей полностью.
Отключение UAC
Этот способ позволяет целиком отключить функцию, вызывающую запрос о выдаче запускаемой программе прав администратора. Учтите, что деактивировать её стоит только в крайнем случае, так как она может уберечь вас от того, что вредоносные программы случайно получат права администратора и навредят компьютеру. Лучше отключите контроль для отдельных программ (как это сделать, описано в следующем подпункте). Но если это вам не подходит, то выполните следующие действия, чтобы деактивировать UAC:
-
Разверните панель управления компьютером.
-
Откройте раздел «Учётные записи пользователей».
-
Нажмите кнопку «Изменить параметры UAC».
-
Перегоните ползунок вниз до пункта «Не уведомлять меня».
-
Нажмите кнопку «ОК», чтобы сохранить изменения. Готово, UAC отключён для всех программ.
Отключение UAC для одной программы
Итак, чтобы только одна программа открывалась с правами администратора автоматически, выполните следующие действия:
-
Создайте ярлык программы.
-
Откройте свойства созданного ярлыка.
-
Перейдите к вкладке «Совместимость».
-
Поставьте галочку напротив функции «Выполнять эту программу от имени администратора».
-
Кликните по кнопке «Применить», чтобы сохранить изменения.
-
Есть ещё один способ добиться подобного результата через свойства ярлыка — откройте вкладку «Ярлык».
-
Кликните по кнопке «Дополнительно».
-
Активируйте функцию «Запустить от имени администратора» и сохраните внесённые изменения. Получившийся ярлык перенесите в папку «Автозагрузка». Как её найти, описано выше в статье, в подпункте «Через создание ярлыков».
Как добавить приложение в автозагрузку
Несмотря на то, что пользователь лишен возможности активировать автоматический запуск программы путем добавления ее ярлыка в соответствующую папку, у него остается несколько довольно простых способов выполнения операции. Навыки опытного юзера не потребуются. А единственное условие заключается в соблюдении всех требований инструкции.
«Параметры»
Самый простой вариант активации функций для отдельных программ. Все инструменты, связанные с изменением настроек компьютера на базе Windows 10, находятся в «Параметрах». Поэтому, если вы решите добавить какое-либо приложение в автозагрузку, сделайте следующее:
- Щелкните ЛКМ по иконке «Пуск», чтобы перейти в соответствующее меню.
- Нажмите на кнопку с шестеренкой. Это позволит запустить «Параметры».
Перейдите в раздел «Приложения», а затем – «Автозагрузка».
Ознакомьтесь со списком установленных программ и передвиньте ползунок вправо напротив той, которую планируется использовать в режиме автозагрузки.
На заметку. «Параметры» позволяют не только активировать функцию, но и присвоить каждой программе степень влияния на ОС. От этой настройки зависит, будет ли приложение работать в фоне, или оно откроется на весь экран.
Аналогичным образом вы сможете убрать программу из автозагрузки. Любые изменения вступят в силу после перезагрузки устройства. Так что в случае, если вы хотите ознакомиться с принципом работы функции, обязательно выключите, а затем снова включите компьютер.
Еще один простой вариант, предполагающий взаимодействие с папкой автозагрузки. Поскольку добавление исполняемого файла в директорию «C:\Users\Username\AppData\Roaming\Microsoft\Windows\Start Menu\Programs\Startup» заметно усложняет процесс ручного запуска самой программы, действовать нужно через обходной путь:
Щелкните ПКМ по свободной области Рабочего стола.
- Нажмите на кнопку «Создать ярлык».
- Укажите расположение исполняемого файла приложения.
Затем нужно поместить получившийся ярлык в папку автозагрузки.
Далее останется перезагрузить компьютер, чтобы понять, вступили ли изменения в силу. В случае соблюдения всех требований инструкции программа должна запуститься вместе с операционной системой.
Планировщик задач
Чтобы программа автоматически запускалась после включения компьютера, нужно поставить соответствующую задачу для планировщика заданий. Это альтернативный метод, предполагающий следующие действия со стороны пользователя:
Открыть «Панель управления» через поисковую строку Windows или любым другим удобным способом.
В качестве типа просмотра установить «Категория».
Перейти в раздел «Система и безопасность», а затем – «Администрирование».
Запустить «Планировщик заданий».
- В правой части окна нажать на кнопку «Создать задачу».
- Во вкладке «Общие» зарегистрировать имя для новой задачи, а также подтвердить настройку для Windows
- Нажать кнопку «Создать» во вкладке «Триггеры».
Поставить исполнение задачи «При входе в систему».
Во вкладке «Действия» указать расположение исполняемого файла.
Сохранить изменения.
Если вам удалось сделать правильную настройку новой задачи, то после перезагрузки компьютера указанная программа должна самостоятельно запуститься. В случае, если этого не произойдет, попробуйте повторить действия из алгоритма или обратиться к другим методам добавления приложений в автозагрузку.
Редактор реестра
Заключительный вариант, позволяющий включить программу или системные гаджеты в список автозагрузки. Операция выполняется через Редактор реестра, и пользователю нужно внимательно ознакомиться с инструкцией, чтобы не допустить ошибку на одном из этапов:
- Зажмите клавиши «Win» + «R».
- Через окно «Выполнить» обработайте запрос «regedit.exe».
- Оказавшись в Редакторе реестра, перейдите в директорию «HKEY_LOCAL_MACHINE/Software/Microsoft/Windows/CurrentVersion/Run».
- Щелкните ПКМ по свободной области окна в правой части экрана.
- Нажмите на кнопку «Создать» и выберите «Строковый параметр».
- Задайте имя для параметра. Здесь рекомендуется продублировать название приложения, чтобы в дальнейшем его можно было без труда убрать из списка автозагрузки.
- В пункте «Значение» укажите расположение исполняемого файла программы.
- Нажмите на кнопку «ОК» для сохранения настроек.
Важно. Если вам захочется активировать автозагрузку приложения не для всего компьютера, а для конкретного пользователя, то нужно переместиться в директорию с начальной папкой «HKEY_CURRENT_USER»
Дальнейшие действия не отличаются.
По аналогии с предыдущими способами выполнения операции необходимо перезагрузить компьютер. Только так вы сможете понять, запустилась ли указанная программа вместе с устройством.








