Как создать невидимую папку в windows 10 на рабочий стол и в любое место?
Содержание:
- Восстановление флешки после вирусов
- Надежно ли прятать личную информацию в скрытые папки?
- Как Скрыть папку через Total Commander?
- Делаем реально невидимую папку на рабочем столе
- Как скрыть документ стандартными средствами в Windows 7
- SetupComp
- Делаем папку невидимой
- Альтернативный способ скрыть папки
- Открываем скрытые папки и файлы
- Скрыть папку Windows с помощью CLSID
- Как создать папку, папку с паролем, невидимую папку
Восстановление флешки после вирусов
Если вы вставляли флешку в чужой компьютер, а затем обнаружили, что на ней пропала вся информация, то скорее всего вы стали жертвой вируса. Как правило, такие вирусы легко обнаруживаются простейшими антивирусами, в том числе встроенными в Windows.
Проверяем флешку на вирусы.
- Вставьте устройство в компьютер удерживая клавишу SHIFT примерно в течение 30 секунд. Это не даст сработать системе автозапуска, соответственно вирус не сможет активироваться.
- Зайдите в проводник или мой компьютер и щёлкните правой кнопкой мыши по определившемуся накопителю, выберите пункт проверить на вирусы, ну или что-то типа того.
Дождитесь окончания работы вашего антивируса.
Кстати, антивирус может обнаружить и обезвредить вредоносный объект без вашего участия, уже при вставке носителя в компьютер.
Надежно ли прятать личную информацию в скрытые папки?
Хранение важной личной информации (переписки, фотографии и т.д.) в скрытых папках не предотвратит её от нахождения, поскольку многие пользователи умеют отображать спрятанное содержимое, кроме того, существуют программы для поиска скрытых файлов и папок. Скрытые папки больше нужны не для личных целей, а для безопасности: чтоб неопытные пользователи не смогли удалить или поменять системные файлы и папки, изменение которых может повредить работе компьютера
Скрытые папки больше нужны не для личных целей, а для безопасности: чтоб неопытные пользователи не смогли удалить или поменять системные файлы и папки, изменение которых может повредить работе компьютера.
Описанным образом можно прятать файлы и папки в неограниченном количестве, главное, помните, что это не защищает на 100% от их дальнейшего обнаружения и что их всегда можно вернуть в обычное состояние.
Как Скрыть папку через Total Commander?
Спрятать папку от лишних глаз можно при помощи программы Total Commander. Порядок действий аналогичный, как и при использовании Проводника:
1. Правой кнопкой кликните по нужной папке.
2. В меню выберите “Свойства” и поставьте галочку рядом с пунктом “Скрытый”.
3. Нажмите на кнопку “Другие” и убирите галочку с пункта, где разрешается индексирование содержимого файлов.
4. Чтобы скрытые папки не отображались в Total Commander, в меню находят вкладку “Конфигурации” и переходят в “Настройки”. В разделе “Содержимое панелей” снимают галочку с пункта “Показывать скрытые файлы”.
5. После нажатия на кнопку “ОК” изменения вступают в силу.
Способ 2: альтернативный
У меня на виртуальной машине с Windows 10 никак не хотел устанавливаться скрытый значок для папки. Получалось сделать его только для ярлыка к папке, но его выдавала стрелочка в углу. Поэтому я нашел дополнительный способ сделать невидимую папку.
В свойствах папки укажите галочку на опции «Скрытный».
В проводнике откройте вкладку «Вид» и поставьте галочку «Скрытые элементы».
Эту опцию можно изменить и через Панель управления:
Откройте «Панель управления». Она находится в Пуске. Найдите через поиск или кликните правой кнопкой на иконке Пуска — Панель Управления.
Выберите пункт «Оформление и персонализация».
Под надписью Параметры проводника будет ссылка для открытия настроек показа скрытых папок и файлов. Нажимаем на неё.
На вкладке «Вид» в самом конце списка выбираем опцию «Не показывать скрытые файлы, папки и диски».
Нажмите «Применить» — «ОК».
Способ 3: простой
Если вы не хотите лазить в настройках ОС, воспользуйтесь бесплатной программой Free Hide Folder, которую можно скачать с официального сайта: http://www.cleanersoft.com/hidefolder/free_hide_folder.htm. Она скрывает папку полностью: ее не найти даже через поиск.
После установки и запуска, программа предложит ввести пароль с подтверждением. На следующем шаге будет запрос кода регистрации, его можно пропустить кнопкой «Skip».
Чтобы скрыть папку, добавьте её в программу кнопкой «Add». Появится предупреждение о создании резервной копии данных для доступа к папке на случай удаления и повторной установки программы, чтобы не утратить к ней доступ — нажмите «Backup». Нажмите «ОК» и папка скроется.
Для доступа к папке в программе нажмите на кнопку Unhide.
Способ 4: гениальный
Еще один необычный способ скрыть папку — внутри картинки. Перед началом сделайте копию важных файлов, чтобы не потерять их в случае неудачи.
Для примера возьмём папку с важными данными и фотографию с секретным котиком.
Это фото с секретным котиком.
Сделайте архив секретной папки (в формате zip или rar).
Создайте папку, чем ближе к корню диска — тем проще. У меня это . Переместите созданный архив и фото котика внутрь этой папки.
Откройте командную строку: нажмите +, введите и нажмите «ОК».
С помощью команды cd перейдите в созданную папку. Вот так: .
Введите команду . Названия файлов поменяйте на свои: первое — фото кота, второе — архив со скрытой папкой, третье — новый файл с картинкой-секретом.
После выполнения команды откройте созданный файл . Вы увидите всё ту же картинку с котом. Но если открыть этот файл с помощью архиватора или изменить расширение на rar или zip — вы увидите скрытые файлы. Магия!
Делаем реально невидимую папку на рабочем столе
На самом деле, выбранный мною способ очень прост: вам просто нужно присвоить папке прозрачную иконку. У некоторых сразу возникнет вопрос, как же быть с названием, его ведь будет видно, а без имени папка существовать не может. Это действительно так, но есть пару хитростей, которые позволят нам это сделать.
Первым делом необходимо создать папку на рабочем столе. Это можно сделать стандартным способом, нажав на пустом месте на рабочем столе правой кнопкой мыши, навести в контекстном меню на пункт «создать” и выбрать «папку”.
Есть более быстрый способ создать папку, нажать комбинацию клавиш «CTRL+SHIFT+N”.
Далее необходимо скопировать всю необходимую информацию в эту папку. Имя можете не менять, оно вам все равно не понадобиться.
Теперь кликаем по папке правой кнопкой мыши и выбираем пункт «свойства”. Открыть этот раздел также можно комбинацией клавиш «ALT+Enter”. В этом разделе вам необходимо найти вкладку «настройки” и выбрать пункт «сменить значок”.
Вам необходимо двигать ползунок вправо до тех пор, пока не увидите среди иконок прозрачную (она будет в виде пустого квадрата). Нашли иконку? Выбираем ее и нажимаем «Ок”.
Остался всего один шаг, чтобы скрыть выбранную папку. Вам нужно быстро кликнуть, с интервалом в секунду по названию папки. Так вам станет доступна функция смены имени папки. Также переименовать папку можно в пункте контекстного меню, выбрав «переименовать”.
Теперь зажимаете клавишу ALT и вводите число 0160
Важное условие: вводите числа с клавиатуры справа. Отпускаем «ALT” и нажимаем «Enter”
Если на вашей клавиатуре не предусмотрены дополнительные кнопки справа, тогда вам нужно будет открыть экранную клавиатуру. Вводя цифры, которые расположены вверху клавиатуры, сделать невидимое имя папки не получится.
Возможен такой вариант, что при создании папки с прозрачной иконкой она по факту окажется черной. Такое иногда случается в операционках Windows 7. В этом случае поможет только другая тема на рабочем столе.
Также не стоит скрывать эту папку через свойства. Так как после настроек и включения «отображения скрытых файлов”, очертание этой папки будут отчетливо видны.
После того, как вы точно выполните все мои указания, папка на рабочем столе станет абсолютно незаметна. Единственное, что сможет позволить увидеть ее контуры, это наведение курсора мыши.
Надеюсь, вышеописанный способ вам подойдет, и вы сможете спрятать папку на рабочем столе от чужих глаз. Не забывайте подписываться на обновления, если данная статья вам понравилась. Также рекомендую вам посетить мой канал, на котором вы найдете много полезных видео.
Как скрыть документ стандартными средствами в Windows 7
Существуют стандартные встроенные средства Виндовс, благодаря которым можно скрыть или вернуть скрытые элементы
Если важно скрыть папку стандартными средствами Windows 7, сделайте следующее:. Шаг 1
Войдите в «Панель управления» через меню «Пуск»
Шаг 1. Войдите в «Панель управления» через меню «Пуск».
 Открываем меню «Пуск», затем открываем «Панель управления»
Открываем меню «Пуск», затем открываем «Панель управления»
Шаг 2. Откройте «Параметры папок».
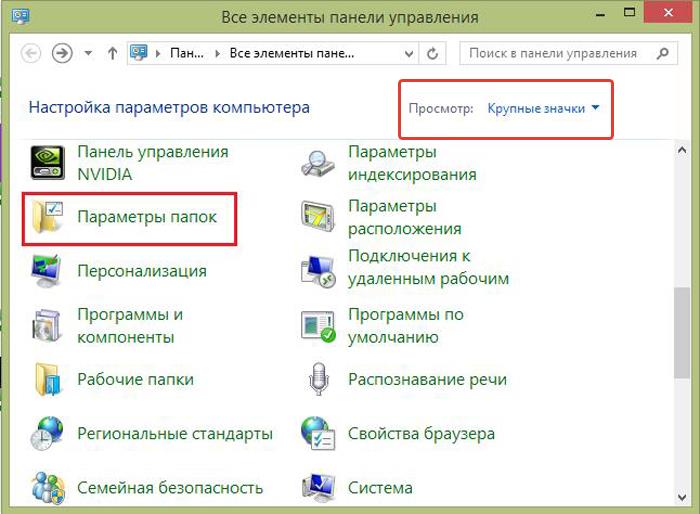 В режиме «Просмотр» выставляем значение «Крупные значки», открываем «Параметры папок»
В режиме «Просмотр» выставляем значение «Крупные значки», открываем «Параметры папок»
Шаг 3. Нажмите «Вид».
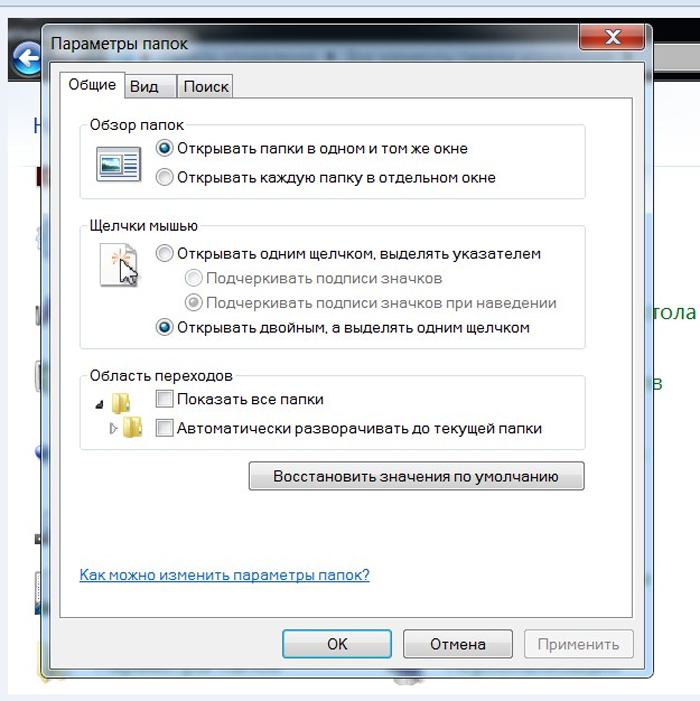 Нажимаем «Вид»
Нажимаем «Вид»
Шаг 4. Найдите директорию «Скрытые файлы и папки» и поставьте флажок напротив «Не показывать скрытые файлы…». Подтвердите действие кнопками «Применить» и «ОК».
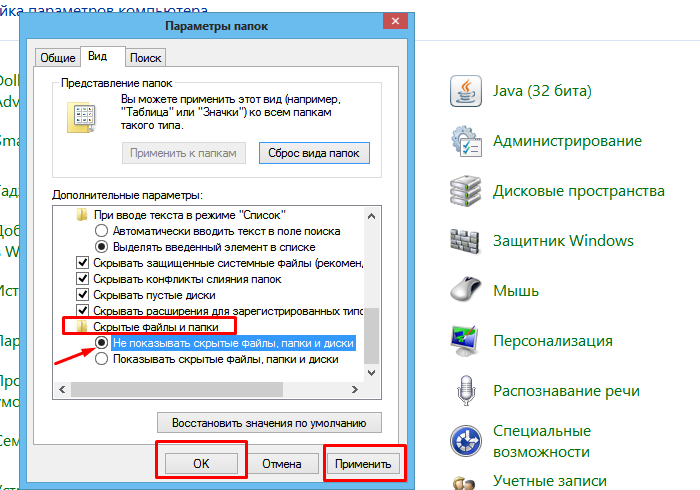 Находим параметр «Скрытые файлы и папки», отмечаем пункт «Не показывать скрытые файлы…», нажимаем «Применить», затем «ОК»
Находим параметр «Скрытые файлы и папки», отмечаем пункт «Не показывать скрытые файлы…», нажимаем «Применить», затем «ОК»
SetupComp
Частная жизнь подвергается угрозам сплошь и рядом, особенно если это касается компьютера и особенно сильна опасность, когда приходится делить ПК с другими членами семьи или товарищами. Возможно, у вас есть файлы, которые вы не хотели бы показывать другим и предпочитаете держать их в скрытом месте. В этой инструкции будут рассмотрены три способа быстро и просто скрыть папки в Windows 7 и Windows 8. Стоит отметить, что ни одно из этих решений не позволит скрыть Ваши папки от опытного пользователя
Для действительно важной и секретной информации, я бы рекомендовал более продвинутые решения, которые не просто скрывают данные, но и шифруют их — даже архив с паролем на открытие может быть более серьезной защитой, чем скрытые папки Windows
Стандартный способ скрыть папки
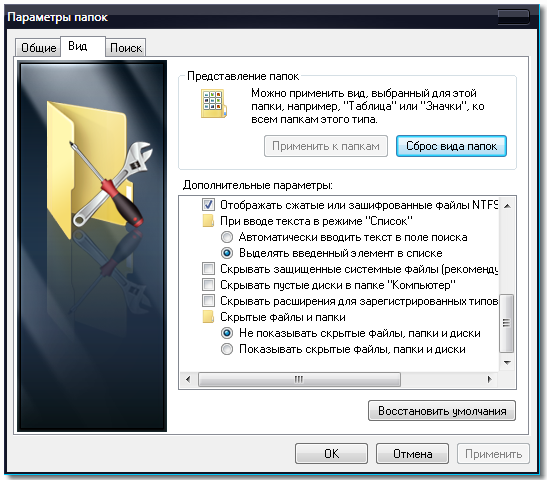
- Зайдите в панель управления Windows, и откройте «Параметры папок».
- На вкладке «Вид» в списке дополнительных параметров найдите пункт «Скрытые файлы и папки», отметьте «Не показывать скрытые файлы, папки и диски». (Должно стоять по умалчиванию)
- Нажмите «Ок»
Теперь, чтобы сделать папку скрытой, следует проделать следующие действия:
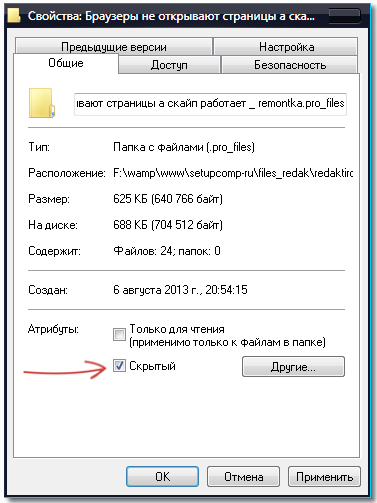
- Кликните правой кнопкой мыши по папке, которую вы хотите спрятать и выберите в контекстном меню пункт «Свойства»
- На вкладке «Общие» отметьте атрибут «Скрытый».
- Нажмите кнопку «Другие…» и уберите дополнительный атрибут «Разрешить индексировать содержимое файлов в этой папке»
- Примените все сделанные изменения.
После этого папка станет скрытой и не будет отображаться в поиске. Когда Вам потребуется доступ к скрытой папке, временно включите отображение скрытых файлов и папок в панели управления Windows. Не совсем удобно, но это самый простой способ скрытия папок в Windows.
Крутой способ скрыть папку в Windows
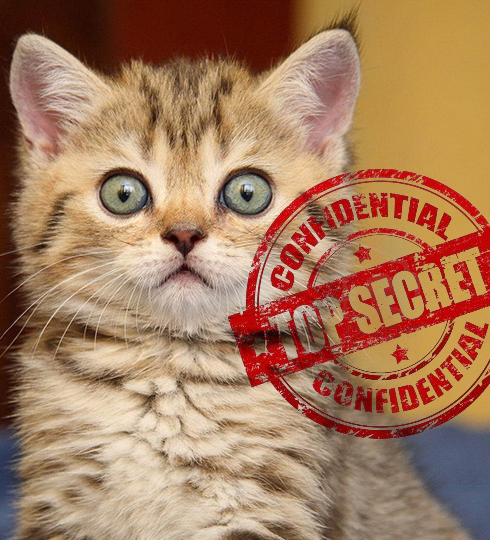
Проделайте следующие операции:
- Заархивируйте всю папку с вашими файлами в архив zip или rar.
- Поместите любую картинку в созданный архив в одну папку, лучше ближе к корню диска.
- Нажмите Win + R, введите cmd и нажмите Enter.
- В командной строке перейдите к папке, в которой хранятся архив и фотография с помощью команды cd, например: cd с:названия папки
- Введите следующую команду (названия файлов взяты из моего примера, первый файл — изображение, второй — архив, в котором находится папка, третий — новый файл изображения) COPY /Bkotik.jpg +secret-files.rarsecret-image.jpg
- После того, как команда будет выполнена, попробуйте открыть созданный файл secret-image.jpg — откроется все тот же котик, что был и в первом изображении. Однако, если открыть этот же файл через архиватор, или переименовать его в rar или zip, то при его открытии мы увидим наши секретные файлы.
Вот такой интересный способ, который позволяет спрятать папку в изображении, при этом фотография для не знающих людей будет обычной фотографией, а вы сможете извлечь из нее нужные файлы.
Делаем папку невидимой
Итак, следуем поэтапной инструкции:
Этап I. Создаем новую папку на рабочем столе
Правой кнопкой мыши кликаем на свободном поле рабочего стола и в открывшемся меню выбираем «Создать», далее «Папку».
Для того, чтобы создать новую папку, нажимаем правую кнопку мыши и выбираем нужную функцию
Этап II. Присваиваем папке невидимый значок
Для того, чтобы продолжить процесс сокрытия папки, необходимо сменить ее значок. Для этого делаем следующее:
Наводим курсор на вновь созданную папку;
Кликаем правой кнопкой мыши и выбираем в открывшемся меню опцию «Свойства» (в самом низу);
Правой кнопкой мыши кликаем на новой папке и выбираем опцию «Свойства»
Перед нами появляется диалоговое окно, в котором мы выбираем функцию «Настройка»;
Внизу видим кнопку «Сменить значок», которую активируем;
В «Свойствах» выбираем «Настройки», а далее «Сменить значок»
Перед нами возникает окно с большим количеством предлагаемых иконок, среди которых мы выбираем прозрачную иконку – примерно в середине меню, она невидима для глаза, поэтому чтобы ее активировать наводим курсор на свободное поле, как показано на фото;
Чтобы увидеть иконку в меню предлагаемых вариантов кликаем на пустом поле
Далее после выбора прозрачного значка, нажимаем «Ок», «Применить» и снова «Ок». На нашем рабочем столе появляется невидимый ярлык папки, у которой теперь видно только одно название.
На рабочем столе появляется папка с невидимым ярлыком и видимым названием
Этап III. Делаем скрытым название папки
Итак, на нашем рабочем столе невидимая папка с читаемым названием. Чтобы его также скрыть делаем следующее:
нажимаем клавишу «ALT» и, удерживая ее, набираем следующую комбинацию цифр «0160», далее «Ввод».
Удерживая клавишу Альт, набираем на цифровой части клавиатуры комбинацию цифр 0160
Мы видим, как наша папка полностью исчезла с поля зрения.
Примечание: Чтобы все у нас получилось, важно набор цифр «0160» производить исключительно с цифровой клавиатуры компьютера (расположена справа), а не с цифр, которые находятся вверху клавиатуры.
Цифровая часть клавиатуры расположена обычно в правой ее части
Особенности сокрытия папок для ноутбуков и планшетов
Чаще всего вышеописанные рекомендации подходят для всех компьютерных девайсов – для ноутбуков и планшетов.
Особенности сокрытия папок для ноутбуков и планшетов
Но, если после выполнения всех манипуляций, название папки не получилось скрыть, попробуйте поэкспериментировать с набором вводимых цифр и удерживаемых клавиш, следующим образом:
Можно также вместо набора «0160» попробовать цифры «255».
Альтернативный способ скрыть папки
Существует еще один способ сделать папку либо файл невидимыми для глаз. В его основе лежит использование встроенных функций операционных систем Windows 7, 8 и 10.
Итак, действуем по пунктам:
Нажимаем правой кнопкой мыши на нужной папке (файле) и останавливаем курсор на функции «Свойства».
Перед нами открывается функциональное меню и на первой вкладке «Общие», в самой нижней части мы видим «Атрибуты» — ставим отметку на «Скрытый».
В атрибутах выбираем опцию «Скрытый»
Далее заходим в «Поиск» нашей Windows, куда вводим «параметры папок», в которых выбираем вкладку «Вид».
В «Поиске» находим «Параметры папок» и выбираем вкладку «Вид»
В разделе «Вид» выбираем опцию «Не показывать скрытые файлы, папки и диски», далее «Применить» и «Ок». После чего мы видим, как наша папка полностью исчезла с рабочего стола, то есть стала невидимой.
Выбираем опцию «Не показывать скрытые файлы, папки и диски»
Следует заметить, что вышеперечисленными способами по аналогии можно скрыть папки, файлы, картинки, музыку не только на компьютере, но также на диске и флешкарте.
Открываем скрытые папки и файлы
После того, как мы рассмотрели все способы сделать невидимыми папки и файлы в операционной системе Windows, может возникнуть вопрос – а как же их открыть, посмотреть, найти и так далее.
Сделать это нетрудно, уже хотя бы потому, что можно действовать по шагам сокрытия папки, которые мы изучили выше, но теперь в обратном порядке.
Например, чтобы найти наши скрытые файлы и папки, снова заходим в раздел «Вид» и меняем нашу галочку на функцию «Показывать скрытые файлы, папки и диски», далее «Применить» и «Ок».
Для того, чтобы открыть наши скрытые папки и файлы, выбираем опцию «Показывать скрытые файлы, папки и диски»
Затем, нажимая и удерживая левую кнопку мыши, выделим часть поля рабочего стола, как показано на фото.
Выделив при помощи удержания левой кнопки мыши поле на рабочем столе, мы сможем увидеть наши скрытые папки
Мы сразу увидим наши скрытые папки.
Скрыть папку Windows с помощью CLSID
Теперь давайте посмотрим, как скрыть папку Windows, используя код CLSID. Код CLSID (Class IDentifier) представляет собой буквенно-цифровой код, используемый операционными системами Microsoft для распознавания и управления файлом. При использовании этого метода папка будет не скрыта, а замаскирована.
В приведенном ниже примере папка, которую мы хотим скрыть, называется Personal и находится на рабочем столе Windows.
- Создайте новую папку на рабочем столе вашего компьютера и назовите её Personal.
- Скопируйте или перенесите все папки и файлы, которые хотите скрыть, в папку Personal.
- Откройте командную строку Windows.
- В командной строке введите cd desktop, чтобы перейти в каталог, в котором мы создали папку Personal. Нажимаем клавишу Enter на клавиатуре компьютера.
- Наберите ren Personal Personal. и нажмите клавишу Enter на клавиатуре компьютера.
- Значок папки изменится и будет заменён на Этот компьютер.
- Если дважды щелкнуть папку «Personal» вместо просмотра содержимого папки, откроется окно «Этот компьютер». Это происходит потому, что буквенно-цифровой код внутри фигурных скобок является идентификатором CLSID Этого ПК. Каждый CLSID идентифицирует тип файла и информирует Windows о том, как следует управлять этим файлом. Другими словами, если мы изменим CLSID папки на CLSID, идентифицирующим другой класс, рассматриваемая папка будет рассматриваться, как если бы это был файл другого типа.
Как переименовать папку
На этом этапе для дополнительной маскировки папки мы можем переименовать.
- Поместите указатель мыши на папку Personal и нажмите правую кнопку мыши.
- Нажмите Переименовать.
- Переименуйте папку следующим образом:
- Этот компьютер для Windows 10 или Windows 8.1
- Компьютер, если вы используете Windows 8 , Windows 7 или Windows Vista.
Таким образом, папка будет видна любому, кто имеет доступ к компьютеру, как стандартная ссылка на «Этот компьютер».
Чтобы получить доступ к содержимому замаскированной папки, мы должны восстановить её.
Используя CLSID, мы можем скрыть папку Windows или, точнее сказать, замаскировать её, защитив информацию и личные данные. Распознавание замаскированной папки с CLSID возможно, но не для всех.
Важно: если жесткий диск, на котором вы скрыли папку, будет прочитан в другой операционной системе, папка будет видна
Как восстановить оригинальную папку
После объяснения, как скрыть папку Windows с кодом CLSID, давайте посмотрим, как её восстановить.
- Откройте командную строку Windows.
- В командной строке введите cd desktop и нажмите клавишу Enter на клавиатуре компьютера.
- Затем в командной строке введите:
- ren «Этот компьютер». Personal, если используете Windows 10 или Windows 8.1
- ren «Компьютер». Personal, если используете Windows 8 , Windows 7 или Windows Vista.
Нажмите клавишу Enter на клавиатуре компьютера.
1. Откройте Мой компьютер. В строке меню выберите Сервис — Свойства папки.
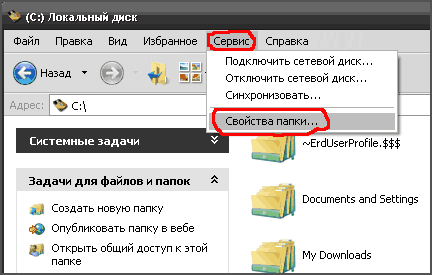
2. В открывшемся окне перейдите на вкладку Вид и снимите галочку с пункта Скрывать защищенные системные файлы (рекомендуется). В пункте Скрытые файлы и папки сделайте активным пункт Показывать скрытые файлы и папки.
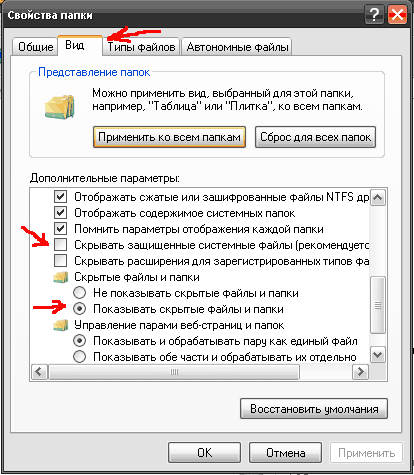
3. Также рекомендую снять галочку с пункта Скрывать расширения для зарегистрированных типов файлов, чтобы в папках отображались расширения у всех файлов.
Иначе расширения у файлов, с которыми ассоциированы установленные программы, не показываются. То есть, если у вас установлен Ворд, то у файлов .doc расширение не отображается. Под это часто подстраивают вирусные файлы. Ведь расширение .exe (исполняемый файл) тоже не показывается. Обычно вирусы с расширением .exe имеют иконку документа MS Word, видеофайла или другой распространенной программы. Предполагая, что вы открываете видеофайл или документ, вы запускаете файл с расширением .exe, который является исполняемым файлом — то есть программу-вирус.
Чтобы избежать подобных недоразумений как раз полезно видеть истинное расширение запускаемого файла. Для этого снимите галочку с указанного пункта в списке.
Теперь нажмите кнопку ОК. Окно закроется, а в Проводнике будут отображаться все папки, в том числе и скрытые.
Как создать папку, папку с паролем, невидимую папку
Всем привет. До 2013 года осталось два часа. Спешу выложить еще одну тему — «Как создать папку». В ней я хочу рассказать о том, «как создать невидимую папку»,»создать папку на рабочем столе»,» как создать папку с паролем».
Как создать папку на компьютере.
Вы можете создать папку как на рабочем столе, так и на локальном диске. Этот способ работает на компьютере и на ноутбуке.
Итак, нажмите правую кнопку мышки по пустому месту экрана. На экране должно появиться меню.1) в появившемся меню наведите курсор на вкладку «Создать». Появится дополнительное меню.2) в дополнительном меню нажмите на «Папку».
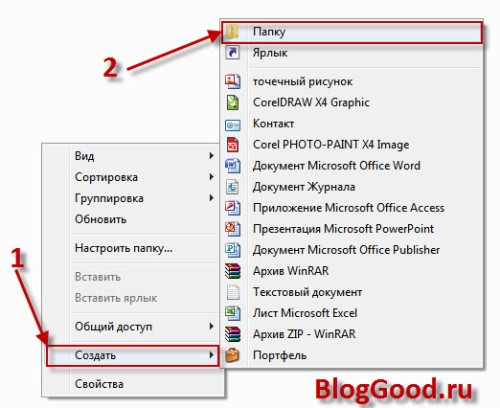
Как создать папку с паролем на Windows7, WindowsXP.
Бывают такие ситуации, когда папку с тайной информацией (пароли, файлы, отсканированные документы, секретное видео и фото обнаженной любовницы
1) Создайте папку. Папку назвать вы можете как угодно.
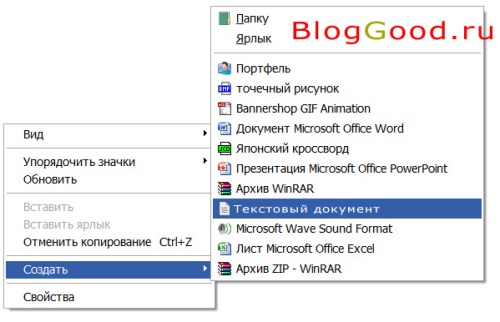
3) Теперь откройте текстовый документ, который вы только что создали. Вставьте в этот текстовый файл безопасный код, который был предоставлен компанией Microsoft.
cls @ECHO OFF title Folder Private if EXIST «Control Panel.» goto UNLOCK if NOT EXIST Private goto MDLOCKER :CONFIRM echo Are you sure you want to lock the folder(Y/N) set/p «cho=>» if %cho%==Y goto LOCK if %cho%==y goto LOCK if %cho%==n goto END if %cho%==N goto END echo Invalid choice. goto CONFIRM :LOCK ren Private «Control Panel.» attrib +h +s «Control Panel.» echo Folder locked goto End :UNLOCK echo Enter password to unlock folder set/p «pass=>» if NOT %pass%== PASSWORD_GOES_HERE goto FAIL attrib -h -s «Control Panel.» ren «Control Panel.» Private echo Folder Unlocked successfully goto End :FAIL echo Invalid password goto end :MDLOCKER md Private echo Private created successfully goto End :End
Внимание: найдите в коде 23 строкуif NOT %pass%== PASSWORD_GOES_HERE goto FAILи замените PASSWORD_GOES_HERE на свой пароль, это и будет пароль к папке. Например, если вы хотите сделать пароль к папке 333, тогда это будет выглядеть вот так:
Например, если вы хотите сделать пароль к папке 333, тогда это будет выглядеть вот так:
if NOT %pass%== 333 goto FAIL
4) Сохраните этот текстовый файл с кодом как locker.bat и не забудьте указать тип файла «Все файлы».
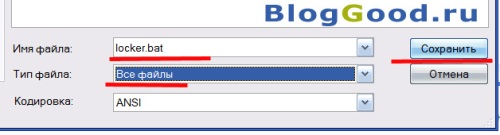
5) Откройте созданный файл locker.bat. После запуска файла locker.bat появится новая папка «Private», в эту папку вы можете положить все, что угодно.

6) После того, как вы закинули в папку «Private» ценные документы, запустите снова файл locker.bat, вы должны увидеть на экране запрос на блокировку папки по вашему паролю. Нажмите англ. Y и папка заблокируется и исчезнет.

7) Чтобы появилась папка «Private» с вашими файлами, вы должны запустить файл locker.bat и ввести указанный вами в фале пароль.
О том, как создать папку с паролем на Windows7, WindowsXP у меня все. Обязан также заметить, что это не 100%-я защита файлов, но поможет сдерживать пользователей среднего уровня.
Как создать невидимую папку.
Как создать невидимую папку на Windows7, WindowsXP? Я не буду много писать, попробую написать все кратко, но доступно.Итак:
1) Выберите ту папку, которую вам нужно скрыть, сделать невидимой.
2) Жмем на папку правой кнопкой мышки и выбираем вкладку «Свойства».
3) На открывшемся окошке ставим галочку на «Скрытый» и жмите кнопку «Ок»

Вот и все, что я хотел сказать по этой теме. Теперь вы знаете «создать папку на рабочем столе», «как создать невидимую папку» и » как создать папку с паролем».
С уважением Webmasterok2009
Не редкость, когда на работе или дома, одним компьютером пользуются несколько человек. В такой ситуации, знать, как можно установить пароль на папку в Windows 10, 8, 7, xp просто необходимо. Для чего это, спросите вы? Конечно же, чтобы хранить в этой папке с паролем важную для вас информацию, о которой вы бы не хотели, чтобы знали посторонние люди. Способов как быстро установить пароль на папку в Windows много, но мы сегодня расскажем вам о самых популярных, среди пользователей.








