Word online — работать бесплатно
Содержание:
- OpenOffice Writer
- Как работать в Эксель Онлайн?
- Программы для просмотра и редактирования файлов XML
- Онлайн-сервисы для просмотра DOCX
- Как предоставить людям доступ к файлу?
- Как открыть документ DOCX (DOC) онлайн в веб-версии Яндекс Диск
- Word Online
- Office онлайн: открываем Word и Excel документы в Интернет
- Открыть документ редактора Ворд онлайн с помощью Google Docs
- Зачем такая путаница между файлами doc и docx?
- Как открыть файл RAR онлайн бесплатно на Unzip online
- Редактировать Ворд онлайн в Zoho Docs
OpenOffice Writer
Достойный инструмент, позволяющий бесплатно открыть Ворд онлайн, замыкающий тройку лидеров. Его основное отличие от аналогов в том, что он использует привычный интерфейс Word 2003-2007 года. Вот только без регистрации тут тоже не обойтись, придется создать учетку rollApp. Сделать это можно так:
- во-первых, переходите на сайт;
- во-вторых, в списке программ ищите «Office», в новом окошке левом кликом мышки запускаете выбранный редактор;
- далее откроется страница, на которой нажимаете «LaunchOnline»;
- в итоге будет активирован раздел с информацией, где для регистрации следует отметить подпункт «Iamanewuser»;
- после завершения регистрационного процесса будет открыто меню редактора нужного нам приложения Майкрософт Офис;
- наконец, для того чтобы сохранить документ, следует активировать одно из возможных хранилищ (Google диск/Dropbox/onedrive/Коробка).
Вот так легко открывается документ Ворд в режиме онлайн с любого компьютера. Для этого понадобится только интернет соединение. Благодаря таким сервисам появилась возможность работать в любое время, независимо от местоположения.
Как работать в Эксель Онлайн?
Чтобы приступить к работе, откройте главную страницу Эксель Онлайн и нажмите ссылку с цветным плюсом и подписью Пустой файл. На экране появится пустая страница, где будут создаваться всевозможные таблицы. Также можно воспользоваться большой галереей шаблонов, где представлены таблицы с ежедневниками, бюджетами, календарями, планировщиками, табелями, финансовыми отчётами и журналами.
Кратко пройдёмся по назначению отдельных вкладок:
- Файл – сохранение, открытие, отправка таблиц по электронной почте.
- Правка – копирование, вставка, вырезание, удаление ячеек, строк и столбцов.
- Вид – закрепление страниц, масштаб, показ формул, таблица на весь экран.
- Вставка – вставка строк, столбцов, формул, рисунков, диаграмм и прочих элементов.
- Формат – форматирование текстов и числовых данных.
- Данные – подборка операций по работе с данными в таблицах.
- Инструменты – защита от изменений, скрипты, макросы, специальные возможности.
- Дополнения – установка и настройка уведомлений, расширяющих функционал.
- Справка – справочник по функциям и возможностям.
В правом верхнем углу видна кнопка Настройка доступа – здесь настраивается коллективная работа над таблицами. Отправьте приглашения на почтовые ящики участников, либо создайте специальную ссылку – она позволяет получить доступ к таблице (просмотр или просмотр/редактирование) без приглашений.
Программы для просмотра и редактирования файлов XML
Программы Microsoft Office есть практически на каждом компьютере с Windows, поэтому часто для запуска xml не нужно ничего дополнительно устанавливать.
Если Офиса у вас нет, и вы не хотите скачивать целый пакет, чтобы открыть один единственный файл, воспользуйтесь «Блокнотом» или сторонним приложением NotePad++.
Word
Чтобы установить Word на ПК, нужно скачать целый пакет Microsoft Office, где будет сам текстовый редактор, Excel (для работы с таблицами) и Power Point (для создания презентаций).
Не все версии Microsoft Word умеют открывать документы xml без тегов. Подойдут варианты Word 2007 и выше. Версии ниже показывают информацию только с тегами.
В Word вы сможете просматривать текст, отправлять его на печать в принтер. Редактирование документа здесь недоступно.
Как открыть файл XML в Word:
Нажмите правой кнопкой мыши на файл xml – при этом не важно, где он находится: на рабочем столе или в папке на жестком диске.
Наведите стрелку на пункт «Открыть с помощью». Выберите программу Word
Если ее нет в списке, нажмите «Выбрать другое приложение».
В появившемся меню нажмите на «Microsoft Word». При желании поставьте галочку под списком приложений, чтобы система открывала xml-файлы с помощью Word. Щелкните по «ОК».
Подождите, пока запустится файл с текстом.
Excel
Если данные документа представлены в виде таблицы, используйте другую программу из пакета Microsoft Office – инструмент Excel.
Открыть документ в Excel можно таким же образом, как и в Word. Кликнуть по файлу правой клавишей, а затем в списке «Открыть с помощью» выбрать Excel.
Если Excel в списке не оказалось, используйте другой метод запуска:
- Если у вас Windows 10, нажмите на иконку в виде лупы справа от кнопки «Пуск». Вбейте в поисковую строку слово «excel».
- В верхней области панели появятся результаты поиска – нажмите на «Microsoft Excel», чтобы запустить программу.
- В интерфейсе приложения нажмите на «Файл». Выберите пункт «Открыть».
- В «Проводнике Windows» найдите документ xml. Выделите его левой кнопкой мыши и нажмите «Открыть».
- Выберите способ открытия файла, например, XML-таблица. Нажмите на «ОК».
- Подождите, пока загрузится таблица. Если она большая, процесс займет некоторое время.
Стандартный «Блокнот»
В «Блокноте» откроется текст, обернутый в теги. При необходимости вы сможете его отредактировать в окне.
Запустить файл можно через то же контекстное меню документа. Выбираете «Открыть с помощью», нажимаете на «Блокнот».
Если «Блокнота» в списке приложений не оказалось, используйте другой способ:
- Откройте пустое окно «Блокнота». Для этого найдите программу через поиск Windows 10. Введите название приложения в строке поиска – выберите «Блокнот» в результатах запроса.
- Теперь зажмите мышкой файл xml (на рабочем столе либо в папке в «Проводнике») и перетащите его на пустое окно «Блокнота».
- Подождите, пока документ откроется.
Через Google Chrome и другие браузеры
Для Google Chrome и любого другого браузера действует тот же способ запуска: через пункт «Открыть с помощью» в контекстном меню файла. Можно выбрать «Гугл Хром» или любой другой веб-обозреватель: Internet Explorer, Yandex, Opera и т. д.
Еще один способ – перетаскивание файла на окно браузера. Откройте новую пустую вкладку обозревателя (обычно это иконка в виде плюса на панели с вкладками). Перетащите файл xml мышкой на любую область пустой вкладки.
Подождите, пока браузер загрузит документ в свое окно.
NotePad++
В NotePad++ можно читать и редактировать готовые xml-документы, а также создавать новые. Приложение также работает с другими форматами веб-файлов, например, с YML.
При установке программы можно выбрать русский язык интерфейса. Плюс NotePad++ в том, что она выделяет корневую структуру кода, что упрощает работу с документом. В «Блокноте», к примеру, теги идут чуть ли не сплошным текстом.
Как открыть XML-файл в NotePad++:
- Запустите приложение и нажмите на раздел «File» («Файл»). В меню выберите «Open» («Открыть»).
- Либо сразу после запуска программы зажмите комбинации клавиш Ctrl + O. Также можно нажать на вторую иконку «Open» на панели инструментов, которая находится чуть ниже.
- В «Проводнике Windows» найдите документ xml. Выберите его левой кнопкой мыши и нажмите на «Открыть».
- Подождите, пока загрузится файл со структурой кода.
Онлайн-сервисы для просмотра DOCX
Уже давно отпала необходимость использования программ для работы с офисными файлами тем людям, кому нужно просто открывать их, редактировать или набирать текст с нуля. Все то же самое можно делать при помомщи онлайн-сервисов, и их функциональные возможности будут полностью различаться. Пользователю остается лишь только выбрать подходящий для себя и своих потребностей вариант.
Способ 1: Google Документы
Полноценное онлайн-приложение для работы с документами формата DOCX, где доступны все функции десктопной версии Word. Для использования необходимо создать или войти в аккаунт Google, так как для работы используется облачный сервис Google Drive.
- На экране входа выберите свою учетную запись Google.
На рабочем столе нажмите значок «Открыть окно выбора файлов».
В меню выберите пункт «Загрузка», затем «Выбрать файл на устройстве». После чего укажите файл, который необходимо открыть.
Открывшийся редактор содержит все функции доступные в программе Word. Текст можно прочитать и отредактировать по своему усмотрению, после чего сохранить в облако или к себе на ПК.
Сервис от Гугл является самым мощным по функционалу и идеально подойдет в ситуации, когда необходимо не только открыть документ, но и серьезно отредактировать его содержимое.
Способ 2: Online Document Viewer
Online Document Viewer — это сервис, поддерживающий онлайн-открытие всех популярных текстовых форматов. Максимальный размер загружаемого файла 25 МБ.
- В главном меню нажмите на значок с надписью «DOC».
На открывшейся странице нажмите кнопку «Обзор» и выберите файл в формате DOCX, который надо открыть. Затем нажмите кнопку «Upload And View».
В открытом файле отображаются все изображения и графика из документа. Из опций редактирования текста доступен поворот документа в любую сторону, вывод на печать, изменение масштаба и бесплатная конвертация в PDF.
Функциональности сервиса достаточно для полноценного просмотра документа без редактирования.
Способ 3: Docspal
Третье место достается проекту Docspal, наделенному простым и понятным интерфейсом, быстрой работой. В отличие от предыдущих сервисов не предоставляет возможностей по редактированию текста: есть только изменение масштаба.
- На первом экране выберите вкладку «View Files». Далее выберите файл для просмотра со своего ПК, нажав кнопку «Browse file». После конца загрузки нажмите «View File».
В открывшемся окне появится ваш документ. Под ним находится панель управления с кнопками изменения масштаба, переключения страниц и копирования ссылки на ваш документ в облаке сервиса. Больше возможностей редактирования текста не предусмотрено.
В итоге из трех сервисов только Google Документы являются полноценной заменой офисному пакету Windows. Online Document Viewer сможет сразу конвертировать DOCX в PDF и отправить в печать. Docspal подходит исключительно для просмотра текста.
Как предоставить людям доступ к файлу?
В онлайн-редакторе Ворд доступна возможность групповой работы над документами. Можно вносить правки, делать комментарии, работать над оформлением, вставлять изображения, ссылки и графики. Самый простой способ – передать другому пользователю ссылку на файл. Делается это следующим образом:
- Откройте документ, над которым нужно поработать в коллективном режиме, и нажмите кнопку Настройки доступа в правом верхнем углу экрана.
- Выберите в блоке Скопируйте ссылку тип разрешения – Читатель только для просмотра файла, Комментатор для оставления комментариев (правка запрещена) и Редактор с возможностью редактирования текста.
- Нажмите Копировать ссылку, следом нажмите Готово – теперь передайте ссылку другому пользователю.
Таким образом, получить доступ к файлу могут только те люди, у которых есть ссылка. Если дать права редактора, то отредактировать содержимое файла сможет даже незарегистрированный пользователь.
Откройте документ, над которым необходимо провести работу.
Нажмите Настройки доступа в верхнем правом углу.
Впишите адреса электронной почты людей в блоке Предоставьте доступ пользователям и группам.
Добавьте к приглашению какое-либо текстовое сообщение
Обратите внимание, что здесь установлена галочка Уведомить пользователей – упомянутые пользователи получат оповещение о приглашении.
Выберите права, которые получат приглашаемые пользователи – Редактор для возможности редактирования, Комментатор для возможности оставлять комментарии без редактирования.
Нажмите Отправить для отправки приглашений указанным людям.. В таком режиме доступ к файлу получат только приглашённые пользователи из круга доверенных. В таком режиме доступ к файлу получат только приглашённые пользователи из круга доверенных
В таком режиме доступ к файлу получат только приглашённые пользователи из круга доверенных.
Как открыть документ DOCX (DOC) онлайн в веб-версии Яндекс Диск
Компания Яндекс интегрировала сервис Word онлайн со своим облачным хранилищем Яндекс Диск. Пользователи могут воспользоваться услугами офисных приложений непосредственно из браузера, после входа на Диск.
Пройдите шаги:
- С главной страницы поисковой системы Яндекс войдите в электронную почту, чтобы затем перейти в Яндекс.Диск, или нажмите на пункт «Диск», расположенный в форме входа в почту.
- Нажмите на кнопку «Загрузить» для добавления файла DOCX или DOC на Яндекс Диск.
- Кликните по документу Word.
- В новой вкладке откроется окно сервиса Word онлайн с открытым документом.
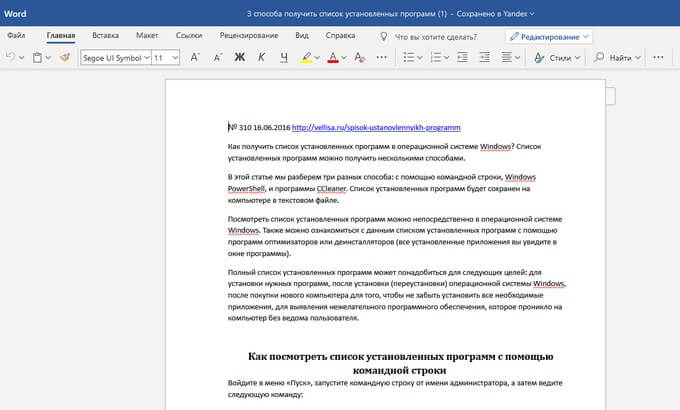
Содержимое документа Word можно отредактировать, а затем скачать копию файла на ПК.
Word Online
На главной странице Word Online отображается панель управления. Здесь представлены шаблоны, а также ранее созданные документы. Интерфейс сервиса хоть и не переведен на русский язык, но несложен для понимания.
Созданные здесь документы автоматически сохраняются в вашем аккаунте OneDrive. Это облачное хранилище Microsoft, на котором у каждого пользователя есть бесплатные 5 ГБ.
В панели управления Word Online все документы разделены на три группы:
- «Recent» — недавно созданные, отсортированные по дате и времени последнего открытия.
- «Pinned» — закреплённые. Это удобная штука для сохранения отдельных объектов в списке избранных. Чтобы закрепить документ, нажмите на значок «Add to pinned» возле его имени.
- «Shared with me» — документы других пользователей, к которым вам предоставили доступ.
Чтобы создать новый файл в Ворд Онлайн, нажмите на кнопку «New Blank document». Откроется чистый лист. Кроме того, документы можно создавать на основе шаблонов.
Редактор сервиса имеет ограниченную функциональность по сравнению с настольной версией Word. Однако основные возможности для работы над текстом он поддерживает.
Здесь вы можете:
- Создавать текстовые документы любого объёма.
- Выбирать шрифт, размер букв, начертание (жирный, курсив, подчеркнутый), изменять цвет текста, добавлять обводку.
- Вставлять списки, в том числе многоуровневые.
- Добавлять таблицы и рисунки.
- Нумеровать страницы.
- Настраивать отступы, поля и ориентацию листа.
- Добавлять оглавления, сноски.
- Писать комментарии к тексту в режиме рецензирования.
- Проверять текст на ошибки.
- Переименовывать файлы, сохранять их на компьютер в формате Word, ODT или PDF.
- Распечатывать страницы.
Одна из ключевых возможностей Word Online — предоставление общего доступа к файлам. Это можно сделать двумя способами:
- Создать ссылку или пригласить пользователя по электронной почте.
- Разместить документ на сайте через HTML-код.
Чаще всего пользователи применяют первый вариант. У него есть два сценария. Например, вы хотите пригласить к редактированию документа одного человека, а от других пользователей файл должен быть скрыт. Для этого:
- Раскройте меню «Файл», нажмите на пункт «Общий доступ» и выберите «Предоставить доступ другим людям».
- Введите адрес электронной почты человека, которому хотите предоставить доступ.
- Нажмите кнопку «Send».
Если вы желаете, чтобы другой человек мог читать текст, но не мог его редактировать, то перед отправкой приглашения измените режим доступа. Нажмите на кнопку «Anyone with the link can edit» («Любой пользователь со ссылкой может редактировать») и уберите отметку с опции «Allow editing» («Разрешить редактирование»).
Убедитесь, что после отключения разрешения документ имеет статус «Anyone with the link can view» («Любой пользователь со ссылкой может просматривать»). После этого нажмите на кнопку «Send».
Кстати, в редакторе есть функция установки срока действия приглашения и пароля, однако эти возможности доступны только пользователям премиум-тарифов OneDrive, которые не работают в России.
Кнопка «Copy link» в этом же окне создаёт ссылку для общего доступа без ограничений. То есть просмотреть или отредактировать документ (в зависимости от того, какой статус вы установили) может каждый, кто имеет эту ссылку, а не только конкретный человек, которому вы отправили приглашение. Это может быть небезопасно.
Word Online также позволяет скачивать документы. Файл с набранным текстом можно сохранить в памяти компьютера в формате DOCX (стандарт для Word после 2007 года), PDF и ODT (OpenDocument, формат бесплатных альтернатив Word).
Word Online на Яндекс.Диске
Если у вас есть аккаунт на Яндексе, то можно не регистрировать учётную запись Microsoft, а использовать онлайн-версию Word, встроенную в Яндекс.Диск.
Как это сделать:
- Откройте Яндекс.Диск. Ссылка на него есть на главной странице Яндекса.
- Нажмите на кнопку «Создать» в меню слева и выберите «Текстовый документ».
Созданные документы сохраняются на Яндекс.Диске. Вы можете скачать их на жёсткий диск компьютера или предоставить к ним доступ с помощью публичной ссылки.
Word Online подходит для создания стандартных документов. Вы без труда сможете написать и распечатать доклад или реферат с номерами страниц, иллюстрациями, таблицами. Но некоторые ограничения всё же могут помешать — например, в онлайн-версии нельзя начать нумерацию не с первого листа, изменить формат номера или вставить диаграмму.
Office онлайн: открываем Word и Excel документы в Интернет
Если Вам нужно открывать и редактировать документы Microsoft Word. Excel, PowerPoint (.doc. xls. ppt), но на Вашем компьютере не установлен Microsoft Office (или попросту нету денег на его приобретение), компания Microsoft предлагает воспользоваться функциями своего интересного продукта. Все, что Вам нужно для его использования — это любое компьютерное или мобильное устройство с возможностью подключения к сети Интернет. Итак, предлагаем Вашему вниманию продукт Microsoft Office Web Apps !
Основные функции Microsoft Office Web Apps
Office Web Apps имеет ряд полезных функций:
- Создание, просмотр, редактирование документов Microsoft Office в любой точке планеты, где есть Интернет;
- Поддержка различных платформ, устройств, интернет-браузеров — возможность редактирования документов даже со смартфона и планшета;
- Онлайн хранение документов и доступ к ним в любое время и в любом месте из Интернет;
- Сервис полностью бесплатен.
Самое главное преимущество пакета состоит в том, что документы можно открывать практически на любом современном компьютерном или мобильном устройстве, в любом интернет-браузере. О том, как начать использовать сервис Office Web Apps, речь пойдет ниже.
Онлайн-хранилище Microsoft OneDrive
Для того, чтобы воспользоваться функциями офисных веб-приложений, Вам будет необходимо создать онлайн-хранилище документов с помощью сервиса Microsoft OneDrive. Здесь Вам потребуется Учетная запись Майкрософт. Создать ее можно на этой странице: https://signup.live.com/. заполнив необходимые поля регистрационной формы. Если у Вас уже есть Учетная запись, то переходим к следующему шагу.
На странице https://onedrive.live.com/about/ru-ru/ выполните вход в свою учетную запись (кнопка «Войти» в шапке страницы). После этого система перенаправит Вас непосредственно на страницу сервиса OneDrive. Вам будет доступно 7 Гб свободного места для синхронизации файлов. При желании, объем можно увеличить (подробнее читайте на странице OneDrive).
Работа с документами в OneDrive
Непосредственно после регистрации Вам будет доступно создание документов Microsoft Office. Для этого в панели слева перейдите в «Файлы» и в меню сверху кликните по кнопке «Создать». В выпадающем списке выберите требуемый тип документа.
Для того, чтобы загрузить документы в данное хранилище, нам потребуется программа OneDrive. Скачать ее можно на странице https://onedrive.live.com/about/ru-ru/download/. Приложение доступно для ОС Windows, MacOS X, а также для популярных мобильных платформ Android, iOS и Windows 8. Установка очень проста, займет с десяток секунд, поэтому останавливаться на ней мы не будем.
После входа в Вашу Учетную запись уже в самой программе, на локальном компьютере или устройстве будет создана папка OneDrive. Ее содержимое будет синхронизироваться с онлайн-хранилищем OneDrive. О том, где находится этот каталог программа при установке напишет сама. Путь к папке можно изменить. В Windows по-умолчанию адрес каталога такой C:UsersИмя_ПользователяOneDrive .
Закачайте нужные файлы в подпапку «Документы» папки OneDrive и после этого можно будет приступить к редактированию их в онлайн-режиме.
Открыть документ для его последующего редактирования можно кликнув на него на странице OneDrive. Откроется новое окно редактора Word Online. Все очень просто.
Надеемся, статья оказалась полезной для Вас. Ставим лайки !
Открыть документ редактора Ворд онлайн с помощью Google Docs
По мнению многих пользователей, этот бесплатный продукт является лучшим. В нем можно создавать и редактировать объекты Word, к тому же он работает с форматами .doc и .docx. У него простой интерфейс, так что даже пользователь с минимальным запасом знаний быстро разберется. Функционал широкий, в редакторе масса инструментов для форматирования текста, исправления ошибок в режиме реального времени, вставки изображений, конвертирования и экспорта документов в другие расширения.
Принцип работы с Гугл Docs будет такой:
- заходите на сайт;
- среди имеющихся форматов, которые расположены в верхнем меню, выбираете интересующий вас;
- левым кликом мышки активируете вкладку «Открыть Google Документы/Таблицы/Презентации/Формы» (то, что выберете);
- в новом окошке с перечнем доступных для просмотра, изменения файлов, можно открыть любой левым кликом мыши;
- для создания нового Ворд объекта, следует нажать на значок «+» в нижнем углу с правой стороны;
- будет открыто меню с инструментами редактирования, такими же, как в локальном выпуске продукта;
- объекты сохраняются автоматически, для скачивания следует нажать «Файл/Скачать как» и найти в списке нужный формат.
Возможности ресурса
На сайте Гугл Документы есть не только стандартные возможности, здесь имеются различные интересные и полезные дополнительные опции. Например, «Совместный доступ» – с его помощью легко отредактировать Word online одновременно с другими юзерами, сделать индивидуальную ссылочку или открыть доступ.
- Совместное пользование активируется нажатием на вкладки «Файл/Совместный доступ», после вводится наименование вашего текстового проекта и во втором окошке указываются email юзеров, которые будут участвовать в работе с документом;
- Для получения ссылки на публикацию, следует открыть разделы «Файл/Опубликовать» и в открывшемся окне найти «Опубликовать», в автоматическом режиме будет составлена ссылка. Ее можно копировать, брать для размещения на других сайтах;
- Для настройки параметров доступа открываете соответствующий блок, который находится в углу сверху, с правой стороны, в новом окне тапаете по вкладке «Расширенные» и в «Уровнях доступа» кликаете «Изменить», а после этого выбираете уровень защиты.
Полезный контент:
- Текстовый редактор онлайн: лучшие сервисы
- Программа для изменения видео формата
- Найти Андроид устройство через Google и что для этого нужно?
- Формат heic, чем открыть, что это такое?
Зачем такая путаница между файлами doc и docx?
Разработчиком офисной программы Word является компания Microsoft. В свое время эта компания анонсировала появление нового расширения .docx для файлов, которые занимают намного меньше места на жестком диске компьютера по сравнению с файлами со старым расширением .doc.
Кстати, особенно это заметно на «тяжелых» вордовских файлах с многочисленными картинками и таблицами. Файлы .docx с большим количеством картинок, таблиц, занимают на жестком диске компьютера значительно меньше места, чем такой же файл, но с расширением .doc.
Аналогично эксельные (Excel) таблицы с новым расширением .xlsx также существенно экономят место на жестком диске ПК по сравнению с таблицами со «старым» расширением .xls.
Другой плюс такого перехода с формата .doc на .docx состоит в том, что Word 2007 (и более поздние версии) имеют более широкий функционал, чем Word 97-2003.
Именно поэтому, если файл со «старым» расширением .doc открыть с помощью Word 2007 (или более поздней версии), то неожиданно сверху можно увидеть надпись «Режим ограниченной функциональности» (рис. 1). Он потому и ограниченный, что для файлов со «старым» расширением .doc нельзя использовать неограниченные возможности нового Word 2007.
Рис. 1 Файл с расширением .doc открывается в Word 2007 в режиме ограниченной функциональности
Чтобы убрать надпись «Режим ограниченной функциональности» и работать с документом в обычном режиме без ограничений, надо сохранить файл .doc в новом формате .docx, об этом подробнее ниже.
Итак, вордовские файлы могут иметь такие расширения:
- .doc (созданы в редакторе Word 2003), либо
- .docx (созданы в Word 2007 и позднее).
На первый взгляд, разница небольшая: всего лишь одна «лишняя» буква «х». Однако если периодически пользоваться то компьютером с Windows XP, то компьютером с Windows 7, то рано или поздно сталкиваешься с такой ситуацией. Создан файл в Word 2007, значит, он имеет расширение .docx. Если перенести файл .docx на Windows XP и попытаться открыть его там, то он может не открыться.
Как я писала выше, проблема в том, что старый Word 2003 (тот, который производит файлы с расширением .doc) не понимает, не открывает и не дружит с новыми файлами из Word 2007, у которых расширение .docx.
Как решить проблему? Во-первых, обращать внимание на то расширение, которое появляется у файла при его первом сохранении в Word. Во-вторых, файл с расширением .docx можно сохранить в Word 2007 с другим расширением — .doc
Тогда у Вас будет один и тот же файл, сохраненный с разными расширениями. Например, в Word 2007 один и тот же файл можно сохранить так:
Во-вторых, файл с расширением .docx можно сохранить в Word 2007 с другим расширением — .doc. Тогда у Вас будет один и тот же файл, сохраненный с разными расширениями. Например, в Word 2007 один и тот же файл можно сохранить так:
- test.doc,
- test.docx.
Тогда файл test.doc будет открываться в Word 2003 и в Word 2007 (правда, здесь в режиме ограниченной функциональности).
Как конвертировать docx в doc или doc в docx в Word 2007
Word 2003 года сохраняет и открывает документы с расширением .doc. А Word 2007 г. (и позднее) сохраняет и открывает документы с расширением .docx. Однако в Word 2007 есть возможность открыть документ .docx и сохранить его как .doc. Либо можно сделать наоборот: файл .doc сохранить как .docx.
Рис. 2 Как файл со «старым» расширением .doc сохранить с «новым» расширением .docx или наоборот сохранить .docx в .doc
Для этого в Word 2007 (или более поздняя версия Word)
- откройте документ,
- нажмите кнопку Office (цифра 1 на рис. 2),
- в этом меню кликните по опции «Сохранить как»,
- выберите папку или место для хранения файла (цифра 2 на рис. 2),
- откройте выпадающий список «Тип файлов» (цифра 3 на рис. 2) — появится окно, как на рис. 3.
Рис. 3 Нужно кликнуть по Типу файла – Документ Word (*.docx)
Как видно на рис. 3, нужно кликнуть по Типу файла – Документ Word (*.docx) – цифра 2 на рис. 3. После этого автоматически у файла появится «новое» расширение .docx. Остается щелкнуть по кнопке «Сохранить» (рис. 2).
Если нужно обратная процедура, то есть, из .docx сделать .doc, то на рис. 3 нужно кликнуть по типу файла «Документ Word 97-2003 (*.doc)», после чего нажать на кнопку «Сохранить».
Как перевести doc v docx и обратно в Word 2007
К этой статье отлично подходит:
Распечатать статью
Получайте актуальные статьи по компьютерной грамотности прямо на ваш почтовый ящик. Уже более 3.000 подписчиков
.
Важно: необходимо подтвердить свою подписку! В своей почте откройте письмо для активации и кликните по указанной там ссылке. Если письма нет, проверьте папку Спам
Как открыть файл RAR онлайн бесплатно на Unzip online
Unzip online — веб-страница для распаковки файлов от сервиса ExtendsClass, предоставляющего бесплатные инструменты для разработчиков. Среди прочих средств на сайте имеется приложение, помогающее извлекать файлы из архивов.
На сервисе поддерживается распаковка ZIP, RAR и TAR архивов.
Чтобы распаковать RAR онлайн, сделайте следующее:
- Войдите на веб-страницу сервиса Unzip online.
- Перетащите файл с компьютера в специальную область с помощью мыши или добавьте архив при помощи Проводника, нажав на кнопку «Select your archive».
- По завершению распаковки, в поле ниже отобразятся файлы, входящие в данный архив, которые вы можете скачать на компьютер.
Редактировать Ворд онлайн в Zoho Docs
Следующий онлайн сервис https://www.zoho.com/writer/ не является таким же удобным, как Яндекс и Mail.ru по той причине, что в нём частично отсутствует русский язык. Тем не менее его вполне можно применять как альтернативу для открытия, редактирования и просмотра текстовых файлов Word. В нём есть возможность не только изменять или дополнять такие файлы, но и хранить их, а также раскладывать по папкам и упорядочивать по фильтрам, создавая своё рабочее пространство. Для того чтобы начать им пользоваться, нужно выбрать версию для одного человека и пройти простую регистрацию.
- Выберите справа в окне пункт «Zoho Docs (for individuals)»;
- Введите логин, почту и пароль (подтверждение почты не требуется);
- После загрузки рабочего пространства меню слева можно выбрать необходимые действия: создать или загрузить файл Ворд;
- Выберите пункт «Загрузить», чтобы работать в редакторе с готовым файлом. В центре окна нажмите ещё раз кнопку «Загрузить» и выберите файл на компьютере и подтвердите загрузку файла;
- Ваш документ появится в списке документов Zoho. Выберите его, чтобы он открылся в новом окне.
После редактирования файла им можно будет поделиться в разных других онлайн-сервисах. Чтобы скачать изменённые Word на своё устройство, нажмите на кнопку «Download» вверху на панели.
Видеоинструкция
Как использовать онлайн редактор Ворд и его аналоги — об этом подробно рассказано в данном видеоролике.








