11 проверенных способов как восстановить несохраненный документ в word
Содержание:
- Как восстановить поврежденный документ «Word», если он открывается?
- Полезные рекомендации
- Восстановление файла Word
- Часть 4: Как восстановить несохраненный документ Word с помощью инструмента восстановления слова
- Способы восстановления файлов Word
- Конвертер резервных копий
- Восстановление документов word можно осуществить несколькими способами:
- Функция автосохранения в Word
- Как включить авто сохранение
Как восстановить поврежденный документ «Word», если он открывается?
После повреждения документы «Word» иногда не открываются, но также и доступны для открытия в зависимости от ситуации. Мы учтем все случаи. Сначала попробуем решить проблему с поврежденными, но открывающимися документами.
Принудительно восстанавливаем документ
Запускаем программу «Word» проходим в «Файл—Открыть» и далее нажимаем на «Обзор», после чего откроется проводник. В окне проводника находим и запускаем поврежденный документ: нажимаем на стрелочку возле кнопки «Открыть» и затем – на «Открыть и восстановить».
Восстанавливаем поврежденные документы «Word»
Если эти действия вам на помогли, перезагрузите компьютер и следуйте дальнейшим инструкциям.
Используем двойную конвертацию для восстановления документа
Как и в предыдущий раз запускаем «Word», проходим в «Файл—Открыть», нажимаем на «Обзор», находим поврежденный документ, выделяем его и открываем.
Восстанавливаем поврежденные документы «Word»
Далее проходим в «Файл—Сохранить как—Обзор» и при сохранении документа выбираем тип файла: «Текст в формате RTF».
Восстанавливаем поврежденные документы «Word»
Затем снова открываем этот же файл приведенным выше образом и точно также сохраняем его, но уже в формате «.docx».
Восстанавливаем поврежденные документы «Word»
Копируем поврежденный документ
Итак, мы продолжаем работать над поврежденными документами, которые есть возможность открывать. В этой инструкции мы узнаем, как восстановить документ путем его копирования. Сделайте следующее:
Раскройте документ и скопируйте все его содержимое. Если в документе присутствуют разрывы разделов, то скопируйте все содержимое между этими разделами. При перенесении данной информации в другой документ вы можете исключить копирование разделов. Для этого в документе, в который нужно перенести информацию, зайдите в раздел «Вид» и нажмите на кнопку «Черновик».
Восстанавливаем поврежденные документы «Word»
Удаляем поврежденные данные
Документ «Word» может быть обрезан, то есть в нем сохраняются одни данные, а остальной текст уже не читается. В этом случае мы можем просто удалить ту часть документа, где содержатся поврежденные данные. Для начала раскройте документ и прокрутите до места, где начинаются нечитаемые данные, запомните, где заканчивается текст и сделайте следующее:
- Зайдите в «Вид» и нажмите на «Черновик», как было показано на предыдущем скриншоте.
- Теперь прокрутите документ до того самого места, которые мы ранее запомнили
- Далее выделите всю следующую после этой области поврежденную информацию и удалите ее.
- Далее верните документ в обычный режим («Вид—Разметка страницы») и сохраните его.
Изменяем шаблон
Данный метод будет полезен тогда, когда вы используете новую версию программы «Word», а поврежденный документ оказался текстовым редактором старой версии. Теперь, чтобы восстановить поврежденный файл, проделайте следующие манипуляции:
Запускаем текстовой редактор и заходим в «Файл—Параметры»
Восстанавливаем поврежденные документы «Word»
Далее проходим в «Надстройки», в самом низу напротив пункта «Управление» выбираем в выпадающем списке «Надстройки Word» и нажимаем на «Перейти».
Восстанавливаем поврежденные документы «Word»
В открывшемся окне на вкладке «Шаблон» обращаем внимание на поле, в котором должен быть вписан шаблон «Normal» (если же его нет, то ниже мы объясним, что нужно делать)
Восстанавливаем поврежденные документы «Word»
Далее закройте текстовой редактор, откройте любую папку на компьютере и в верхней поисковой строке введите путь, который указан на скриншоте.
Восстанавливаем поврежденные документы «Word»
Вы попадете в папку с шаблонами. Здесь выберите файл «Normal.dotm», кликните по нему мышкой, затем нажмите еще раз по области, где вписано название. Далее переименуйте файл следующим образом: «Oldword.old». Далее откройте «Word» и поврежденный файл.
Восстанавливаем поврежденные документы «Word»
Если, как мы указывали чуть выше, в соответствующем поле нет шаблона «Normal», тогда нажмите на «Присоединить», выберите в открывшемся окне файл «Normal.dotm», нажмите на «Ок» и закройте текстовой редактор. Затем откройте «Word» и поврежденный файл.
Восстанавливаем поврежденные документы «Word»
Полезные рекомендации
Чтобы упростить процесс восстановления вордовского файла и увеличить шанс на успех, необходимо воспользоваться рекомендациями опытных пользователей
Она знают несколько нюансов этой работы, которые помогут избежать потери важной информации.. Полезные советы:
Полезные советы:
- Автоматическое восстановление утраченных данных возможно только при первом запуске программы. Все последующие открытия Microsoft Word не позволят применить эту полезную функцию.
- В большинстве случаев текстовая часть документа восстанавливается полностью. Однако при аварийном закрытии страдают картинки, графики и таблицы. Чтобы не лишиться их, необходимо сохранить копию в каком-либо другом файле.
- Чтобы повысить шансы на успех, запрещено до завершения процесса восстановления сохранять или копировать какие-либо другие документы.
- Сбой в работе программы может сопровождаться сообщением, в котором Windows предложит провести форматирование. В этом случае обязательно нужно отказаться от такого варианта, так как запуск процесса сотрёт все данные автосохранения.
- Во время восстановления пользователь должен будет указать место сохранения нового документа. Если прописать путь к папке, в которой находится повреждённый файл с тем же именем, то может произойти его затирание. Это приведёт к безвозвратной потере всех данных.
- Для использования некоторых программ и онлайн-сервисов необходимо будет приобрести подписку на расширение функционала. В бесплатной версии будут доступны лишь базовые опции, использование которых не даст гарантий успешного завершения работы.
Чтобы восстановить несохранённый документ или открыть повреждённый файл в Word, необходимо выполнить несколько простых манипуляций
Если знать их правильный порядок, то можно не опасаться потери важной информации.
Восстановление файла Word
Поврежденный документ может открываться, а может и нет. Будем отталкиваться от этого. В качестве примера, я буду использовать пробную версию Word 2016, которая входит в состав Office 365 для дома.
Если документ открывается
Поработайте с настройками документа и шаблона. Я буду рассматривать возможность решения проблемы поэтапно. Если ошибка не единичная и встречается в каждом созданном файле, сперва прочитайте этот материал.
Принудительное восстановление
Попробуйте принудительно восстановить поврежденный файл:
- Зайдите в Word и нажмите «Открыть»
- Выберите «Обзор», в появившемся окне выберите поврежденный документ.
- Нажмите на стрелочку рядом с «Открыть» и выберите «Открыть и восстановить».
Если не вышло, перезагрузите ПК и приступайте к следующему шагу.
Двойная конвертация
Преобразуем файл в другой формат, а затем вернем в предыдущее состояние:
- Зайдите в «Word» → Открыть → Обзор → выберите поврежденный файл и нажмите «Открыть».
- Нажмите «Файл» → Сохранить как → Выберите тип сохраняемого файла «Тип в формате RTF» (.rtf).
- Закройте файл и откройте снова. Аналогичным способом преобразуйте его обратно в «Документ Word» (.docx).
Копирование в новый документ
Выделите содержимое файла, кроме последнего абзаца и скопируйте в другой документ. Если в документе есть разрывы разделов, копируйте текст между разрывами. Чтобы избежать вставку разрывов при копировании текста, включите черновой режим нового документа:
- В новом документе переключитесь на вкладку «Вид».
- Выберите «Черновик», как показано на рисунке выше.
Удаление поврежденного содержимого
Для обрезанных документов, которые отображают не все содержимое, можно переключиться в другой режим и удалить поврежденные данные. Определите страницу, на котором файл обрезается и запомните содержимое этой страницы. Затем:
- Переключитесь в режим «Черновик» или «Веб-Документ».
- Прокрутите содержимое до того момента, когда оно обрезается.
- Выделите и удалите следующий абзац или объект.
- Переключитесь обратно в режим разметки и проверьте, отображается ли документ в полном объеме.
- Удаляйте таким образом содержимое до того момента, пока оно не отобразится полностью в режиме «Разметка страницы».
- После проделанных манипуляций, сохраните документ.
Изменение шаблона
Актуально, если вы перешли на новую версию Microsoft Office, а все старые документы оказываются повреждены. Для начала определите, какой шаблон используется:
- Откройте Word, в меню Файл нажмите Параметры.
- Выберите «Надстройки», снизу в «Управление» выберите «Надстройки Word» и нажмите «Перейти».
- Если в поле «Шаблон Документа» отображается «Normal» идите по инструкции дальше, если другой шаблон, переходите к 9 пункту.
- Чтобы переименовать шаблон, закройте Word.
- Зайдите в Проводник и в строке пропишите команду:
Включите функцию «Расширение имен файлов».
Нажмите ПКМ по шаблону Normal.dotm, выберите «Переименовать» и задайте новое название Oldword.old.
Запустите Word, откройте поврежденный файл и проверьте его.
Если отображается другой шаблон, нажмите «Присоединить» и выберите «Normal.dotm».
Перезапустите Word и проверьте работу поврежденного файла.
Если способ для документов не помог, попробуйте сбросить настройки параметров по умолчанию.
Word с параметрами по умолчанию
Фикс от Microsoft позволит установить первоначальные параметры по умолчанию. Перейдите на сайт, скачайте и запустите его. Далее следуйте подсказкам помощника.
Если документ не открывается
Когда документ выдает ошибку при открытии напрямую, попытаемся открыть с помощью встроенных возможностей Word.
Открытие с помощью режима «Черновик»
Для начала, запустите Word:
- Зайдите «Файл» — «Параметры».
- Откройте «Дополнительно», опуститесь в раздел «Показывать содержимое документа»и поставьте галочку напротив «Показывать замещающие рамки рисунков».
- Опуститесь далее в раздел «Общие». Поставьте галочку напротив «Разрешить открытие документа в режиме черновика».
- И тут же снимите галочку с «Автоматически обновлять связи при открытии».
- Примените изменение и нажмите «ОК».
- Перезапустите Word, выберите «Файл» → «Открыть» и запустите поврежденный файл.
Использование конвертера
При использовании конвертера:
- форматирование документа не сохраняется;
- рисунки, диаграммы и другие графические элементы не сохраняются.
Зайдите в Word и откройте поврежденный файл, с помощью «Восстановление текста из любого файла», как показано на рисунке ниже.
Часть 4: Как восстановить несохраненный документ Word с помощью инструмента восстановления слова
Если вы все еще не можете найти документ, который пытаетесь найти, то вам следует попытаться восстановить документ, перейдя к этой опции. Если вышеупомянутые методы не работают в вашем случае, то вам следует использовать инструмент восстановления данных. В Интернете доступен ряд инструментов восстановления, которые вы можете использовать для восстановления несохраненного документа MS Word, но они не являются надежными. Если вы ищете надежный инструмент для восстановления несохраненного текстового документа, то лучшим вариантом для вас является Recoverit & Восстановление данных Easeus.
Способ 1. Как восстановить несохраненный рабочий документ через Recoverit
Особенности Recoverit
- Он восстанавливает удаленные аудио, музыку, фотографии, файлы или электронные письма с устройства хранения эффективным и действенным образом.
- Он может также восстановление файлов с внешних жестких дисков не обнаружено, NTFS жесткие диски, восстановить информацию с карты памяти, корзины, цифровой камеры, флэш-накопителя и видеокамер.
- Кроме того, он предлагает восстановление данных после повреждения жесткого диска, сбоя системы, вирусной атаки, форматирования, внезапного удаления и других ситуаций.
Этот Восстановление PDF доступна для бесплатной пробной версии, но имеет ограниченные преимущества. Если вы хотите получить неограниченные выгоды от этого инструмента восстановления, то вам следует купить его зарегистрированную версию. RecoverIt инструмент восстановления, предлагаемый Wondershare может восстановить потерянные файлы с любого типа съемного диска.
Это программное обеспечение может поддерживать любой тип восстанавливаемого диска. Таким образом, если вы не можете найти исходный документ MS Word, то у вас также есть возможность поиска временных файлов. Ниже перечислены шаги, с помощью которых вы можете узнать, как восстановить несохраненный документ Word.
Шаг 1: Выберите тип сценария, который вы хотите восстановить. Вы можете начать процедуру, выбрав опцию удаленных файлов.
Шаг 2: Выберите место, где были удалены ваши документы, вы можете искать всю систему, чтобы найти потерянные файлы.
Шаг 3: Результаты сканирования сразу появятся на экране. Если вы по-прежнему не можете найти желаемые результаты, воспользуйтесь функцией «восстановления вокруг» инструмента восстановления.
Шаг 4: После завершения глубокого сканирования вы можете просмотреть все восстанавливаемые файлы документа Word. Теперь нажмите на кнопку «Восстановить», чтобы сохранить.
Recoverit — это отличный инструмент для восстановления, который может восстановить файлы, которые были утеряны в результате аварии, сбоя жесткого диска, неправильной работы и компьютерных вирусов. Глубокое сканирование инструмента Recoverit может восстановить любые потерянные файлы документа Word.
Кстати, если у вас есть проблемы с Microsoft Word продолжает вылетать на MacВот лучшие исправления для вас.
Мастер восстановления данных EaseUs может помочь вам восстановить несохраненный документ Word или другие удаленные, скрытые, отформатированные файлы слова без особых усилий. И это на 100% совместимо с Word 2002/2003/2007/2013. Просто следуйте приведенному ниже простому руководству пользователя, чтобы восстановить потерянные файлы.
Шаг 1. Нажмите, чтобы выбрать местоположение файла Word
Чтобы восстановить несохраненный документ Word, необходимо четко определить, где файлы Word были потеряны, а затем выбрать определенную папку или жесткий диск. Если потерянный файл Word был на SD-карте или USB-накопителе, сначала подключите его к компьютеру.
Теперь щелкните правой кнопкой мыши на диске X и затем нажмите кнопку «Просканировать’ продолжать.
Шаг 2. Теперь сканируйте потерянный файл
Мастер восстановления данных EaseUs теперь начинает сканирование потерянных файлов на выбранный диск; Вы можете увидеть данные, показанные один за другим в результатах сканирования ниже.
Шаг 3. Пора выбрать ваши несохраненные файлы Word для восстановления
После завершения сканирования из раскрывающегося списка вФильтр’, выбирать ‘Необходимые документычтобы быстрее получить нужные документы Word. Вы можете просмотреть любой файл Word до восстановления данных. А затем выберите нужные файлы для запуска Восстановить.
Способы восстановления файлов Word
Все поврежденные файлы делятся на две группы: те, что можно открыть и те, которые нельзя. И для каждого случая есть свои способы решения проблемы.
Принудительное восстановление
Чтобы произвести принудительное восстановление поврежденного файла Word необходимо:
- Запустить Microsoft Word.
- Зайти во вкладку «Файл».
- Нажать «Открыть».
- Выбрать поврежденный.
- В ниспадающем меню выбрать «Открыть и восстановить».
Это поможет восстановить битый документ Ворд. Но это редко срабатывает для больших объемов текста со сложным форматированием.
Двойная конвертация
Перевод в другой формат и обратно может устранить проблему. Для этого следует:
- запустить текстовый редактор и открыть поврежденный файл Word;
- сохранить новый документ, но с другим форматом, например, RTF;
- закрыть и перевести его обратно в формат *.docx или *.doc.
Замечание! Если переводить в формат txt, то все картинки, графики и диаграммы не сохранятся.
Копирование в новый документ
Если файл открывается, то нужно скопировать весь текст за исключением последнего абзаца. Текст от разрыва к разрыву страницы тоже нужно скопировать.
После чего надо вставить скопированный элемент в новый документ и сохраниться.
Совет! Чтобы разрывы не перенеслись нужно перейти на вид Черновик.
Удаление поврежденного содержимого
Если не отображается весь объем информации, то необходимо в другом режиме удалить поврежденные фрагменты. Делается это следующим образом:
- открыть поврежденный элемент;
- переключить вид на Черновик или Веб-документ;
- просмотреть текст и удалить абзац после обрыва;
- переключить обратно режим и проверить корректность отображаемого текста;
- повторять удаление до тех пока не будет правильно отображаться содержимое;
- сохранить изменения.
Изменение шаблона
Если после обновления Ворда все файлы стали поврежденными, нужно изменить шаблон. В первую очередь надо определить использующийся шаблон:
- Запустить Word и перейти в Параметры.
- Выбрать Надстройки, перейти через Управление в Надстройки Word (список внизу).
- Если шаблон указан как Нормальный, то нужно следовать инструкции поэтапно. В случае другого шаблона перейти сразу к 9 пункту.
- Прежде чем приступить к изменению шаблона необходимо закрыть программу.
- Зайти в Проводник и написать в адресную строку: %userprofile%appdata
oamingmicrosoftШаблоны. Для английской версии последнее слово заменить на templates. - Активировать функцию просмотра расширения имени файлов в параметрах папок.
- Кликнуть правой кнопкой мышки по шаблону dotm, переименовать в Oldword.old.
- Запустить приложение, открыть поврежденный документ и снова перейти в Надстройки.
- Если шаблон отображается другой, то нужно присоединить Normal.dotm.
- Перезагрузить Word и снова проверить отображение некорректного файла.
Восстановление параметров по умолчанию
У компании Майкрософт есть специальный фикс, который самостоятельно установит первоначальные параметры и исправит все неполадки на компьютере. Его необходимо скачать или запустить новую версию, после чего следовать инструкции.
Программа может решить многие проблемы и ошибки на компьютере. Необходимо только выбрать область, где произошёл сбой.
Используем режим «Черновик»
Этот способ подойдет, если Ворд не открывает документ. Чтобы запустить поврежденный файл нужно:
- запустить программу, зайти в «Файл», после «Параметры»;
- открыть «Дополнительно», перейти в раздел «Показа содержимого» и активировать режим «показа замещающих рамок рисунков»;
- спуститься ниже в разделе «Общие» и активировать «Разрешение открытия в режиме черновик»;
- деактивировать «Автоматическое обновление связи при открытии»;
- нажать «Применить» и «Ок»;
- перезапустить программу и выбрать документ.
Используем конвертер
В Ворде есть встроенная функция «Конвертер резервных копий». Чтобы ей воспользоваться необходимо:
- запустить программу;
- пройти по пути Файл – Открыть;
- выбрать нужное и нажать на «Восстановление текста из любого файла».
Резервная копия
Microsoft Word автоматически создает резервные копии. И в случае потери или повреждении исходника можно ею воспользоваться. Чтобы найти копию необходимо:
- открыть Поиск в Windows;
- набрать *.wbk и найти;
- выбрать подходящий.
В некоторых случаях названия исходника и копии могут не совпадать. Тогда рекомендуется ориентироваться на дату изменения.
Конвертер резервных копий
Но если у вас не получается открыть файл способами, приведёнными выше, значит, файл повреждён или удалён и здесь уже необходимо использовать конвертер резервных копий. Он установлен вместе с Office, но иногда его надо активировать вручную.
- Нажимаем на «Пуск», заходим в «Панель управления».
- Выбираем категорию «Программы», «Удаление программ».
- Находите «Microsoft Office» и нажимаете «Изменить».
- Далее, выбираем «Добавить компоненты» в окне, которое открылось и продолжаем.
- Переходим в «Общие средства Office» — «Конвертеры и фильтры» — «Конверторы текстовых файлов» — «Конвертер восстановления текста».
- Выбираем опцию «Запускать с компьютера», начинается установка. Это займёт какое-то время.
- Когда установка будет завершена, открываем word.
- Кликаем на логотип Office и выбираем «Параметры».
- Во вкладке «Дополнительно» находим блок «Общие».
- И ставим галочку в «Подтверждать преобразование формата».
Поздравляем, теперь эта опция у вас включена. Если же она была и до этого включена, то ничего из вышеописанного делать не надо, приступаем сразу к её пользованию. Итак, как восстановить удалённый документ word:
- Запускаем word, «Файл» — «Открыть».
- Вводим путь к резервной копии и нажимаем на неё.
- В поле над кнопкой «Отмена» задаём параметр «Восстановление текста».
- Нажимаем на стрелочку возле «Открыть» и выбираем «Восстановление».
Готово, мы «вернули» удалённый/повреждённый файл с помощью конвертера.
Восстановление документов word можно осуществить несколькими способами:
Найти потерянные файлы с помощью поиска на компьютере
Я не советую использовать для этого встроенные средства Windows, а применить специализированную и бесплатную утилиту FileLocator Lite, которая пригодится вам и в будущем. Программа из тех, что должна быть у каждого, у кого есть компьютер. Утилита в разы упрощает поиск любых файлов на компьютере. В поле поиска вписываем имя файла и место поиска и программа обязательно найдет любой файл, если он был сохранен на компьютере.
В зависимости от настроек программы Word, редактор Word создает резервные копии документов с расширением «wbk», их тоже можно найти через поиск и потом запустить в Word.
Восстановить документ с помощью редактора MS Word или OpenOffice
Открыть редактор Word, в меню «Файл» выбрать «открыть». Откроется новое окно со списком файлов (можно изменить в поле «Тип файла’ на «Все файлы»), где нужно выбрать нужный вам файл, пройти по стрелке на кнопке «Открыть», в меню и выбрать «Открыть и восстановить». Если доступные всем возможности не удалось реализовать, надо приступать к крайней мере.
Применяя специальные программы и утилиты по восстановлению документов
Этот способ является последней надеждой, поэтому найти хорошие и бесплатные программы в наше время крайне затруднительно. В основной массе, программы с успехом восстанавливающие документы, являются платными и стоят немалых денег. Покупка таких программ целесообразна в случае большой ценности информации в документах. Но некоторые из них можно с успехом использовать для восстановления поврежденных и потерянных документов.
Функция автосохранения в Word
Автосохранение — это одна из полезных функций, которой снабжен текстовый процессор Word. Функция может быть перенастроена по усмотрению пользователя. По умолчанию настройки предполагают сохранение изменений файла каждые 10 минут. Это позволяет в случае сбоя максимально снизить риски потери всех данных документа. Каким образом можно восстановить текст с помощью этой функции?
Заново откройте MS Word,
С левой стороны появится вкладка «Восстановление», не закрывайте ее,
Отыщите закрывшийся ранее документ и кликните по нему
Обратите внимание: под файлом будет прописано время и дата последнего автоматического сохранения информации. Чем меньше времени с тех пор прошло, тем минимальнее будут потери.
Этот способ работает, если в настройках текстового редактора функция активна.
Microsoft Word позволяет восстановить информацию только при первом после аварийного выключения запуске софта. Если пользователь по каким-либо причинам этого не сделал, текст будет утрачен навсегда.
Функция автосохранения в Word версии 2010 и выше включается следующим образом:
- Выбираем меню «Файл» – «Параметры»,
- Далее заходим в «Сохранение»,
- Настраиваем периодичность автоматического сохранения.

Слишком маленький интервал выставлять не рекомендуется, т.к. это повлияет на производительность программного продукта.
Если пользователь вышел из программы, забыв подтвердить сохранение внесенной информации, восстановить текст получится, если произвести его повторное принудительное открытие. Главное — строго придерживаться следующего алгоритма:
- Щелкните правым кликом на пустом месте Рабочего стола,
- Выберите «Создать» — «Документ Microsoft Word»,
- Откройте появившийся файл,
- Перейдите в основное меню программы и нажмите на «Открыть»,
- В появившейся вкладке щелкните «Открыть и восстановить».
Подобный метод восстановления информации крайне редко оказывается эффективным, однако забывать про него не нужно. Вдруг это именно ваш случай?
Как включить авто сохранение
Автоматическое сохранение текста проводится через назначенные промежутки времени. Функция авто сохранения позволяет сохранить данные от потери при непредвиденных ситуациях. Эта функция предусмотрена в редакторе, но если ее не включили, то без нее придется дольше заниматься восстановлением файла Word.
Для включения функции авто сохранения выполните несколько действий:
- Войдите в «Параметры» — «Сохранение».
- Введите промежуток времени, через который материал будет автоматически сохраняться.
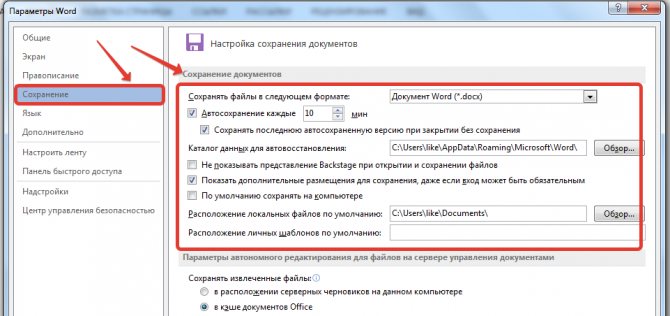
Чтобы узнать, где хранятся восстановленные тексты, нужно зайти в «Сохранение» — «Каталог данных для авто восстановления». В строке отмечен адрес для нахождения исправленных документов — это папка AppData. При нажатии на кнопку «Обзор» рядом с адресом каталога данных будут показаны папки с восстановленными текстами.
Функция авто сохранения также помогает изменить перезаписанный файл, случайно сохраненный с новыми данными в старом документе. Для этого, не закрывая сохраненный вариант текста, нужно выбрать «Управление документом» (через «Файл» — «Сведения») и вернуть ту версию, с которой шла работа с самого начала. В тех случаях, когда материал еще не сохранили, нужно отыскать необходимую версию, нажать «Восстановить» и затем «Сохранить как…».








