Как активировать офис на виндовс 10 без ключа
Содержание:
- Способы активации без ключа
- Создать файл Ворд или открыть его: в чем отличие
- Подробное описание основных программ пакета
- Microsoft Word 2007 для Windows 10 скачать бесплатно на русском
- Microsoft Word 2007
- Как восстановить Microsoft Office
- Возможности программы Майкрософт Офис
- Откуда скачать
- Дополнительные функции пакета
- Как установить Microsoft Office Word по умолчанию в Windows 10.
- Excel
- Процесс установки
- Microsoft Word
- Особенности
- Установка Microsoft Office
- «Прекращена работа программы»
Способы активации без ключа
Существует множество специализированных программ, предоставляющих доступ к процедуре обхода системы безопасности Windows. Однако большинство из них имеют разные вирусы, черви и трояны, поскольку скачиваются пользователями с неизвестных и сомнительных порталов. Есть только несколько активаторов, которые однозначно проверены и безопасны.
Один из самых популярных — это система-активатор Windows KMSAuto Net, он лёгкий в использовании, работает быстро и не требует регистрации.
Пошаговая инструкция по установке KMSAuto Net
KMSAuto Net — лицензированное приложение, позволяющее активировать любую версию Microsoft Windows и Office
Данная утилита бесплатна, поддерживает линейку System Restore Windows 10, может параллельно обойти блокировку и Microsoft Office. У неё присутствует несколько актуальных версий, принцип работы интуитивно понятен.
- Выключить антивирус и защитник Windows 10. Скачать программу KMSAuto Net и запустить процесс инсталляции. Если пользователь не хочет устанавливать программу на компьютер, то он может скачать пробную версию.
- Запустить программу с настройками администратора. После завершения процесса нажать правой кнопкой мыши по ярлыку «Приложения» и кликнуть «Запустить от имени администратора».
-
После запуска будет предложено основное меню программы. Нужно найти сведения о статусе операционного устройства и Microsoft Office.
-
Нажать кнопку активации — утилита самостоятельно подберёт оптимальный способ для её проведения. Все операции потом будут отражены в специальном поле на нижней части экрана экрана. После этого следует внимательно ознакомиться с отчётом системы.
-
Настройка автоматического входа активации и установка устройства. Для этого следует перейти во вкладку «Система» и нажать на значок «Установить KMS-Service». Программа проведёт обновления, затем оповестит об успешном окончании процесса. После этого утилита будет запущена и теперь станет работать через системы обхода безопасности для своих обновлений.
- Для окончательного завершения работы необходимо перезагрузить компьютер и после этого наслаждаться полными возможностями операционной системы Windows 10.
Работа с Re-Loader
Кроме такого способа, есть и другие, чуть менее популярны. К примеру, многие пользователи предпочитают Re-Loader — он тоже абсолютно бесплатен, но у него присутствует проблемы с русским переводом.
Программу разработал программист Ratiboris, который знаком со всеми нюансами активации Windows 10
Утилита работает автоматически, она проста и понятна:
- Для её активации нужно убедиться, что присутствует соединение со Всемирной паутиной, скачать и инсталлизировать систему, вывести её ярлык на рабочий стол и открыть от имени администратора.
-
Затем нужно зайти в графу «Параметры» или «Настройки», возле раздела «Метод» выбрать «КМS».
- Потом вернуться в раздел активации, отметить пункт Win и нажать кнопку «Провести активацию».
Иногда возникают ситуации, когда Re-Loader внезапно перестаёт работать. В таком случае необходимо заново провести активацию, занеся систему-активатор в исключения для антивируса.
Итак, Windows 10 можно активировать несколькими способами. Первый способ — это приобретение лицензии в службе поддержки Microsoft. Второй вариант — самостоятельно скачать программу, которая сможет запустить процесс активации Microsoft бесплатно и быстро.
Создать файл Ворд или открыть его: в чем отличие
Между такими понятиями, как «создать» файл Ворд и «открыть» его, имеется небольшая, но существенная разница.
Таким образом, будет создан совершенно новый файл Ворд, которого раньше не было вообще. Фактически, термин «создать» – это создать с нуля, сделать из ничего.
«Открыть» – это своего рода приглашение посмотреть, что записано внутри уже существующего файла Word. Как раз для этого файл нужно открыть. Иногда для открытия файла достаточно просто кликнуть два раза мышкой по названию файла или тапнуть пальцем, после он чего он будет автоматически открыт.
Так как формат .docx стал практически стандартом в информационном мире, то на разных устройствах могут быть разные программы, чтобы открыть файл Ворд, не только Microsoft Word. К таким возможностям можно отнести соответствующие программы (редакторы), которые есть на устройстве пользователя, а также и некоторые ридеры на планшетах и другие программы.
Таким образом, для создания файла Ворд понадобится специальная программа или текстовый редактор или онлайн-сервис – то, с помощью чего можно сделать и сохранить файл в формате .docx (или в устаревшем, но пока еще применяющемся формате .doc).
А для открытия такого файла Word имеется немного больше возможностей. И для этого не всегда требуется какая-то определенная программа, установленная на компьютер, планшет или телефон.
Подробное описание основных программ пакета
- Word – данная программа для работы с текстом, наверное, является единственной из всего списка, которую надо построить рядовому пользователю. В основном, многие так и считают, что Ворд и Офис — это одно и то же. Данная программа поможет Вам при работе с текстом. Вы сможете аккуратно отформатировать текст, создать заголовки, списки, вставить рисунки, номера страниц и многое другое
- Excel – программа для работы с таблицами. Она позволит Вам вести свой семейный бюджет, организовать базу данных небольшого интернет — магазина, решать сложные технические расчеты с применением циклов и итераций. Желательно уметь пользоваться данной программой.
- PowerPoint – позволяет создать свою презентацию или слайдшоу. В основном подойдет фирмам или частным предпринимателям, которым надо красиво сделать презентацию о фирме или событии. Для учащихся она будет полезна, если Вы планируете выступление перед аудиторией и требуется показать наглядно графики, тезисы и т.п.
- Outlook – почтовая программа, которой может пользоваться кто угодно. Можно поставить дома и всегда иметь под рукой письма с требуемой сортировкой и даже без захода в интернет и запуска браузера. Для фирм это будет удобная программ для настройки как внешней, так и внутренней корпоративной почты.
Microsoft Word 2007 для Windows 10 скачать бесплатно на русском
| Версия Microsoft Word 2007 | ОС | Язык | Размер | Тип файла | Загрузка |
|---|---|---|---|---|---|
|
Word 2007 |
Windows 10 | Русский |
320.4mb |
exe |
Скачать |
Microsoft Word 2007
Word 2007 — профессиональная программа для создания и обработки текстовых документов.
Позволяет редактировать и форматировать текст, добавлять в него различные объекты и сохранять в нескольких форматах. Устанавливается как отдельное приложение или в составе пакета Microsoft Office 2007.
Общая информация о программе
Word 2007 является одной из версий популярного текстового редактора, который широко используется во всем мире всеми категориями пользователей, от домохозяек и школьников до научных сотрудников, госслужащих и бизнесменов. Позволяет создавать бизнес-планы, отчеты, деловые письма и прочие документы, оформлять их в соответствии с поставленными требованиями. Подходит для индивидуального и корпоративного использования, поддерживает совместную работу над файлами.
От предыдущего выпуска Word 2003 программа отличается расширенным функционалом и полностью переработанным интерфейсом. На смену классическому меню пришла лента задач, которая располагается в верхней части окна и обеспечивает быстрый доступ к инструментам. Ленту задач можно настраивать, автоматически скрывать для расширения рабочего пространства окна, добавлять и удалять команды на вкладках, в соответствии с потребностями пользователя.
Функциональные возможности Word 2007
Приложение служит для профессиональной работы с электронными документами позволяет создавать и модифицировать текстовый контент, вносить в него изменения и повышать его наглядность путем добавления графиков, таблиц, рисунков и прочих объектов.
Функционал приложения:
- набор текста, с возможностью его дальнейшего редактирования и форматирования;
- размещение объектов (плоских и объемных геометрических фигур, чертежей, диаграмм, фотографий и пр.);
- добавление гиперссылок, колонтитулов, нумерации страниц, и других элементов;
- проверка орфографии в документе, поиск ошибок и опечаток;
- упорядочивание однотипных данных с использованием нумерованных и маркированных списков;
- создание математических формул с помощью встроенного инструмента;
- сохранение файлов в оригинальном формате doc/docx;
- поддержка расширений txt, rtf и html;
- защита созданного файла паролем.
В программе присутствуют готовые элементы форматирования, позволяющие быстро оформлять множество документов по единому образцу. Как будет смотреться в тексте выделенный фрагмент при применении того или иного элемента форматирования, можно увидеть путем наведения на него курсора мыши.
Интеграция с социальными сетями позволяет переносить в посты информацию прямо из рабочего окна приложения. Опция Document Inspector предназначена для поиска и удаления скрытого текста, личной информации и прочих сведений, представляющих угрозу для конфиденциальности пользователя.
Как восстановить Microsoft Office

- Как восстановить Microsoft Office
- Как восстановить документ, который не был сохранен
- Как найти несохраненный документ
- Как в Word восстановить несохраненные документы
- Как восстановить несохраненные документы
- Как переустановить Word
- Как восстановить несохраненный документ Word
- Как восстановить excel-документ
- Как восстановить Microsoft Word
- Как восстановить файл, если не сохранил
- Как восстановить удаленный документ Word
- Как восстановить панель инструментов
- Как восстановить xls файл
- Как восстановить несохраненный файл Excel
- Как активировать офис на виндовс 10 без ключа
- Как восстановить excel-файл
- Как удалить Майкрософт Офис
- Как восстановить несохраненный файл
- Как восстановить закрытый документ
- Как восстановить файлы Outlook
- Как восстановить компоненты Windows
- Как обновить microsoft office
- Почему не открывается файл Word на компьютере
- Как удалить microsoft office 2003
- Как вернуть панель меню
- Как вернуть первоначальные настройки
- Как восстановить ассоциацию файлов
- Как открыть документ Microsoft Word
Возможности программы Майкрософт Офис
Программа постоянно развивается и не стоит на месте. Разработчики создают новые и более качественные версии продукта. На данный момент, безусловно, наиболее актуальным вариантом является Microsoft 365. Тем не менее, так же успешно можно устанавливать более ранние версии.
Например, есть возможность скачать Microsoft Office 2003. На момент выхода эта программа считалась современной и удобной. Что интересно, версия уже сочетала в себе огромное количество программ для работы с различными форматами файлов. Спустя время все преимущества остались. Ниже пример того, как выглядело окно Microsoft Word, который входит в пакет Office.
Спустя несколько лет появилась возможность скачать Microsoft Office 2007. Были внесены незначительные изменения в дизайн программ. Между тем, разработка осталась лидером среди конкурентов, если говорить о софте для взаимодействия с документами, презентациями, таблицами и так далее.
Прошло 3 года и корпорация выпустила новый пакет программ, появилась возможность скачать Microsoft Office 2010. Разработчики продолжили следовать тенденции и внесли новизну в дизайн. Добавили опций. Так выглядит окно Microsoft Office версии 2010 года.
Во-первых, в пакет были внесены изменения. Во-вторых, стали доступны дополнительные программы, которые способствуют более комфортной работе с различной информацией.
Спустя 3 года компания вновь порадовала своих пользователей. Вышел новый продукт, появилась возможность скачать Майкрософт Офис 2013. Данное обновление не стало посредственным. Была проведена тщательная работа над улучшением того, что уже и так отлично работало. Ниже можно увидеть дизайн программы Word.
По традиции прошло 3 года, после чего компания выпустила новый продукт. Поклонники программы получили возможность скачать Майкрософт Офис 2016. Ещё более современный дизайн, стабильная работа и уникальный набор программ для того, чтобы действовать с максимальным комфортом.
Совсем свежая версия – это программа 2019 года. Поскольку она вобрала в себя ещё больше достоинств, то исключила какие-либо недостатки прошлых программ. Так, если скачать Майкрософт Офис 2019, вы получите идеальный софт для реализации десятков задач с максимальным комфортом.
Что касается возможностей офисного пакета, их огромное множество. Далее будет краткое описание самых популярных программ из набора и их ключевое предназначение:
- Microsoft Word. Это всемирно известная программа для работы с текстом. С помощью этого софта вы можете печатать текст, а также форматировать его так, как вам потребуется. Сотни опций (увеличение шрифта, изменение стиля, цвета и так далее) позволяют получить документ, внешний вид которого будет соответствовать вашим требованиям. Стоит отметить, что есть инструменты для работы с векторными рисунками и картинками, таблицами и прочими компонентами.
- Microsoft Excel. Самая мощная программа для работы с таблицами. Нет такой опции, которая бы там отсутствовала. Можно выполнять работу любой сложности.
- Microsoft Power Point. Софт для создания и просмотра презентаций. Во время работы с программой вы не столкнётесь с трудностями благодаря интуитивно понятному интерфейсу. Наличие сотен инструментов гарантирует только лучший результат.
Что касается возможности установки, программа доступна для множества операционных систем. Во-первых, её могут скачать пользователи Windows, что является очевидным. Во-вторых, Результатом становится комфортное взаимодействие с любыми типами документов. В-третьих, в дополнение к этому, пакет программ устанавливается на устройства на базе операционной системы macOS.
Стоит отметить, что программы работают стабильно и доставляют пользователям максимальный комфорт. Это обусловлено тем, что комплектация компьютеров и ноутбуков от Apple соответствует всем требованиям.
Пользователи смартфонов,а также планшетов на базе Android могут скачать пакет программ и пользоваться ими в любом месте. Удобно для студентов, которые часто работают с документами, таблицами, а также с презентациями.
Смартфоны и планшеты на базе iOS не исключение, разработчики создали версию офиса и для этой категории пользователей. Всё как и в остальных случаях: качественно, стабильно и очень удобно.
Откуда скачать
Пакет программ Микрософт Офис не является бесплатным, лицензию можно приобрести через подписку. Самое популярной подпиской является Office 365 для дома или в качестве персонального использования. Но есть и бесплатная подписка, получить которую можно, если пользователь является студентом.
Также можно попробовать использовать Trial-версию, которая будет активной на протяжении одного месяца.
На просторах русских торрент-трекеров есть многочисленные модифицированные релизы, внутрь которых уже «вшито» лекарство, то есть проведена активация продукта. Такой продукт не является одобряемым со стороны разработчика и закона об авторском праве. Однако, существуют и вполне безопасные веб-ресурсы, суть которых заключается в распространении репаков. Они не занесены в реестр запрещённых ресурсов РФ, не требуют регистрации и не являются по сути своей торрент-трекерами. Подобные веб-сайты не сложно найти, используя ключевое слово «Репак» в любом интернет-поисковике. Есть и другие сайты, распространяющих оригинальные, не модифицированные копии ПО.
| Рекомендуем!InstallPack | Стандартный установщик | |
|---|---|---|
| Официальный дистрибутив Microsoft Office Word Viewer | ||
| Тихая установка без диалоговых окон | ||
| Рекомендации по установке необходимых программ | ||
| Пакетная установка нескольких программ |
Дополнительные функции пакета
Как уже было сказано, 2007 Офис для многих до сих пор остается самым удобным в использовании. Хотя некоторые придерживаются мнения, что 2010 — это та же, только чуть более усовершенствованная версия. Однако если сравнивать с Офисами предыдущих форматов, то имеется большое количество внесенных изменений.
Новый интерфейс
Интерфейс-лента в версии 2007 является основным средством, позволяющим работать с содержимым документов. Большинством пользователей именно этот интерфейс был признан более понятным и простым в обращении. Даже если человек не знает, как правильно работает программа, он может действовать интуитивно.
Обратите внимание! Интерфейс-лента предоставляет быстрый доступ ко всем основным инструментам, которые при необходимости может редактировать сам пользователь

Новый интерфейс
Дополнительные пункты меню Эксель
Функционал Excel был серьезно расширен. В первую очередь увеличилось количество строк и столбцов. Также появилась возможность постройки трехмерных диаграмм практически любой сложности. Самое положительное то, что оформленные таблицы можно переносить в другие программы Офиса.
Повышение безопасности
В Офис добавлена функция настройка безопасности. Пользователь самостоятельно может:
- задавать пути к папкам и надежным источникам;
- определять параметры надежных источников;
- добавлять цифровые сертификаты.
Как можно понять, при желании установить Microsoft Office 2007 на Windows 10 можно, при этом программа будет хорошо работать. Также пользователь самостоятельно определяет, какие именно составляющие приложения ему необходимы для работы. Именно поэтому настройку рекомендуется проводить самостоятельно, а не автоматически. Единственное, что расстраивает, так это то, что Офис нельзя скачать с официального сайта, однако рабочая версия по-прежнему есть в Сети.
Как установить Microsoft Office Word по умолчанию в Windows 10.
Публикация:
14 Ноябрь 2018Обновлено: 25 Ноябрь 2018
Вы хотите установить приложение Microsoft Office Word по умолчанию в Windows 10? Хотите установить Word по умолчанию для определенного типа файла в Windows 10? В этом руководстве мы увидим четыре способа установить Office Word как текстовый редактор по умолчанию в Windows 10.
Когда вы устанавливаете MS Office на свой компьютер, программа установки автоматически устанавливает Word как программу по умолчанию для определенных типов файлов. Но не для всех типов файлов, которые он поддерживает. Например, он поддерживает PDF из коробки, но не установлен как приложение для просмотра и редактирования по умолчанию.
Если вы хотите, чтобы Word по умолчанию использовался для открытия других типов файлов, вы можете сделать это, выполнив рекомендации в одном из приведенных ниже способов.
Способ 1 из 4
Excel
Табличный редактор с поддержкой VBA (Visual Basic). Написанный в VBA код может быть использован для работы с данными таблиц, выводом числовых значений и созданием диаграмм. Excel — незаменимый инструмент в создании подробных отчетов, сметы деятельности предприятия и представления полученных данных в графическом виде. Благодаря поддержке сторонних макросов, возможно сведение к минимуму повторяющихся однотипных действий.
Если мало знакомы с данным табличным процессором, понять сферу его применения в какой-то мере можно, используя стандартные шаблоны от Microsoft. Для этого, достаточно выбрать подходящий шаблон в окне запуска и отредактировать его под свои нужды.
Дополнительно, в интернете можно найти множество инструкций для обучения азам работы с Excel. Освоить табличный редактор не так уж сложно.
Процесс установки
За долгое время существования Office вышло несколько версий приложений, именуемых по году выпуска программы. По мере выхода продуктов совершенствовался функционал и менялся дизайн рабочей среды и соответственно отличались способы установки программы на компьютер. В инструкции будет рассмотрен процесс установки программ 2016-2019 года, комплект 2013 года устанавливается похожим образом, но не представлен в данном инсталляторе.
Microsoft Office 2016 – 2019
На данный момент это последние версии комплекта офисных программ с наиболее совершенным функционал. Стоит учесть, что Office 2019 можно установить только на операционной системе Windows 10. Это связано с тем, что в 10 версии ОС появились новые библиотеки и модули, которые используют для своей работы такие программы как Word, Access и Outlook. Поэтому далее расскажем, как установить ворд и другие компоненты на виндовс 10.
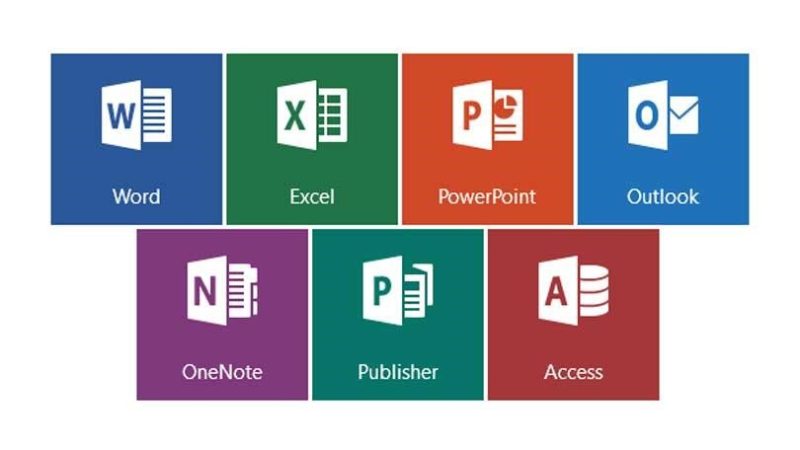
Для начала необходимо найти рабочий инсталлятор с активатором и скачать его с проверенного сайта, чтобы не скачать вместе с программой нежелательный вредоносный код. В статье не будет приведено ссылки на скачивания и будет взят условный популярный вариант. Итак, программа скачана в виде образа диска, который необходимо смонтировать с помощью программы Daemon Tools или любым другим походим программным обеспечением. Это делается с помощью двойного клика по файлу.

После успешного монтирования образа появится окно установки пакета программ, это неофициальный вид установщика с большим количеством функций, поэтому стоит рассмотреть его подробнее.
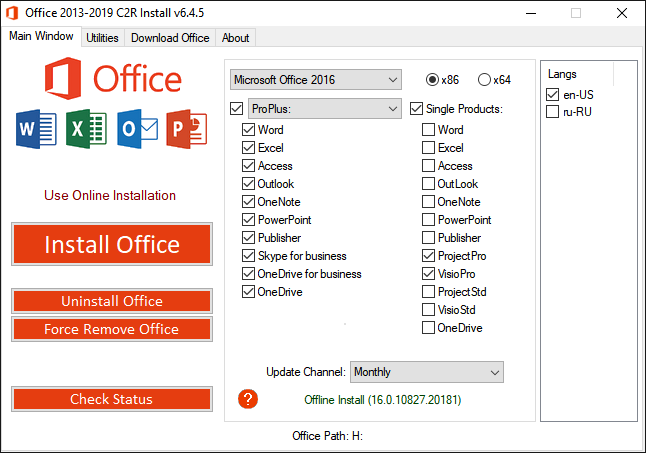
Далее необходимо вверху выбрать какой версии установить Word и другие компоненты на Windows 10 бесплатно. Напоминаем, что версия 2019 работа только с Windows 10, 16 года функционирует с более ранними версиями системы.
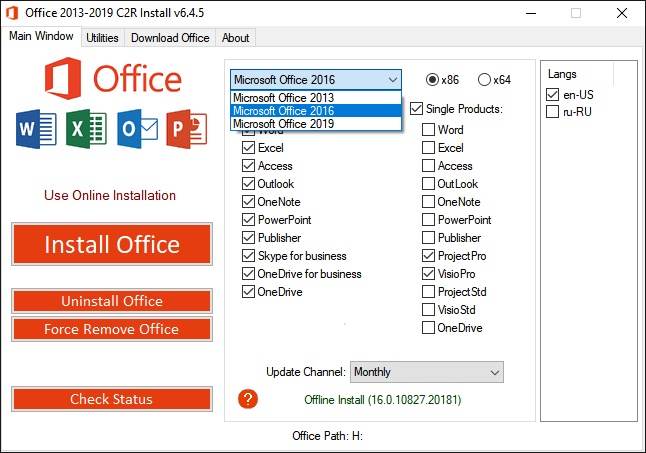
Чуть ниже будет находиться список компонентов, отмеченных галочками, именно они будут установлены на компьютер в последствии. При необходимости можно убрать ненужные галочки, чтобы не устанавливать бесполезные продукты. В колонке справа находятся приложения, которые можно установить отдельно, среди них также можно выбрать Project и Visio предназначенные для составления проектов и графиков.
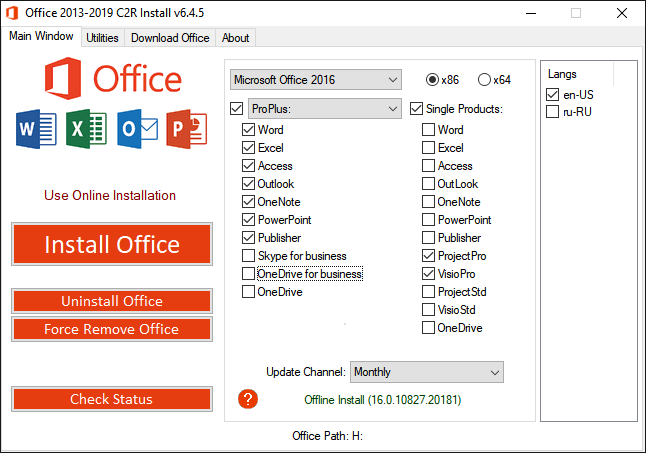
В поле справа с подписью “Langs” расположен список из доступных язык. В данном случае, на выбор можно установить только русский или английский язык. Ставим галочку напротив нужного перевода.
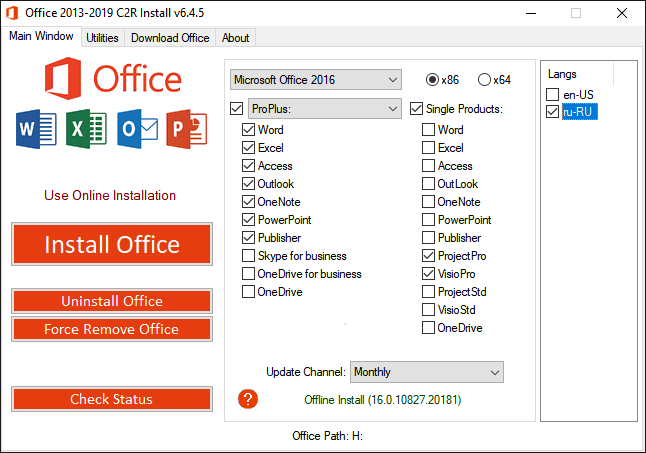
Последний пункт перед установкой находится в нижней части окна и называется «Update Channel». Этот пункт оставляем без изменений так как с помощью будет указываться частота обновления активации программы. Нажимаем на оранжевую кнопку “Install”, после чего начнется процесс установки. После завершения инсталляции необходимо перейти в раздел «Utilities».
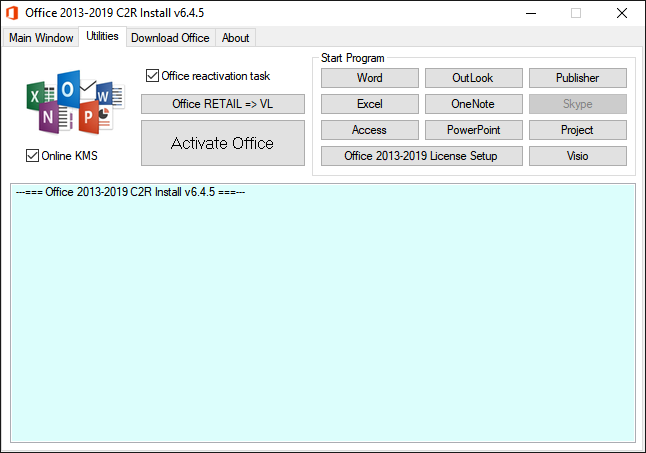
Эта панель отвечает за активацию приложений. Для того чтобы активация была бесконечной, необходимо поставить галочку напротив надписи «Office reactivation task». Также, если компьютер имеет стабильное подключение к сети интернет желательно поставить галочку напротив строки «Online KMS». Таким образом активатор не будет установлен непосредственно на компьютер и будет работать через интернет, что исключает проблемы с антивирусом. Чтобы провести активацию, нужно хотя бы один раз запустить одну из установленных программ. Нажимаем на любое наименование в панели справа и затем закрывает открывшееся приложение.
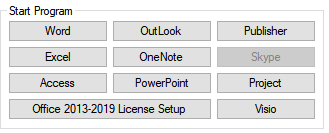
Теперь кликаем по кнопке «Office RETAIL=>VL». Она меняет лицензионные ключи активации, по которым доступны продукты на пиратские аналоги. Это может занять некоторое время. Последний шаг, кликаем на «Activate Office» после чего начнется процедура активации. В случае необходимости, с помощью инсталлятора можно заново установить и активировать Office на Windows 10.
Microsoft Word
Используется для работы с текстом. Чтобы создать новый документ, достаточно лишь открыть ту папку, где вы хотите расположить этот файл. После этого кликните правой кнопкой мыши по свободной зоне, направьте курсор на кнопку «Создать». Появится дополнительный перечень вариантов, среди которых будет пункт «Документ Microsoft Word».
Выбрав данный вариант, будет добавлен соответствующий элемент в указанном разделе. При желании сразу же можно ввести нужное вам название.
Двойным кликом вы запустите файл, с которым и начнётся работа.
Документ запускается, в результате чего в верхнем меню открывается страница «Главная». Она содержит ключевые элементы, которые понадобятся на старте:
- Настройка копирования и вставки текста.
- Работа со шрифтом (его увеличение, изменение стиля, а также цвета).
- Создание списков.
- Выбор формата для заголовков.
Всё, что описано в списке выше, можно увидеть на изображении, если двигаться слева направо. Стоит отметить, что этих основных элементов достаточно для базового редактирования текста.
Например, вам нужно написать небольшой текст с заголовком и списком. При этом необходимо сделать так, чтобы шрифт был хорошо читаемым при распечатке. Реализация поставленной задачи выглядит следующим образом:
Впишите необходимый вам заголовок, выделите всё его содержимое, а затем в разделе «Стили» в верхнем меню настроек выберите понравившийся вам формат. Дополнительно можно разместить его по самому центру, чтобы всё выглядело более презентабельно.
Напишите текст, который вас интересует. Чтобы разбивать его на абзацы, достаточно нажимать на Enter.
Добавьте список. Следует всего лишь выбрать одну из кнопок в разделе «Абзац». Чтобы закончить пункт и начать новый, нужно нажать на Enter.
Самое время выполнить форматирование. В итоге должен получиться более разборчивый шрифт. Для этого его нужно увеличить. Выделите всё необходимое содержимое и введите в выделенном на изображении окошке желаемое значение.
Особенности
Для работы с печатным словом многие рекомендуют скачать Word 2010 на компьютер. Данную утилиту считают одной из лучших. Понятный интерфейс, широкий набор инструментов позволяет легко разобраться в основных возможностях программы, где можно не только писать, но и подвергать написанное различному форматированию и редактированию. Здесь можно создавать статьи, доклады, сопровождая их изображениями, диаграммами или схемами.
В последнюю версию офисного пакета Microsoft Office входит обновленная версия редактора.
Утилиту предпочитают использовать не только новички — те, кто только делает первые шаги в освоение компьютерных технологий, но и опытные пользователи. И связано это с тем, что вряд ли какая другая утилита может похвастаться возможностями Word 2010. Тем более что программа русифицирована, что не может ни радовать.
Word 2010
Установка Microsoft Office
Что касается установки пакета программ, тут всё по классической схеме:
- Запустите инсталлятор.
- Следуйте инструкциям системы.
- Дождитесь завершения установки программы. Это займёт лишь несколько минут.
- Начните пользоваться Microsoft Office, открывая, создавая и редактируя файлы.
Что касается работы с программой, тут всё достаточно просто и даже новичку не потребуется какая-либо помощь. Далее будут рассмотрены наиболее популярные программы и ключевые операции для них.
Используется для работы с текстом. Чтобы создать новый документ, достаточно лишь открыть ту папку, где вы хотите расположить этот файл. После этого кликните правой кнопкой мыши по свободной зоне, направьте курсор на кнопку «Создать». Появится дополнительный перечень вариантов, среди которых будет пункт «Документ Microsoft Word».
Выбрав данный вариант, будет добавлен соответствующий элемент в указанном разделе. При желании сразу же можно ввести нужное вам название.
Двойным кликом вы запустите файл, с которым и начнётся работа.
Документ запускается, в результате чего в верхнем меню открывается страница «Главная». Она содержит ключевые элементы, которые понадобятся на старте:
- Настройка копирования и вставки текста.
- Работа со шрифтом (его увеличение, изменение стиля, а также цвета).
- Создание списков.
- Выбор формата для заголовков.
Всё, что описано в списке выше, можно увидеть на изображении, если двигаться слева направо. Стоит отметить, что этих основных элементов достаточно для базового редактирования текста.
Например, вам нужно написать небольшой текст с заголовком и списком. При этом необходимо сделать так, чтобы шрифт был хорошо читаемым при распечатке. Реализация поставленной задачи выглядит следующим образом:
Впишите необходимый вам заголовок, выделите всё его содержимое, а затем в разделе «Стили» в верхнем меню настроек выберите понравившийся вам формат. Дополнительно можно разместить его по самому центру, чтобы всё выглядело более презентабельно.
Напишите текст, который вас интересует. Чтобы разбивать его на абзацы, достаточно нажимать на Enter.
Добавьте список. Следует всего лишь выбрать одну из кнопок в разделе «Абзац». Чтобы закончить пункт и начать новый, нужно нажать на Enter.
Самое время выполнить форматирование. В итоге должен получиться более разборчивый шрифт. Для этого его нужно увеличить. Выделите всё необходимое содержимое и введите в выделенном на изображении окошке желаемое значение.
Вторая программа по популярности, которая также входит в пакет – это Excel. Тут вы можете работать с электронными таблицами. Система предлагает безграничное количество опций. Новичку достаточно базовых действий, в то время как профессионалы способны создавать сложнейшие проекты.
Что касается формирования нового документа, всё аналогично, как и в случае с Word. Вам предложат сразу ввести название, после чего останется запустить программу. В результате, перед вами появится пустой лист, где вы можете начать действовать.
Например, пользователю дали задание – создать таблицу, где будет 4 столбца и 10 строчек. Для этого вам потребуется:
Выделить в предложенном поле зону с заданными параметрами. 1 клетка – это одна строчка и один столбец.
Самое время – поработать с размерами тех самых клеток, куда вы будете вписывать какой-либо текст. Например, будет показано то, как работать с шириной. Нажмите правой кнопкой мыши по квадратику, в которым написана координата в виде буквы. После того появится меню из вариантов, среди которых останется выбрать «Ширина столбца…». Кликните по кнопке и введите в появившемся окошке необходимый размер.
Вверху вы можете наблюдать меню с настройками. Например, может потребоваться разместить содержимое клетки по центру. Для этого выделите ту зону, с которой будете работать, а затем нажмите на соответствующую кнопку.
«Прекращена работа программы»
Частая ошибка, возникающая при запуске Word. Рассмотрим основные причины и варианты исправления проблемы.
- Драйвера.
С первого взгляда кажется, что драйвера видеокарты, контроллеров и прочие совершенно ни при чем. Однако часто неактуальные версии драйверов компьютера могут создавать конфликты в запуске программ, в частности Ворда.
Лучше всего воспользоваться сторонним ПО для обновления драйверов. Такие программы комплексно анализируют компьютер и обновляют все драйверы. Самая популярная программа – Driver Pack Solutions, на которую мы писали подробный обзор. Также можно воспользоваться альтернативным софтом. Список и обзор других приложений – здесь.
- Исправление ошибки.
Разработчики Microsoft создали специальную утилиту, позволяющую исправить ошибки запуска пакета Microsoft Office. Вот ссылка, по которой можно сразу загрузить утилиту.
Запустите ее и нажмите «Далее». Программа начнет поиск неисправностей. Если найдет – сообщит об успешном исправлении.
После этого запустите Ворд. Если ошибка «Прекращена работа…» снова появляется, воспользуйтесь советами ниже.
- Отключение надстроек.
Надстройки Word – распространенная причина невозможности запустить программу. Разработчики Microsoft выделили несколько надстроек, мешающих адекватному запуску приложения — Dragon Naturally Speaking, Abbyy FineReader, PowerWord.
Надстройки отключаются в безопасном режиме запуска приложения. Нажмите комбинацию клавиш Win+R и введите команду winword /safe. Если приложение не запустилось в безопасном режиме, проблема вряд ли кроется в надстройках.
Но если запустилось, переходим в контекстное меню «Файл».
Далее запускаем меню «Параметры».
Выбираем вкладку «Надстройки», внизу устанавливаем «Надстройки Word» и кликаем «Перейти».
Уберите маркеры с надстроек, которые появились в списке.
Если поле пустое, вернитесь обратно в параметры. Выберете теперь пункт «Надстройки COM».
В появившемся окне поочередно отключайте надстройки: одну отключили, вышли из безопасного режима, снова запустили Word в обычном режиме. И так с каждой надстройкой, пока не поймете, какая вызывает ошибку.
В нашем случае никаких надстроек COM нет.








