3 простых способа восстановить поврежденный файл word
Содержание:
- Программное обеспечение для восстановления файлов word
- Восстановление документа при помощи сторонних программ
- Как восстановить удаленные документы Word
- Как восстановить документ в Word Online
- Что делать, если нет резервной копии
- Предыдущие версии
- Как восстановить поврежденный документ «Word», если он открывается?
- Восстановление файла Word
- Часть 4: Как восстановить несохраненный документ Word с помощью инструмента восстановления слова
- Открыть файл по ссылке
- Общие причины, почему невозможно открыть файл после восстановления
Программное обеспечение для восстановления файлов word
Кроме онлайн-сервисов в интернете присутствует множество различных программ по борьбе с ошибками файлов Microsoft Word. Все они работают для одной и той же цели – восстановления файлов, но могут сильно отличаться по своему использованию и функционалу. Для примера рассмотрим несколько самых ярких программ по восстановлению поврежденных файлов.
Word Recovery Toolbox
Это программа, предназначенная для копирования целостной информации из поврежденного файла в новый файл с удалением поврежденных объектов. Программа не занимает много места и быстро устанавливается.
После установки программы, необходимо ее запустить и выполнить ряд последовательных действий:
- Необходимо указать путь к поврежденному файлу, или написать название файла вручную;
- После выбора нажмите на кнопку «Next»;
- В новом окне появляется надпись на английском языке, означающая «Вы желаете сделать восстановление?». Здесь нужно нажать на «Yes», чтобы продолжить процесс;
- При нажатии на кнопку начинает восстановление файла, которое не занимает более 3 минут. Программы пытается вернуть файл в прежнем виде, но при наличии серьезных повреждений будет удалять их, изменяя сам файл;
- После завершения работ по восстановлению, пользователю для просмотра становится доступным новый файл, где все форматирование полностью отсутствует. Связано это с тем, что ошибки в word документе возникают из-за таблиц, списков и вставленных картинок. Поэтому, при их нахождении в тексте, программа удаляет подчистую все источники неисправных ошибок.
- После остается только сохранить новый файл, и начать с ним работать.
Данная программа имеет широкое использование в интернете, так как является очень простой, понятной и доступной.
Magic Word Recovery
Данная программа – главный конкурент Word Recovery Toolbox на интернет рынке. Программа хорошо справляется со своими обязанностями и восстанавливает файлы даже в самых тяжелых ситуациях. Приложение способно восстанавливать файлы любых форматов. Процесс восстановления довольно прост и не требует дополнительных знаний.
В основе работы программы лежит алгоритм Content-Aware, который вступает в работу сразу после начала анализа текста. Алгоритм построен на поиске определенных фрагментов, которые соответствуют документам искомых форматов и содержат определенные сегменты. При восстановлении, сначала находится нужный файл, после чего производится проверка на целостность и ошибки, а также производится замена файла. По окончании работ, рабочий документ можно скачать на компьютер или носитель.
Данное программное обеспечение имеет приятный и удобный интерфейс. Кроме этого, в программе присутствуют дополнительные функции. Она способна восстанавливать файлы из корзины, или восстанавливать утерянную информацию на флэш носителях. Данный процесс не может быть гарантированным, но сегменты, которые найдет программа, будут восстановлены.
Кроме этого, ПО обладает целым рядом положительных черт:
- Можно восстанавливать из корзины;
- Встроенный информер, который покажет, как выполнять ту или иную операцию;
- Способность создавать виртуальный образ поврежденного объекта;
- Восстановление данных с жестких дисков и флеш-носителей;
- Автоматическая проверка и восстановление документов с высоким процентом качества.
Восстановление документа при помощи сторонних программ
Специализированные программы помогают вернуть потерянные, в том числе несохраненные файлы с любых устройств даже в самых сложных ситуациях: после случайного удаления файла без использования корзины, после повреждения файлов вирусом, форматирования и т.д.
Как показывает практика, сложнее всего восстанавливаются поврежденные изображения стандартных форматов .jpeg и .png, а вот файлы .doc и .docx в большинстве случаев восстанавливаются успешно.
Прежде всего, учтите общие рекомендации при работе с программами для восстановления данных:
- Перед началом процесса восстановления запрещено копировать на диск какие бы то ни было новые данные. Лучше всего вообще не производить никаких действий с носителей до восстановления с него всей необходимой информации.
- Не производить форматирование (даже если система Windows настаивает).
- Не рекомендуется восстанавливать документы на место их прежнего хранения, так как новый файл может затереть еще невосстановленные документы.
При восстановлении документов MS Office, который вы не успели сохранить, мы рекомендуем использовать программы, поддерживающие самые мощные современные алгоритмы восстановления данных, такие как RS Partition Recovery или RS Office Recovery.
Установите выбранную программу и запустите сканирование диска. Все файлы, доступные для восстановления, будут отображены в отдельном окне. На диске, где установлена система Windows (обычно диск С: ) найдите папку «Temp» — в данной папке система хранит все создаваемые ею временные файлы. Именно там должен находиться файл, с которым вы работали, но который не успели сохранить. Вы сможете просмотреть содержимое каждого файла и сохранить нужные документы.
Как восстановить удаленные документы Word
После случайного удаления файлов, ранее сохраненных на компьютере, необходимо заглянуть в «Корзину» для их восстановления:
- Открыть ярлык «Корзина» двойным щелчком мыши.
- Из списка выбрать удаленный файл для восстановления и щелкнуть по нему правой кнопкой мыши;
- Выбрать строку «Восстановить».
- Удаленный файл будет восстановлен на прежнее место, где был сохранен изначально.
В том случае, если корзина была очищена, удаленные файлы не получится восстановить подобным методом, но решение все же есть.
Как восстановить удаленный документ в Ворде? Можно прибегнуть к файлам автосохранения, которые были рассмотрены выше.
Как восстановить документ в Word Online
Если вы создаете документы с помощью Word Online, вам повезло. Вы можете заметить, что нет Сохранить кнопка; потому что любые изменения, внесенные вами в документ, автоматически сохраняются.
Что делать, если нет резервной копии
Бывает так, что она исчезает после того, как документ в Word был закрыт. Но и эта ситуация не безнадёжна, есть несколько способов вернуть ваш файл в целости и сохранности.
Первый способ
- Открываем «Мой компьютер».
- В строку поиска вводим «*.asd». Это расширение всех несохраненных файлов word, а звёздочка читается как любой символ.
- По завершении поиска в предоставленном списке найдите резервную копию ваших данных.
А если система ничего не нашла, попробуйте вместо «*.asd » использовать «.wdk». Если же этот вариант вам не помог, попробуйте следующий способ.
Второй способ
Если вам не помог первый вариант, значит, не существует автоматически сохранённого документа. Однако, ваши данные ещё могут быть во временных файлах. Итак, что надо делать:
- Снова открываем «Мой компьютер»
- В строку поиска теперь вбиваем «*.tmp«.
- В списке ищем нужный вам файл.
Третий способ
Порой временные данные сохраняются со знаком ~, тильдой в начале.
- Снова заходим в поиск, в параметрах укажите дату последнего изменения в файле.
- Набираем «~*.*» и система ищет все документы, которые начинаются на тильду.
- Из всего появившегося списка найдите нужный вам документ.
Это все способы, с помощью которых возможно произвести восстановление утерянных и несохраненных файлов. Но если ни один из них вам не помог, то попробуйте воспользоваться специальными программами.
Когда вы работаете с объёмными или важными документами, надо убедиться, что автосохранение настроено, но лучше самому сохранять, чтобы быть абсолютно уверенным в сохранности ваших документов.
- Анатомия
- Английский язык
- Астрономия
- Биология
- Литература
- История
- Педсовет
- Естествознание
- Финансы и кредит
- Правоведение
- Товароведение
- Экономика
- Социология
- Маркетинг
- Обществознание
- Культурология
- Математика
- Философия
- Русский язык
- Психология
- Политология
- Делопроизводство
- Бухгалтерия
- ОБЖ
- Орфография
- География
- Биографии
- Физика
- Пунктуация
- Краткие содержания
- Химия
- Менеджмент
Предыдущие версии
Еще один вариант, который может помочь вам восстановить документ Word, — это предыдущие версии файлов. В Windows 7 и выше функция восстановления системы автоматически создает резервные копии ваших документов.
Функция «Восстановление системы
» должна быть включена по умолчанию. Если вы отключили его вручную, вы не сможете восстановить данные, используя эту функцию. Если же она включена, Windows автоматически сохраняет резервные копии довольно часто, обычно не менее чем раз в день.
Вы можете проверить, есть ли резервные копии необходимого файла в системе, просто щелкнув по нему правой кнопкой мыши, выбрав «Свойства
», а затем перейдя на вкладку «Предыдущие версии
». Если вы не видите такую вкладку, значит, опция «Восстановление системы» не подключена.
Все ранее сохраненные версии будут отображаться в списке ниже. Очевидно, что вы потеряете все данные, которые были добавлены в документ после создания последней резервной копии и до того, как произошла ошибка, но это все же лучше, чем ничего.
Как восстановить поврежденный документ «Word», если он открывается?
После повреждения документы «Word» иногда не открываются, но также и доступны для открытия в зависимости от ситуации. Мы учтем все случаи. Сначала попробуем решить проблему с поврежденными, но открывающимися документами.
Принудительно восстанавливаем документ
Запускаем программу «Word» проходим в «Файл—Открыть» и далее нажимаем на «Обзор», после чего откроется проводник. В окне проводника находим и запускаем поврежденный документ: нажимаем на стрелочку возле кнопки «Открыть» и затем – на «Открыть и восстановить».
Восстанавливаем поврежденные документы «Word»
Если эти действия вам на помогли, перезагрузите компьютер и следуйте дальнейшим инструкциям.
Используем двойную конвертацию для восстановления документа
Как и в предыдущий раз запускаем «Word», проходим в «Файл—Открыть», нажимаем на «Обзор», находим поврежденный документ, выделяем его и открываем.
Восстанавливаем поврежденные документы «Word»
Далее проходим в «Файл—Сохранить как—Обзор» и при сохранении документа выбираем тип файла: «Текст в формате RTF».
Восстанавливаем поврежденные документы «Word»
Затем снова открываем этот же файл приведенным выше образом и точно также сохраняем его, но уже в формате «.docx».
Восстанавливаем поврежденные документы «Word»
Копируем поврежденный документ
Итак, мы продолжаем работать над поврежденными документами, которые есть возможность открывать. В этой инструкции мы узнаем, как восстановить документ путем его копирования. Сделайте следующее:
Раскройте документ и скопируйте все его содержимое. Если в документе присутствуют разрывы разделов, то скопируйте все содержимое между этими разделами. При перенесении данной информации в другой документ вы можете исключить копирование разделов. Для этого в документе, в который нужно перенести информацию, зайдите в раздел «Вид» и нажмите на кнопку «Черновик».
Восстанавливаем поврежденные документы «Word»
Удаляем поврежденные данные
Документ «Word» может быть обрезан, то есть в нем сохраняются одни данные, а остальной текст уже не читается. В этом случае мы можем просто удалить ту часть документа, где содержатся поврежденные данные. Для начала раскройте документ и прокрутите до места, где начинаются нечитаемые данные, запомните, где заканчивается текст и сделайте следующее:
- Зайдите в «Вид» и нажмите на «Черновик», как было показано на предыдущем скриншоте.
- Теперь прокрутите документ до того самого места, которые мы ранее запомнили
- Далее выделите всю следующую после этой области поврежденную информацию и удалите ее.
- Далее верните документ в обычный режим («Вид—Разметка страницы») и сохраните его.
Изменяем шаблон
Данный метод будет полезен тогда, когда вы используете новую версию программы «Word», а поврежденный документ оказался текстовым редактором старой версии. Теперь, чтобы восстановить поврежденный файл, проделайте следующие манипуляции:
Запускаем текстовой редактор и заходим в «Файл—Параметры»
Восстанавливаем поврежденные документы «Word»
Далее проходим в «Надстройки», в самом низу напротив пункта «Управление» выбираем в выпадающем списке «Надстройки Word» и нажимаем на «Перейти».
Восстанавливаем поврежденные документы «Word»
В открывшемся окне на вкладке «Шаблон» обращаем внимание на поле, в котором должен быть вписан шаблон «Normal» (если же его нет, то ниже мы объясним, что нужно делать)
Восстанавливаем поврежденные документы «Word»
Далее закройте текстовой редактор, откройте любую папку на компьютере и в верхней поисковой строке введите путь, который указан на скриншоте.
Восстанавливаем поврежденные документы «Word»
Вы попадете в папку с шаблонами. Здесь выберите файл «Normal.dotm», кликните по нему мышкой, затем нажмите еще раз по области, где вписано название. Далее переименуйте файл следующим образом: «Oldword.old». Далее откройте «Word» и поврежденный файл.
Восстанавливаем поврежденные документы «Word»
Если, как мы указывали чуть выше, в соответствующем поле нет шаблона «Normal», тогда нажмите на «Присоединить», выберите в открывшемся окне файл «Normal.dotm», нажмите на «Ок» и закройте текстовой редактор. Затем откройте «Word» и поврежденный файл.
Восстанавливаем поврежденные документы «Word»
Восстановление файла Word
Поврежденный документ может открываться, а может и нет. Будем отталкиваться от этого. В качестве примера, я буду использовать пробную версию Word 2016, которая входит в состав Office 365 для дома.
Если документ открывается
Поработайте с настройками документа и шаблона. Я буду рассматривать возможность решения проблемы поэтапно. Если ошибка не единичная и встречается в каждом созданном файле, сперва прочитайте этот материал.
Принудительное восстановление
Попробуйте принудительно восстановить поврежденный файл:
- Зайдите в Word и нажмите «Открыть»
- Выберите «Обзор», в появившемся окне выберите поврежденный документ.
- Нажмите на стрелочку рядом с «Открыть» и выберите «Открыть и восстановить».
Если не вышло, перезагрузите ПК и приступайте к следующему шагу.
Двойная конвертация
Преобразуем файл в другой формат, а затем вернем в предыдущее состояние:
- Зайдите в «Word» → Открыть → Обзор → выберите поврежденный файл и нажмите «Открыть».
- Нажмите «Файл» → Сохранить как → Выберите тип сохраняемого файла «Тип в формате RTF» (.rtf).
- Закройте файл и откройте снова. Аналогичным способом преобразуйте его обратно в «Документ Word» (.docx).
Копирование в новый документ
Выделите содержимое файла, кроме последнего абзаца и скопируйте в другой документ. Если в документе есть разрывы разделов, копируйте текст между разрывами. Чтобы избежать вставку разрывов при копировании текста, включите черновой режим нового документа:
- В новом документе переключитесь на вкладку «Вид».
- Выберите «Черновик», как показано на рисунке выше.
Удаление поврежденного содержимого
Для обрезанных документов, которые отображают не все содержимое, можно переключиться в другой режим и удалить поврежденные данные. Определите страницу, на котором файл обрезается и запомните содержимое этой страницы. Затем:
- Переключитесь в режим «Черновик» или «Веб-Документ».
- Прокрутите содержимое до того момента, когда оно обрезается.
- Выделите и удалите следующий абзац или объект.
- Переключитесь обратно в режим разметки и проверьте, отображается ли документ в полном объеме.
- Удаляйте таким образом содержимое до того момента, пока оно не отобразится полностью в режиме «Разметка страницы».
- После проделанных манипуляций, сохраните документ.
Изменение шаблона
Актуально, если вы перешли на новую версию Microsoft Office, а все старые документы оказываются повреждены. Для начала определите, какой шаблон используется:
- Откройте Word, в меню Файл нажмите Параметры.
- Выберите «Надстройки», снизу в «Управление» выберите «Надстройки Word» и нажмите «Перейти».
- Если в поле «Шаблон Документа» отображается «Normal» идите по инструкции дальше, если другой шаблон, переходите к 9 пункту.
- Чтобы переименовать шаблон, закройте Word.
- Зайдите в Проводник и в строке пропишите команду:
Включите функцию «Расширение имен файлов».
Нажмите ПКМ по шаблону Normal.dotm, выберите «Переименовать» и задайте новое название Oldword.old.
Запустите Word, откройте поврежденный файл и проверьте его.
Если отображается другой шаблон, нажмите «Присоединить» и выберите «Normal.dotm».
Перезапустите Word и проверьте работу поврежденного файла.
Если способ для документов не помог, попробуйте сбросить настройки параметров по умолчанию.
Word с параметрами по умолчанию
Фикс от Microsoft позволит установить первоначальные параметры по умолчанию. Перейдите на сайт, скачайте и запустите его. Далее следуйте подсказкам помощника.
Если документ не открывается
Когда документ выдает ошибку при открытии напрямую, попытаемся открыть с помощью встроенных возможностей Word.
Открытие с помощью режима «Черновик»
Для начала, запустите Word:
- Зайдите «Файл» — «Параметры».
- Откройте «Дополнительно», опуститесь в раздел «Показывать содержимое документа»и поставьте галочку напротив «Показывать замещающие рамки рисунков».
- Опуститесь далее в раздел «Общие». Поставьте галочку напротив «Разрешить открытие документа в режиме черновика».
- И тут же снимите галочку с «Автоматически обновлять связи при открытии».
- Примените изменение и нажмите «ОК».
- Перезапустите Word, выберите «Файл» → «Открыть» и запустите поврежденный файл.
Использование конвертера
При использовании конвертера:
- форматирование документа не сохраняется;
- рисунки, диаграммы и другие графические элементы не сохраняются.
Зайдите в Word и откройте поврежденный файл, с помощью «Восстановление текста из любого файла», как показано на рисунке ниже.
Часть 4: Как восстановить несохраненный документ Word с помощью инструмента восстановления слова
Если вы все еще не можете найти документ, который пытаетесь найти, то вам следует попытаться восстановить документ, перейдя к этой опции. Если вышеупомянутые методы не работают в вашем случае, то вам следует использовать инструмент восстановления данных. В Интернете доступен ряд инструментов восстановления, которые вы можете использовать для восстановления несохраненного документа MS Word, но они не являются надежными. Если вы ищете надежный инструмент для восстановления несохраненного текстового документа, то лучшим вариантом для вас является Recoverit & Восстановление данных Easeus.
Способ 1. Как восстановить несохраненный рабочий документ через Recoverit
Особенности Recoverit
- Он восстанавливает удаленные аудио, музыку, фотографии, файлы или электронные письма с устройства хранения эффективным и действенным образом.
- Он может также восстановление файлов с внешних жестких дисков не обнаружено, NTFS жесткие диски, восстановить информацию с карты памяти, корзины, цифровой камеры, флэш-накопителя и видеокамер.
- Кроме того, он предлагает восстановление данных после повреждения жесткого диска, сбоя системы, вирусной атаки, форматирования, внезапного удаления и других ситуаций.
Этот Восстановление PDF доступна для бесплатной пробной версии, но имеет ограниченные преимущества. Если вы хотите получить неограниченные выгоды от этого инструмента восстановления, то вам следует купить его зарегистрированную версию. RecoverIt инструмент восстановления, предлагаемый Wondershare может восстановить потерянные файлы с любого типа съемного диска.
Это программное обеспечение может поддерживать любой тип восстанавливаемого диска. Таким образом, если вы не можете найти исходный документ MS Word, то у вас также есть возможность поиска временных файлов. Ниже перечислены шаги, с помощью которых вы можете узнать, как восстановить несохраненный документ Word.
Шаг 1: Выберите тип сценария, который вы хотите восстановить. Вы можете начать процедуру, выбрав опцию удаленных файлов.
Шаг 2: Выберите место, где были удалены ваши документы, вы можете искать всю систему, чтобы найти потерянные файлы.
Шаг 3: Результаты сканирования сразу появятся на экране. Если вы по-прежнему не можете найти желаемые результаты, воспользуйтесь функцией «восстановления вокруг» инструмента восстановления.
Шаг 4: После завершения глубокого сканирования вы можете просмотреть все восстанавливаемые файлы документа Word. Теперь нажмите на кнопку «Восстановить», чтобы сохранить.
Recoverit — это отличный инструмент для восстановления, который может восстановить файлы, которые были утеряны в результате аварии, сбоя жесткого диска, неправильной работы и компьютерных вирусов. Глубокое сканирование инструмента Recoverit может восстановить любые потерянные файлы документа Word.
Кстати, если у вас есть проблемы с Microsoft Word продолжает вылетать на MacВот лучшие исправления для вас.
Мастер восстановления данных EaseUs может помочь вам восстановить несохраненный документ Word или другие удаленные, скрытые, отформатированные файлы слова без особых усилий. И это на 100% совместимо с Word 2002/2003/2007/2013. Просто следуйте приведенному ниже простому руководству пользователя, чтобы восстановить потерянные файлы.
Шаг 1. Нажмите, чтобы выбрать местоположение файла Word
Чтобы восстановить несохраненный документ Word, необходимо четко определить, где файлы Word были потеряны, а затем выбрать определенную папку или жесткий диск. Если потерянный файл Word был на SD-карте или USB-накопителе, сначала подключите его к компьютеру.
Теперь щелкните правой кнопкой мыши на диске X и затем нажмите кнопку «Просканировать’ продолжать.
Шаг 2. Теперь сканируйте потерянный файл
Мастер восстановления данных EaseUs теперь начинает сканирование потерянных файлов на выбранный диск; Вы можете увидеть данные, показанные один за другим в результатах сканирования ниже.
Шаг 3. Пора выбрать ваши несохраненные файлы Word для восстановления
После завершения сканирования из раскрывающегося списка вФильтр’, выбирать ‘Необходимые документычтобы быстрее получить нужные документы Word. Вы можете просмотреть любой файл Word до восстановления данных. А затем выберите нужные файлы для запуска Восстановить.
Открыть файл по ссылке
Метод немного запутанный, но может быть действенным, опять же, все будет зависеть от типа повреждений документа. Итак, мы создаем документ, вносим в него текст, копируем этот текст, затем вставляем специальный текст в новый документ в качестве ссылки и, наконец, обновляем эту ссылку с указанием на поврежденный файл, а не на исходный. Уф! Давайте начнем.
Сначала откройте новый документ Word и введите что-нибудь вроде «Привет Word», и затем где-нибудь сохраните этот документ.
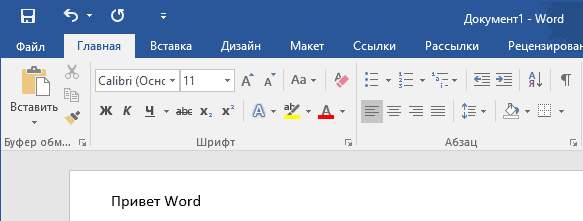
Теперь выберите текст, который вы только что напечатали, и скопируйте его в буфер обмена. Вы можете выбрать его и нажать CTRL + C или просто щелкнуть по нему правой кнопкой мыши и выбрать Копировать .
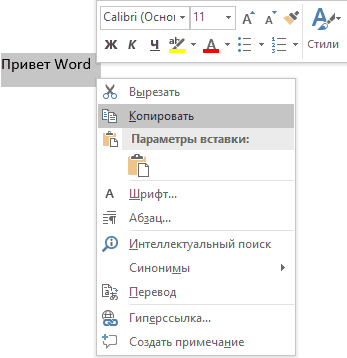
Затем создайте новый документ Word, через меню «Файл» – «Новый» . Если хотите, выберите пустой документ. Теперь нажмите на маленькую стрелку на кнопке Вставить и выберите «Специальная вставка» .
Здесь вам нужно выбрать «Форматированный текст (RTF)» или «Неформатированный текст»
Неважно, что именно вы выберите. Если при попытке вставить ссылку вы получите какое-либо сообщение об ошибке, закройте этот новый документ, скопируйте текст и снова создайте новый документ
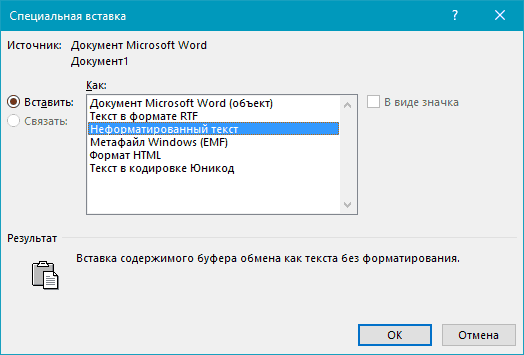
Финал уже близок… Щелкните правой кнопкой мыши на тексте ссылки, который только что был вставлен вами в документ, выберите «Связанный объект Документ» и затем выберите «Связи».
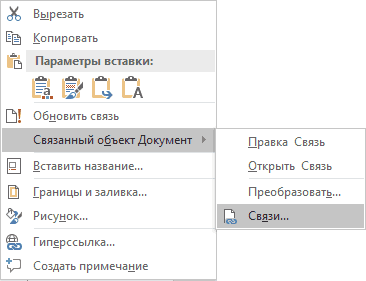
Нажмите кнопку «Связи» и перейдите в каталог, в котором находится поврежденный файл. Выберите файл и нажмите «Открыть» .
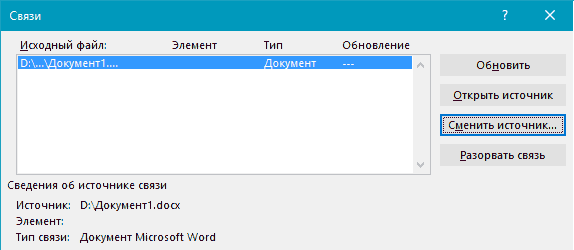
После того, как источник ссылки обновлен, нажмите «ОК» и, будем надеяться, что текст из поврежденного документа появится вместо текста, который вы скопировали ранее. В моем случае у меня появилось сообщение об ошибке и я не смог открыть поврежденный файл. Однако мой тестовый файл был поврежден несколькими способами, и это могло быть причиной того, что текст не был восстановлен. Вы все равно должны попытаться!
Общие причины, почему невозможно открыть файл после восстановления
Причины, которые повлекут за собой невозможность открытия файлов после восстановления, могут быть различными. В большинстве случаев, каждая причина индивидуальна, и зависит от ряда факторов. Однако есть общий список, в котором представлены причины, встречающиеся наиболее часто:
- Физический ущерб запоминающему устройству : Любое механическое повреждение запоминающего устройства хранения данных может привести к повреждению хранимой на нем информации. И как следствие, пользователь не сможет открыть такой файл после восстановления, ввиду отсутствия непосредственного физического доступа к отдельным данным во время процесса возврата файлов.
- Плохие сектора на запоминающем устройстве : Одной из возможных причин, в результате которой содержимое восстановленного файла недоступно, является наличие так называемых«BAD-блоков» (недоступных участков устройства хранения), которые содержат информацию файла, но получить доступ к ним система не может. Если на плохой сектор приходится информация о структуре файла, то исчезает соответствующий уровень логической связи, что приводит к невозможности открытия файла после восстановления – файл становится нечитаемым.
- Деформация или стирание содержимого сектора в результате вредоносной вирусной атаки : Разработчики вредоносных программ (вирусов) применяют различные алгоритмы для уничтожения или повреждения внутреннего содержимого файла и диапазон вредоносных программ необычайно широк. Вирусы могут деформировать информацию в файле для исключения возможности ее последующего исправления, даже после применения профессиональных программ для восстановления данных (например, заполняют содержимое файла единицами или нулями, стирают записи о логической структуре файла и т.д.). В результате открыть такие файлы пользователь уже не сможет.
- Полная или частичная перезапись содержимого файла другими данными : При удалении файла происходит удаление лишь метки файла, которая содержит всю информацию о нем, размер, расположение, формат и т.д. и дополнительно система помечает дисковое пространство, занимаемое конкретным файлом, как не занятое и годное для записи новых данных. При исполнении команды, направленной на сохранение нового файла, система проверяет накопитель на наличие пустого места, согласно своим меткам, и записывает новые данные. Следуя собственной логике, система может выбрать все или отдельные сектора и записать в них новую информацию, тем самым уничтожив предыдущую запись. Чем больше таких перезаписанных секторов, тем выше шанс, что после восстановления удаленного файла отобразить его содержимое не получится.
- Сильная фрагментация запоминающего устройства : Устройство для хранения данных записывает любую информацию в сектора (кластеры), свободные и доступные для записи в данный момент времени. Если сектора расположены рядом на диске и записанный файл составляет единое целое, то программе для восстановления значительно проще выполнить сигнатурный анализ содержимого файла и восстановить его без повреждения в полном объеме. Но, в случае, когда содержимое файла разбито на множество фрагментов, хаотично разбросанных по телу накопителя, такое положение может привести к потере отдельных секторов, которые могут содержать важную информацию, влияющую на воссоздание файла. Отсутствие данных заголовка файла или отдельных секторов, с большой долей вероятности, может не позволить открыть файл, даже после его восстановления.
- Повреждение главной загрузочной таблицы ( «MBR»): Повреждение загрузочной записи может привести к результату, когда операционная система не сможет обнаружить разделы или верно определить их параметры. Это может повлечь за собой повреждение логической структуры раздела, разрушение внутреннего содержимого таблицы или записи о разделах в одном из звеньев цепи«Extended Partition» . Частичное или полное повреждение может привести к отсутствию содержимого в восстановленном файле, и, как следствие, невозможности его открытия.
- Повреждение файловой системы : Внешние признаки довольно схожи с проблемами из предыдущего раздела с той лишь разницей, что раздел доступен для использования, но не определяется операционной системой. При восстановлении файловой системы происходит исправление ошибок, однако довольно часто, такого действия бывает недостаточно, и система может рассматривать часть файлов как потерянные цепочки, которые даже после восстановления могут иметь проблемы с открытием.








