How to fix unexpected store exception error in windows 10
Содержание:
- Дополнительная информация, которая может помочь исправить ошибку
- Update Hardware Drivers
- Устранение ошибки UNEXPECTED_STORE_EXCEPTION
- Рекомендации Microsoft
- Профилактика ошибки Unexpected Store Exception
- UNEXPECTED STORE EXCEPTION error on Windows 10
- Unexpected Store Exception Windows 10: как исправить сбой
- 4. Disable Your Antivirus
- Recover your lost files quickly
- Удаление антивирусной программы
- Устранение ошибки UNEXPECTED_STORE_EXCEPTION
- Solution 5. Check Your BIOS Configuration
- Исправляем ошибку “Unexpected Store Exception”
- Ошибка UNEXPECTED STORE EXCEPTION в Windows 10
- 5. Turn Off Fast Startup
Дополнительная информация, которая может помочь исправить ошибку
В завершение, некоторая дополнительная информация, которая может оказаться полезной в контексте рассматриваемой ошибки. Приведенные варианты встречаются редко, но возможны:
- Если синий экран UNEXPECTED_STORE_EXCEPTION появляется строго по расписанию (через определенный промежуток времени или четко в определенное время), изучите планировщик заданий — что запускается в это время на компьютере и отключите это задание.
- Если ошибка появляется только после режима сна или гибернации, попробуйте либо отключить все опции режима сна, либо вручную установить драйверы управления электропитанием и чипсета с сайта производителя ноутбука или материнской платы (для ПК).
- Если ошибка появилась после каких-то манипуляций с режимом работы жесткого диска (AHCI/IDE) и других параметров БИОС, очистки реестра, ручных правок в реестре, попробуйте вернуть параметры БИОС и восстановить реестр Windows 10 из резервной копии.
- Драйверы видеокарты — частая причина ошибки, но не единственная. Если в диспетчере устройств есть неизвестные устройства или устройства с ошибками, установите драйверы и для них.
- При появлении ошибки после изменения меню загрузки или установки второй операционной системы на компьютер, попробуйте выполнить восстановление загрузчика ОС, см. Восстановление загрузчика Windows 10.
Надеюсь, один из методов поможет вам исправить проблему. Если же нет, на крайний случай можно попробовать сбросить Windows 10 (при условии, что проблема вызвана не неисправным жестким диском или другим оборудованием).
Источник
Update Hardware Drivers
Another reason for the Unexpected Store Exception BSOD error after Windows 10 Update is outdated hardware driver. You could use a professional driver update utility tool like Driver Talent to find out your outdated, corrupt, damaged or missing drivers instantly and then automatically repair or update them within a few minutes. All the drivers are collected from the official source (original manufacturers and Microsoft) and they are safe and well tested.
Click the button below to free download Driver Talent directly.
Take the 3 easy steps below to download and install the most compatible hardware drivers with Driver Talent to resolve your Unexpected Store Exception error after Windows 10 update.
Step 1. Scan Your Computer
Launch Driver Talent. Click the “Scan” button to perform a full scan of your computer. All your outdated, corrupt, broken or missing device drivers will be identified in seconds.
Click “Repair” to fix the detected faulty drivers immediately. Driver Talent will automatically download and install the best-matched drivers for Windows 10. You are also able to keep all your drivers up to date by clicking “Update”. It is recommended not to update what ain’t unless they are broken or you want particular functionality.
Step 3. Reboot Your Computer
A computer reboot is needed in order to apply the hardware driver updates correctly.
Note: Keep in mind that back up you drivers with Driver Talent prior to any driver updates in case of driver crashes.
In addition to driver download and update, Drive Talent is packed with other premium features, such as drivers restore, drivers uninstall, system restore, drivers pre-download for another PC, PC Repair, hardware detection, VR support check and PC speed up, etc.
Устранение ошибки UNEXPECTED_STORE_EXCEPTION
Быстрый запуск
Если у вас периодически (не всегда) выскакивает ошибка UNEXPECTED_STORE_EXCEPTION, например, вы перезагрузили или запустили операционную систему и поймали данный BSOD, затем нажимаете и удерживаете кнопку включения на 5 секунд, чтобы выключить компьютер/ноутбук, а при следующем запуске ошибки нет, то скорее всего вашу проблему можно решить просто отключив функцию “Быстрый запуск”.
В одной из своих статей я уже писал, как отключить эту функцию, когда вместо выключения компьютер выдает черный экран. В рамках данной инструкции еще раз опишу пошаговые действия, но для решения уже нашей проблемы.
Откройте Панель управления, в правом углу «Просмотр:» выберите «Мелкие значки», внизу найдите “Электропитание” и кликните по ней.
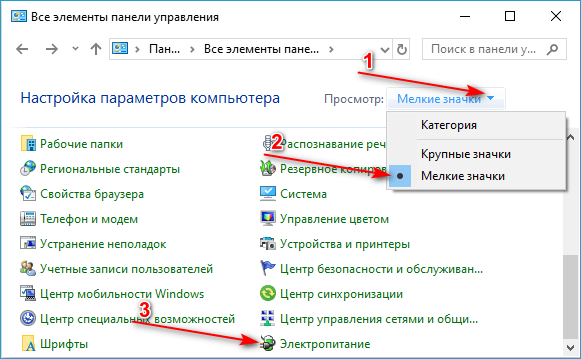
В окне настроек электропитания в левой столбе откройте «Действие кнопок питания».
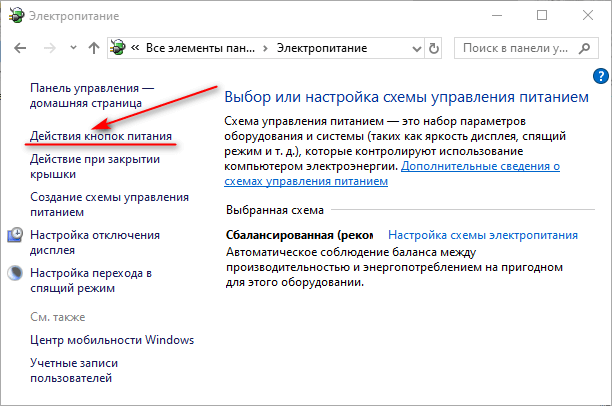
Щелкните по «Изменение параметров, которые сейчас недоступны», после этого галочка «Включить быстрый запуск (рекомендуется)» станет активной, снимите ее. Нажмите Сохранить изменения.
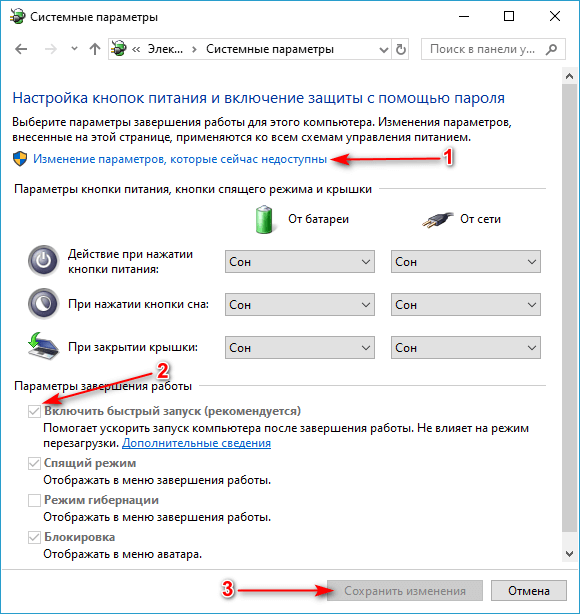
Если данный способ не помог и описываемый синий экран все еще тревожит, то до следующих методов рекомендую просто восстановить систему с помощью контрольной точки (при условии, что ранее данная функция была включена).
Драйверы
Еще одной причиной синего экрана UNEXPECTED_STORE_EXCEPTION в Windows 10 может быть проблема с драйвером. Откройте диспетчер устройств, посмотрите корректно ли установлен видеодрайвер, если у вас не установлен драйвер на видеокарту, то в видеоадаптерах вы увидите надпись “Стандартный VGA графический” или “Базовый видеоадаптер“.
Даже если видеодрайвер корректно отображает название видеокарты, откройте ее дважды кликнув, должно быть описание “Устройство работает нормально”. Но даже это не гарантирует, что проблема не в видеодрайвере.
Может быть такое, что BSOD стал появляться после автоматического обновления драйверов через Microsoft.
Чтобы решить проблему, необходимо скачать драйвер на ваше устройства с официального сайта AMD/Nvidia/Intel или если у вас ноутбук, можно с сайта производителя на странице поддержки вашей модели. После чего установите их.
С чипсетами чуть сложнее, в диспетчере устройств вы, скорее всего, не определите корректность работы установленных драйверов, поэтому сразу переходите на сайт производителя материнской платы (для десктопных компьютеров) или ноутбука и скачайте программное обеспечение для данного устройства. Установите загруженные драйвера.
Если среди списка устройств обнаружите, что на некоторые из них не установлены драйвера, обязательно установите, как это сделать писал в статье “Установка драйверов на Windows“. Данная статья также поможет, если вы не смогли найти драйверы на видеокарту и чипсет.
Антивирус
Не так часто, но все же, встречалось, что ошибку при загрузке Windows вызывали антивирусы Avast, AVG, McAfee. Попробуйте удалить защиту, если операционная система периодически позволяет попасть на рабочий стол.
Состояние жесткого диска или испорченные системные файлы
Дело в том, что если сектор(ы) жесткого диска испорчены, а на них был записан системный файл или файл поврежден по другой причине, то также может появляться синий экран UNEXPECTED_STORE_EXCEPTION. Прочитайте как проверить состояние жесткого диска и при необходимости попробуйте исправить их с помощью низкоуровневого форматирования. В любом случае, как итог, Windows придется переустанавливать либо на исправленный жесткий диск, либо на новый, если старый восстановить не удалось.
Данные способы должны помочь устранить bsod UNEXPECTED_STORE_EXCEPTION в Windows 10. Если вы нашли свое решение, поделитесь, это позволит дополнить инструкцию и поможет другим пользователям.
Рекомендации Microsoft
Официальные рекомендации службы технической поддержки «Майкрософт» по исправлению данной ошибки сводятся к проверке целостности системных файлов. Выполняется она с помощью DISM — административного сервиса создания, обслуживания и развертывания образов операционной системы. Все действия с ним выполняются в интерфейсе командной строки.
- Откроем PowerShell, размещенное в области кнопки «Пуск», с помощью клавиатурного сочетания Win+Х. Выбираем отмеченный пункт, чтобы запустить командную оболочку PowerShell с административными правами.
- Вводимая команда проверяет состояние программных компонентов операционной системы и наличие повреждений, вызванных появлением BSOD. В ходе операции проводится сравнение ранее записанных значений с текущими.
dism /online /cleanup-image /checkhealth
- Следующая команда проверяет физическую целостность компонентов.
dism /online /cleanup-image /scanhealth
- Если на этом этапе DISM выявляет повреждение системных файлов, размещенных в хранилище, потребуется выполнить их восстановление. Для этого заменяем последнюю часть команды, чтобы она приняла следующий вид:
dism /online /cleanup-image /restorehealth
- На завершающем этапе вводим еще одну команду, которая проверит защищенные файлы системы, при необходимости заменяя поврежденные. Замена выполняется из автоматически создаваемого кэша ОС.
sfc /scannow
Проверка файлов, выполненная в результате этих операций, позволяет Windows обнаружить и исправить проблемы, возвращая себе работоспособность.
Профилактика ошибки Unexpected Store Exception
Чтобы избежать ошибки Unexpected Store Exception, Windows 10 необходимо провести профилактику. Полностью проверяем систему антивирусом. Сбой нередко возникает именно из-за появления в системе вирусов. Далее необходимо удалить с жесткого диска все лишние файлы. Отдельные компоненты ОС способны генерировать наборы лишних файлов.
Также следует деинсталлировать все подозрительные приложения, которые недавно появились на компьютере. Такой подход позволит избежать сбоев в будущем, а также положительно повлияет на производительность компьютера.
Когда описанные выше действия будут выполнены, остается перезагрузить компьютер. При следующем запуске, ошибка должна исчезнуть. Если этого не произошло, испытайте один из следующих методов.
UNEXPECTED STORE EXCEPTION error on Windows 10
If you face UNEXPECTED STORE EXCEPTION Blue Screen error on Windows 10, follow these suggestions to fix this Blue Screen:
- Update your display driver
- Run SFC & DISM
- Turn off Fast Start-up
- Try one of these Miscellaneous fixes
Let’s deep-dive now!
1. Update your display driver
For this, you will have to need to boot in your computer to the Safe Mode.
Now, the best practice for you should be to go to the website of your manufacturers like NVIDIA, AMD or Intel. Go to the section called Drivers. And download the latest definitions from there.
After the download has been completed, just install the driver and reboot your computer.
Alternatively, after booting into the Safe Mode, open Device Manager.
To open the Device Manager, search for it in the Cortana Search Box or Right Click on the This PC/Computer icon and click on Manage.
Click on Yes for the UAC or User Account Control Prompt you get. Now, in the list, double-click on Display Adapters.
And under each sub-entry found under that entry, right-click on them and click on Uninstall Device. Then, Reboot your computer.
Finally, go to the Settings app, and Check for Updates in the Windows Update section.
2. Run SFC & DISM
Trying to fix faulty system files is no hard as well.
For that, you will have to run the System File Checker from the Command Prompt window.
Press WINKEY + X button combo or right-click on the Start button and click on Command Prompt (Admin) or just search for cmd in the Cortana search box, right click on the Command Prompt icon and click on Run as Administrator. Click on Yes for the UAC or User Account Control prompt that you get. Then, the Command Prompt window will finally be open.
After that, type in the following command,
DISM.exe /Online /Cleanup-image /Restorehealth
Hit Enter.
Let the whole process complete first.
Now, type in the following command,
sfc /scannow
Hit Enter.
Finally, Restart your computer for the changes to take effect.
You should see: Windows Resource Protection found corrupt files and successfully repaired them, Details are included in the CBS.Log %WinDir%\Logs\CBS\CBS.log
But if you see: Windows Resource Protection found corrupt files but was unable to fix some of them, Details are included in the CBS.Log %WinDir%\Logs\CBS\CBS.log, then you should try running this command in the same Command Prompt window-
findstr /c:"" %windir%\Logs\CBS\CBS.log >"%userprofile%\Desktop\sfclogs.txt"
This command will open up the logs on your Desktop, and then you can manually look up for files causing this error on your computer.
3. Turn off Fast Start-up
Fast Start-up is useful for someone who wants their computer to boot faster. This is really useful especially for computers using a Hard Disk Drive. But by turning on this feature, when the computer boots, it might lag some drivers loaded when it boots up initially. So this might be a potential cause for this error too.
So, to turn Fast Start-up off, you will have to start by searching for Power Options in the Cortana Search Box and selecting the appropriate entry.
Or, you can hit the WINKEY + R button combinations, type in Control and hit Enter to launch the Control Panel. Then search for Power Options on the top right search field given to you and find it.
On the left panel, click on Choose what the power buttons do.
On the next page, click on Change settings that are currently unavailable.
Uncheck Turn on Fast Start-up (Recommended). Reboot your computer for the changes to take effect.
4. Miscellaneous fixes
First, you can try checking your drive’s health in the Disk Management section. To open the Disk Management, Right Click on the This PC/Computer icon and click on Manage.
Now, on the left side panel, click on Disk Management.
If it shows that all your partitions are healthy, you are good to go else; you have some physical issues with your hard drive that is installed.
You may run the following command in CMD as well:
chkdsk /f /r
You can also try disabling your antivirus program. McAfee Antivirus has majorly been found as the culprit in this issue. So, I would really recommend you to uninstall your third-party antivirus program.
To do this, open Control Panel. Click on Uninstall a Program. From the whole populated list of your installed software, select your Antivirus program. Right-click on the entry and click on Uninstall. Follow the onscreen prompts.
Reboot your computer for the changes to take effect.
This would not leave your computer prone to vulnerabilities as Windows Defender will still be protecting your computer in the background.
All the best!
Unexpected Store Exception Windows 10: как исправить сбой
Сегодня мы обсудим причины возникновения ошибки Unexpected Store Exception Windows 10. Как исправить подобный сбой, опишем ниже. Данная проблема часто возникает сразу после установки операционной системы.
Причины
Итак, перед нами возникла проблема — Unexpected Store Exception Windows 10. Как исправить ее, поэтапно рассмотрим далее. Речь в данном случае идет о синем экране смерти. Причины его возникновения могут быть различными. Если вы видите надпись Unexpected Store Exception Windows 10, решение проблемы зависит от того, были ли неправильно установлены драйвера или произошло повреждение компьютера вирусом. К другим причинам можно отнести: неисправность модулей памяти или винчестера, сбой в реестре, удаление отдельных системных файлов. Чтобы исправить сбой, нужно точно выяснить его суть.
Инструкция
Мы уже разобрались с возможными причинами неполадки Unexpected Store Exception Windows 10. Как исправить ее, обсудим в данном разделе. Чаще всего синий экран с подобной надписью возникает из-за повреждения драйвера. Поэтому внимательно изучаем дополнительную информацию об ошибке и выясняем название файла, который вызывает проблему. Заменяем указанный элемент. Есть два пути решения проблемы. Прежде всего, возвращаем более раннюю версию операционной системы. Это возможно, если Windows 10 была получена посредством обновления. Если описанный метод не принес результатов, выполняем восстановление системы, указав точку до возникновения ошибки.
Результат
На следующем этапе выясняем все подробности о повреждённом файле. Если он относится к определенному драйверу, переходим на ресурс разработчика соответствующего оборудования. Отыскиваем необходимый элемент либо скачиваем полностью новое программное обеспечение. При загрузке файлов проверяем их на вирусы. В работе используем только официальные источники ПО, так как в противном случае можно подвергнуть компьютер еще большей опасности. Итак, загружаем необходимый файл. Переходим на диск «С». Открываем папку Windows. Переходим в каталог SysWOW64. Открываем папку Drivers. Помещаем в нее загруженные прежде файлы. Если Windows 10 запускается в безопасном режиме, копирование выполняем в нем. Если запуск ОС невозможен, копируем файл в обход платформы. С этой целью используем Live-CD
Также важно проверить персональный компьютер на вирусы. Загружаем программу Victoria
Сканируем жёсткий диск на наличие поврежденных секторов. Проверяем оперативную память посредством программы Memtest. Сканируем систему на наличие возможных повреждённых файлов. Теперь вы знаете, почему возникает сбой Unexpected Store Exception Windows 10. Как исправить, мы подробно рассмотрели выше.
4. Disable Your Antivirus
Your antivirus software could be interfering with your system and causing the error. Try temporarily disabling your antivirus and see if the error still occurs. How to disable it will vary depending on your software, but chances are it’ll be somewhere in the program’s settings.
If you’re using Windows Defender, disable it like so:
- Press Windows key + I to open Settings.
- Go to Update & Security > Windows Security > Virus & threat protection.
- Beneath Virus & threat protection settings, click Manage settings.
- Slide Real-time protection to Off.
Alternatively, if using any third-party antivirus software, you could try uninstalling it entirely. Press Windows Key + I to open Settings and go to Apps. Find your antivirus on the list, click it, then click Uninstall.
Of course, it’s not the best practice to leave your system unprotected. If this doesn’t fix the Unexpected Store Exception error, enable your antivirus again to help keep your computer secure.
Recover your lost files quickly
Unforeseen circumstances can happen at any time while using the computer: it can turn off due to a power cut, a Blue Screen of Death (BSoD) can occur, or random Windows updates can the machine when you went away for a few minutes. As a result, your schoolwork, important documents, and other data might be lost. To recover lost files, you can use Data Recovery Pro – it searches through copies of files that are still available on your hard drive and retrieves them quickly.
About the author
Alice Woods
— Shares the knowledge about computer protection
Alice Woods is a security expert who specializes in cyber threat investigation and analysis. Her mission on Ugetfix — to share the knowledge and help users to protect their computers from malicious programs.
Contact Alice Woods
About the company Esolutions
References
- Chris Hoffman. Everything You Need To Know About the Blue Screen of Death. How-to Geek. Site that explains technology.
- Hang (computing). Wikipedia. The free encyclopedia.
- Cmd. Computer Hope. Free computer help since 1998.
Удаление антивирусной программы
Windows 10 оснащен мощным приложением для защиты от вирусов, которым является «Защитник Windows», поэтому даже когда удалите сторонний антивирус, система будет защищена на высоком уровне. Часто причиной синего экрана с кодом остановки «Unexpected Store Exception» является антивирус McAfee.
Для его удаления выполните следующие шаги:
Нажмите клавиши Win + R, чтобы вывести на экран окно «Выполнить», наберите команду control panel для входа в Панель управления.
Установите в правом верхнем углу просмотр на крупные значки и перейдите в раздел «Программы и компоненты».

Найдите в списке антивирусную программу, щелкните по ней правой кнопкой мыши и выберите «Удалить».
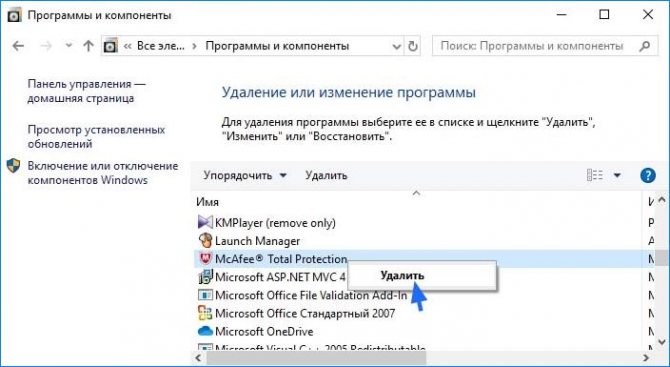
Следуйте инструкциям на экране до завершения удаления. Если установлено несколько версий антивируса, то нужно удалить каждую. После перезапустите компьютер.
Устранение ошибки UNEXPECTED_STORE_EXCEPTION
Быстрый запуск
Если у вас периодически (не всегда) выскакивает ошибка UNEXPECTED_STORE_EXCEPTION, например, вы перезагрузили или запустили операционную систему и поймали данный BSOD, затем нажимаете и удерживаете кнопку включения на 5 секунд, чтобы выключить компьютер/ноутбук, а при следующем запуске ошибки нет, то скорее всего вашу проблему можно решить просто отключив функцию “Быстрый запуск”.
В одной из своих статей я уже писал, как отключить эту функцию, когда вместо выключения компьютер выдает черный экран. В рамках данной инструкции еще раз опишу пошаговые действия, но для решения уже нашей проблемы.
Откройте Панель управления, в правом углу «Просмотр:» выберите «Мелкие значки», внизу найдите “Электропитание” и кликните по ней.
В окне настроек электропитания в левой столбе откройте «Действие кнопок питания».
Щелкните по «Изменение параметров, которые сейчас недоступны», после этого галочка «Включить быстрый запуск (рекомендуется)» станет активной, снимите ее. Нажмите Сохранить изменения.
Если данный способ не помог и описываемый синий экран все еще тревожит, то до следующих методов рекомендую просто восстановить систему с помощью контрольной точки (при условии, что ранее данная функция была включена).
Драйверы
Еще одной причиной синего экрана UNEXPECTED_STORE_EXCEPTION в Windows 10 может быть проблема с драйвером. Откройте диспетчер устройств, посмотрите корректно ли установлен видеодрайвер, если у вас не установлен драйвер на видеокарту, то в видеоадаптерах вы увидите надпись “Стандартный VGA графический” или “Базовый видеоадаптер“.
Даже если видеодрайвер корректно отображает название видеокарты, откройте ее дважды кликнув, должно быть описание “Устройство работает нормально”. Но даже это не гарантирует, что проблема не в видеодрайвере.
Может быть такое, что BSOD стал появляться после автоматического обновления драйверов через Microsoft.
Чтобы решить проблему, необходимо скачать драйвер на ваше устройства с официального сайта AMD/Nvidia/Intel или если у вас ноутбук, можно с сайта производителя на странице поддержки вашей модели. После чего установите их.
С чипсетами чуть сложнее, в диспетчере устройств вы, скорее всего, не определите корректность работы установленных драйверов, поэтому сразу переходите на сайт производителя материнской платы (для десктопных компьютеров) или ноутбука и скачайте программное обеспечение для данного устройства. Установите загруженные драйвера.
Если среди списка устройств обнаружите, что на некоторые из них не установлены драйвера, обязательно установите, как это сделать писал в статье “Установка драйверов на Windows“. Данная статья также поможет, если вы не смогли найти драйверы на видеокарту и чипсет.
Антивирус
Не так часто, но все же, встречалось, что ошибку при загрузке Windows вызывали антивирусы Avast, AVG, McAfee. Попробуйте удалить защиту, если операционная система периодически позволяет попасть на рабочий стол.
Состояние жесткого диска или испорченные системные файлы
Дело в том, что если сектор(ы) жесткого диска испорчены, а на них был записан системный файл или файл поврежден по другой причине, то также может появляться синий экран UNEXPECTED_STORE_EXCEPTION. Прочитайте как проверить состояние жесткого диска и при необходимости попробуйте исправить их с помощью низкоуровневого форматирования. В любом случае, как итог, Windows придется переустанавливать либо на исправленный жесткий диск, либо на новый, если старый восстановить не удалось.
Данные способы должны помочь устранить bsod UNEXPECTED_STORE_EXCEPTION в Windows 10. Если вы нашли свое решение, поделитесь, это позволит дополнить инструкцию и поможет другим пользователям.
Solution 5. Check Your BIOS Configuration
As mentioned above, the error of your hard drive is also responsible for the unexpected store exception. If there is any error found in the hard drive, it is possible that the improper BIOS configuration of the hard drive is causing this problem.
In order to solve the improper configuration, you need to access BIOS and make some changes. For that:
Step 1. Access BIOS by pressing some specific keys when booting the computer like Del, Esc or F2.
Tip: Due to the different BIOS configuration, we recommend you check the motherboard manual for extra tutorials in advance.
Step 2. Make sure that the SATA configuration is set from IDE or RAID to AHCI.
Step 3. >Set the hard drive that has the Windows system on it as the first boot sequence.
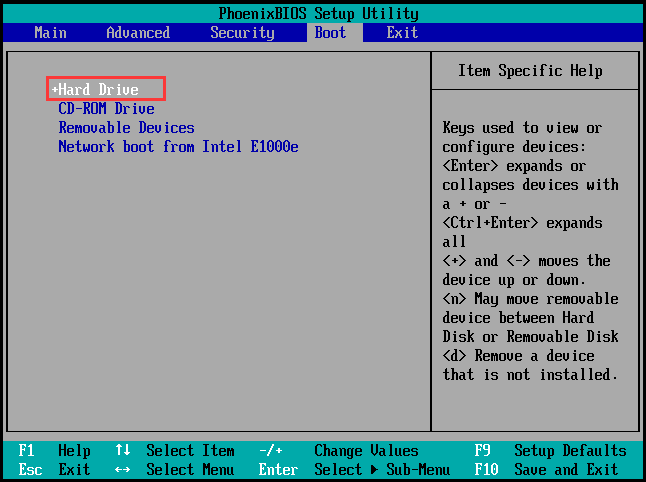
After making these changes, you can restart your computer and see if the stop code unexpected store exception error persists.
Исправляем ошибку “Unexpected Store Exception”
Метод №1 Профилактика
Удостовериться в том, что ваш компьютер находится в стабильном и хорошем состоянии – это первый шаг решения проблемы.
Выполнением такой простейшей уборки можно добиться отличных результатов по улучшению производительности и решению некоторых ошибок. После ее выполнения, перезагрузите свой ПК и проверьте, не исчезла ли проблема.
Метод №2 Удаление антивирусного ПО
Операционная система Windows 10 имеет в себе встроенный антивирус Microsoft Defender. Его защитных способностей вполне хватает для обеспечения безопасной работы системы. Другие антивирусы, которые вы могли установить в систему, могут быть причиной различных конфликтов приводящих к ошибкам.
Перезагрузите компьютер и попробуйте запустить какую-либо программу для проверки того, был ли антивирус виновником появления “Unexpected Store Exception”.
Метод №3 Запустить проверку файлов
Запуск встроенной в систему утилиты проверки файлов может помочь разрешить ошибку. Данный инструмент сканирует и попытается исправить поврежденные файлы.
Как только она закончится, вам будет показан список любых поврежденных файлов и были ли они починены. После этого проверьте, была ли исправлена ошибка “Unexpected Store Exception”.
Метод №4 Запуск проверки диска
Поврежденные сектора на жестком диске вполне могли вызвать ошибку “Unexpected Store Exception”. Запуск встроенной проверки диска может ее разрешить.
После окончания процесса перезагрузите ПК и проверьте его на наличие ошибки.
Метод №5 Обновить драйвера ПК
Драйвера являются важнейшим компонентом системы. Они осуществляют, так сказать, “коммуникацию” между различными утилитами, службами и сервисами в системе.
Снова попробуйте запустить какую-нибудь программу, оставьте ее на время включенной и проверьте систему на наличие ошибки “Unexpected Store Exception”.
Метод №6 Проверка обновлений для приложений Windows
Так как ошибка “Unexpected_Store_Exception” связана с Windows Store, то вам нужно убедиться, что все установленные утилиты Windows обновлены и работают корректно.
Также вам необходимо поверить обновление для каждого приложения на его страничке в Windows Store.
Метод №7 Восстановление системы
Выполняйте восстановление системы только если ошибка “Unexpected Store Exception” возникает при запуске утилит Windows.
Метод №8 Переустановка операционной системы
Пожалуй это самый последний способ к которому можно прибегнуть. После переустановки вашей ОС проблема точно исчезнет. К минусам можно отнести только лишь время затрачиваемое на такую операцию и время на “обживание” новой системы.
Ошибка UNEXPECTED STORE EXCEPTION в Windows 10
1. Обновите драйвер дисплея
Для этого вам нужно будет загрузиться на вашем компьютере в безопасном режиме.
Теперь вам лучше всего перейти на сайт ваших производителей, таких как NVIDIA, AMD или Intel. Перейдите в раздел Драйверы. И скачайте последние определения оттуда.
После того, как загрузка завершена, просто устанавливать водителя и перезагружать твой компьютер.
Кроме того, после загрузки в безопасный режим, откройте диспетчер устройств.
Чтобы открыть Диспетчер устройств, найдите его в окне поиска Cortana или щелкните правой кнопкой мыши на значке этого компьютера / компьютера и нажмите Управление.
Нажмите на да для получения запроса UAC или контроля учетных записей пользователей. Теперь, в списке, дважды щелкните по Видеоадаптеры.
И под каждой подзаписью, найденной под этой записью, щелкните правой кнопкой мыши на них и нажмите Удалите устройство. Затем, перезагружать твой компьютер.
Наконец, перейдите в приложение «Настройки» и Проверить наличие обновлений в разделе «Центр обновления Windows».
2. Запустите SFC & DISM
Попытка исправить неисправные системные файлы также не является сложной задачей.
Для этого вам нужно запустить System File Checker из окна командной строки.
Нажмите WINKEY + X или нажмите правой кнопкой мыши на кнопку «Пуск» и нажмите Командная строка (администратор) или просто искать CMD в окне поиска Cortana щелкните правой кнопкой мыши значок командной строки и нажмите Запустить от имени администратора. Нажмите на да для получения запроса UAC или контроля учетных записей пользователей. Затем откроется окно командной строки.
Нажмите Enter.
Пусть весь процесс завершен первым.
Теперь введите следующую команду:
Удар Войти.
В заключение, Запустить снова ваш компьютер, чтобы изменения вступили в силу.
Вы должны увидеть: Windows Resource Protection обнаружила поврежденные файлы и успешно восстановила их, детали включены в CBS.Log% WinDir% Logs CBS CBS.log
Но если вы видите: Windows Resource Protection обнаружила поврежденные файлы, но не смогла исправить некоторые из них, детали включены в CBS.Log% WinDir% Logs CBS CBS.log, тогда вы должны попробовать запустить эту команду в том же Окно командной строки Command-
Эта команда откроет журналы на вашем рабочем столе, а затем вы сможете вручную найти файлы, вызывающие эту ошибку на вашем компьютере.
3. Отключение быстрого запуска
Быстрый запуск полезен для тех, кто хочет, чтобы их компьютер загружался быстрее. Это особенно полезно для компьютеров с жестким диском. Но включив эту функцию, когда компьютер загрузится, он может отставать от некоторых драйверов, загружаемых при первоначальной загрузке. Таким образом, это может быть потенциальной причиной этой ошибки.
Итак, чтобы быстро запустить Start-up, вам нужно будет начать поиск Электропитание в поле поиска Cortana и выборе соответствующей записи.
Или, вы можете WINKEY + R комбинации кнопок, введите контроль и ударил Войти для запуска панели управления. Затем выполните поиск Электропитание в правом верхнем поле поиска, предоставленном вам и найти его.
На левой панели нажмите Выберите, что делают кнопки питания.
На следующей странице нажмите Измените настройки, которые в настоящее время недоступны.
Uncheck Включите быстрый запуск (рекомендуется). перезагружать ваш компьютер, чтобы изменения вступили в силу.
4. Другие исправления
Во-первых, вы можете попробовать проверить состояние вашего диска в Управление диском раздел. Чтобы открыть Управление дисками, щелкните правой кнопкой мыши значок «Этот компьютер / компьютер» и нажмите Управление.
Теперь, на левой боковой панели, нажмите Управление диском.
Если это показывает, что все ваши разделы здоровы, вы можете идти дальше; у вас есть некоторые физические проблемы с установленным жестким диском.
Вы также можете запустить следующую команду в CMD:
Вы также можете попробовать отключить антивирусную программу. McAfee Antivirus был признан виновным в этом вопросе. Поэтому я бы порекомендовал вам удалить стороннюю антивирусную программу.
Для этого откройте Панель управления. Нажмите на Удалите программу. Из всего заполненного списка вашего установленного программного обеспечения выберите свою антивирусную программу. Щелкните правой кнопкой мыши запись и нажмите Удаление. Следуйте инструкциям на экране.
перезагружать ваш компьютер, чтобы изменения вступили в силу.
Это не помешает вашему компьютеру подвергать уязвимости, так как Защитник Windows все равно будет защищать ваш компьютер в фоновом режиме.
Всего наилучшего!
Tweet
Share
Link
Plus
Send
Send
Pin
5. Turn Off Fast Startup
The fast startup may be a feature that’s enabled by default up-to-date Windows 10 systems. With this, your computer uses a kind of hibernation to offer you quicker boot speeds, especially on hard disc drives.
While great, it can cause some drivers to not load properly, resulting in the Unexpected Store Exception error. As such, it’s worth disabling fast startup to ascertain if it gets to prevent the error.
- Press Windows key + R to open Settings.
- Click System > Power & sleep.
- Beneath Related settings, click Additional power settings.
- Click Choose what the facility buttons do.
- You may get to click Change settings that are currently unavailable.
- Uncheck activate fast startup (recommended).
- Click Save changes.








