Grand cru и premier cru
Содержание:
- Бургундия
- Как повысить частоту обновления экрана монитора
- Сбор средств
- Сторонние приложения
- Тестирование
- Create Custom Resolutions Using NVIDIA Control Panel
- Создание пользовательских разрешений и управление синхронизацией с дисплеем
- Бонусный раунд: кастомная частота обновления
- Как посмотреть частоту обновления монитора в Windows 10
- MultiRes
- Описание
- Функции и возможности
- Cru программа для настройки
- Сюжетная линия
- Как разогнать монитор: разгон частоты монитора, программы
Бургундия
Бургундия может быть сложным регионом для понимания. Тем не менее, его система классификации является относительно простой. Grand Cru – это топ, а уровень чуть ниже называется Premier Cru.
Крю в Бургундии обозначает высококачественный виноградник. Часто они делятся на участки, принадлежащие разным винодельням или поместьям. Эти классификации основаны на наблюдениях, которые начались с цистерцианских и бенедиктинских монахов 12-го века в Кот-д’Ор. Каждый виноградник в Бургундии относится к этой иерархии. Grand Cru находится на вершине пирамиды, за ней следует Premier Cru, вина Villages, а затем с общей категорией Bourgogne AOC в самом внизу.
Vougeot Premier Cru АОС Domaine Bertagna Les Cras
Как повысить частоту обновления экрана монитора
Как можно понять из описания выше, 99% матриц имеют возможность выдавать большую частоту обновления экрана, чем 60 Гц, которые положены по техническим характеристикам. Сдерживает их от работы при повышенной частоте программное ограничение. Соответственно, именно на программном уровне нужно решать вопрос, чтобы увеличить частоту обновления экрана монитора.
В зависимости от того, AMD или Nvidia видеокарта установлена в компьютере, будет отличаться способ настройки повышенной частоты обновления экрана монитора.
Видеокарта NVidia
Чтобы увеличить частоту обновления выше 60 Гц на экране монитора, который подключен к компьютеру с видеокартой NVidia, можно использовать утилиту видеокарты:
- Нажмите правой кнопкой мыши в любом свободном месте на экране рабочего стола, после чего выберите в выпадающем меню вариант “Панель управления NIVIDIA”;
- Откроется утилита для настройки параметров видео, 3D и дисплея. Здесь нужно в левой части окна переключить на подраздел “Изменение разрешения” в разделе “Дисплей”;
- Далее потребуется создать свои собственные настройки параметров разрешения. Для этого нажмите “Настройка” в нижней части окна;
- Откроется страница настройки параметров, здесь поставьте галочку в чекбоксе “Включить режимы, не предлагаемые дисплеем” и нажмите “Создать пользовательское разрешение”;
- Появится окно настройки пользовательского разрешения. В разделе “Синхронизация” установите параметр “Авто” в пункт “Стандартное”. Сверху можно видеть параметр “Частота обновления (Гц)”, который и будет настраиваться. Поскольку заранее нельзя сказать, какой потенциал имеется в матрице вашего монитора, нужно будет понемногу повышать частоту, после чего нажимать “Тест”, проверять нет ли искажений в изображении или артефактов. Если проблем нет, то можно повысить еще на 1 Гц и снова провести тестирование. И так до тех пор, пока не будет найдено максимальное значение частоты обновления экрана, на котором он работает без проблем;
- Обнаружив максимальное значение частоты обновления экрана, нажмите “Да” в окне с предложением применить изменения;
- После этого требуется сохранить результат, и на экране изменения разрешения выбрать пользовательское разрешение. Как можно видеть, частота обновления для него будет на том уровне, который был задан в результате настройки.
Видеокарта AMD
Встроенной утилитой AMD выполнить подобные манипуляции по настройка частоты обновления экрана не получится, поэтому придется использовать сторонний софт. Для решения проблемы подойдет программа Custom Resolution Utilities (CRU), которую можно бесплатно скачать в сети.
Важно: В отличие от настройки для видеокарты NVidia, Данный способ несколько сложнее. Главная его сложность в том, что нет возможности провести тестирование монитора до того, как будет установлено новое значение частоты обновления экрана. Соответственно, если после установки неправильной частоты обновления возникнут проблемы, возвращаться к исходным настройкам может потребоваться через безопасный режим Windows
Соответственно, если после установки неправильной частоты обновления возникнут проблемы, возвращаться к исходным настройкам может потребоваться через безопасный режим Windows.
Чтобы через программу Custom Resolution Utilities (CRU) повысить параметр частоты обновления экрана, выполните следующие действия:
- Запустите программу, для этого воспользуйтесь ярлыком CRU.exe;
- Откроется окно настройки. Здесь нужно создать новое разрешение. Сверху нажмите “Add”;
- Как и в описанном выше способе, нужно далее подобрать максимально допустимую для конкретного монитора частоту обновления. Это настраивается параметром Refresh Rate;
- Добавлять следует также по 1 Гц, чтобы найти оптимальное значение, после каждого выбора нажимая “ОК”;
- Далее на главном экране программы сверху нужно выбрать новое разрешение и нажать “ОК”;
- После этого запустите поочередно (от имени администратора) все exe-файлы Restart, которые имеются в папке с программой. Как отмечалось выше, если в результате таких действий возникнут сбои, придется использовать безопасный режим для возвращения к исходным настройка.
Сбор средств
В настоящее время Крю является членом Евангелического совета по финансовой отчетности . До конца 1970-х Campus Crusade увеличивал подавляющую часть своих доходов, прося семьи, друзей и церкви выделить средства на зарплату своих сотрудников. К концу 1970-х годов рост масштабов внутренних и зарубежных евангелизационных проектов Campus Crusade привел к тому, что организация стала собирать средства у богатых консервативных доноров, таких как Уоллес Э. Джонсон , Рой Роджерс и Нельсон Банкер Хант .
В 2007 году Campus Crusade занял 107 место в рейтинге Forbes по эффективности сбора средств, среди 200 крупнейших благотворительных организаций США, согласно журналу Forbes (2007). Девяносто три процента его средств идет непосредственно на программирование, а 7% — на накладные расходы. В 2008 году издание Chronicle of Philanthropy поставило Campus Crusade for Christ на 23 место в рейтинге частных источников финансирования в своей «Chronicle of Philanthropy 400» с ежегодными пожертвованиями в размере 514 миллионов долларов. В 2012 году Forbes занял 19-е место в списке крупнейших благотворительных организаций США с общим доходом в 519 миллионов долларов. Максимальная зарплата любого сотрудника Campus Crusade составила 164 206 долларов в финансовом году, закончившемся в 2011 году. В 2020 году Forbes поместил его на 25-е место в 100 крупнейших благотворительных организациях США.
Сторонние приложения
Помимо предложенных вариантов, которые принято считать классическими, существует возможность изменения разрешения посредством специальных программ. Это утилиты для настройки монитора, разгона и конфигурирования видеокарты.
Рассмотрим, как это сделать в приложении для разгона видеоадаптера под названием PowerStrip и программе, предназначенной для задания рабочих характеристик дисплея.
- Запускаем программу PowerStrip в Windows.
- Перетаскиваем ползунок, расположенный в фрейме «Разрешение».
- Кликаем «Сохранить» для применения параметров.
Доброго времени суток! Многие пользователи под разрешение понимают все, что угодно, поэтому, прежде чем начинать говорить об этом, хочу написать пару слов вступления…
Разрешение экрана
— грубо говоря, это количество точек изображения на определенную площадь. Чем больше точек — тем четче и качественнее изображение. Так вот, у каждого монитора есть свое оптимальное разрешение, в большинстве случаев, которое и нужно задать для качественной картинки на экране.
В этой статье рассмотрю вопрос изменения разрешения, и типовые проблемы и их решение при этом действии. Итак …
Тестирование
Тестовый компьютер
- Процессор: AMD Ryzen 9 3900X
- Видеокарта: Nvidia GeForce RTX 3080
- Оперативная память: 2 х 8 Гб, 3600 МГц, DDR4
- Материнская плата: MSI MAG X570 Tomahawk WiFi
- Накопители: два твердотельных накопителя NVMe по 480 Гб
- Блок питания: XPG Core Reactor 850 Вт
На какое повышение производительности можно рассчитывать за счёт масштабирования разрешения?
При масштабировании в 83% частота кадров должна вырасти примерно на 15%, особенно если масштабирование происходит с очень высокого разрешения.
В данном случае выполнялась проверка масштабирования разрешения в таких играх, как Assassin’s Creed: Valhalla, Red Dead Redemption 2, Borderlands 3.
Новый шутер Gearbox оказывает значительную нагрузку на видеокарты на максимальных настройках. На этот раз игру запустили с уменьшенным объёмным туманом. Даже тогда средняя скорость составила 66 кадров/с на разрешении 4K, иногда было ниже 60 кадров/с.
На разрешении 3200 х 1800 в среднем удалось получить 84 FPS, что означает прирост на 27%.
Очередная игра серии Assassin’s Creed создавалась с прицелом на новые консоли PlayStation 5 и Xbox Series X. Это игра для устройств разных поколений, которую можно масштабировать вплоть до первой версии Xbox One. При максимальных настройках она очень требовательная.
В таком случае видеокарта GeForce RTX 3080 выдаёт около 50 FPS. Даже с кастомными настройками игра на естественном разрешении показывает лишь 57 FPS. На 1080p скорость повышается до 68 FPS, то есть на 19%. Это позволяет добиться стабильных 60 FPS.
Red Dead Redemption 2 от Rockstar обладает насыщенным открытым миром. Игра хорошо идёт при максимальных настройках, но их изменение может ещё улучшить ситуацию. С кастомными настройками на разрешении 4K скорость была 79 FPS. Масштабирование разрешения на 1080p позволило достичь 96 FPS. Это позволяет устанавливать очень требовательные настройки вроде тесселяции деревьев, пользоваться которыми в противном случае нет возможности.
Horizon Zero Dawn является эксклюзивной игрой для PlayStation 4. На компьютерах качество персонажа и окружения находятся на уровне лучших игр AAA 2020 года. Внешний вид и производительность даже лучше по сравнению с Assassin’s Creed: Valhalla. При этом потребуется видеокарта RTX 3080 или выше, чтобы играть на разрешении 4К. При наличии других карт масштабирование разрешения является лучшим способом увеличить скорость игры.
На нативном разрешении 4K тестовая система выдала 78 FPS. На разрешении 1080p средняя частота составляет 96 FPS. Это как две капли воды похоже на производительность RDR2, но при этом минимальные значения у Horizon Zero Dawn заметно выше.
На разрешении 1080p нижний 1% составляет 77 FPS, поэтому провалов ниже чем 60 FPS нет. Если у вас есть монитор 4К с большой частотой обновления, масштабирование разрешения даёт доступ к повышенной частоте кадров в данной игре.
Create Custom Resolutions Using NVIDIA Control Panel
Users with NVIDIA GPUs can open the control panel by a simple right-click on the desktop -> NVIDIA Control Panel to open the software. Once opened, create your custom resolution by following the steps below:
Click on “Change Resolution“ in the Display menu in NVIDIA Control Panel. Then, scroll down and click on “Customize“. Now, a menu will pop-up on the screen.
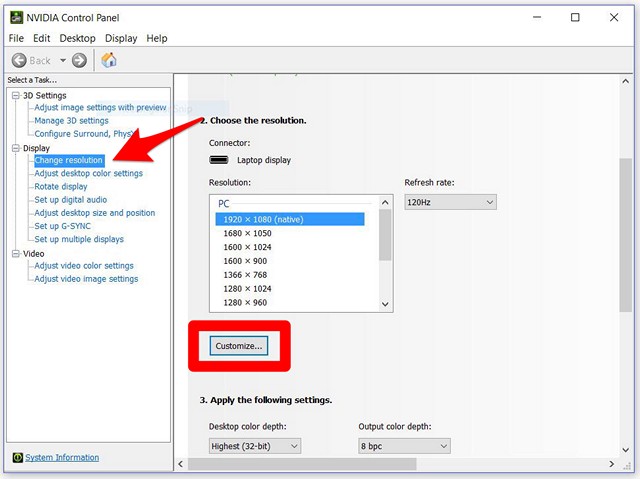
Check the box which says “Enable resolutions not exposed by the display” and click on “Create Custom Resolution“.
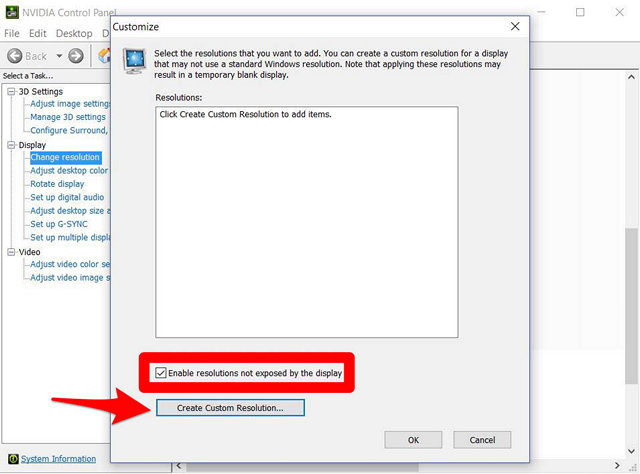
Now type in your desired resolution in Horizontal Pixels and Desired Lines. If you’re aiming to create a custom QHD resolution (2560 x 1440), type 2560 in Horizontal Pixels and 1440 in Desired Lines, or if you’re aiming for 4K resolution, type 3840 in Horizontal Pixels and 2160 in Desired Lines. You can also choose a lower resolution than the native resolution of your display, if you desire.
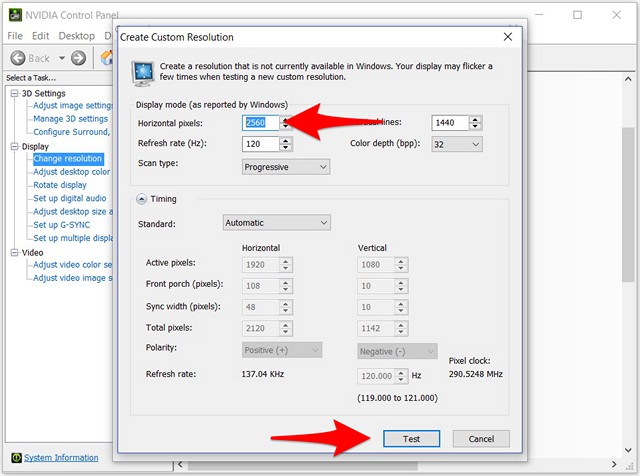
Click “Test“ to check if the resolution change is working. If it does not work, you should be able to revert back to your previous resolution.
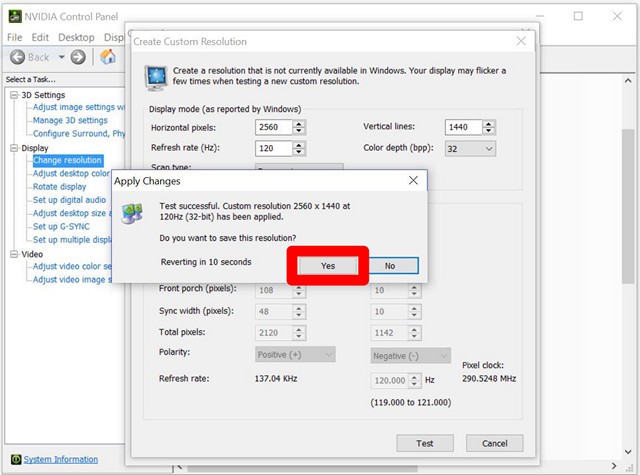
You can choose any other resolution as well, but just make sure the aspect ratio is same as the one of your monitor, which is normally 16:9, unless you’re having an ultra-wide display. Otherwise, the icons and other texts might start to look stretched out.
Создание пользовательских разрешений и управление синхронизацией с дисплеем
Драйвер NVIDIA, считывая информацию самоконфигурирования EDID монитора по каналу DDC и с учетом возможностей видеокарты, в большинстве случаев, автоматически определяет режим синхронизации с дисплеем и строит таблицу доступных видеорежимов (разрешений изображения) согласно стандартам видеосигнала (VESA). Однако, в ряде случаев может возникнуть необходимость вручную создать видеорежим или изменить способ синхронизации для уже имеющегося видеорежима:
- информация EDID монитора повреждена или некорректна;
- канал DDC недоступен (например, при использовании переключателей и разветвителей);
- какие-то из сообщаемых монитором видеорежимов невозможно создать без нарушения стандартов построения видеосигнала;
- требуется особое разрешение для определенной задачи.
Начиная с версий 60.ХХ, в состав панели управления драйвера NVIDIA входит инструмент создания видеорежимов. В драйверах версий до 95.ХХ для перехода к нему следует в панели управления Windows перейти в свойства экрана на закладку «Параметры», нажать кнопку «Дополнительно» и на закладке с названием видеокарты раскрыть пункт меню «Разрешение экрана и частота обновления» (Screen resolutions & refresh rates). На закладке надо нажать кнопку «Дополнительная синхронизация» (Advanced Timing).
В драйверах NVIDIA 95.ХХ и более новых в панели управления Windows следует запустить апплет «NVIDIA Control Panel». Далее в категории «Дисплей» следует открыть пункт «Управление пользовательским разрешением» (Manage custom resolutions), поставить флажок «Разрешить режимы, не предлагаемые дисплеем» и нажать кнопку «Создать».
Прежде всего следует задать стандарт синхронизации. Для электронно-лучевых мониторов следует использовать стандарт DMT или GTF. Для жидкокристаллических (LCD), произведенных до 2004 года, следует использовать стандарт DMT, для более новых — CVT. Рекомендуется использовать стандарт CVT с уменьшенным временем мигания (CVT-RB), поскольку при уменьшенном времени мигания расширяется диапазон возможных разрешений, что может быть важным для одноканального подключения DVI (Single-Link). Далее следует ввести желаемые числа пикселов по вертикали и горизонтали (поля «Активных CRTC» (Active Pixels) для старой панели драйвера) и указать частоту вертикального обновления. Перед сохранением созданного видеорежима следует его проверить кнопкой «Тест». Если видеорежим создан неправильно и экран отключился (разрешение или частота обновления превысили возможности монитора), следует выждать 15 секунд, будут восстановлены исходные настройки. Рекомендуется следить за полем «Тактовая частота пикселов» (Pixel rate) при создании режима. Для ЭЛТ мониторов она не должна превышать значения полосы пропускания контроллера дисплея, указанного в документации на монитор. Для LCD мониторов следует ориентироваться на пределы подключения: 165 МГц для одноканального подключения DVI/HDMI (Single-Link), 320 МГц для двухканального (Dual-Link). Тип подключения определяется монитором и графическим процессором и может отличаться между выходами видеокарты и входами дисплея, обратитесь к документации.
После сохранения видеорежима он будет добавлен в список предлагаемых как в панели драйвера, так и в свойствах экрана. Если уже имелся видеорежим с таким же сочетанием разрешения, частоты обновления и глубины цвета, его параметры будут заменены на заданные.
При сочетании графического процессора, имеющего только Single-Link выход DVI, и устаревшего монитора, не поддерживающего режим синхронизации CVT-RB, могут возникнуть проблемы с созданием разрешений, превышающих 1600х1200, поскольку такие разрешение в других стандартах будут иметь результирующую тактовую частоту пикселов, превышающую возможности Single-Link DVI. В этом случае следует воспользоваться старыми версиями драйвера, с инструментом создания разрешений в панели драйвера в свойствах экрана панели управления Windows. В качестве стандарта синхронизации выберите «Пользовательский» (Custom). Задав желаемое число пикселов по вертикали и горизонтали и частоту обновления, уменьшайте значения в полях «Задняя площадка строчного интервала» (back porch), пока значение тактовой частоты пикселов не уменьшится до 165 МГц или ниже.
Для создания нестандартных видеорежимов можно также воспользоваться утилитой PowerStrip.
Бонусный раунд: кастомная частота обновления
Подключение и настройка двух мониторов в windows 10
Проблема средней частоты ниже 60 FPS не в медленной работе, а в подтормаживаниях. При скорости между 50 и 60 FPS частота нестабильная и воспринимаемое значение кажется более низким. Если на нативном разрешении невозможно получить 60 кадров/с и при этом вы не хотите применять кастомное разрешение, есть ещё один вариант: кастомная частота обновления. Этот вариант не для всех и не всем понравится итоговый результат. Его стоит попробовать, если видеокарта не справляется.
Подробное меню разрешения CRU даёт возможность менять частоту обновления и разрешение экрана. Если вы хотите установить кастомную частоту, используйте те же инструкции, что и при настройке разрешения. Вместо ввода кастомного разрешения укажите кастомную частоту обновления.
Отличными вариантами являются 50 Гц и 55 Гц. 55 Гц внешне не отличишь от 60 Гц. На самом деле это на 10% ниже цели по производительности. При 50 Гц игра становится менее отзывчивой. И всё же, это намного более плавное значение, чем на консолях с 30 Гц. Также это даёт запас в 10 FPS, когда вы пытаетесь заблокировать частоту обновления для получения стабильного значения. В Cyberpunk 2077 50 Гц предлагают более плавную и стабильную работу по сравнению с 50-60 FPS в противном случае.
Как посмотреть частоту обновления монитора в Windows 10
Частота обновления монитора измеряется в Гц. Для простого просмотра страниц в интернете, работы с текстовыми документами и просмотра видео требуется не менее 30 Гц. Однако для игр и комфортного просмотра видео рекомендуется уже минимум 60 Гц, а для специфических задач, например, обработка видео и игры в динамичные игры уже лучше обзавестись монитором в 120 Гц.
Посмотреть текущую герцовку монитора в Windows можно как с помощью встроенных программных средств, так и сторонних программ. Давайте рассмотрим оба варианта для Windows 10.
Вариант 1: AIDA64
AIDA64 – одна из самых популярных программ для просмотра технических характеристик компьютера и отдельных его компонентов, например, монитора. К сожалению, программа распространяется на платной основе, поэтому может подойти далеко не всем пользователям. Доступен режим демонстрационного использования, в ходе которого программой можно пользоваться бесплатно на протяжении 30 дней.
Давайте рассмотрим, как с помощью AIDA64 вы можете узнать текущую частоту обновления монитора:
Скачайте и установите программу, если она у вас по каким-то причинам отсутствует. Процесс не отличается какими-либо сложностями, поэтому подробно останавливаться на нем не будем. Вам нужно будет только следовать инструкциям мастера установки. Запустив AIDA64 переключитесь во вкладку «Отображение»
Она расположена в левом меню программы. Там выберите подраздел «Рабочий стол»
Теперь в основном окне обратите внимание на строку «Частота регенерации». Там будет указана текущая частота обновления экрана в Гц.
В AIDA64 вы можете узнать более точный диапазон значений – от минимальных до максимальных
Для этого вместо подраздела «Рабочий стол» в 3-м пункте, вам нужно переключиться на «Монитор». Искомый диапазон будет представлен в строке «Частота кадров». Дополнительно в программе можно посмотреть совместимость того или иного разрешения экрана с рабочими частотами. Чтобы это сделать перейдите в подраздел «Видеорежимы».
В AIDA64 вы можете узнать более точный диапазон значений – от минимальных до максимальных. Для этого вместо подраздела «Рабочий стол» в 3-м пункте, вам нужно переключиться на «Монитор». Искомый диапазон будет представлен в строке «Частота кадров». Дополнительно в программе можно посмотреть совместимость того или иного разрешения экрана с рабочими частотами. Чтобы это сделать перейдите в подраздел «Видеорежимы».
Данные с доступными разрешениями для выбранного монитора и рекомендованными значениями частоты обновления будут представлены в виде списка.
Как видите, AIDA64 очень функциональная программа, но у нее есть и бесплатные, правда, менее функциональные аналоги.
Вариант 2: Стандартные средства Windows 10
В отличии от предыдущей программы они не позволят узнать, например, диапазон максимальных и минимальных частот обновления для выбранного монитора. Однако этого хватит, чтобы определить текущую частоту обновления изображений.
Сделать это можно следующим образом:
- Перейдите в раздел «Параметры» Windows 10. Сделать это можно, кликнув по иконке «Пуска» и нажав там по пиктограмме в виде шестеренки.
- В открывшемся окне «Параметры» перейдите в раздел «Система». Он самый первый.
По умолчанию у вас должен сразу открыться подраздел «Дисплей». Если это не так, то выберите его в левом меню. Пролистайте страницу раздела до конца и переключитесь в «Дополнительные параметры дисплея».
В случае, если к компьютеру подключено несколько мониторов, вам придется выбрать тот, параметры которого вы хотели бы узнать. Выберите его из контекстного меню «Дисплей»
Если же к ПК подключен только один дисплей, то вам ничего не нужно трогать
Ниже обратите внимание на строку «Частота обновления (Гц)». Там будет указана текущая частота обновления для вашего монитора
Примечательно, что через «Параметры» Windows 10 вы можете ее изменить. Для этого кликните по надписи «Свойства видеоадаптера для дисплея». В открывшемся окошке переключитесь во вкладку «Монитор». Дополнительно рекомендуется установить галочку для параметра «Скрыть режимы, которые монитор не может использовать». Это рекомендуется сделать, чтобы случайно не установить ту частоту, которую монитор не сможет использовать. Для изменения частоты обновления экрана нажмите строке выпадающего меню под заголовком «Частота обновления экрана». Выберите из контекстного меню ту частоту, которую вы хотели бы использовать. Нажмите «Применить» и «Ок» для сохранения настроек.
Теперь вы знаете, как посмотреть частоту обновления у монитора в Windows 10 и можете даже настроить ее под свои нужды.
MultiRes
Бесплатная программа для удобного изменения режимов видеокарты, созданная EnTech Taiwan, известной своей отличной программой PowerStrip. Она особенно полезна в ситуациях, когда нам часто нужно менять частоту обновления видеокарты и разрешение как одного, так и нескольких мониторов.
Все параметры программы MultiRes доступны из значка программы, помещённого в системный лоток (так называемый трей). Выбор подходящего режима возможен одним щелчком мыши. В отличие от PowerStrip, программа не позволяет вам определять свои собственные графические режимы. MultiRes также можно запустить из командной строки с соответствующими параметрами, что позволяет автоматически устанавливать все режимы (также для нескольких мониторов).
Описание
Custom Resolution Utility — программа для «разгона» монитора (увеличения частоты обновления экрана). Пользователь может выбрать подходящий режим из нескольких доступных профилей. Программа позволяет изменить разрешение и частоту кадров, при которых монитор может работать долгое время. Custom Resolution Utility (CRU) позволяет изменять данные параметры вручную.
Программу используют в основном геймеры, так как подобный разгон монитора может сделать картинку более плавной.
Недавно в Custom Resolution Utility был добавлен режим HDR (новая технология работы с изображениями). Использовать его можно даже в тех мониторах, где изначально он не был предусмотрен. Отзывы говорят, что разницу картинки видно невооруженным взглядом.
Если вы выберите неправильное разрешение или частоту, экран перестанет показывать вовсе. Однако можно вернуть исходные параметры изображения, зайдя через безопасный режим.
При разгоне монитора важно понимать, что производитель намеренно не предусматривал функционирование устройства в таком режиме. Поэтому постоянная работа с большей частотой может привести к быстрому выходу монитора из строя. Функции и особенности программы Custom Resolution Utility — CRU 1.4.1:
Функции и особенности программы Custom Resolution Utility — CRU 1.4.1:
- Изменение частоты и разрешения монитора;
- Режим HDR, улучшающий качество;
- Бесплатное распространение;
- Изменение неправильно выставленных параметров осуществляется только через безопасный режим;
- Совместимость с Windows от XP до 10.
Источник
Функции и возможности
Основная задача программы состоит в том, чтобы улучшить качество и плавность изображения. Во время работы с программой стоит помнить, что монитор может выйти из строя при неправильных опциях. Перейдите в меню настроек и выберите значение тайминг, которое подходит для вашего оборудования. Для установки параметров вручную воспользуйтесь параметром Manual. Если вы планируете установить собственные параметры обновления экрана, то вам подходит режим Automatic — LCD native.
(541.21 KB) Safe & Secure
Custom Resolution Utility — CRU 1.4.2 LATEST
Windows Vista / Windows 7 / Windows 8 / Windows 10 / Vista64 / Windows 7 64 / Windows 8 64 / Windows 10 64
Custom Resolution Utility — CRU 2019 full offline installer setup for PC 32bit/64bit
Custom Resolution Utility — CRU allows custom resolutions to be defined for both AMD/ATI and NVIDIA GPUs by creating EDID overrides directly in the registry without dealing with .inf files. CRU can now read extension blocks from connected monitors with AMD/ATI and NVIDIA. Workarounds are no longer required for NVIDIA. CRU will automatically add a blank extension block in the registry and .inf files if necessary to work around NVIDIA driver issues. Custom Resolution Utility — CRU adds monitor resolutions, not scaled resolutions. Lower resolutions will be scaled up if GPU scaling is enabled, but higher resolutions won’t be scaled down by the GPU. Higher resolutions will only work if the monitor can handle them.
- Run CRU.exe.
- Choose a monitor from the drop-down list.
- «(active)» means the monitor is connected and recognized by the graphics driver.
- «*» means changes were made and an override was saved in the registry.
- Edit the configuration as desired. Please read the sections below for more information.
- Repeat steps 2-3 for other monitors if required.
- The «Copy» and «Paste» buttons at the top can be used to copy the resolutions, extension blocks, and range limits if included. It will not copy the name or serial number, but it will copy the inclusion of these items using the monitor’s own information. Import follows the same logic unless «Import complete EDID» is selected.
- Click «OK» to save the changes.
- Run restart.exe to restart the graphics driver.
- If the display does not return after 15 seconds, press F8 for recovery mode. This will temporarily unload all the EDID overrides without deleting them. Restart the driver again to reload any changes.
- Set the resolution in the Windows display settings. To set the refresh rate:
- Windows 10: right-click on the desktop > Display settings > Advanced display settings > Display adapter properties > Monitor tab
- Windows Vista/7/8/8.1: right-click on the desktop > Screen resolution > Advanced settings > Monitor tab
To reset a display back to the default configuration, use the «Delete» button at the top to delete the override from the registry and reboot. To reset all displays, run reset-all.exe and reboot. This can be done in safe mode if necessary.
- Windows Vista or later (Windows XP does not support EDID overrides)
- AMD/ATI or NVIDIA GPU with appropriate driver installed (Microsoft Basic Display Adapter driver does not support EDID overrides)
- Some Intel GPUs and laptops with switchable graphics are supported with one of these drivers:
- 6th/7th generation (Skylake/Kaby Lake): Intel Graphics Driver for Windows
- 4th/5th generation (Haswell/Broadwell): Intel Graphics Driver for Windows
- 4th generation (Haswell) for Windows 7/8.1: Intel Graphics Driver for Windows 7/8.1
- Standard resolutions are mostly useful for CRT monitors and for adding lower resolutions with LCD monitors. Do not add the native resolution as a standard resolution.
- AMD/ATI only supports the resolutions in the drop-down list. Other resolutions will be ignored by the driver. These will be listed in gray.
- NVIDIA does not support more than 8 standard resolutions.
- Standard resolutions are limited to 60-123 Hz. Use detailed resolutions to add other refresh rates.
Cru программа для настройки
Custom Resolution Utility (CRU) is an EDID editor with a focus on custom resolutions. CRU shows you how the monitor defines resolutions and other capabilities and gives you the power to change it. Add custom resolutions, remove unwanted resolutions, edit FreeSync ranges, and more.
Creating and maintaining software is a lot of work, and I have provided updates and support for free over the years. I would like to continue providing updates and work on new ideas, but I need your support. If you find my software useful, please consider supporting me through Patreon:
Requirements:
- Windows Vista or later (Windows XP does not support EDID overrides)
- AMD/ATI or NVIDIA GPU with appropriate driver installed (Microsoft Basic Display Adapter driver does not support EDID overrides)
- Intel GPUs and laptops with switchable graphics are supported with one of these drivers: 6th/7th generation (Skylake/Kaby Lake): Intel Graphics Driver for Windows
- 4th/5th generation (Haswell/Broadwell): Intel Graphics Driver for Windows
- 4th generation (Haswell) for Windows 7/8.1: Intel Graphics Driver for Windows 7/8.1
- Older Intel GPUs are supported using the alternative method described below.
Сюжетная линия
The Crew — классическая гоночная игра в жанре аркадный симулятора. Как уже упоминалось выше, одиночная кампания рассчитана на 20 часов прохождения. Это делает игру достаточно мощной и влиятельной на рынке игровой индустрии. Играйте в одиночку, либо с игроками по сети. Вы можете присоединиться к любому доступному серверу, чтобы поиграть с геймерами со всего мира, с любого его уголка. Создайте собственную команду из крутых тачек и друзей, чтобы противостоять самым могущественным соперникам, считающим себя крутыми гонщиками. В онлайн-гонках есть процесс выполнения определенных задач и мини-миссий. Естественно вся сюжетная линия рассчитана на одиночную игру. Вас встречает открытый мир с полной свободой действий. Хотите, поедьте покатайтесь по городу, а хотите, едьте участвовать в очередном соревновании. Гонки делятся на несколько видов. Есть кольцевые сражения, спринты, драг-рейсинг и смешанные противостояния. Выигрывая заезды, вы будете получать ценные награды и призы. Также, очень важным элементов в игре является заработок очков опыта и репутации. Чем выше ваш авторитет, тем больше людей вас уважают. Сделайте так, чтобы ваш рейтинг был максимально высоким и тогда у главного героя не будет равных. Всего вам придется проехать по более чем 10 тысячам километров открытых дорог. Протяженность дорог связывает целых 5 регионов, в которых есть свои столицы и районы. То есть локаций здесь полно и все они довольно масштабные и большие. Причем некоторые из них доступны сразу, а некоторые открываются по мере прохождения. Скачайте торрент The Crew RePack Механики, если давно мечтали поиграть во что-нибудь подобное.
Как разогнать монитор: разгон частоты монитора, программы
Однако, как и во всех подобных случаях, к процессу разгона монитора стоит подходить с большой осторожностью, чтобы не повредить тонкие внутренние компоненты. Часто разгон матрицы монитора прекращает гарантию, поэтому прежде чем приступать к каким-либо манипуляциям, обязательно выясните это. В нашем руководстве мы представим лучшие способы эффективного и безопасного разгона монитора
В нашем руководстве мы представим лучшие способы эффективного и безопасного разгона монитора.
С большинством видеокарт используется один и тот же метод разгона частоты монитора, но из-за наличия разных программ разгона монитора мы рассмотрим несколько вариантов.
Разгон с NVIDIA
Сначала откройте на своем компьютере Панель управления NVIDIA. Это можно сделать, кликнув по рабочему столу правой кнопкой мыши и выбрав в меню соответствующий пункт. Найдите в меню слева раздел Изменение разрешения и нажмите кнопку Настройка.
Появится меню, в котором вы сможете изменить частоту обновления монитора в герцах (Гц). Мы рекомендуем прибавлять ее понемногу, не более чем по 5-10 Гц. Панель управления NVIDIA позволяет проверить результаты разгона монитора, чтобы убедиться, что они вас устраивают, после чего потребуется перезагрузить компьютер.
Разгон с AMD
С видеокартами AMD разгон частоты монитора будет практически таким же, как с NVIDIA, но он осуществляется через другую платформу. Многие пользователи видеокарт AMD предпочитают программу для разгона монитора Custom Resolution Utility от ToastyX, но мы рекомендуем по возможности пользоваться штатными настройками AMD Radeon.
Откройте настройки AMD Radeon, затем кликните по вкладке Дисплей. Нажмите на кнопке Создать рядом с надписью Пользовательские разрешения. Чтобы разогнать частоту монитора, последовательно увеличивайте ее с небольшим шагом. После выбора оптимального значения кликните Создать.
Разгон с Intel
Хотите – верьте, хотите – нет, но монитор можно разогнать даже если у вас ноутбук с интегрированной видеокартой Intel. Для разгона матрицы монитора с одной из таких карт откройте Панель управления HD-графикой Intel. Нажмите Дисплей, затем Пользовательские разрешения. Убедитесь, что открыта вкладка Добавить и вручную введите разрешение и желаемую частоту обновления.
Что нужно знать о разгоне монитора
После выбора настроек для разгона монитора потребуется перезагрузка компьютера, чтобы изменения полностью вступили в силу. Однако, и этого может быть недостаточно! Иногда компьютер может установить разогнанные значения, с которыми не в состоянии справиться, что может вызвать искажения, черный экран и другие ошибки.
Перед тем, как во что-либо играть, убедитесь, что изменения вступили в силу. Затем можно проверить ваш компьютер на нескольких играх или запустить тест пропуска кадров. Для этого перейдите на этот сайт и следуйте указаниям на экране.
Важно также отметить, что разгон монитора всегда остается на ваш страх и риск. В большинстве случаев разгон частоты монитора безвреден, но никто не гарантирует, что он не сократит срок службы монитора и не вызовет других проблем в долгосрочной перспективе. Большая часть мониторов вполне может справиться с небольшим разгоном, но риск возникновения трудностей всегда сохраняется, пусть даже минимальный
Большая часть мониторов вполне может справиться с небольшим разгоном, но риск возникновения трудностей всегда сохраняется, пусть даже минимальный.
Кроме того, не забывайте, что потенциал разгона матрицы монитора ограничен самим монитором и периферией. Если вы используете устаревшее подключение, ваш монитор не разгонится даже после установки всех настроек.
Подводя итог, можно сказать, что разгон частоты монитора – процесс довольно простой, но не быстрый. Для него требуется некоторое количество манипуляций, связанных с путем проб и ошибок. Однако, если гарантийный срок вашего монитора уже истек, или вы считаете риск оправданным, разгон монитора может вас здорово порадовать в плане расширения возможностей вашего компьютера в играх.








