Как проверить монитор перед покупкой на битые пиксели и засветы
Содержание:
- На каких частотах работает Tele2
- Где посмотреть модель монитора
- Как посмотреть частоту обновления монитора в Windows 10
- Как узнать сколько герц поддерживает монитор?
- Что такое герцовка монитора? Как узнать, сколько герц в мониторе
- Определение модели монитора
- Оптимальные настройки монитора
- Hwinfo
- Что такое герцовка монитора? Как узнать, сколько герц в мониторе
- Как изменить герцовку монитора на Windows 10
На каких частотах работает Tele2
Первоначально технология 2-гоп поколения GSM развивалась в пределах частоты 900 МГц. В частности, использовались диапазоны между 890 и 915 МГц, а также 935 и 960 МГц. Впоследствии для GSM стали применять другую частоту — 1800 МГц, а в начала 2000-х годов — E-GSM. Это одна из разновидностей GSM-технологии, в которой применяются иные диапазоны, а именно с 880 до 890 и от 920 до 935 Мегагерц.
На этом фоне интересует вопрос, в каком диапазоне частот работает Теле2. Рассмотрим данные для нескольких областей (в МГц):
- Белгородская — от 1740 до 1757,4; от 1835 до 1852,4, а также 1772- 1785; 1867-1880.
- Брянская — 1739,8-1759; частотный диапазон от 1834, до 1854; 1773,6-1785, а также показатель от 1868,6 до 1880.
- Владимирская — 1739,8-1757,6; диапазон от 1834,8 до 1852,6; 1772,2-1785; 1867,2- 1880.
- Курская — 1740-1756,6; 1835-1851,6; 1771,2-1785; 1866,2-1880.
- Карелия — 1769,8-1785; 1864,8-1880.
- Коми — 1755-1785; 1850-1880.
- Ленинградская — 1710-1725; 1805-1820; 1779-1785; 1874-1880 и т. д.
Для остальных регионов ситуация с Теле2 приблизительно идентичная. При этом 900 МГц уже не применяется.
Для 2G
Обозначение 2G отображает 2-е поколение сотовой связи. В нем появилась шифровка разговора, возможность передачи данных и увеличился функционал. К недостаткам относился слабый сигнал в регионах, что подтолкнуло к созданию технологии 3-го поколения.
Теле2 предоставляет услуги 2G в Санкт-Петербурге и ряде других регионов. Частота — 1800 МГц (Band 3). В Москве и области эта технология уже не применяется.
Для 3G
Технология 3G — Интернет 3-го поколения. Это беспроводная мобильная связь, объединяющая высокоскоростной доступ к Сети и радиосвязь. Главным отличием стало применение современных возможностей и глобального роуминга. Сегодня 3G взаимодействует с IP-сетями и мобильными устройствами. Активность передачи составляет от 144 до 2048 кБит/с в зависимости от скорости движения человека.
В стандарте 3G частота Теле2 для Москвы и Санкт-Петербурга находится на уровне 2100 МГц (Band1).
Для 4G (LTE)
Многие спрашивают, на какой частоте для 4G работает Теле2. Здесь имеется несколько вариантов, обусловленных активным распространением технологии. Создание 4G вызвано желанием увеличить скорость соединения с Интернетом и улучшить качество голосовой связи. Несмотря тот факт, что начало проведения работ пришлось на 2000 год, сама технология была внедрена только спустя 10 лет. Особенностью 4G является пакетная обработка данных, применение метода цифрового обслуживания сигнала и модуляции.
Частоты 4G Теле2 могут различаться в зависимости от региона. При этом параметр передачи данных составляет от 100 до 1000 Мбит/с. На этот фактор влияет скорость перемещения объекта. Для Теле2 имеют место следующие частоты:
- Для Москвы — 800 МГц (Band 20), 1,8 ГГц (Band 3) и 2,6 ГГц (Band 7).
- Для СПб — 1800 МГц (Band 3).
В Подмосковье большей степени для Теле2 используется параметр 800 МГц.
LTE Skylink
В 2021 году компания Теле2 запустила LTE сеть, работающую на частоте 450 Гц под названием Skylink. В отличие от рассмотренных выше технологий, здесь человеку необходимо использовать дополнительное оборудование. Сегодня LTE работает во многих областях и позволяет покрыть Интернетом даже самые удаленные участки. При этом радиус зависит от мощности излучения и в теории не ограничен. Максимальный параметр для 450 МГц достигает 19,7 км. Преимущество такой технологии в более высокой скорости передачи данных.
Частота LTE для Tele2, как отмечалось выше, составляет FDD 450 МГц (7, 20, 31).
Как узнать самостоятельно
При желании можно уточнить частоты 4G Tele2 в России самостоятельно с помощью сервисного меню. Рассмотрим способы:
- В телефонах с Андроид наберите один из следующих кодов — *#0011#, *#*#197328640#*#*, *#*#4636#*#*. Отметим, что в разных смартфонах набор символов может различаться. После ввода последнего знака меню открывается автоматически. Иногда необходимо перейти в раздел Информация о телефоне. Там можно найти данные по Tele2 или другому оператору.
- Для смартфонов iPhone необходимо ввести *3001#12345#*. Для получения сведений необходимо открыть интересующий пункт меню и посмотреть, какие частоты использует Теле2 для вашего региона.
Для удобства можно использовать специальные приложения. В частности, большой популярностью пользуется CellMapper. Программа показывает расширенные сведения по сетям от 2G до 5G, работает на мобильных телефонах и планшетах. С ее помощью можно увидеть карту покрытия, посмотреть сотовые частоты и другие данные своего оператора, в том числе Теле2.
Где посмотреть модель монитора
Если у вас появилась необходимость выяснения точных параметров монитора, можно воспользоваться одним из следующих способов.
На корпусе
ВАЖНО! Не спешите разбирать технику, поскольку есть возможность узнать модель на специальной наклейке с наружной части корпуса. Внимательно поищите наклейку на корпусе монитора
Внимательно поищите наклейку на корпусе монитора.
-
На старых версиях производители ставили свои отметки на задних панелях. Они выглядели как
штампы с основными обозначениями в соответствующих пунктах. - В более современных устройствахв дополнение к этому идёт специальная наклейка спереди. Однако, она может легко оторваться и потеряться. Если вы нашли такой штамп или наклейку, посмотрите на соответствующий пункт, обозначающий название модели. Как правило, он стоит в самом верхнем ряду.
В интернете
Ещё одним вариантом будет поиск похожего по внешнему виду монитора в интернете.
Если вы сможете определить версию по одному корпусу, можно попробовать данный способ. Однако, стоит учитывать, что такой подход не гарантирует точного определения модели устройства.
В документах
Если у вас сохранилась любая возможная документация на приобретенную электронику, можно
постараться найти всю информацию в ней.
Данные способы подразумевают поиск информации без использования специальных программ и разбора панелей. Если вы нашли, значит, цель достигнута. Иначе придется с помощью системных настроек зайти в описание своего монитора.
ВАЖНО! Внимательно осмотрите всю поверхность и документацию на купленную технику. Только в случае отсутствия информации приступайте к следующему этапу, который заключается в детальном поиске
Как посмотреть частоту обновления монитора в Windows 10
Частота обновления монитора измеряется в Гц. Для простого просмотра страниц в интернете, работы с текстовыми документами и просмотра видео требуется не менее 30 Гц. Однако для игр и комфортного просмотра видео рекомендуется уже минимум 60 Гц, а для специфических задач, например, обработка видео и игры в динамичные игры уже лучше обзавестись монитором в 120 Гц.
Посмотреть текущую герцовку монитора в Windows можно как с помощью встроенных программных средств, так и сторонних программ. Давайте рассмотрим оба варианта для Windows 10.
Вариант 1: AIDA64
AIDA64 – одна из самых популярных программ для просмотра технических характеристик компьютера и отдельных его компонентов, например, монитора. К сожалению, программа распространяется на платной основе, поэтому может подойти далеко не всем пользователям. Доступен режим демонстрационного использования, в ходе которого программой можно пользоваться бесплатно на протяжении 30 дней.
Давайте рассмотрим, как с помощью AIDA64 вы можете узнать текущую частоту обновления монитора:
Скачайте и установите программу, если она у вас по каким-то причинам отсутствует. Процесс не отличается какими-либо сложностями, поэтому подробно останавливаться на нем не будем. Вам нужно будет только следовать инструкциям мастера установки. Запустив AIDA64 переключитесь во вкладку «Отображение»
Она расположена в левом меню программы. Там выберите подраздел «Рабочий стол»
Теперь в основном окне обратите внимание на строку «Частота регенерации». Там будет указана текущая частота обновления экрана в Гц.
В AIDA64 вы можете узнать более точный диапазон значений – от минимальных до максимальных
Для этого вместо подраздела «Рабочий стол» в 3-м пункте, вам нужно переключиться на «Монитор». Искомый диапазон будет представлен в строке «Частота кадров». Дополнительно в программе можно посмотреть совместимость того или иного разрешения экрана с рабочими частотами. Чтобы это сделать перейдите в подраздел «Видеорежимы».
В AIDA64 вы можете узнать более точный диапазон значений – от минимальных до максимальных. Для этого вместо подраздела «Рабочий стол» в 3-м пункте, вам нужно переключиться на «Монитор». Искомый диапазон будет представлен в строке «Частота кадров». Дополнительно в программе можно посмотреть совместимость того или иного разрешения экрана с рабочими частотами. Чтобы это сделать перейдите в подраздел «Видеорежимы».
Данные с доступными разрешениями для выбранного монитора и рекомендованными значениями частоты обновления будут представлены в виде списка.
Как видите, AIDA64 очень функциональная программа, но у нее есть и бесплатные, правда, менее функциональные аналоги.
Вариант 2: Стандартные средства Windows 10
В отличии от предыдущей программы они не позволят узнать, например, диапазон максимальных и минимальных частот обновления для выбранного монитора. Однако этого хватит, чтобы определить текущую частоту обновления изображений.
Сделать это можно следующим образом:
- Перейдите в раздел «Параметры» Windows 10. Сделать это можно, кликнув по иконке «Пуска» и нажав там по пиктограмме в виде шестеренки.
- В открывшемся окне «Параметры» перейдите в раздел «Система». Он самый первый.
По умолчанию у вас должен сразу открыться подраздел «Дисплей». Если это не так, то выберите его в левом меню. Пролистайте страницу раздела до конца и переключитесь в «Дополнительные параметры дисплея».
В случае, если к компьютеру подключено несколько мониторов, вам придется выбрать тот, параметры которого вы хотели бы узнать. Выберите его из контекстного меню «Дисплей»
Если же к ПК подключен только один дисплей, то вам ничего не нужно трогать
Ниже обратите внимание на строку «Частота обновления (Гц)». Там будет указана текущая частота обновления для вашего монитора
Примечательно, что через «Параметры» Windows 10 вы можете ее изменить. Для этого кликните по надписи «Свойства видеоадаптера для дисплея». В открывшемся окошке переключитесь во вкладку «Монитор». Дополнительно рекомендуется установить галочку для параметра «Скрыть режимы, которые монитор не может использовать». Это рекомендуется сделать, чтобы случайно не установить ту частоту, которую монитор не сможет использовать. Для изменения частоты обновления экрана нажмите строке выпадающего меню под заголовком «Частота обновления экрана». Выберите из контекстного меню ту частоту, которую вы хотели бы использовать. Нажмите «Применить» и «Ок» для сохранения настроек.
Теперь вы знаете, как посмотреть частоту обновления у монитора в Windows 10 и можете даже настроить ее под свои нужды.
Как узнать сколько герц поддерживает монитор?
Как посмотреть сколько герц монитор Windows 7?
На рабочем столе, в свободном от ярлыков программ месте, необходимо щелкнуть правой кнопкой мыши и, в появившемся контекстном меню, левой кнопкой выбрать строку «Разрешение экрана».
Появится диалоговое окно ОС, в котором есть несколько строчек, одной из которых будет «Дополнительные параметры». Если щёлкнуть левой кнопкой мыши на этой подсвеченной надписи, то будет открыто еще одно окно с несколькими вкладками, среди которых необходимо выбрать вкладку «Монитор».
Нажатие на выпадающий список «Частота обновления экрана» раскроет все поддерживаемые монитором значения. Эту информацию Windows получает из специальной микросхемы устройства и его драйвера.
2) Как посмотреть сколько герц монитор Windows 10? В Win 10 процедура немного сложение, за что стоит «благодарить» ее разработчиков. Самый простой путь добраться до настроек экрана – это вызвать апплет панели управления при помощи текстовой команды.
Для этого на клавиатуре нужно нажать комбинацию клавиш «Win» (кнопка с изображением значка Виндовс в виде флага, разделенного на четыре части) и английской буквы «R». Эта комбинация вызовет диалоговое окно «Выполнить», в котором следует вписать «desk.
cpl» без кавычек, и нажить Enter.
Появится окно, практически аналогичное таковому в Win7. Дальнейшие манипуляции также аналогичны.
Этот способ одинаково хорошо работает и для других версий Майкрософтовских операционных систем, кроме совсем уж древних релизов.
Внимание! Окно настройки параметров экрана также можно вызвать через блуждание по разделу «Панель управления», который доступен из главного меню «Пуск», но описанные способы будут намного быстрее. Есть еще вариант воспользоваться встроенной системой поиска, которая обычно доступна также через меню «Пуск»
На всякий случай расскажем и про эту возможность. Нажав левой кнопкой мыши на значке пускового меню нужно выбрать раздел «Поиск» (для Win7) в котором прописать просто слово «Монитор» без кавычек
Есть еще вариант воспользоваться встроенной системой поиска, которая обычно доступна также через меню «Пуск». На всякий случай расскажем и про эту возможность. Нажав левой кнопкой мыши на значке пускового меню нужно выбрать раздел «Поиск» (для Win7) в котором прописать просто слово «Монитор» без кавычек.
Интеллектуальный поиск предложит выбрать из доступных созвучных параметров желаемый, и вам нужно выбрать «Устранение мерцания экрана (настройка частоты обновления)». При выборе этого варианта откроется справочное окно операционной системы, в котором нужно выбрать рекомендации пункта 1.
В десятой версии Windows запуск поиска расположен не в главном меню, а рядом с кнопкой «Пуск».
Текущий режим можно посмотреть воспользовавшись встроенной утилитой диагностики DirectX, которая вызывается через комбинацию Win R командой «DxDiag» (регистр букв неважен, кавычки не писать)
Перейдя на вкладку «Экран» нужно обратить внимание на строку «Режим экрана», где будет написано разрешение и текущая частота
3) Обычно производители графических адаптеров комплектуют свои наборы драйверов вспомогательными утилитами для доступа к настройкам отображения. Чаще всего эти они висят в оперативной памяти и обозначены соответствующей иконкой в панели задач возле часов.
Так, как интерфейс драйверов каждый девелопер стремится сделать отличающимся от конкурентов, да еще и меняет от версии к версии расположение настроек, то подробно рассматривать их мы не будем – этот «зоопарк» все-равно не охватить.
Скажем лишь, что в интерфейсе управляющей утилиты от производителя обязательно будет закладка с возможностью изменения частотного диапазона.
Что такое герцовка монитора? Как узнать, сколько герц в мониторе
Часто, покупая очередной монитор и просматривая его характеристики, можно заметить среди них графу “максимальное обновление кадров”, а напротив значение с припиской “Гц”. Что же это за параметр? За что он отвечает? Как узнать герцовку монитора самостоятельно? Ответы на эти вопросы любой интересующийся с легкостью отыщет ниже по тексту, посвященному этой теме.
Что такое герцовка монитора?
Прежде чем разбираться с тем, как узнать герцовку монитора, целесообразно будет выяснить, что же это вообще такое. Для начала следует вспомнить, как работает самое примитивное устройство для демонстрации “движущихся картинок”.
В самом начале развития анимации и кинематографа эти картинки, а точнее кадры, были неподвижными, и иллюзия их движения создавалась за счет быстрой смены изображений, незначительно разнящихся между собой, в то время как для нашего глаза, ввиду его строения, все сливалось в единую динамичную сцену.
Так вот, герцовка – это показатель того, сколько кадров нам способно показать то или иное устройство за условную единицу времени.
Зачем тебе 240 фпс на мониторе 60 Герц
Ни для кого не секрет, что в те далекие времена, когда кино только начинало свою победоносную историю, его смотрели с частотой 24 кадра в секунду, чего уже было достаточно, чтобы изображение “ожило” и не напоминало показ отдельных слайдов.
Однако если внимательно посмотреть на образцы старого кино, то станет заметна существенная разница – современная картинка покажется вам более четкой, плавной и насыщенной. Так в чем же дело? Все на самом деле куда проще, чем многие могут подумать. На сегодняшний день частота обновления кадров рядового монитора или телевизора – 60 Герц и выше.
Исходя из этого, можно предположить, что чем больше герцовка устройства, тем выше качество изображения. И это предположение абсолютно верно.
Простые способы проверить герцовку
Способ номер один подойдет бережливым пользователям, которые предусмотрительно сохранили всю или хотя бы основную техническую документацию, идущую в комплекте к вашему монитору. Дело в том, что изготовитель обязан указывать все характеристики устройства, включая ту самую герцовку, о которой и идет речь в этой статье.
Второй же способ подойдет менее удачливым пользователям, у которых, ввиду различных обстоятельств, нет доступа к вышеупомянутой документации.
С большой долей вероятности на странице с описанием товара будут указаны и его характеристики, в числе которых должна присутствовать и герцовка.
Помимо всего прочего, если вас мучает вопрос о том, как узнать герцовку монитора на ноутбуке, — не отчаивайтесь. Подобный способ подходит и к ноутбукам, за тем лишь исключением, что вводить в поисковую строку придется имя и серию ноутбука целиком.
Как узнать герцовку монитора на Windows 10?
Теперь следует порадовать тех людей, которые привыкли все делать сами, без посторонней помощи, четко и быстро. Именно для таких пользователей существует программный способ определить параметры устройств, подключенных к компьютеру.
Алгоритм того, как узнать герцовку монитора, несколько отличается в зависимости от версии операционной системы, так что в этой статье будут приведены два варианта: для версии «Виндовс» 7 и 10.
Для определения герцовки монитора на десятой версии следует действовать так:
- Вызвать контекстное меню, кликнув правой кнопкой мыши в свободном месте рабочего стола.
- Выбрать поле “Параметры экрана”.
- В открывшемся окне спуститься вниз и выбрать раздел “Дополнительные параметры дисплея”.
В данном разделе будет предложен список параметров, среди которых, напротив строки ”Частота обновления”, будет указана искомая величина.
Как узнать герцовку монитора на Windows 7?
Для многих не секрет, что седьмая и уже более поздняя десятая версия “Виндовс” во многом похожи, однако дабы не возникало лишних вопросов, в этой статье будет указан способ, как узнать герцовку монитора именно на седьмой версии. Итак, список необходимых действий таков:
- Кликнуть правой кнопкой мыши на рабочем столе.
- В вызванном контекстном меню выбрать вкладку “Разрешение экрана”.
- Далее перейти к разделу “Дополнительные параметры”.
- В открывшемся окне выбрать вкладку “Монитор”, где вы сможете узнать герцовку вашего устройства.
Важно! Перед самостоятельной настройкой частоты обновления кадров монитора удостоверьтесь, на какое количество герц рассчитано ваше устройство. Превышение этого параметра может грозить поломкой
Определение модели монитора
Способ №1: наклейка на корпусе
Самый простой и быстрый способ определить, что у вас за монитор — это найти наклейку на корпусе устройства. Если на лицевой стороне ни наклейки, ни надписи нет, то в большинстве случаев она есть с задней стороны устройства, рядом со входами VGA (D-Sub), HDMI и др.
Пример ниже показан на фото: модель монитора AOC F22s+. Собственно, зная модель монитора, можно легко узнать все его характеристики в интернете (на том же Яндекс-маркете) .

Наклейка на задней стенке монитора
Способ №2: с помощью спец. утилит (AIDA, Everest, Astra 32)
Иногда, наклейки на корпусе монитора нет (могла, например, за давностью лет использования устройства просто оторваться. ) .
В этом случае рекомендую использовать одну из утилит для определения характеристик компьютера. Их сейчас довольно много, но получить максимум информации о вашем мониторе — может далеко не каждая. Рекомендую использовать Everest или AIDA 64 (ссылка на них ниже).
В помощь!
В программе EVEREST достаточно открыть вкладку «Отображение/Монитор» , далее вы увидите следующую информацию: имя монитора, его ID, модель, тип монитора, серийный номер, яркость, разрешение. соотношение сторон, частоту кадров (развертки) и т.д.
В общем, все что требовалось!
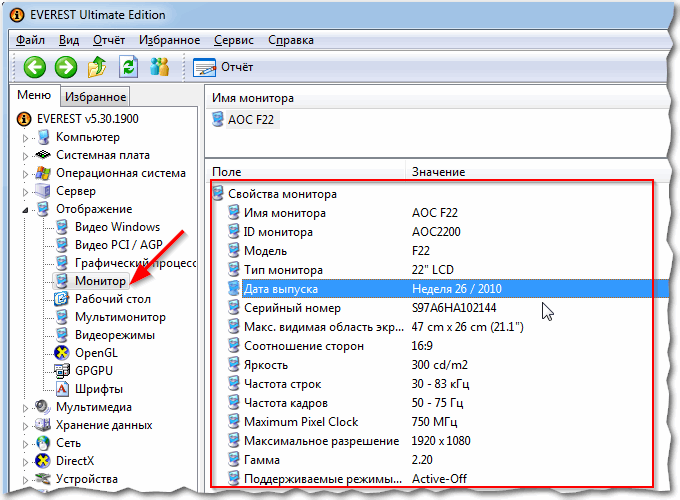
EVEREST Ultimate Edition
Программа AIDA 64 работает аналогичным образом: нужно открыть эту же вкладку «Отображение/монитор» : увидите примерно ту же информацию (кстати, отображаемая информация еще зависит от модели вашего монитора, ниже на скрине показаны свойства монитора ноутбука Dell Inspiron 3542 — LG Philips LP156WHB (Dell DCR74)) .
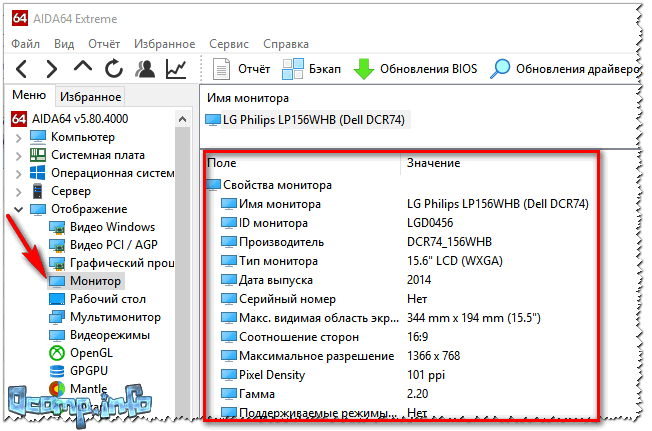
AIDA 64: сведения о мониторе
Несколько более расширенную информацию может показать программа ASTRA 32. В ней есть целый раздел, посвященный мониторам, подключенным к вашему компьютеру (ноутбуку).
Зайдя в него, вы узнаете практически все данные о вашем мониторе, которые только можно получить (наверное, столько же, сколько есть в паспорте на это изделие) .
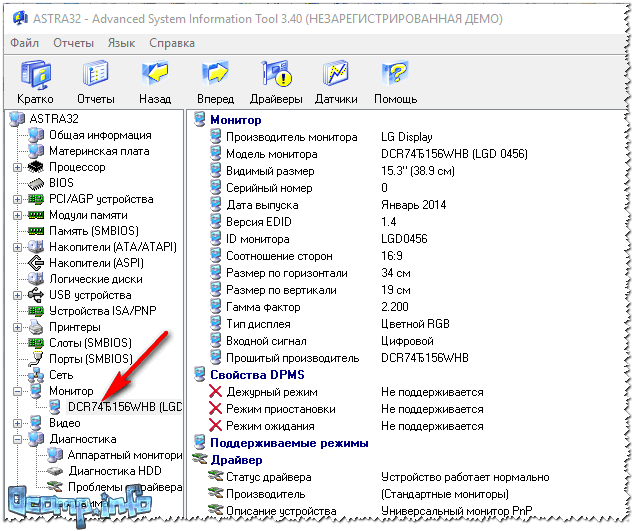
ASTRA 32 — монитор: производитель, дата выпуска, гамма фактор, соотношение сторон, серийный номер, ID монитора, тип дисплея, входной сигнал, прошитый производитель, статус драйвера и т.д.
Способ №3: в свойствах (через панель управления Windows)
Так же получить частично информацию о мониторе можно в Windows, Для этого необходимо открыть панель управления по следующему адресу:
Панель управления/Оборудование и звук/Устройства и принтеры

Панель управления/Оборудование и звук/Устройства и принтеры
Далее среди устройств, вы должны увидеть ваш монитор. Нужно щелкнуть по нему правой кнопкой мышки и зайти в его свойства или параметры .
Таким образом вы узнаете текущее разрешение (и максимально возможное) , частоту развертки , модель монитора (часть информации может быть недоступна, если у вас не установлены драйвера на монитор (не путать с драйверами на видеокарту!) ).
На сим у меня всё, за дополнения — заранее отдельное спасибо.
Удачного определения типа и модели!
Оптимальные настройки монитора
Первый и, пожалуй, самый доступный тест монитора – это стандартная настройка экрана windows. Такая опция существует на всех компьютерах и ноутбуках. И чтобы воспользоваться ей, не нужно ничего скачивать. Для проведения теста вам необходимо выполнить пару простых действий:
- открываем «Панель управления». Это можно сделать в меню windows;
- далее, следуем по пути «Оборудование и звук» > «Экран»;
- выбираем пункт «Калибровка цветов» и следуем инструкции.
Эта стандартная операция поможет подобрать приемлемые настройки для дисплея. В ходе процесса вам будут предоставлены тестовые изображения, по которым легко определить яркость, контрастность и цветопередачу.
Для более глубокого тестирования монитора можно воспользоваться рядом программ или провести онлайн-тест.
Hwinfo
В качестве стороннего ПО рассмотрим HWInfo. Ссылка для скачивания:
Download HWiNFO
Перейдя по линку, на экране пользователя отобразится три варианта на выбор.
В первом случае скачивается установщик, которые устанавливает утилиту как обычную программу. Скачиваем дистрибутив, инсталлируем и пользуемся.
Во втором – так называемая «переносная» версия. Это означает, что утилита не инсталлируется и не оставляет следов в ОС Windows. Пользователь загружает архив, распаковывает его и запускает утилиту.
Третий вариант подходит для пользователей без графической оболочки. Он популярен для системных администраторов. Скачивается архив, который управляется через командную строку.
Выбираем монитор. С правой стороны откроется окно с подробным описанием характеристик.
Красным выделен список частот, которые доступны в зависимости от разрешения монитора.
Что такое герцовка монитора? Как узнать, сколько герц в мониторе
Часто, покупая очередной монитор и просматривая его характеристики, можно заметить среди них графу “максимальное обновление кадров”, а напротив значение с припиской “Гц”. Что же это за параметр? За что он отвечает? Как узнать герцовку монитора самостоятельно? Ответы на эти вопросы любой интересующийся с легкостью отыщет ниже по тексту, посвященному этой теме.
Что такое герцовка монитора?
Прежде чем разбираться с тем, как узнать герцовку монитора, целесообразно будет выяснить, что же это вообще такое. Для начала следует вспомнить, как работает самое примитивное устройство для демонстрации “движущихся картинок”.
В самом начале развития анимации и кинематографа эти картинки, а точнее кадры, были неподвижными, и иллюзия их движения создавалась за счет быстрой смены изображений, незначительно разнящихся между собой, в то время как для нашего глаза, ввиду его строения, все сливалось в единую динамичную сцену.
Так вот, герцовка – это показатель того, сколько кадров нам способно показать то или иное устройство за условную единицу времени.
Ни для кого не секрет, что в те далекие времена, когда кино только начинало свою победоносную историю, его смотрели с частотой 24 кадра в секунду, чего уже было достаточно, чтобы изображение “ожило” и не напоминало показ отдельных слайдов.
Однако если внимательно посмотреть на образцы старого кино, то станет заметна существенная разница – современная картинка покажется вам более четкой, плавной и насыщенной. Так в чем же дело? Все на самом деле куда проще, чем многие могут подумать. На сегодняшний день частота обновления кадров рядового монитора или телевизора – 60 Герц и выше.
Исходя из этого, можно предположить, что чем больше герцовка устройства, тем выше качество изображения. И это предположение абсолютно верно.
Простые способы проверить герцовку
Способ номер один подойдет бережливым пользователям, которые предусмотрительно сохранили всю или хотя бы основную техническую документацию, идущую в комплекте к вашему монитору. Дело в том, что изготовитель обязан указывать все характеристики устройства, включая ту самую герцовку, о которой и идет речь в этой статье.
Второй же способ подойдет менее удачливым пользователям, у которых, ввиду различных обстоятельств, нет доступа к вышеупомянутой документации.
С большой долей вероятности на странице с описанием товара будут указаны и его характеристики, в числе которых должна присутствовать и герцовка.
Помимо всего прочего, если вас мучает вопрос о том, как узнать герцовку монитора на ноутбуке, — не отчаивайтесь. Подобный способ подходит и к ноутбукам, за тем лишь исключением, что вводить в поисковую строку придется имя и серию ноутбука целиком.
Как узнать герцовку монитора на Windows 10?
Теперь следует порадовать тех людей, которые привыкли все делать сами, без посторонней помощи, четко и быстро. Именно для таких пользователей существует программный способ определить параметры устройств, подключенных к компьютеру.
Алгоритм того, как узнать герцовку монитора, несколько отличается в зависимости от версии операционной системы, так что в этой статье будут приведены два варианта: для версии «Виндовс» 7 и 10.
Для определения герцовки монитора на десятой версии следует действовать так:
- Вызвать контекстное меню, кликнув правой кнопкой мыши в свободном месте рабочего стола.
- Выбрать поле “Параметры экрана”.
- В открывшемся окне спуститься вниз и выбрать раздел “Дополнительные параметры дисплея”.
В данном разделе будет предложен список параметров, среди которых, напротив строки ”Частота обновления”, будет указана искомая величина.
Как узнать герцовку монитора на Windows 7?
Для многих не секрет, что седьмая и уже более поздняя десятая версия “Виндовс” во многом похожи, однако дабы не возникало лишних вопросов, в этой статье будет указан способ, как узнать герцовку монитора именно на седьмой версии. Итак, список необходимых действий таков:
- Кликнуть правой кнопкой мыши на рабочем столе.
- В вызванном контекстном меню выбрать вкладку “Разрешение экрана”.
- Далее перейти к разделу “Дополнительные параметры”.
- В открывшемся окне выбрать вкладку “Монитор”, где вы сможете узнать герцовку вашего устройства.
Важно! Перед самостоятельной настройкой частоты обновления кадров монитора удостоверьтесь, на какое количество герц рассчитано ваше устройство. Превышение этого параметра может грозить поломкой
Как изменить герцовку монитора на Windows 10
Изменить частоту экрана в настройках программы-драйвера очень просто:
Также существует возможность изменения частоты через «Параметры»:
В большинстве случаев я использую частоту в 60 Гц, так как нет особого смысла ставить больше во время работы и просмотра фильмов. Кроме того, мои мониторы не поддерживают стереокартинку. Однако в редких случаях, когда сажусь за компьютер с целью поиграть, сразу же переставляю ЧОМ на минимум 100 Гц. Картинка в игре сразу улучшается, становятся незаметными просадки и потери кадров. Даже цвета, как мне кажется, меняются в более насыщенную сторону, прорисовка объектов становится более реалистичной.
Видео: как изменить частоту монитора в Windows 10
Узнать и изменить частоту монитора очень просто. Для это необходимо открыть свойства адаптера или управляющую графикой программу, изменить и сохранить необходимые настройки.








