Intel graphics control panel download
Содержание:
- Загрузка и установка драйвера на Intel HD Graphics
- Intel HD Graphics Control Panel — проблемы с программой
- Драйверы Intel HD Graphics на сайте производителя ноутбука или материнской платы компьютера
- Intel HD Graphics Control Panel — проблемы с программой
- Возможности и новые драйверы для Intel HD Graphics
- Возможности и новые драйверы для Intel HD Graphics
- Исторический обзор Intel HD Graphics
- Интерфейс Intel HD Graphics Drivers
- Исправление ошибки
- Как отключить встроенную графику Intel
- Исправление ошибки
- Функция графической настройки в Windows 10
Загрузка и установка драйвера на Intel HD Graphics
Способ 1
Если у вас установлена ОС Windows 10 и компьютер подключен к интернету — попробуйте воспользоваться функцией обновления в диспетчере устройств. Кстати, чтобы его открыть — достаточно кликнуть правой кнопкой мыши (ПКМ) по меню ПУСК.
Разумеется, после необходимо указать, что требуется автоматический поиск драйвера. Как правило, Windows в течении 5-10 минут находит и загружает его самостоятельно! (по крайней мере это работало на большинстве ноутбуков, которые я “трогал” ).
Автоматически поиск драйверов
Способ 2 (для ноутбуков)
Если вы обновляете видеодрайвер на ноутбуке — то порекомендовал бы в первую очередь воспользоваться официальным сайтом производителя ноутбука (а не Intel!).
Для этого, кстати, потребуется узнать точную модель своего ноутбука и используемую версию ОС!
После на офиц. сайте укажите эти сведения, и загрузите оптимизированный драйвер. См. скрин ниже.
Важно : в ряде случаев производителя ноутбуков “встраивают” в драйверы свои панели управления (что позволит более “точечно” настроить устройство). В любом случае, лишними они не будут!
Способ 3
На офиц. сайт Intel есть спец. инструмент Intel Driver & Support Assistant (ассистент для работы с драйверами). Он позволяет в автоматическом режиме подобрать и обновить все драйверы Intel. Весьма удобно!
Пользоваться им до безумия просто : после установки приложения в меню ПУСК появится соответствующая ссылка. Необходимо запустить ассистента.
Запускаем ассистента Intel
Далее приложение определит модель вашего устройства, ОС Windows, и проверит какие драйверы нуждаются в обновлении. В моем случае необходимо обновить драйвер на Wi-Fi и Bluetooth адаптеры, и Intel HD.
Intel Driver & Support Assistant — приложение в работе!
Способ 4
Помимо “инструментов” от производителей — есть и сторонние приложения, специализирующиеся на авто-обновлении драйверов.
Мне в этом плане, например, импонируют Driver Booster и Snappy Driver Installer (вторая больше для офлайн-установки).
Driver Booster в действии! Найдено 4 устаревших драйвера, и 1 игровой компонент
Что делать, если после установки драйвера нет панели управления Intel HD
Еще один довольно “больной” вопрос. Попробуем разобраться с ним по порядку.
1) Если у вас ноутбук — загрузите драйвер с офиц. сайта производителя и обновите его. См. способ 2 выше.
2) Проверьте не только системный трей (рядом с часами) в поисках значка на центр управления графикой, но и меню ПУСК, и поиск (См. скрин ниже ).
Открываем панель управления графикой Intel
3) Для Windows 10, возможно, потребуется в “ручную” установить панель управления с магазина приложений.
4) Ознакомьтесь также со статьей, ссылку на которую привожу ниже. Она, конечно, не только о Intel, но всё же.
Как открыть настройки видеокарты: AMD, nVidia, Intel (не могу найти панель управления графикой)
4) Когда наконец-то войдете в настройки графики Intel — включите отображение значка на панели задач. Таким образом (в дальнейшем) вы сможете в любой момент открыть панель управления видеокартой.
Включаем значок на панели задач
Значок на графику Intel
Intel HD Graphics Control Panel — проблемы с программой
Да, могут быть проблемы — например не запускается, тормозит, выдает ошибку и прочее
Здесь важно выполнить полное качественное удаление и потом установить заново драйвера
Перед всем — создайте точку восстановления, если один из вариантов вам не подойдет и нужно будет попробовать другой, вы сможете вернуться обратно. Чтобы быстро создать точку восстановления:
- Win + R > пишем control или control panel, нажимаем ОК.
- Находим значок Система, запускаем — выбираем Защита системы (слева).
- Выбираем системный диск (обычно буква C).
- Нажимаем Создать, даем понятное название точки и Создать.
Важно! После удаления драйверов Windows может их начать опять качать и ставить. Не знаю хорошо это или плохо, но можно отключить это действие: Win + R > команда gpedit.msc, откроется редактор политики, идем по такому пути:. Конфигурация компьютера > Административные шаблоны > Система > Установка устройства > Ограничения на установку устройств
Конфигурация компьютера > Административные шаблоны > Система > Установка устройства > Ограничения на установку устройств
Перешли? Отлично, теперь справа находим настройку Запретить установку устройств, не описанных другими параметрами политики, нажимаем по ней два раза. В окне выбираем Включено и потом нажимаем ОК. Все, теперь или делаем перезагрузку или запускаем командную строку от администратора и выполняем команду gpupdate /force — чтобы изменения вступили в силу сразу, без перезагрузки
Важно: только не запускайте обновление, иначе Windows в процессе обновления автоматом поставит дрова!
Теперь продолжим.
Итак, удаляем программу:
- Обычное удаление. Win + R > команда appwiz.cpl > OK > откроется окно установленного софта, находим тут программу, нажимаем правой кнопкой и удаляем. Минус — останутся хвосты. Плюс — легкое удаление, справится и новичок.
- Удаление утилитой Display Driver Uninstaller — специальная утилита, которая умеет удалять видеодрайвера AMD, NVIDIA и Intel в том числе. Посмотрите как ней пользоваться, ничего сложного нет, удаление качественное.
- Можно еще использовать удаляторы Revo Uninstaller и Uninstall Tool, они помогут удалить программу и следы. Но удаляторы просто нацелены на грамотное удаление софта, а утилита Display Driver Uninstaller заточена именно под удаление видеодрайверов.
Кстати вот утилита Display Driver Uninstaller:
Обязательно почитайте как ней пользоваться, думаю ничего страшного нет. Если не ошибаюсь, то удалять лучше всего в безопасном режиме.
После удаления драйверов — качаем их с официального сайта. Также можно попробовать фирменную утилиту Intel для автоматической установки драйверов, ее можно скачать здесь.
Важный момент! Есть проблема, иногда установка драйверов — не даст результата. Потому что их нужно установить вручную, без установщика. Эту информацию я нашел на форуме Reddit. Там информация для Surface Pro 3 (это планшет), но суть не в этом, а в том, что вы также можете скачать драйвера не в формате exe, а в формате zip, в таком случае вы сможете их подсунуть вручную видеокарте. Я выше давал ссылку где можно скачать дрова, так вот при скачивании будет два варианта:
Разницы особой нет, просто exe — содержит установщик и более подходит для обычных пользователей, а zip — это просто архив, откуда драйвера может подтянуть сама Windows (если архив конечно распаковать).
То есть вы качаете драйвера zip, распаковываете их в папку, и потом открываете диспетчер устройств (Win + R > devmgmt.msc), находите видеоадаптер (там кстати можно и удалить драйвер) — нажимаете по нему правой кнопкой и выбираете пункт Обновить драйвера:
Потом появится окно, выбираете там Выполнить поиск драйверов на этом компьютере:
И потом кнопкой Обзор вы указываете папку с распакованными драйверами Intel (которые вы скачали в формате zip):
Выбрали папку и нажали Далее — потом Windows сама все сделает.
Драйверы Intel HD Graphics на сайте производителя ноутбука или материнской платы компьютера
Преимущество этого способа — обычно он оказывается самым работоспособным. Недостаток — с большой вероятностью драйверы будут далеко не самой последней версии
Важно: бывает, что на официальном сайте представлены драйверы только для Windows 7 или 8.1, вы можете смело скачивать их, как правило, они успешно устанавливаются и работают и в Windows 10
Там же на официальной странице поддержки иногда (представлено не для любых устройств и не у всех производителей) вы можете найти и официальную бесплатную утилиту для автоматического поиска и установки драйверов оборудования вашего устройства, при её наличии можно смело использовать.
Intel HD Graphics Control Panel — проблемы с программой
Да, могут быть проблемы — например не запускается, тормозит, выдает ошибку и прочее
Здесь важно выполнить полное качественное удаление и потом установить заново драйвера
Перед всем — создайте точку восстановления, если один из вариантов вам не подойдет и нужно будет попробовать другой, вы сможете вернуться обратно. Чтобы быстро создать точку восстановления:
- Win + R > пишем control или control panel, нажимаем ОК.
- Находим значок Система, запускаем — выбираем Защита системы (слева).
- Выбираем системный диск (обычно буква C).
- Нажимаем Создать, даем понятное название точки и Создать.
Важно! После удаления драйверов Windows может их начать опять качать и ставить. Не знаю хорошо это или плохо, но можно отключить это действие: Win + R > команда gpedit.msc, откроется редактор политики, идем по такому пути:. Перешли? Отлично, теперь справа находим настройку Запретить установку устройств, не описанных другими параметрами политики, нажимаем по ней два раза
В окне выбираем Включено и потом нажимаем ОК. Все, теперь или делаем перезагрузку или запускаем командную строку от администратора и выполняем команду gpupdate /force — чтобы изменения вступили в силу сразу, без перезагрузки. Важно: только не запускайте обновление, иначе Windows в процессе обновления автоматом поставит дрова!
Перешли? Отлично, теперь справа находим настройку Запретить установку устройств, не описанных другими параметрами политики, нажимаем по ней два раза. В окне выбираем Включено и потом нажимаем ОК. Все, теперь или делаем перезагрузку или запускаем командную строку от администратора и выполняем команду gpupdate /force — чтобы изменения вступили в силу сразу, без перезагрузки
Важно: только не запускайте обновление, иначе Windows в процессе обновления автоматом поставит дрова!
Теперь продолжим.
Итак, удаляем программу:
- Обычное удаление. Win + R > команда appwiz.cpl > OK > откроется окно установленного софта, находим тут программу, нажимаем правой кнопкой и удаляем. Минус — останутся хвосты. Плюс — легкое удаление, справится и новичок.
- Удаление утилитой Display Driver Uninstaller — специальная утилита, которая умеет удалять видеодрайвера AMD, NVIDIA и Intel в том числе. Посмотрите как ней пользоваться, ничего сложного нет, удаление качественное.
- Можно еще использовать удаляторы Revo Uninstaller и Uninstall Tool, они помогут удалить программу и следы. Но удаляторы просто нацелены на грамотное удаление софта, а утилита Display Driver Uninstaller заточена именно под удаление видеодрайверов.
Кстати вот утилита Display Driver Uninstaller:
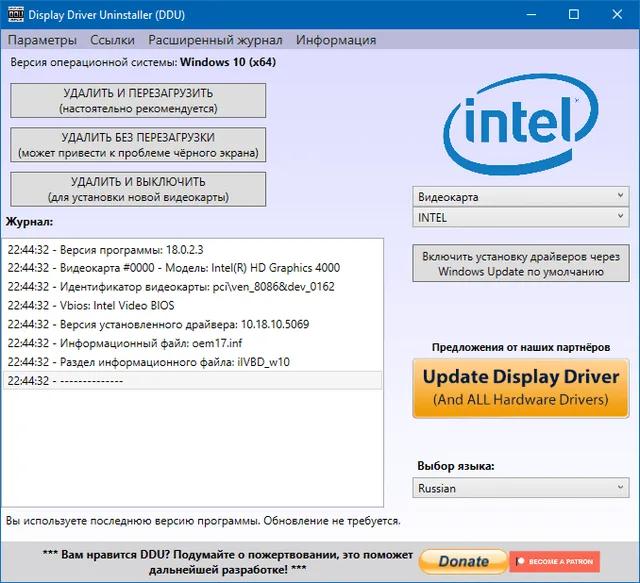 Обязательно почитайте как ней пользоваться, думаю ничего страшного нет. Если не ошибаюсь, то удалять лучше всего в безопасном режиме.
Обязательно почитайте как ней пользоваться, думаю ничего страшного нет. Если не ошибаюсь, то удалять лучше всего в безопасном режиме.
После удаления драйверов — качаем их с официального сайта. Также можно попробовать фирменную утилиту Intel для автоматической установки драйверов, ее можно скачать здесь.
Важный момент! Есть проблема, иногда установка драйверов — не даст результата. Потому что их нужно установить вручную, без установщика. Эту информацию я нашел на форуме Reddit. Там информация для Surface Pro 3 (это планшет), но суть не в этом, а в том, что вы также можете скачать драйвера не в формате exe, а в формате zip, в таком случае вы сможете их подсунуть вручную видеокарте. Я выше давал ссылку где можно скачать дрова, так вот при скачивании будет два варианта:
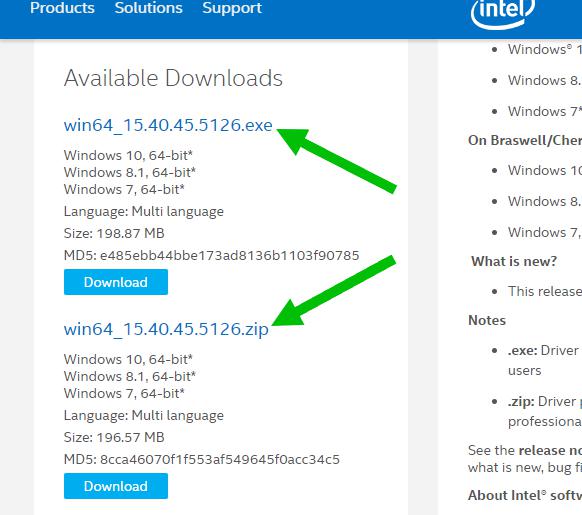 Разницы особой нет, просто exe — содержит установщик и более подходит для обычных пользователей, а zip — это просто архив, откуда драйвера может подтянуть сама Windows (если архив конечно распаковать).
Разницы особой нет, просто exe — содержит установщик и более подходит для обычных пользователей, а zip — это просто архив, откуда драйвера может подтянуть сама Windows (если архив конечно распаковать).
То есть вы качаете драйвера zip, распаковываете их в папку, и потом открываете диспетчер устройств (Win + R > devmgmt.msc), находите видеоадаптер (там кстати можно и удалить драйвер) — нажимаете по нему правой кнопкой и выбираете пункт Обновить драйвера:
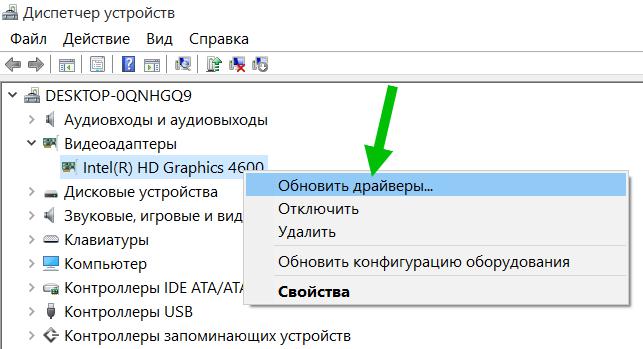
Потом появится окно, выбираете там Выполнить поиск драйверов на этом компьютере:
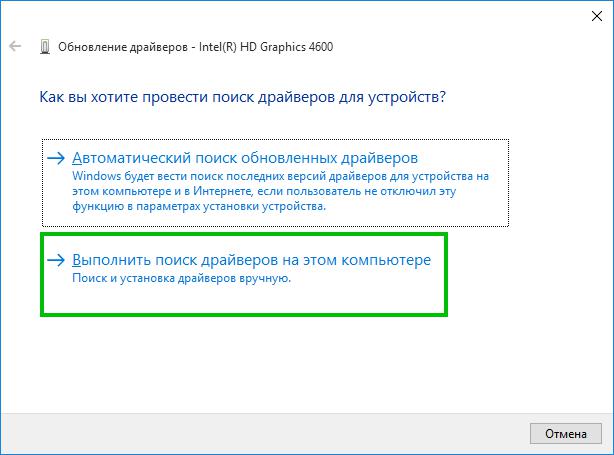
И потом кнопкой Обзор вы указываете папку с распакованными драйверами Intel (которые вы скачали в формате zip):
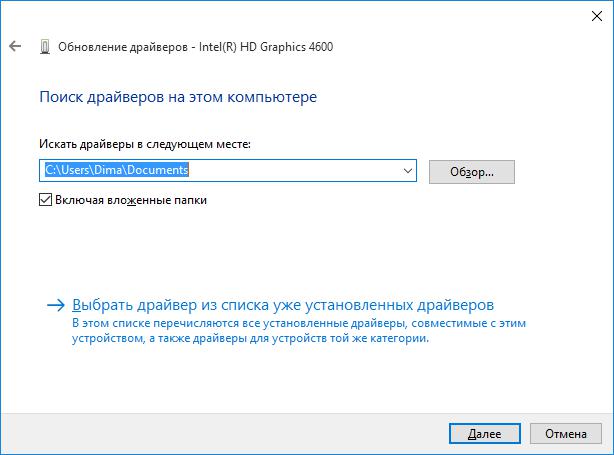 Выбрали папку и нажали Далее — потом Windows сама все сделает.
Выбрали папку и нажали Далее — потом Windows сама все сделает.
Возможности и новые драйверы для Intel HD Graphics
В настоящее время Intel HD Graphics стала полноценной графической подсистемой ноутбука, нетбука и даже стационарного персонального компьютера. Пользователь ПК с интегрированным видеочипом от компании Интел получает качественную 2D и 3D картинку в любом компьютерном приложении, возможность полноценно играть в компьютерные игры и просматривать видео в форматах высокого разрешения Full HD (1920×1080 пикселей), 4К (3840х2160 пикселей), 5К (5120х2880 пикселей), 360-градусного видео и другие возможности. Дополнительными преимуществами по сравнению с видеокартами NVIDIA и AMD являются повышенное время работы устройства от батареи, меньшее тепловыделение и отсутствие артефактов и других проблем.
Рекомендуем оценить целесообразность приобретение ноутбука или нетбука со встроенным в центральный процессор видеочипом от корпорации Интел. А если такой девайс уже приобретен, то обязательно необходимо бесплатно скачать драйвер Intel HD Graphics для Windows 7, 8, 8.1 и 10 (32-bit и 64-bit) с защищенного Интернет-ресурса https://drajvery.ru даже если все уже работает.
Возможности и новые драйверы для Intel HD Graphics
В настоящее время Intel HD Graphics стала полноценной графической подсистемой ноутбука, нетбука и даже стационарного персонального компьютера. Пользователь ПК с интегрированным видеочипом от компании Интел получает качественную 2D и 3D картинку в любом компьютерном приложении, возможность полноценно играть в компьютерные игры и просматривать видео в форматах высокого разрешения Full HD (1920×1080 пикселей), 4К (3840х2160 пикселей), 5К (5120х2880 пикселей), 360-градусного видео и другие возможности. Дополнительными преимуществами по сравнению с видеокартами NVIDIA и AMD являются повышенное время работы устройства от батареи, меньшее тепловыделение и отсутствие артефактов и других проблем.
Рекомендуем оценить целесообразность приобретение ноутбука или нетбука со встроенным в центральный процессор видеочипом от корпорации Интел. А если такой девайс уже приобретен, то обязательно необходимо бесплатно скачать драйвер Intel HD Graphics для Windows 7, 8, 8.1 и 10 (32-bit и 64-bit) с защищенного Интернет-ресурса https://drajvery.ru даже если все уже работает.
Исторический обзор Intel HD Graphics
Интегрированной Intel HD Graphics предшествовала Intel GMA/EG. Когда графический функционал был интегрирован в ЦП, производительность графической подсистемы резко выросла. Низкое энергопотребление и высокая производительность поставили графику от Интел, получившую название Intel HD Graphics, на один уровень со встроенной графикой от Nvidia и AMD/ATI. Программное обеспечение также было существенно переработано и постоянно дорабатывается, поэтому производитель рекомендует пользователю обязательно обновить драйвера Intel HD Graphics от 3000/2000 до 650-630/P630/620/615/610 и других чипов. Также можно воспользоваться ссылками с безопасного ресурса https://drajvery.ru не регистрируясь.
В 2010 году вышли десктопные Clarkdale и портативные Arrandale микропроцессоры, с ядром процессора — по 32 нм, а графической частью — по 45 нм техпроцессу и шейдерной архитектурой.
В 2011 году появились Sandy Bridge, где ЦП, чипсет и графика располагались на 32 нм кристалле. Чип Intel HD Graphics 2000 имел 6 исполнительных устройств (далее ИУ), а Intel HD Graphics 3000 — 12 ИУ и мощность порядка 100 GFLOPS. В тесте 3DMark Cloud Gate видеоускоритель HD3000 показал результат в 3221, а UnigineHeaven — 213 баллов.
В 2012 году появились Ivy Bridge, имевшие «на борту» 22 нм кристаллы. Видеоадаптер 2500 получил 6 ИУ, а 4000 — 16 ИУ и производительностью 200 GFLOPS. Данные GPU получили совместимость с актуальными версиями DirectX 11 и OpenGL 3.3, безупречное качество 2D изображения, поддержку относительно современных игр, например, Battlefield 3, Fifa 2012, Metro 2033, возможность воспроизведения видео в высоком Full HD и 4K разрешении.
В конце 2012 года ЦП Haswell оснащались видеоадаптерами серий 4600, 4400, 4200 с 20 ИУ, 80 шейдерными процессорами с поддержкой DirectX 11.1 и OpenGL 4.0. Игры Battlefield-3, Dota 2, Crysis-2, F1-2011, Counter-Strike: Global Offensive, Torchlight 2, World of Warcraft, Metro-2033, DiRT Showdown, Tomb Raider и другие запускались в нормальном качестве.
Начиная с 2013 года ЦП Broadwell-K оснащались GPU пятого поколения. Видеокарта 5300 имела 24 ИУ, работающих на 900 МГц. Ядро 5500 — 24 ИУ на 950 МГц. Ядро 5600 — 24 ИУ на 1050 МГц. Ядро 6000 — 48 ИУ на 1000 МГц. Ядро 6100 — 48 ИУ на 1100 МГц. Iris 6200/P6300, GT3e получили 48 ИУ со 128 МБ кэша памяти eDRAM и работали на 1150 МГц.
Центральные микропроцессоры Skylake получили шестое поколение Интел Хай Дефинишн Графикс. Младшая Intel HD Graphics 510 с 12 ИУ работала на 950 МГц. Ядра 515, 520 и 530 с 24 ИУ работали на 1, 1,05 и 1,15 ГГц, соответственно. Ядра 540 и 550 с 48 ИУ работали на 1,05 и 1,1 ГГц, соответственно. Iris 580 GT4e имел 72 ИУ, 128 МБ кэша памяти eDRAM.
Интерфейс Intel HD Graphics Drivers
При покупке нового или бывшего в употреблении настольного компьютера, ноутбука или нетбука не помешает скачать Intel HD Graphics бесплатно и сразу поставить. Проделать это необходимо независимо от того, работает ПК или нет, установлены драйверы или нет, идет ли в комплекте диск с программным обеспечением или нет.Скриншоты https://drajvery.ru
Выбирайте на этой странице https://drajvery.ru/video/intelhdgraphics графический чип, операционную систему Win 10, Win 8.1/8, Win 7 или Win XP SP 3 и ее битность (32-bit или 64-bit) и приступайте к загрузке. Обновить Intel HD Graphics (от 2000 — 3000 до 610 — 650) не составит труда, также не сложна и новая установка на ПК. После завершения установки можно перейти в интерфейс Intel HD Graphics и настроить параметры. Делать это не обязательно, видеоподсистема и без конфигурирования будет работать с максимальной эффективностью.
Исправление ошибки
После правильно проделанных манипуляций у вас появится рабочая панель управления в меню «ПУСК».

] Поддерживаемые устройства-[
| Intel(R) Display Audio | HDAUDIOFUNC_01&VEN_8086&DEV_2809 |
| Intel(R) Graphics Control Panel | HDAUDIOFUNC_01&VEN_8086&DEV_2809&SUBSYS_80860101 |
| Intel(R) Grfx VK binaries | HDAUDIOFUNC_01&VEN_8086&DEV_280A |
| Intel(R) HD Graphics | HDAUDIOFUNC_01&VEN_8086&DEV_280A&SUBSYS_80860101 |
| Intel(R) HD Graphics 610 | HDAUDIOFUNC_01&VEN_8086&DEV_280B |
| Intel(R) HD Graphics 615 | HDAUDIOFUNC_01&VEN_8086&DEV_280B&SUBSYS_80860101 |
| Intel(R) HD Graphics 620 | HDAUDIOFUNC_01&VEN_8086&DEV_280C |
| Intel(R) HD Graphics 630 | HDAUDIOFUNC_01&VEN_8086&DEV_280C&SUBSYS_80860101 |
| Intel(R) HD Graphics P630 | HDAUDIOFUNC_01&VEN_8086&DEV_280D |
| Intel(R) Iris(R) Plus Graphics 635 | HDAUDIOFUNC_01&VEN_8086&DEV_280D&SUBSYS_80860101 |
| Intel(R) Iris(R) Plus Graphics 640 | HDAUDIOFUNC_01&VEN_8086&DEV_280F |
| Intel(R) Iris(R) Plus Graphics 650 | HDAUDIOFUNC_01&VEN_8086&DEV_280F&SUBSYS_80860101 |
| Intel(R) Iris(R) Plus Graphics 655 | HDAUDIOFUNC_01&VEN_8086&DEV_2810 |
| Intel(R) Media SDK binaries | HDAUDIOFUNC_01&VEN_8086&DEV_2810&SUBSYS_80860101 |
| Intel(R) UHD Graphics | HDAUDIOFUNC_01&VEN_8086&DEV_2811 |
| Intel(R) UHD Graphics 600 | HDAUDIOFUNC_01&VEN_8086&DEV_2811&SUBSYS_80860101 |
| Intel(R) UHD Graphics 605 | HDAUDIOFUNC_01&VEN_8086&DEV_2812 |
| Intel(R) UHD Graphics 610 | HDAUDIOFUNC_01&VEN_8086&DEV_2812&SUBSYS_80860101 |
| Intel(R) UHD Graphics 615 | INTELAUDIOFUNC_01&VEN_8086&DEV_2809 |
| Intel(R) UHD Graphics 617 | INTELAUDIOFUNC_01&VEN_8086&DEV_2809&SUBSYS_80860101 |
| Intel(R) UHD Graphics 620 | INTELAUDIOFUNC_01&VEN_8086&DEV_280A |
| Intel(R) UHD Graphics 630 | INTELAUDIOFUNC_01&VEN_8086&DEV_280A&SUBSYS_80860101 |
| Intel(R) UHD Graphics P630 | INTELAUDIOFUNC_01&VEN_8086&DEV_280B |
Devid.info 2020Contact form |
Источник
Как отключить встроенную графику Intel

Современные процессоры Intel оснащаются графическим ядром. Встроенная и дискретная видеокарты могут конфликтовать: вместо картинки пользователь увидит черный экран. Если после замены процессора, материнской платы или графического ускорителя столкнулись с такой ситуацией или хотите избежать ее – отключите встроенную графику Intel.
Интегрированная графика – это микросхема, встроенная в центральный процессор (или материнскую плату), дискретная видеокарта – отдельное устройство, подключаемое через интерфейс PCI-E. Встроенное видеоядро потребляет оперативную память системы объемом до 5%. В этой статье мы рассмотрим как отключить встроенную графику intel.
1. Диспетчер устройств
Кликните правой клавишей по Пуску и выберите Диспетчер устройств.
Разверните ветку адаптеры. Кликните правой клавишей мыши по пункту Базовый видеоадаптер Microsoft или Intel(R) HD Graphics XX00 и выберите Отключить.
Подтвердите деактивацию устройства.
2. Консоль управления
Ещё отключить intel hd graphics на ноутбуке можно через консоль управления. Откройте ее через контекстное меню объекта Этот компьютер и выберите Управление.
Разверните ветку Служебные программы, кликните по пункту Диспетчер задач и переходите ко 2-му шагу предыдущей инструкции.
После перезагрузки компьютера интегрированное видео перестанет функционировать.
3. Параметры видеокарты
Для устройств от Nvidia откройте Панель управления Nvidia через контекстное меню рабочего стола.
Кликните Управление параметрами 3D и в ветке Программные настройки выберите вариант Высокопроизводительный процессор.
4. BIOS/UEFI
Способ отключить встроенную видеокарту intel для каждой материнской платы и ноутбука может сильно отличаться. Основной принцип – зайти в настройки периферийных устройств или расширенные настройки Advanced и деактивировать интегрированный графический адаптер. В случае с версией UEFI аналогичной нашей проделайте следующие действия.
Перезагрузить компьютер и зайти в настройки BIOS/UEFI – нажать клавишу Del во время отображения заставки после самотестирования оборудования. Часто меню вызывается кнопками F2, F10, F12, смотрите инструкцию по эксплуатации или на сайте разработчика оборудования. При включенной быстрой загрузке при помощи горячей клавиши в BIOS не зайти, это делается из операционной системы. Откройте Параметры и перейдите в Обновление и безопасность.
В подразделе Восстановление щелкните Перезагрузить сейчас.
В окне Выбор действий перейдите в меню Диагностика, затем – в Дополнительные параметры.
Кликните по иконке с надписью Параметры встроенного ПО UEFI, затем – Перезагрузка.
После попадете в BIOS. Перейдите в настройки материнской платы Settings и кликните по пункту меню Дополнительно.
Зайдите в раздел с настройками интегрированной видеокарты Конфигурация встроенной графики.
Выберите Инициация графического адаптера.
В выпавшем списке укажите вариант PEG – первой инициируется внешняя видеокарта, подключённая через интерфейс PCI-E-E. В зависимости от типа и версии BIOS/UEFI, вместо PEG опция может называться: PCI, PCI Slot, PCIE, PEG/IGD, PCI/IGD. PEG/PCI и PCI/PEG.
Выйдите из меню с сохранением настроек – обычно клавиша F10.
После включения компьютера изображение будет обрабатываться дискретной видеокартой, встроенная не задействуется. Включить видеоядро процессора intel можно тоже через BIOS.
, пожалуйста, выделите фрагмент текста и нажмите Ctrl+Enter.
Исправление ошибки
- Для начала следует удалить приложение Панель управление графикой Intel, оно больше не поддерживается. Для этого переходим в меню «ПУСК», находим приложение «Intel Graphics Control Panel», нажимаем на нем правой кнопкой мыши и выбираем «Удалить»;
- Далее, правой кнопкой мыши кликаем по кнопке «ПУСК», выбираем «Диспетчер устройств»;
- В открывшемся окне находим пункт «Видеоадаптеры», щелкаем по нему правой кнопкой мыши и выбираем «Удалить устройство»
- После удаления, перезапустите систему;
- Снова перейдите в «Диспетчер устройств» как указано в пункте «2»;
- Нажмите правой кнопкой мыши на «Intel HD Графический адаптер» (может отображаться как «Базовый видеоадаптер (Майкрософт)») и выберите «Обновить драйвер» ;
- В сплывшем окне выберите «Автоматический поиск обновленных драйверов». Обновление Windows произведет поиск и установит последний графический драйвер, проверенный для вашего компьютера. После чего снова перезапустите систему;
- В меню «ПУСК» должно появиться приложение под названием «Центр управления графикой». Оно полностью заменяет старую панель управления;
Если приложение не установилось автоматически
- Зайдите в «Microsoft Store» с меню «ПУСК»;
- В поиске введите «Центр управления графикой», кликните по результату и установите данный продукт.
После правильно проделанных манипуляций у вас появится рабочая панель управления в меню «ПУСК».

Источник
Функция графической настройки в Windows 10
Как правило, в игровых ноутбуках установлены две графические платы – интегрированная и дискретная. Первая менее производительная, но более энергоэффективная и служит для запуска не очень требовательных задач. Вторая, обычно это Radeon или GeForce, предназначена для игр и требует более мощное графическое ядро.
Обычно, система автоматически переключается на соответствующую видеокарту в зависимости от конкретной задачи. В Windows 10 после апрельского обновления появилась новая функция, которая позволяет пользователям самим выбирать «графику» для запуска отдельных программ.








