Как удалить драйвер принтера из системы windows 10/7/8.1
Содержание:
- Удаление драйверов-приложений
- Удаление устаревших версий
- Установите и обновите Realtek HD Audio Manager
- Автоматическое обновление
- Методы удаления драйверов в Windows 10
- Удаление драйверов принтера
- Удаление штатными средствами
- GeForce Experience – обновление драйверов и оптимизаци…
- Выбор драйверов из списка установленных
- Как удалить принтер в Windows 10
- Удаление устаревших версий
Удаление драйверов-приложений
Драйверы – это служебные файлы форматов «.sys», «.dll», «.vxd», «.drv», хранящиеся в специальных каталогах Windows. Большая часть из них устанавливается с помощью файлов «.inf» и не имеет своего интерфейса для пользовательского управления. Но есть сторонние драйверы, которые поставляются вместе со своими фирменными приложениями. Такие существуют для видео-, аудиокарт, принтеров и прочей периферии. И устанавливаются они в систему по типу сторонних программ. Избавиться от таких драйверов путём обычной деинсталляции удаётся не всегда, их скрытые компоненты могут оставаться в системе. И в лучшем случае мёртвым грузом занимать место на диске, в худшем – конфликтовать с новыми драйверами. Помогут в таком случае специальные программы-чистильщики.
Uninstall Tool
Одна из лучших программ из числа продвинутых деинсталляторов – Uninstall Tool. Она, во-первых, поможет корректно деинсталлировать сами приложения драйверов, т.е. удалить их с зачисткой остатков в реестре и на диске.

Во-вторых, программа отображает не только основной каталог со сторонним софтом, у неё также есть два отдельных каталога со скрытыми и системными компонентами. Там могут прятаться оставшиеся компоненты сторонних драйверов, а Uninstall Tool умеет их принудительно удалять.

Display Driver Uninstaller
Специально для корректного удаления видеодрайверов предназначена программа Display Driver Uninstaller. Она узкопрофильная, предназначается только для очистки Windows от драйверов видеокарт Nvidia, AMD и Intel вместе со всеми установленными их фирменными приложениями. Рекомендуется к использованию перед заменой видеокарты, чтобы при следующем запуске Windows можно было без лишних проблем внедрить новый видеодрайвер. В её окне справа необходимо выбрать нужную марку видеокарты – Nvidia, AMD и Intel. А слева указать нужное действие – удалить видеодрайвер, а затем либо ничего не делать, либо перезагрузить систему, либо её выключить.
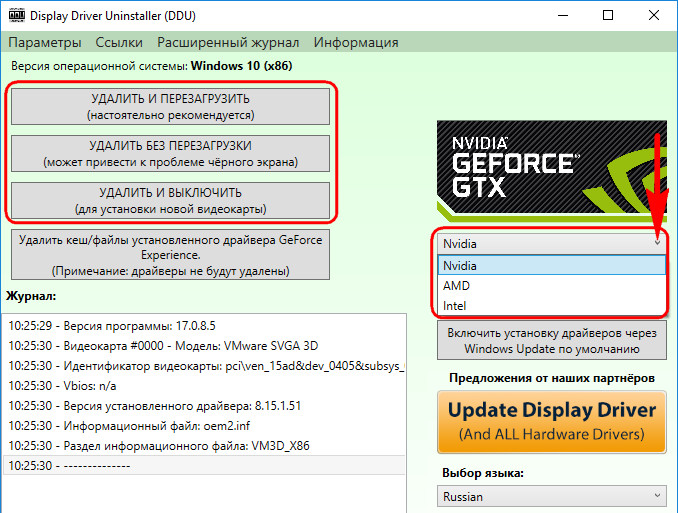
Удаление устаревших версий
Производитель может обновить инструкции устройства, а разработчик ОС — внедрить новые функции. В результате драйвер, как и любое ПО, со временем устаревает. Пользователь, получая автоматические обновления, даже не замечает, как происходит замена. Идеальная картина взаимодействия портится за счет того, что система «аккуратно» складирует, а не удаляет ненужное. Microsoft отдала решение этой проблемы в руки пользователя.
Никаких специальных инструментов, предусматривающих удаление старых драйверов, здесь не предусмотрено. Тем не менее, у пользователя такая возможность имеется. Отправимся в панель управления.
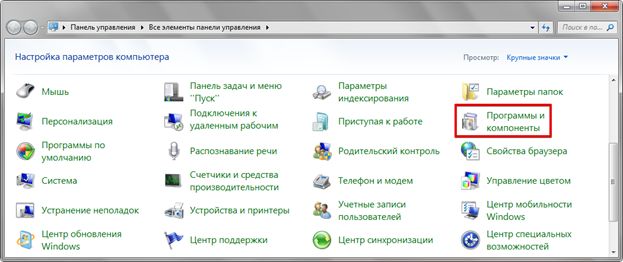
Отмеченный на скриншоте пункт открывает меню управления установленным программным обеспечением и компонентами системы. Во вторую категорию как раз и попадают драйверы устройств.
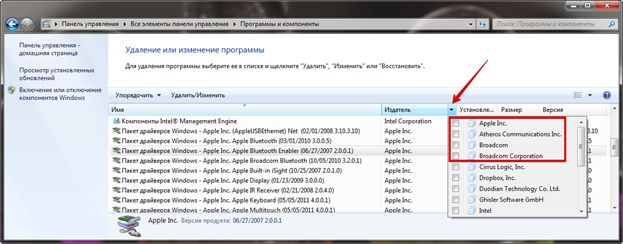
Упростить поиск можно, выполнив сортировку по издателю. Когда вы знаете производителя ненужного более устройства, его можно найти и отметить в выпадающем списке. Система оставит в окне только выпущенное им ПО.
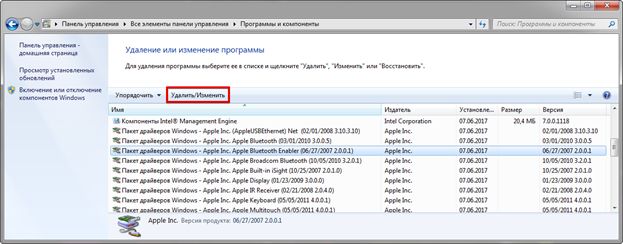
После того как вы определились с компонентами, можно начинать удаление драйверов из системы Windows 7. Воспользовавшись указанной кнопкой, вы получите предупреждение о последствиях своих действий.
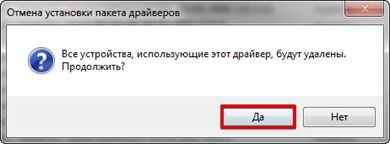
Подтверждая свое решение, проходим «последнюю линию обороны». Выбранный компонент будет удален, а соответствующее устройство станет недоступно для использования.
Windows 10
В последней версии ОС Microsoft сделала шаг навстречу пользователям и предусмотрела специальные инструменты, позволяющие удалить ненужные драйверы в Windows 10. Располагаются они в меню очистки диска.
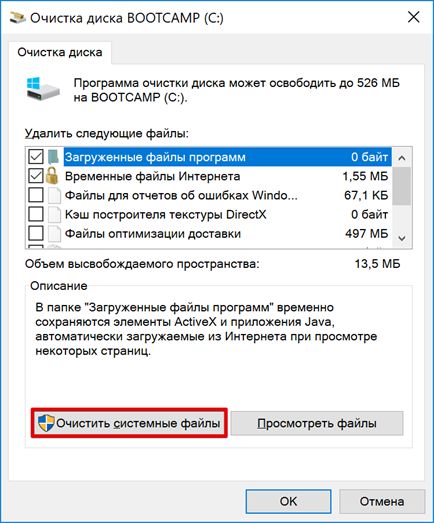
Открыв его, выбираем отмеченный пункт, позволяющий работать с файлами системы.
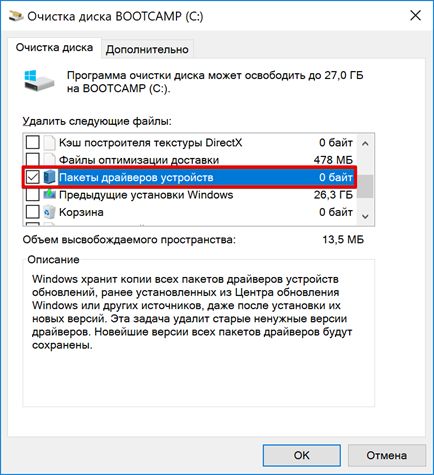
После того как будет выполнена проверка компонентов на актуальность, мы получим следующее окно. Как видите, система неспособна сама удалить ненужные драйверы, но может определить устаревшие версии и предложить пользователю от них избавиться.
Установите и обновите Realtek HD Audio Manager
Прежде чем мы начнем нашу статью, давайте сначала немного о Realtek HD Audio Manager. Если вы уже знакомы с предметом, вы можете перейти к следующему разделу.
Что такое Realtek HD Audio Manager
Realtek HD Audio Manager – это продвинутое приложение, которое позволяет вам настраивать различные параметры звука. Причина, по которой Realtek HD Audio Manager настолько распространен на компьютерах с Windows, заключается в том, что большинство компьютеров имеют звуковую карту Realtek.
Помимо оборудования, Realtek также предоставляет аудиодрайвер и отдельное приложение под названием Realtek HD Audio Manager для управления настройкой звука.
Теперь, что именно предлагает Realtek HD Audio Manager? Ну, для начала, вы можете улучшить звук с помощью эквалайзера, микшера и различных предустановленных звуковых профилей.
Вы даже можете создать свой собственный звуковой профиль. В дальнейшем, Вы можете включить функции, такие как шумоподавление и эхоподавление, Приложение также позволяет вам включить многопотоковое воспроизведение, что в основном означает, что вы можете одновременно передавать несколько аудио на разные устройства вывода.
В целом Realtek HD Audio Manager – отличная утилита, и если вы меломан, вам определенно следует использовать его чаще.
Итак, теперь давайте рассмотрим некоторые распространенные проблемы, с которыми сталкиваются пользователи Realtek HD Audio Manager, и узнаем, как их исправить.
Автоматическое обновление
Среди программ такого типа можно выделить специальные утилиты, предназначенные для автоматического обновления всех драйверов, имеющихся в системе. Вопрос, как удалить драйвер, здесь не стоит по одной простой причине. Дело в том, что многие программы способны перед установкой новых версий драйверов удалять старые в автоматическом режиме. Вот только в большинстве своем такие программные пакеты являются платными. Зато преимущество их работы состоит в том, что они за обновлением обращаются непосредственно на сайты производителей оборудования, так что абсолютно все драйвера по окончании инсталляции или обновления будут иметь корректные цифровые подписи.
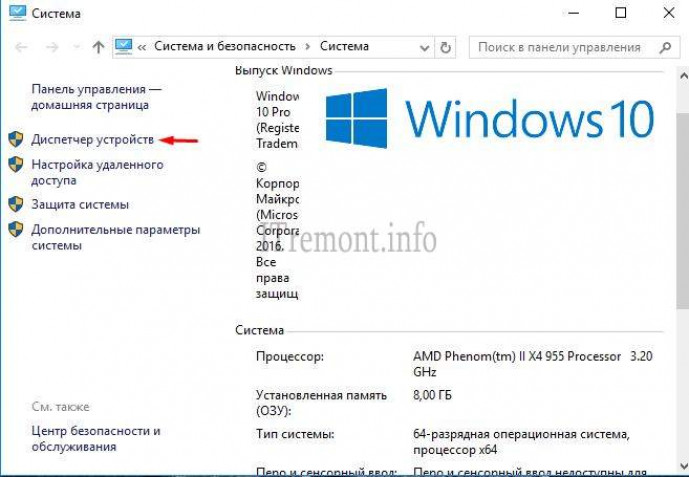
Как удалить драйвера в windows? Этот вопрос становится актуальным в нескольких случаях. Ну во-первых, если необходимо установить новое оборудование, например видеокарту, то для нового устройства нужно будет установить новый драйвер. Соответственно старый нужно удалить, так как в нем уже нет необходимости. Так же некоторые драйвера требуется удалять, по причине невозможности установить обновленную версию поверх старой.
Примечание : многие производители комплектующих, рекомендуют удалять старые версии драйверов и уже потом устанавливать новые.
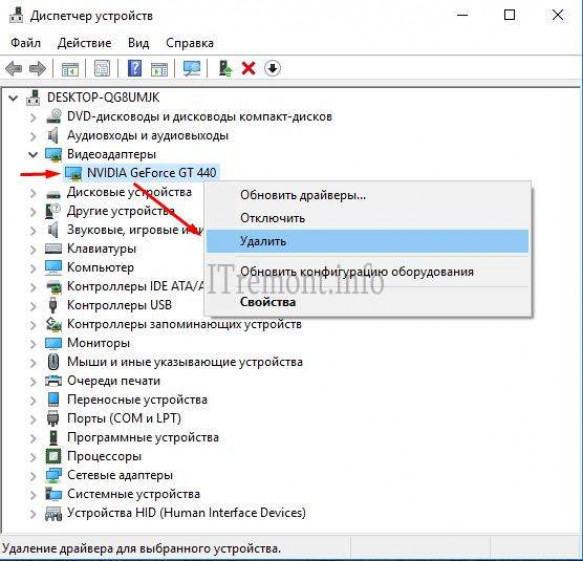
Еще одной причиной может быть, неправильно выбранный драйвер, в связи с этим его работа не имеет никакого смысла и нужно от него избавится.
Прежде всего при удалении драйвера, нужно позаботится о том, соответствует ли новый обновляемый драйвер вашему устройству и есть ли он вообще. В большей степени это касается сетевых карт, так как при отсутствии, у вас не будет возможности выйти в интернет и скачать необходимый.

Давайте перейдем к делу и рассмотрим несколько способов удалить драйвера в windows.
Удаление драйвера через диспетчер устройств
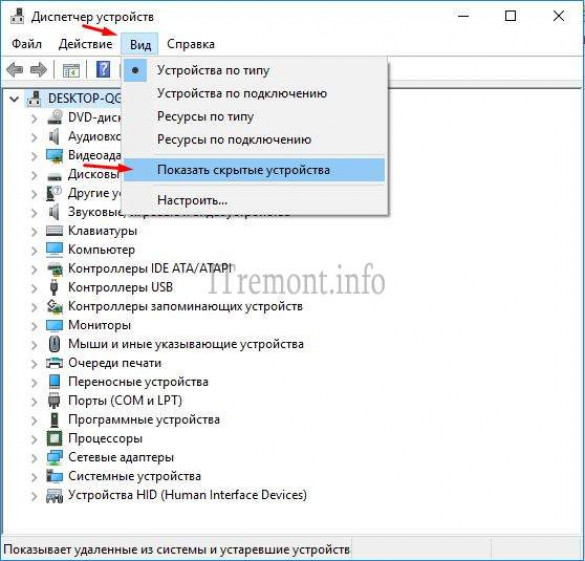
Для начало нажимаем правой кнопкой мыши по иконке моего компьютера и переходим в свойство . Откроется окно система , где в левой колонке выбираем диспетчер устройств .
Находим необходимое устройство, жмем по нему павой кнопкой мыши и выбираем пункт удалить.
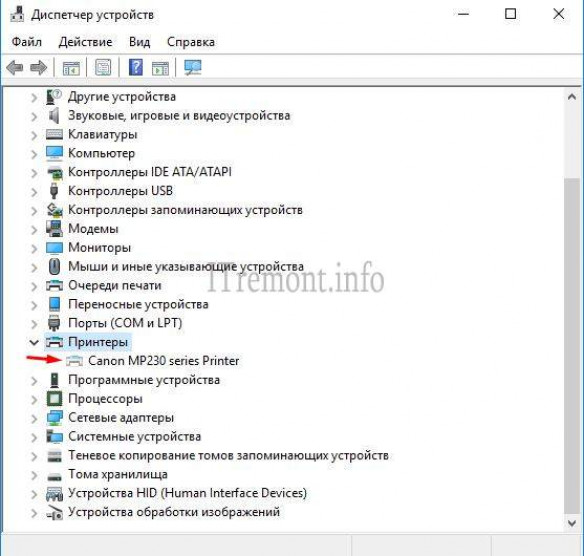
Ставим галочку в пункте удалить программы драйверов для этого устройства и нажимаем ok . На этом удаление драйвера закончено. Как полностью удалить драйвера касающиеся видеокарт, читайте в статье Как удалить драйвер видеокарты AMD, Nvidia или Intel HD . Если вы работайте с видеоадаптером, то возможно вам будет интересно почитать статьи и об их установке Как установить драйвер на видеокарту Nvidia , Как установить драйвера на видеокарту Radeon .
Удаляем старые драйвера

Если вы устанавливаете новые драйвера поверх старых, соответственно вторые остаются в системе и становятся скрытыми, по сути они не нужны. Чтобы удалить их, опять же переходим в диспетчер устройств. Переходим во вкладку вид -> показать скрытые устройства .
Теперь при развертывании блоков, можем наблюдать прозрачные иконки скрытых устройств, вот их то нам и нужно будет удалить. Опять же жмем правой кнопкой мыши и выбираем пункт удалить.
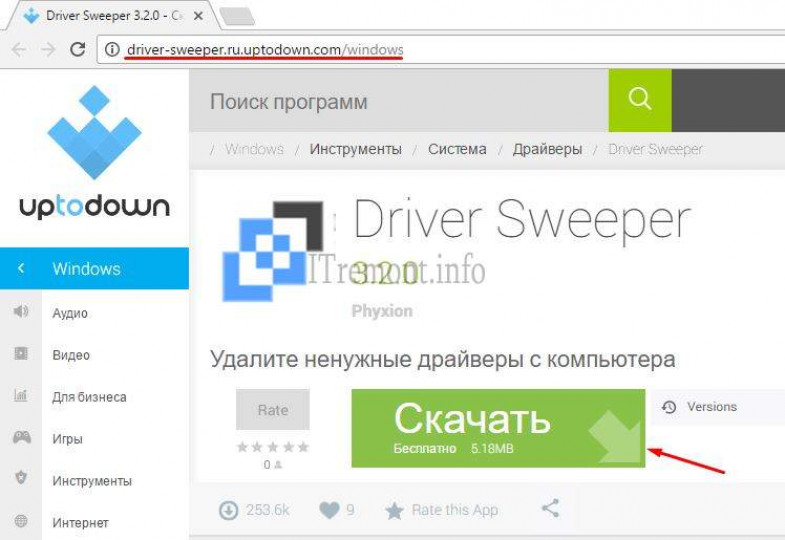
Примечание : Некоторые скрытые драйвера, необходимы для быстрого распознавания подключаемого устройства, например флешь накопителя. Установленный драйвер скрывается, когда устройство(флешка) не подключено к компьютеру, если ее подключить, то она быстро определится, иначе потребуется установка драйвера. Это тоже нужно иметь ввиду.
Ставим галочку и нажимаем ok.
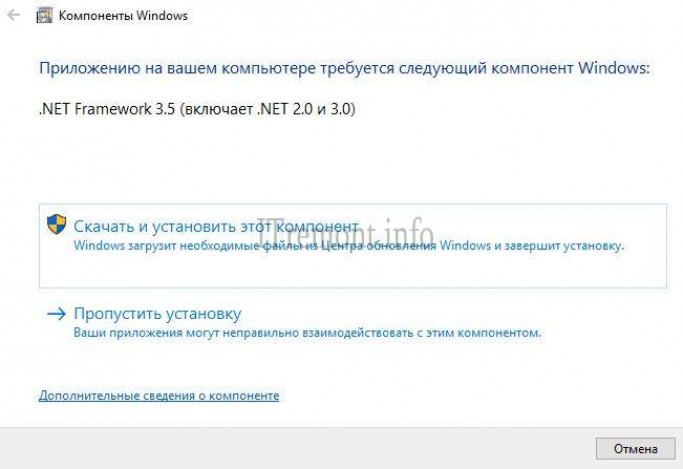
Удаление драйверов с помощью популярной утилиты driver sweeper
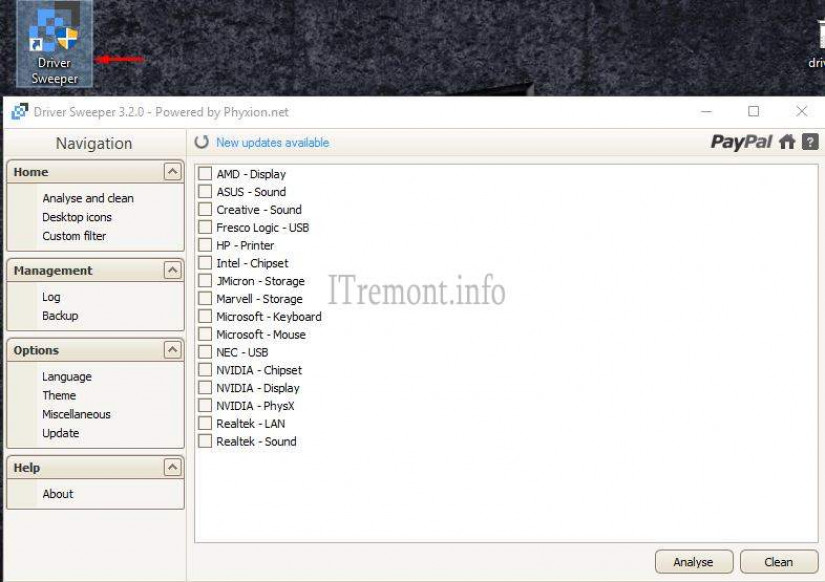
После скачивания утилиты, запускаем установщик и проходим стандартный процесс установки. Возможно потребуется установить Net Framework 3.5.
Запускаем программу.

В появившемся списке, выбираем драйвера которые нужно удалить и жмем кнопку clean.
Далее появится список файлов, которые будут удаленны с вашего компьютера навсегда. Теперь нужно подтвердить удаление нажатием на клавишу ok . После программа попросит перезагрузить компьютер. На этом все.

О ставляйте своё мнение о данной статье, ну и конечно же задавайте свои вопросы, если у вас что-то вдруг пошло не так.
Спасибо за внимание!
Методы удаления драйверов в Windows 10
Помимо того что устаревшие компоненты могут являться причиной различных сбоев в работе системы, они еще и засоряют компьютер лишней информацией, попросту занимая место на диске. В этой статье будут рассматриваться оптимальные методики удаления драйверов для ОС Windows 10.
Способ 1: Свойства диска
Этот метод идеально подходит для удаления практически всех типов драйверов, которые уже не используются, но при этом установлены на ПК.
- Зайдите в меню «Пуск» и найдите пункт «Проводник».
- Выберите системный диск, нажав на него правой клавишей мыши. Подразумевается тот каталог, в котором хранятся данные о вашей ОС.
- В появившемся списке кликните на надпись «Свойства».
Нажмите на кнопку «Очистка диска» в открывшемся окне.</li>
Запустится процедура анализа диска, по завершению которой отобразится сводка обо всех неиспользуемых файлах.</li>По завершению загрузки нажмите на кнопку «Очистить системные файлы».</li>
Подождите, пока компьютер соберет всю необходимую информацию, и в новом окне выберите пункт «Пакеты драйверов устройств».</li>
Нажмите «ОК» для очистки системы от неиспользуемых компонентов.</li></ol>
Способ 2: Стандартные средства удаления
Некоторые драйвера можно деинсталлировать так же, как и любую другу установленную на компьютер программу. Делается это следующим образом:
- Откройте меню «Пуск» или «Панель управления» и нажмите на вкладку «Программы и компоненты».
Чтобы быстрее найти ненужные драйвера, нажмите на поле «Издатель» и выберите того разработчика, чьи драйвера вы собираетесь удалить. Например, драйвера от ASUS.</li>
Из предложенных вариантов выберите подлежащий удалению компонент и, нажав на него ПКМ, кликните «Удалить».</li>
Активируется мастер удаления приложений, в котором требуется подтвердить желание деинсталлировать компонент.</li>По окончанию процедуры обязательно перезапустите компьютер.</li></ol>
Способ 3: Диспетчер устройств
Этот способ наиболее удобен в том случае, когда вы не знаете наименование драйвера, который нужно удалить, но имеете представление о том, какую функцию он выполняет в системе.
- В меню «Пуск» найдите вкладку «Диспетчер устройств».
- Перед вами отобразится таблица со всеми установленными компонентами, поделенная по заголовкам в соответствии с выполняемыми функциями.
- Откройте раздел, в котором находится необходимый вам драйвер, и нажмите на него ПКМ.
- В появившемся списке кликните на пункт «Свойства».
- Зайдите в блок «Драйвер» и найдите в его рабочем поле кнопку «Удалить».
Отобразится оповещение, в котором требуется дать согласие на удаление, кликнув «ОК».</li>Обязательно перезапустите ПК.</li></ol>
Способ 4: Специальные программы
Процедуру удаления компонентов можно осуществить не только используя стандартные возможности системы, а и воспользовавшись многочисленными утилитами, которые можно инсталлировать с интернета. Давайте рассмотрим приложение Driver Sweeper, которое обладает русскоязычной версией и является абсолютно бесплатным.
- Скачайте утилиту и установите ее на ПК.
- Для корректной работы приложения необходимо будет инсталлировать NET Framework 3.5. Вам не придется самостоятельно искать его в интернете, так как установщик самостоятельно предложит загрузить компонент.
- Для того чтобы интерфейс приложения переключился на русский язык нужно перейти во вкладку «Options» и зайти в раздел «Language».
- Укажите нужный язык и кликните «Apply».
- Зайдите во вкладку «Анализ и очистка» и поставьте галочки напротив компонентов, которые требуется удалить.
Кликните на кнопку «Очистка».</li>
Перезагрузите ПК, предварительно дав согласие на удаление компонента.</li></ol>
Как видите в большинстве случаев деинсталлировать драйвер достаточно просто. Исключение обычно составляют только системные компоненты, удалить которые не позволит система. К счастью в большинстве случаев это и не требуется, так как любые изменения в подобных файлах могут привести к полному отказу системы.
- https://pcfaq.info/sistema/udalenie-nenuzhnyh-drajverov-v-windows-7-10.html
- https://mixprise.ru/windows-10/kak-udalit-drajjver-iz-sistemy-windows-10/
- https://public-pc.com/how-to-remove-drivers-from-windows-10-computer/
Удаление драйверов принтера
Данная процедура необходима в тех случаях, когда нам требуется установить программное обеспечение для нового принтера или переустановить драйвер для старого. Если в системе уже имеются аналогичные файлы, которые к тому же еще и могут быть повреждены, то высока вероятность возникновения конфликтов или вовсе отказа инсталляции.
Простое удаление принтера в «Диспетчере устройств» или соответствующем разделе управления не позволяет полностью очистить ОС от файлов «дров», поэтому необходимо прибегнуть к другим инструментам. Существуют как сторонние программные решения, так и средства, встроенные в Windows.
Способ 1: Сторонние программы
На сегодняшний день полноценного софта для решения поставленной задачи почти не осталось. Есть узкоспециализированный Display Driver Uninstaller для видеокарт и Driver Fusion, представляющий собой инструмент для обновления и управления драйверами.
-
Запускаем программу и идем на вкладку «Очиститель драйверов».
-
Справа раскрываем список «Принтеры».
-
Кликаем по пункту с названием производителя устройства.
Далее действуем так: если у нас только один принтер этого вендора, удаляем все файлы. Если же устройств несколько, руководствуемся кодом модели в имени документа.
Удаление производится следующим образом:
-
Жмем на кнопку с тремя полосками в правом верхнем углу интерфейса («Выбрать»).
-
Возле всех файлов появятся чекбоксы с установленными флажками. Убираем ненужные и нажимаем «Очистить».
- После удаления драйверов рекомендуется перезагрузить ПК.
Далее поговорим, как воспользоваться инструментами, имеющимися в арсенале самой Windows.
Способ 2: Оснастка «Управление печатью»
Данная оснастка представляет собой системный инструмент, позволяющий просматривать списки установленных принтеров, проверять их статус, задействовать или приостанавливать работу, использовать групповые политики и многое другое. Нас же интересует еще одна функция, управляющая драйверами.
-
Открываем системный поиск, кликнув по значку с лупой на «Панели задач». В поле ввода пишем «Управление печатью» и переходим к найденному классическому приложению.
-
Раскрываем по очереди ветки «Серверы печати» и «DESKTOP-XXXXXX (локально)».
-
Кликаем по пункту «Драйверы», после чего в экране справа появится список всех установленных драйверов для принтеров.
-
Нажимаем правой кнопкой мыши по названию файла (принтера) и выбираем «Удалить».
-
Подтверждаем свое намерение кнопкой «Да».
- Готово, драйвер удален.
Способ 3: Параметры системы
Управлять сервером печати, в том числе и драйверами принтеров можно и из системных параметров Windows. Добраться до них можно из меню «Пуск» или нажав сочетание клавиш Win+I.
-
Переходим в раздел «Устройства».
-
Выбираем пункт «Принтеры и сканеры», после чего прокручиваем окно вниз и ищем ссылку «Свойства сервера печати».
-
Идем на вкладку «Драйверы», в представленном списке выбираем пункт с названием принтера и жмем кнопку «Удалить».
-
Оставляем переключатель в положение «Удалить только драйвер» и нажимаем ОК.
-
Система предупредит нас о том, что сейчас произойдет полное удаление файлов. Соглашаемся, нажав кнопку «Да».
Возможные проблемы и их решение
Действия, приведенные в обоих способах с использованием системных средств, могут завершиться вот такой ошибкой:
Это говорит о том, что устройство, даже будучи физически отключенным от компьютера, осталось «висеть» в системе. Его требуется удалить вручную.
- Открываем раздел управления устройствами системных параметров и переходим на вкладку «Принтеры и сканеры» (см. выше).
-
Ищем принтер в списке, кликаем по его названию и жмем на кнопку «Удалить устройство».
-
Подтверждаем действие кнопкой «Да».
Теперь можно переходить к деинсталляции драйвера.
Заключение
Мы сегодня решили задачу по удалению лишних драйверов для принтеров в ОС Windows 10
Каким способом пользоваться, не важно, так как они равноценны по получаемому результату. Если вам часто приходится манипулировать программным обеспечением для устройств, имеет смысл держать под рукой удобный софт от сторонних разработчиков
Если же требуется быстро наладить работу принтера, устранить конфликты и ошибки, переустановить драйвер и так далее, лучше обратиться к системным средствам.
Опишите, что у вас не получилось.
Наши специалисты постараются ответить максимально быстро.
Удаление штатными средствами
Поверхностная очистка
1. Откройте меню «Пуск».
2. Клацните правой кнопкой мышки в появившейся панели «Компьютер». В перечне команд выберите «Свойства».

3. В колонке слева клацните «Диспетчер устройств».
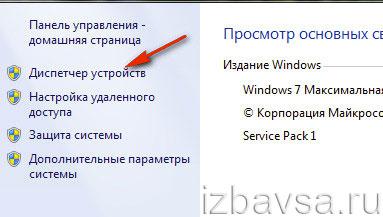
4. В окне диспетчера, в горизонтальном меню, откройте раздел «Вид» и нажмите «Показать скрытые устройства».

5. Откройте директорию «Контроллеры USB».
6. Удалите старый или неиспользуемый драйвер: клацните по его названию правой кнопкой → нажмите «Удалить».
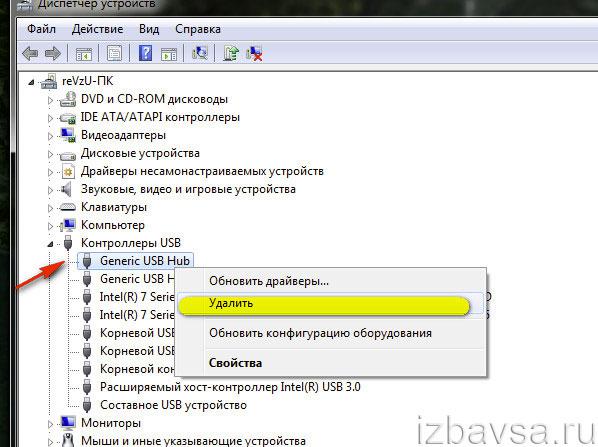
Глубокая очистка
1. Удерживая клавишу «Win», нажмите клавишу «Pause/Break». Или откройте: Пуск → правой кнопкой «Компьютер» → Свойства.
2. В открывшемся окне, в левой панели, кликните «Дополнительные параметры системы».
3. На вкладке «Дополнительно» нажмите кнопку «Переменные среды».
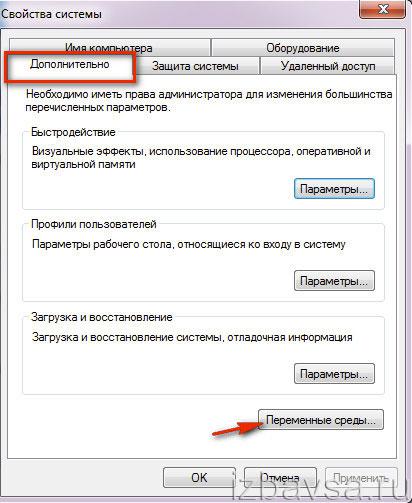
4. В верхнем блоке щёлкните «Создать».
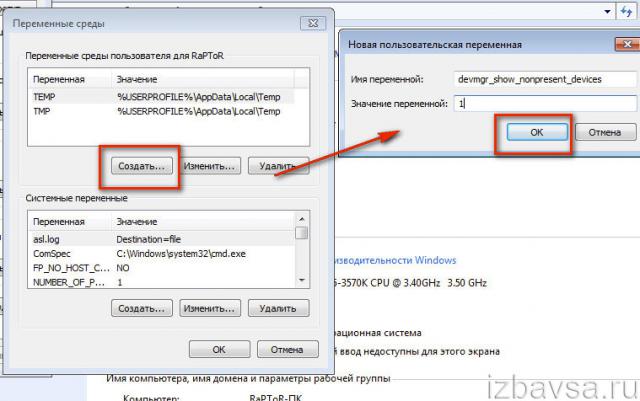
5. В окне «Новая пользовательская переменная»:
- в строке «Имя переменной» введите — devmgr_show_nonpresent_devices;
- в «Значение переменной» — 1.
6. Нажмите «OK» в панели переменной и в окне «Переменные среды».
7. Вернитесь в окно свойств системы (Win+Break) и клацните «Диспетчер устройств».
8. В диспетчере откройте: Вид → Показать скрытые…
9. Нажмите кнопку «Обновить конфигурацию… » (последняя в панели).
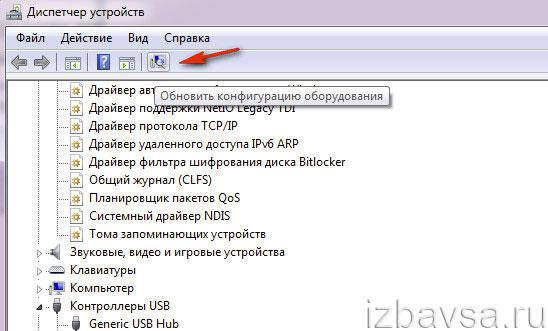
10. Иконки неиспользуемых драйверов в диспетчере окрашены в серый цвет (то есть можно удалить этот драйвер). Поочерёдно откройте следующие директории и уберите ненужные элементы (клик правой кнопкой по названию → Удалить):
Дисковые устройства
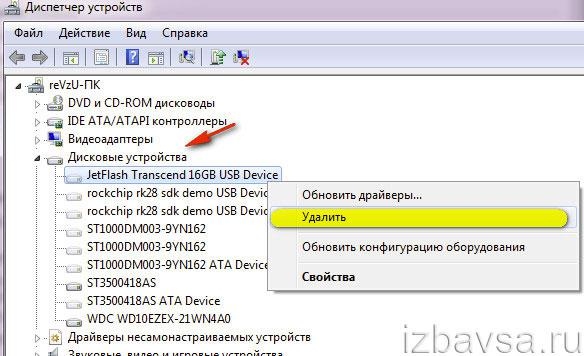
В этом разделе устройств отображаются проинсталлированные драйвера флешек, ридеров, винчестеров. Прозрачные иконки объектов говорят о том, что они не используются (не подключены). А значит, от них можно смело избавляться.
11. По завершении очистки перезагрузите ПК.
GeForce Experience – обновление драйверов и оптимизаци…
GeForce Experience бесплатное приложение, автоматически будет напоминать вам об обновлениях драйверов для вашей видео карты от NVIDIA. Программа позволяет установить наилучшие видео настройки для игр. Теперь обновить драйвер вы сможете одним нажатием мыши.
Продолжаем своеобразную очистку системы от накопившегося мусора. Сегодня затронем тему драйверов. В статье я лишь немного в конце показал как можно удалить драйвера. А в статье дело в «дровах» и нужно было их удалять. Там я расписал более подробно.Поэтому, если хотите удалить или откатить драйвера, почитайте одну из статей выше. А ещё лучше обе.
Теперь ближе к сути. Нижеописанный способ поможет Вам увидеть и удалить все драйвера, которые находятся в системе и не используются. Какие это дрова? Да всякие. Это и те, которые установились когда Вы «втыкнули» какую-то чужую флешку единожды. Это и дрова, которые установились вместе с какой-нибудь программой для обработки видео или звука, а так же антивирусы и т.п. программное обеспечение. Впоследствии Вы уже удалили эти программы, а хвосты в виде драйверов могут остаться. Так же этот хлам может остаться после неправильной переустановки «винды».
Сейчас мы будем их удалять стандартным способом систему Windows.
Открываем Свойства системы
. Это можно сделать тремя способами:
1) Win
+ Break/Pause
2) ПКМ по значку Моего компьютера
и в контекстном меню выбираем Свойства
3) Пуск -> Панель управления -> Система
В Windows 7 и 8 нужно ещё слева выбрать Дополнительные параметры системы
Имя переменной
devmgr_show_nonpresent_devices
Значение
Остаётся только открыть этот самый Диспетчер.Либо в этом самом окне Свойств системы выбрать вкладку Оборудование
:
Так же все эти действия можно упростить (до открытия Диспетчера), введя в командную строку Set devmgr_show_nonpresent_devices=1
Тогда можно открыть диспетчер, поставить отображение скрытых и удалять.Здесь следует учитывать то, что после перезагрузки эта опция пропадёт.
На этом всё. И в качестве заключения хотелось бы дать несколько примечаний:
1) Если не получается — попробуйте делать под Админом
2) Если не отображается — нажмите на кнопку «Обновить конфигурацию оборудования» или перезапустите Диспетчер
3) Смотрите внимательно что удаляете. Если что-то потом не запустится — я не виноват.
4) В списке не всегда отображаются не нужные. Там могут присутствовать всё, что было установлено. Поэтому ещё раз подумайте нужно ли его удалять и точно ли больше не будет использоваться. Хотя дрова потом снова установятся заново, но не для всех устройств.
Создано по мотивам
Здравствуйте, друзья. Сегодня Вы узнаете как удалить драйвер
из своего многострадального компьютера. Полностью удалять будем только лишние, ненужные Вам драйверы. Это может понадобиться в том случае, если Вы избавились от какого-то оборудования или собираетесь установить самую новую версию «дров» начисто.
Дело в том, что существует много программ чистящих компьютер и некоторые мы с Вами уже рассматривали в подробностях (такие как CCleaner
,
FreeSpacer
…). Они отличные работники и справляются со своими задачами, но они не предусмотрены для удаления драйверов. В них просто не заложена эта функция.
Вы сменили видеокарту или ещё чего, установили новенькие драйверы с диска, а что со старыми? А вот лежат эти старые, лишние, не используемые драйвера на диванчике в глубинах системы, курят Ваши сигареты, попивают чаёк с Вашим же печеньем и чувствуют, подлецы, себя в полной безопасности.
Так мало того, что лежат мёртвым грузом, а ещё и крадут ресурсы компьютера. Ведь при подключении любого оборудования происходит поиск по всей базе драйверов, без разбора — старый ли, молодой. Задействуется целая служба, просматривается реестр…
Так давайте нагрянем в гости к этим редискам вместе с бесплатной, безопасной программой Driver Swee
per
. Она предназначена именно для этой, благородной цели.
Узнайте как удалить драйвер — подробно, досконально, пошагово и в картинках…
Для начала определимся, что такое драйвер. В двух словах, это мини-программа помогающая системе взаимодействовать, управлять оборудованием, будь то мышь, клавиатура, монитор, принтер или видеокарта.
Драйвера желательно , что и делает система по умолчанию, ускоряя тем самым и облегчая жизнь себе и пользователям. Но при этом обновлении, автоматическом или ручном, неработающие драйверы не всегда удаляются системой. Вот ими и будем заниматься.
Выбор драйверов из списка установленных
Этот вариант доступный в Диспетчере устройств позволит установить драйвера из списка установленных на компьютере.
Выведите на экран окно «Выполнить» (Windows + R), наберите команду devmgmt.msc .
Разверните вкладку «Звуковые, игровые и видео контроллеры», правой кнопкой щелкните на аудио карте, выберите «Обновить».
Перейдите в пункт «Выполнить поиск на этом компьютере», в следующем окне щелкните «Выбрать из списка уже установленных».
Отметьте Realtek HD Audio, щелкните «Далее». Следуйте дальнейшим инструкциям. После завершения перезагрузите компьютер и проверьте, открывается ли Realtek HD.
Как удалить принтер в Windows 10
Есть несколько способов удаления принтера на компьютере с Windows, поэтому я расскажу о пяти из них:
- Через Настройки
- Через панель управления
- Использование свойств сервера печати
- Использование командной строки
- Через редактор реестра.
1]Удалите принтер с помощью настроек
- Откройте настройки Windows.
- Среди категорий вы найдете одну под названием «Устройства». Нажмите здесь.
- Прокрутите список слева и выберите «Принтеры и сканеры». Там вы найдете список всех принтеров и сканеров, которые на данный момент установлены на вашем компьютере.
- Нажмите на тот, который хотите удалить, и вам будет предложена опция «удалить устройство».
Выполнение до этого подойдет для большинства людей, но если вы используете стороннее приложение для запуска этих принтеров, вам также придется избавиться от него. Это можно сделать:
- Выбор «Приложения» в «Настройках».
- Нажмите “Приложения и функции”.
- Выберите программное обеспечение и удалите.
2]Удалите принтер с помощью панели управления.
- Откройте панель управления, набрав так на панели поиска вашего компьютера.
- Перейдите в категорию «Оборудование и звук».
- Щелкните вариант с надписью «Устройство и принтеры».
- Здесь щелкните правой кнопкой мыши принтер, который вы хотите удалить, и в появившемся раскрывающемся списке выберите «Удалить устройство».
Вам следует выполнить вышеупомянутые шаги по удалению любого программного обеспечения, связанного с принтером, если вы решите отключить принтеры, используя этот метод.
3]Удалите принтер с помощью свойств сервера печати.
Иногда может быть ситуация, когда даже после удаления принтера через настройки вашего устройства вы все еще видите его среди принтеров, которые в настоящее время или ранее были связаны с вашим компьютером. В таком сценарии вы можете использовать свойства сервера печати вашего устройства, чтобы удалить принтер.
- Откройте настройки своего компьютера и перейдите в «Устройства».
- Слева под соответствующими настройками вы увидите параметр под названием «Свойства сервера печати».
Другой способ, и довольно быстрый, открытия Свойства сервера печати, – открыть выполнение «Выполнить», ввести следующее и нажать Enter:
printui /s /t2
В любом случае вернемся, нажав на Свойства сервера печати ссылка откроет отдельное диалоговое окно со списком различных свойств. Выберите настройки «Драйверы».
Затем он покажет все принтеры, хранящиеся в инвентаре вашего компьютера.
Щелкните тот, который хотите удалить, и нажмите «Удалить» в нижней части поля.
4]Удалите принтер с помощью командной строки.
Вы также можете использовать командную строку Windows, чтобы удалить принтер с вашего устройства.
Выберите Пуск и после поиска командной строки запустите ее от имени администратора.
Введите следующую команду, чтобы получить список принтеров, хранящихся в памяти вашего компьютера, и нажмите «Enter».
wmic printer get name
Затем введите следующую команду и замените «Имя принтера» на имя принтера, который вы хотите удалить, как это указано в списке, созданном с помощью запроса выше. Нажмите Enter, чтобы завершить процесс.
printui.exe /dl /n "Printer Name"
Это должно помочь, если ваш удаленный принтер продолжает появляться.
5]Удалите принтер с помощью редактора реестра.
Реестр Windows – это набор баз данных настроек Windows. Именно в этом реестре Windows хранятся настройки большинства программ и оборудования. Редактор реестра – это шлюз для редактирования или сканирования существующих параметров программы. Это также можно использовать для удаления принтеров с ПК с Windows 10.
- В команде «Выполнить» введите regedit.exe и нажмите клавишу ВВОД, чтобы открыть редактор реестра.
- Чтобы найти принтеры, связанные с вашим компьютером, введите следующий ключ.
HKEY_CURRENT_USERSOFTWAREClassesLocal SettingsPrintersRoamed
Затем используйте следующий ключ.
HKEY_LOCAL_MACHINESYSTEMCurrentControlSetControlPrintPrinters
Это поможет представить вам список принтеров, из которого вы можете щелкнуть правой кнопкой мыши конкретный принтер и выбрать «Удалить».
Есть еще несколько методов, которыми вы можете следовать, чтобы удалить принтеры со своих компьютеров, например, с помощью PowerShell или настроек управления печатью, все из которых так же хороши, как и вышеупомянутые.
Надеюсь, этот пост окажется для вас полезным.
Удаление устаревших версий
Производитель может обновить инструкции устройства, а разработчик ОС — внедрить новые функции. В результате драйвер, как и любое ПО, со временем устаревает. Пользователь, получая автоматические обновления, даже не замечает, как происходит замена. Идеальная картина взаимодействия портится за счет того, что система «аккуратно» складирует, а не удаляет ненужное. Microsoft отдала решение этой проблемы в руки пользователя.
Windows 7
Никаких специальных инструментов, предусматривающих удаление старых драйверов, здесь не предусмотрено. Тем не менее, у пользователя такая возможность имеется. Отправимся в панель управления.
Отмеченный на скриншоте пункт открывает меню управления установленным программным обеспечением и компонентами системы. Во вторую категорию как раз и попадают драйверы устройств.
Упростить поиск можно, выполнив сортировку по издателю. Когда вы знаете производителя ненужного более устройства, его можно найти и отметить в выпадающем списке. Система оставит в окне только выпущенное им ПО.
После того как вы определились с компонентами, можно начинать удаление драйверов из системы Windows 7. Воспользовавшись указанной кнопкой, вы получите предупреждение о последствиях своих действий.
Подтверждая свое решение, проходим «последнюю линию обороны». Выбранный компонент будет удален, а соответствующее устройство станет недоступно для использования.
Windows 10
В последней версии ОС Microsoft сделала шаг навстречу пользователям и предусмотрела специальные инструменты, позволяющие удалить ненужные драйверы в Windows 10. Располагаются они в меню очистки диска.
Открыв его, выбираем отмеченный пункт, позволяющий работать с файлами системы.
После того как будет выполнена проверка компонентов на актуальность, мы получим следующее окно. Как видите, система неспособна сама удалить ненужные драйверы, но может определить устаревшие версии и предложить пользователю от них избавиться.
Можно ли удалить папку Windows.Old в Windows 10








