Удаляем драйвер принтера в ос windows 10
Содержание:
- Если откат не помог
- Как полностью удалить драйверы видеокарт NVIDIA, AMD и Intel
- Что будет, если удалить драйвера GPU
- Использование Display Driver Uninstaller
- Как удалить драйвер Display Driver Uninstaller
- Как удалить драйвера видеокарты
- Как удалить драйвера видеокарты
- Как удалить драйвера для видеокарты на Windows
- Второй шаг: Вход на ПК в безопасном режиме
- Удаление драйверов принтера
Если откат не помог
Откат можно сделать и полностью вручную: удалить ваш текущий драйвер вовсе, скачать на официальном сайте комплектующего старую версию драйвера и установить ее. Это подействует, если предыдущий пункт вам не помог.
Зайдите в то же окно, но теперь нажмите на кнопку в самом низу “Удалить”. Это тоже может потребовать перезагрузки системы.
Запомните этот комплектующий и впредь его не обновляйте, если точно уверены, что новый драйвер пагубно повлиял на систему. Лучше подождите еще одной свежей версии драйвера и попробуйте ее.
Откат драйверов и восстановление драйверов
Лучшая практика, связанная с драйверами аппаратного обеспечения, – всегда поддерживать их в актуальном состоянии. Обычно более новые версии драйверов приносят с собой лучшую совместимость, большую стабильность и иногда новые функции. Почему вы не хотите обновлять? Поскольку несколько раз после обновления вы можете увидеть один из них:
Ну, иногда новые драйверы, выпущенные (особенно версии драйверов BETA), могут фактически вызвать проблемы, включая синие экраны, сбои и сбои в работе оборудования. Если вы оказались в ситуации, когда вы недавно обновили драйвер и с тех пор были проблемы , не паникуйте, эта проблема может быть исправлена
. Ниже я перечислил два метода возврата к предыдущей версии драйвера. Первый метод использует утилиту диспетчера устройств Windows, а второй метод использует Driver Reviver, наш отмеченный наградами инструмент обновления драйверов.
Откат драйвера с помощью диспетчера устройств Windows
Диспетчер устройств Windows – это список всех компонентов оборудования на вашем компьютере. Вы можете найти устройство, которое вы ищете в этом списке, для возврата к более старой версии установленного для него драйвера. Чтобы получить доступ к Диспетчеру устройств, вам нужно сначала открыть панель управления (вы можете получить доступ к ней через меню «Пуск»), а затем открыть «Диспетчер устройств». После того, как вы открыли Диспетчер устройств, вам необходимо выполнить следующие шаги, чтобы отбросить драйвер в предыдущую версию:
Найдите устройство, с которым, по вашему мнению, возникают проблемы, обычно синие ошибки экрана вызваны адаптером дисплея
Щелкните правой кнопкой мыши имя устройства
-
- Выберите «Свойства». Откроется диалоговое окно для этого устройства.
- Откройте вкладку «драйвер».
-
- Нажмите кнопку «Откат драйвера».
- Это откроет предупреждающее сообщение об откате водителя. Вы всегда можете установить новую версию, поэтому нажмите «Да»,
Следуйте инструкциям. Может потребоваться перезагрузка системы. Если проблема не устранена, вы можете выполнить те же действия и нажать кнопку «Обновить драйвер..».
Откат драйвера с помощью драйвера Reviver
Если вы используете Driver Reviver для обновления своих драйверов, процесс перехода к более старой версии драйвера еще проще. Driver Reviver имеет функцию резервного копирования, которая позволяет вам восстановить предыдущий драйвер всего за несколько простых шагов. Вот как:
Open Driver Reviver
Перейдите на вкладку «Резервное копирование».
Нажмите «Начать восстановление»
Здесь вы увидите список ранее созданных точек восстановления. Выберите тот, где вы обновили драйвер, который вызывает проблемы.
Теперь вы увидите список драйверов, включенных в эту резервную копию. Выберите только тот драйвер, который вы хотите отменить. Вам не нужно катить их обратно. Нажмите «Восстановить»
Вы можете получить следующее сообщение о неподписанном драйвере. Выберите «Установить этот драйвер в любом случае»,
И ваше дело!
Если вы хотите, чтобы этот драйвер не отображался в результатах сканирования в будущем, вы можете запустить сканирование с помощью Driver Reviver после восстановления драйвера. Вы увидите, что этот драйвер устарел (потому что мы восстановили старую версию, и мы всегда ищем новые версии при проведении сканирования). Щелкните правой кнопкой мыши на драйвере и выберите «Исключить этот драйвер из будущих сканирований». Теперь вы не увидите это обновление, и вы можете обновить все остальные драйверы, не обновляя это.
Надеюсь, это помогло вам справиться с какой бы то ни было проблемой, с которой вы столкнулись. Если нет, оставьте мне комментарий ниже, и я сделаю все возможное, чтобы помочь вам.
Как полностью удалить драйверы видеокарт NVIDIA, AMD и Intel
Для современных ОС Windows часто не нужно отдельно устанавливать драйверы видеокарт, так как они уже входят в состав системы. Особенно это актуально для пользователей, которые не хотят устанавливать многочисленные дополнительные компоненты, поставляемые с драйвером.
Если же вы являетесь заядлым геймером или вам просто нужны некоторые вспомогательные утилиты, рекомендуется установить обновленные версии драйверов NVIDIA, AMD или Intel, чтобы получить улучшения производительности, стабильности и новые функции.
Иногда вы можете столкнуться с проблемами после установки драйверов. Всегда есть вероятность, что новая версия может конфликтовать с установленной игрой или какое-либо приложение, использующее драйвер, начнет вести себя некорректно.
Вот почему очень часто может понадобится полное удаление драйвера из системы. В большинстве случаев выручает удаление стандартными средствами системы, однако, в некоторых случаях процесс удаления драйвера может не завершиться или прерваться из-за сбоя, причину которого сложно устранить самостоятельно. Для этого можно воспользоваться нашей отдельной инструкцией.
Как удалить драйвер видеокарты NVIDIA / AMD / Intel
В этих случаях будет полезно стороннее приложение Display Driver Uninstaller для удаления драйверов видеокарт NVIDIA, AMD и Intel. Программа совместима со всеми последними версиями Windows. Разработчик предлагает запустить утилиту в безопасном режиме, но это необязательное условие. У пользователя спрашивается, нужно ли выполнить загрузку в безопасном режиме или нет. Если вы ответите утвердительно, то убедитесь, что сохранили прогресс всех изменений, потому что компьютер сразу начнет автоматическую перезагрузку.
Программа может также включать / отключать автоматическое обновление драйверов через Центр обновления Windows. Вы получите информацию об этом при запуске программы.
Все основные функции программы отображаются на одном экране. В верхней части пользователь может выбрать графический драйвер, который требуется удалить. Данная функция пригодиться, когда вы меняете свою видеокарту и хотите удалить все компоненты драйвера, установленные в системе.
Display Driver Uninstaller поддерживает три режима работы:
- Удалить и перезагрузить (настоятельно рекомендуется)
- Удалить без перезагрузки (может привести к проблеме черного экрана)
- Удалить и выключить (для установки новой видеокарты)
Также доступно несколько дополнительных операций: удалить NVIDIA GeForce Experience и включить установку драйверов через Центр обновления Windows по умолчанию. В окне “Параметры” можно включить удаление 3DTV и Physx, а также удаление временных папок C:NVIDIA и C:AMD, которые используются при установке драйверов
Прежде чем выбрать какой-либо из параметров, убедитесь, что вы загрузили пакет драйвера видеокарты с веб-сайта производителя, он вам понадобится после завершения удаления существующих драйверов.
Если вы выберете опцию “Удалить и перезагрузить”, то заметите, что система автоматически перезагружается после короткого периода удаления. Если вы не выбрали автоматическую установку драйвера, Windows будет использовать общий драйвер видеокарты, который может работать с более низким разрешением.
Что будет, если удалить драйвера GPU
Даже начинающему юзеру известно, что от наличия или отсутствия драйверов в системе зависит как работоспособность, так и функционал того или иного подключаемого устройства. Рассмотрим последствия деинсталляции ПО для ГПУ по обоим факторам.
Работоспособность
В современных компьютерах вывод изображения на монитор (или встроенный дисплей в случае ноутбуков либо моноблоков) совершается только посредством видеокарты. Логичным будет сделать вывод, что это невозможно, если отсутствуют подходящие драйвера для видеоадаптера.
На самом деле всё несколько не так. В современных операционных системах (по крайней мере, семейства Windows) вывод изображения возможен даже при отсутствии полноценных драйверов. Это обеспечивают установленное в системе универсальное ПО, так называемые generic drivers, которые вступают в дело, если «нормальные» драйвера удалены или не устанавливались вовсе. Именно поэтому можно работать с компьютером после переустановки Виндовс, когда в системе нет инсталлированных драйверов. Сама же видеокарта будет выглядеть в «Диспетчере устройств» как «Стандартный графический VGA адаптер».
Поэтому видеокарта может работать даже после удаления специфического для неё программного обеспечения. Также наличие или отсутствие этого ПО никоим образом не может физически навредить карте.
Функциональность
Несколько иначе обстоят дела с функциональностью ГПУ
Пользователи, которые часто сталкиваются с переустановкой ОС, могли обратить внимание, что сразу после первого запуска системы (особенно Windows 7 и старше) разрешение на мониторе очень низкое, как и диапазон цветности. Дело в том, что в уже упомянутых выше generic drivers доступные возможности сильно ограничены
Это сделано ради максимальной совместимости: режим разрешения SVGA (800×600 точек) и цветности 16-бит поддерживается практически всеми доступными адаптерами по умолчанию, в том числе и очень старыми устройствами, которым больше 15 лет.
Само собой разумеется, что при таких ограничениях не получится максимально использовать функционал видеокарты: не получится посмотреть видео как в интернете, так и офлайн, и уж тем более не получится запустить требовательные игры или приложения, которые активно задействуют графический адаптер. Стандартные драйвера Виндовс просто на это не рассчитаны, они — временная мера, которая нужна для обеспечения минимально допустимого удобства, пока пользователь или администратор не установит подходящий пакет программного обеспечения. Следовательно, из-за отсутствия подходящих драйверов функционал видеокарты будет значительно урезан.
Заключение
Таким образом, можем сделать вывод, что отсутствие драйверов почти никак не влияет на работоспособность видеокарты, но значительно уменьшает её функциональность. По этой причине рекомендуется при первой возможности загрузить и установить подходящие драйвера для графического адаптера. Если же драйвера по каким-то причинам не получается установить, прочтите следующее руководство.
Подробнее: Не устанавливаются драйвера на видеокарту
Опишите, что у вас не получилось.
Наши специалисты постараются ответить максимально быстро.
Использование Display Driver Uninstaller
Скачать Display Driver Uninstaller можно с официальной страницы (ссылки на загрузку находятся внизу страницы, в загруженном архиве вы найдете еще один самораспаковывающийся архив exe, в котором уже и находится программа). Установка на компьютер не требуется — достаточно запуска «Display Driver Uninstaller.exe» в папке с распакованными файлами.
Программу рекомендуется использовать, запустив Windows в безопасном режиме. Она может самостоятельно перезагрузить компьютер, а можно сделать это вручную. Для этого нажмите Win + R, наберите msconfig, после чего на вкладке «Загрузка» выберите текущую ОС, установите отметку «Безопасный режим», примените настройки и выполните перезагрузку. Не забудьте по завершении всех действий убрать эту же отметку.
После запуска можно установить русский язык программы (у меня он не включился автоматически) справа внизу. В главном окне программы вам предлагается:
- Выбрать драйвер видеокарты, который нужно удалить — NVIDIA, AMD, Intel.
- Выбрать одно из действий — полное удаление и перезагрузка (рекомендуется), удаление без перезагрузки и удаление и выключение видеокарты (для установки новой).
В большинстве случаев достаточно выбрать первый вариант — Display Driver Uninstaller автоматически создаст точку восстановления системы, проведет удаление всех компонентов выбранного драйвера и перезагрузит компьютер. На всякий случай программа также сохраняет логи (журнал действий и результатов) в текстовый файл, который можно просмотреть, если что-то пошло не так или нужно получить информацию о произведенных действиях.
Дополнительно, прежде чем удалить драйвера видеокарты, вы можете нажать «Options» в меню и настроить опции удаления, например, отказаться от удаления NVIDIA PhysX, отключить создание точки восстановления (не рекомендую) и другие опции.
Как удалить драйвер Display Driver Uninstaller
Предыстория & Установка
Небольшая предыстория. Месяц назад брал на тестирование Gigabate GTX1080 8 Гб. Сейчас использую свою видеокарту Asus Strix RX580 8 Гб. Собственно по очереди использовались видеокарты NVIDIA и AMD. Драйвера зелёных были правильно деинсталлированы (удалены).
Запустив Display Driver Uninstaller, я был немного удивлён. Некоторые данные неиспользуемой графической карты ещё сохранены. Журнал утилиты содержит следующие данные: Видеокарта #0000 — Модель: Radeon RX 580 Series и Видеокарта #0001 — Модель: NVIDIA GeForce GTX 1080.
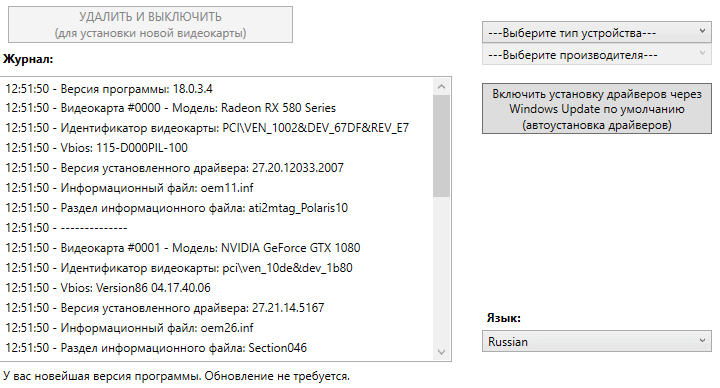
Как удалялись драйвера NVIDIA? В разделе Параметры > Приложения > Приложения и возможности. Нашёл NVIDIA Графический драйвер и нажал несколько раз Удалить. В деинсталляторе подтвердил удаление. Пришлось и другие программы NVIDIA так удалять.
Загрузите Display Driver Uninstaller с официального сайта. Распакуйте её данные в удобное для Вас место (по умолчанию расположение программы). Запустите программу от имени администратора Windows 10. Вы должны понимать, что делаете и иметь резервную копию.
Важно! Для лучшей беспроблемной очистки рекомендуется перезагрузить компьютер в безопасный режим. Иначе Вы увидите предупреждение: DDU определил, что Вы используете систему не в безопасном режиме
Хотя и так можно удалить драйвер. Всё отлично работает.
Как пользоваться DDU
В строке тип устройства выберите: Видеокарта и укажите производителя AMD (или NVIDIA). Нажмите кнопку УДАЛИТЬ И ПЕРЕЗАГРУЗИТЬ (что настоятельно для всех рекомендуется).
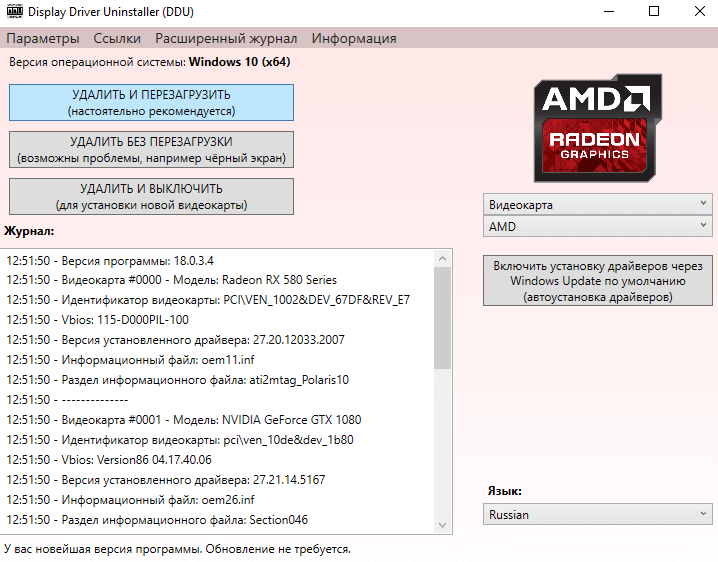
- УДАЛИТЬ И ПЕРЕЗАГРУЗИТЬ — система подтянет базовый драйвер видеоадаптера Майкрософт. И спустя некоторое время будет загружено автоматически нужный драйвер.
- УДАЛИТЬ БЕЗ ПЕРЕЗАГРУЗКИ — это может привести к проблеме чёрного экрана. Что настоятельно не рекомендуется выбирать. Хотя драйвер должен подхватить изображение.
- УДАЛИТЬ И ВЫКЛЮЧИТЬ — стоит использовать для установки новой видеокарты. После включения компьютера дождитесь автоматической загрузки драйверов или установите сами.
Ещё стандартные значения некоторых настроек нужно изменить. В разделе Параметры снимите отметки Удалять папки C:\AMD и C:\NVIDIA с драйверами. Я себе ещё отключил возможную рекламу Показывать предложения от наших партнёров. Это мне не нужно.
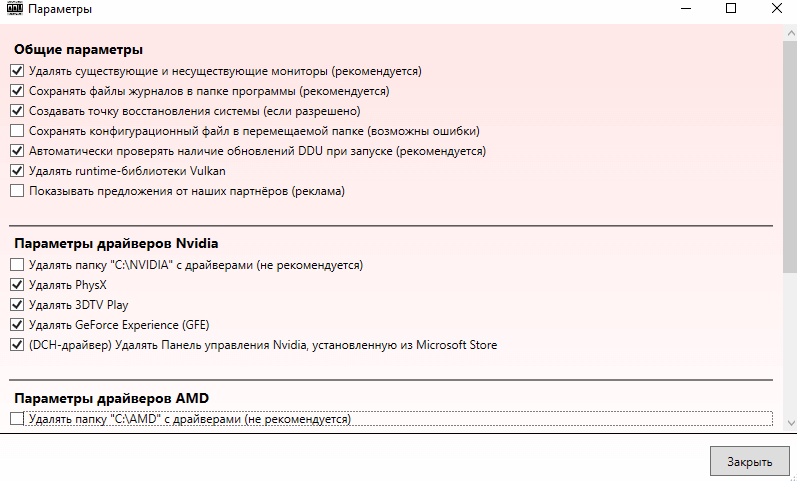
С моей видеокартой AMD всё понятно. А графический процессор NVIDIA уже давно не используется. Попробуем очистить ненужные данные. Выбираю Видеокарта > NVIDIA и нажимаю УДАЛИТЬ БЕЗ ПЕРЕЗАГРУЗКИ. Несколько секунд и данных о видеокарте GTX 1080 нет.
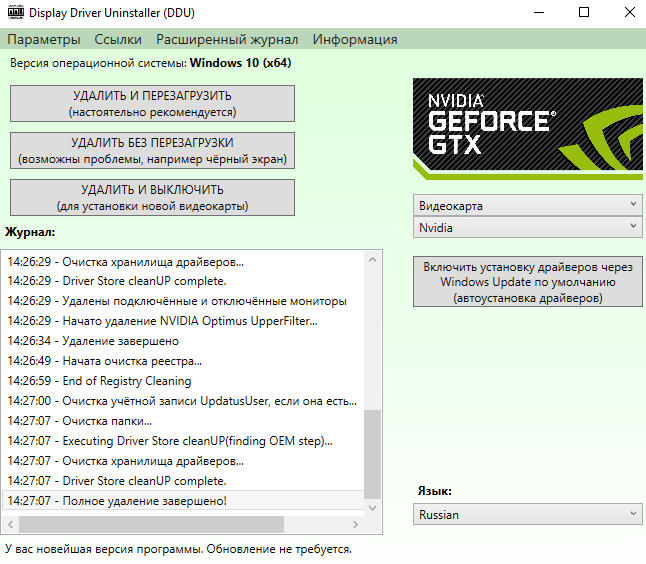
Заключение
Программа Display Driver Uninstaller позволяет быстро и полностью удалить драйвера видеокарты. Она постоянно обновляется и работает в последних версиях Windows 10. Мне понадобилась программа, чтобы с лёгкостью спустя месяц удалить остатки драйверов NVIDIA.
Как удалить драйвера видеокарты
Для удаления видеодрайвера можно воспользоваться стандартными функциями системы или сделать это с помощью дополнительного программного обеспечения. Стоит помнить, что иногда воспользоваться первым вариантом невозможно.
Способ 1: Driver Sweeper
Driver Sweeper – полезная утилита, позволяющая удалять не только видеодрайвер, но и аналогичное ПО для других устройств. Благодаря простому интерфейсу без лишних функций и русской локализации в программе разберутся даже неопытные пользователи. Нужно выполнить следующие вещи:
-
В главном меню выбрать пункт «Анализ и очистка».
Анализ и очистка в Driver Sweeper
-
После этого в окне появится список драйверов, которые можно удалить с помощью программы. Необходимо выставить напротив программного обеспечения той видеокарты, которая установлена на компьютере. Это может быть AMD или NVIDIA. Далее нужно нажать на кнопку «Анализ».
Выбор драйверов из списка в Driver Sweeper
-
Программа выполнит поиск всей информации об установленных драйверах. Чтобы удалить файлы, нужно выбрать все пункты, после чего нажать на кнопку «Очистка».
Результаты анализа в Driver Sweeper
-
Программа выдаст предупреждение. Для удаления информации нажмите на «ОК».
- Начнется удаление драйвера видеокарты, процесс займет некоторое время. По окончании потребуется перезагрузить компьютер.
Способ 2: Driver Fusion
Данная программа имеет большую функциональность и может автоматически обновлять, удалять и делать резервные копии драйверов. Также есть и другие функции, которые доступны в премиумной версии Driver Fusion. Для удаления нужно:
-
Запустить программу от имени администратора.
-
В открывшемся окне выбрать пункт «Очиститель драйверов» и нажать на кнопку «Видеоадаптеры».
Меню очистки драйверов через Driver Fusion
-
Выбрать производителя GPU, установленной на компьютере. Начнется процесс сканирования системы. После его завершения появится информация о видеокарте и список файлов, которые можно удалить.
Найденные драйверы видеокарты в Driver Fusion
- Чтобы начать процесс, нажмите на «Очистка». вверху окна программы
Очистка найденных драйверов в Driver Fusion
-
Подтвердите действие, нажав на кнопку «Да».
Подтверждение удаления драйверов видеокарты в Driver Fusion
Способ 3: Display Driver Uninstaller
Данная утилита предназначена только для удаления драйверов видеокарты. Она справится с процессом даже в том случае, если он работает некорректно. Работать с Display Driver Uninstaller рекомендуется в безопасном режиме. При запуске она автоматически определит марку установленного видеоадаптера. Для удаления ПО нужно:
-
В главном окне нажать на кнопку «Параметры» и выбрать опции, например, отказаться от удаления NVIDIA PhysX, включить создание точки восстановления и другие. Для начинающих пользователей лучше пропустить данный пункт.
Параметры работы Display Driver Uninstaller
-
Вернувшись в главное окно, выбрать одно из действий – полное удаление и перезагрузку, удаление без перезагрузки или удаление и выключение видеоадаптера. Если вы не планируете ставить новую видеокарту, рекомендуется выбрать первый пункт.
Удаление и перезагрузка через Display Driver Uninstaller
- После этого начнется процесс удаления всех файлов и после его завершения компьютер перезагрузится.
Способ 4: Программы и компоненты
Это стандартный способ очистки, не нужно скачивать дополнительное программное обеспечение. Но чтобы удалить всю информацию, этого способа будет недостаточно – он стирает только файлы из основных директорий. Алгоритм на примере AMD следующий:
-
Зайти в “Панель управления” и выбрать пункт «Программы и компоненты».
Программы и компоненты в Панели управления
-
В появившемся окне выбрать сам драйвер, после чего откроется программа установки/удаления. Нужно нажать на кнопку “Далее”.
-
Выбрать пункт «Диспетчер удаления».
-
Появится предупреждение, с которым нужно согласиться.
Владельцам NVIDIA и Intelнужно проделать аналогичные шаги, разница будет заключаться лишь в программном обеспечении, через которое происходит деинсталляция.
Заключение
Удаление драйверов видеокарты – несложный процесс, который рекомендуется выполнять с помощью дополнительного ПО. Это обеспечит полную очистку от файлов и записей в реестре.
Как удалить драйвера видеокарты
Для удаления видеодрайвера можно воспользоваться стандартными функциями системы или сделать это с помощью дополнительного программного обеспечения. Стоит помнить, что иногда воспользоваться первым вариантом невозможно.
Способ 1: Driver Sweeper
Driver Sweeper – полезная утилита, позволяющая удалять не только видеодрайвер, но и аналогичное ПО для других устройств. Благодаря простому интерфейсу без лишних функций и русской локализации в программе разберутся даже неопытные пользователи. Нужно выполнить следующие вещи:
-
В главном меню выбрать пункт «Анализ и очистка».
Анализ и очистка в Driver Sweeper
-
После этого в окне появится список драйверов, которые можно удалить с помощью программы. Необходимо выставить напротив программного обеспечения той видеокарты, которая установлена на компьютере. Это может быть AMD или NVIDIA. Далее нужно нажать на кнопку «Анализ».
Выбор драйверов из списка в Driver Sweeper
-
Программа выполнит поиск всей информации об установленных драйверах. Чтобы удалить файлы, нужно выбрать все пункты, после чего нажать на кнопку «Очистка».
Результаты анализа в Driver Sweeper
-
Программа выдаст предупреждение. Для удаления информации нажмите на «ОК».
- Начнется удаление драйвера видеокарты, процесс займет некоторое время. По окончании потребуется перезагрузить компьютер.
Способ 2: Driver Fusion
Данная программа имеет большую функциональность и может автоматически обновлять, удалять и делать резервные копии драйверов. Также есть и другие функции, которые доступны в премиумной версии Driver Fusion. Для удаления нужно:
-
Запустить программу от имени администратора.
-
В открывшемся окне выбрать пункт «Очиститель драйверов» и нажать на кнопку «Видеоадаптеры».
Меню очистки драйверов через Driver Fusion
-
Выбрать производителя GPU, установленной на компьютере. Начнется процесс сканирования системы. После его завершения появится информация о видеокарте и список файлов, которые можно удалить.
Найденные драйверы видеокарты в Driver Fusion
- Чтобы начать процесс, нажмите на «Очистка». вверху окна программы
Очистка найденных драйверов в Driver Fusion
-
Подтвердите действие, нажав на кнопку «Да».
Подтверждение удаления драйверов видеокарты в Driver Fusion
Способ 3: Display Driver Uninstaller
Данная утилита предназначена только для удаления драйверов видеокарты. Она справится с процессом даже в том случае, если он работает некорректно. Работать с Display Driver Uninstaller рекомендуется в безопасном режиме. При запуске она автоматически определит марку установленного видеоадаптера. Для удаления ПО нужно:
-
В главном окне нажать на кнопку «Параметры» и выбрать опции, например, отказаться от удаления NVIDIA PhysX, включить создание точки восстановления и другие. Для начинающих пользователей лучше пропустить данный пункт.
Параметры работы Display Driver Uninstaller
-
Вернувшись в главное окно, выбрать одно из действий – полное удаление и перезагрузку, удаление без перезагрузки или удаление и выключение видеоадаптера. Если вы не планируете ставить новую видеокарту, рекомендуется выбрать первый пункт.
Удаление и перезагрузка через Display Driver Uninstaller
- После этого начнется процесс удаления всех файлов и после его завершения компьютер перезагрузится.
Способ 4: Программы и компоненты
Это стандартный способ очистки, не нужно скачивать дополнительное программное обеспечение. Но чтобы удалить всю информацию, этого способа будет недостаточно – он стирает только файлы из основных директорий. Алгоритм на примере AMD следующий:
-
Зайти в “Панель управления” и выбрать пункт «Программы и компоненты».
Программы и компоненты в Панели управления
-
В появившемся окне выбрать сам драйвер, после чего откроется программа установки/удаления. Нужно нажать на кнопку “Далее”.
-
Выбрать пункт «Диспетчер удаления».
-
Появится предупреждение, с которым нужно согласиться.
Владельцам NVIDIA и Intelнужно проделать аналогичные шаги, разница будет заключаться лишь в программном обеспечении, через которое происходит деинсталляция.
Заключение
Удаление драйверов видеокарты – несложный процесс, который рекомендуется выполнять с помощью дополнительного ПО. Это обеспечит полную очистку от файлов и записей в реестре.
Как удалить драйвера для видеокарты на Windows
Деинсталляция драйверов для графических устройств, в том числе и для видеокарты – это необязательный процесс.
Однако, если у вас возникли проблемы с отображением графической информации, установкой новых драйверов и т.д., то вам придётся удалять старые «дрова» вручную.
Далее, в статье, разберёмся более подробно о том, как это сделать максимально правильно и не навредить при этом системе.
Как удалить драйвера видеокарты
Не нужно удалять драйвера без серьёзной на то необходимости, так как в противном случае могут появиться серьёзные проблемы с работой устройств. Если же таковая необходимость возникла, то удаление дефективных драйверов можно провести несколькими способами.
Вариант 1: «Диспетчер устройств»
Это стандартный вариант для операционной системы Windows. В принципе, он полностью безопасен. Вам также не потребуется устанавливать какое-либо дополнительное ПО.
Инструкция для данного варианта выглядит следующим образом:
- Вызовите «Диспетчер устройств» любым удобным способом. Вы можете открыть его из «Панели управления». Также есть вариант с запуском через строку «Выполнить». Вызовите её комбинацией клавиш Win+R. Туда введите значение devmgmt.msc и нажмите Enter или «Ок».
- Среди списка представленных вкладок раскройте вкладку «адаптеры».
- Среди представленных графических адаптеров нажмите правой кнопкой мыши по тому, драйвера для которого вы хотите удалить. В контекстном меню выберите вариант «Свойства».
- В окне свойств нажмите на вкладку «Драйвер». Там нужно будет нажать на кнопку «Удалить».
- У вас должно появиться окошко, в котором нужно будет дать подтверждение удаления данного драйвера. Здесь проверьте, чтобы стояла единственная галочка и нажмите «Ок».
- Начнётся процесс удаления драйвера из системы. По окончании данного процесса вы увидите системное уведомление об успешном завершении операции.
Вариант 2: CCleaner
Это многофункциональная программа, с помощью которой вы можете без проблем удалить ненужные драйвера. Дополнительно она способа выполнять различный список мероприятий по улучшению работоспособности операционной системы Windows, например, чистить реестр, настраивать автозагрузку программ и т.д.
Удаление драйверов с помощью этой программы производится по следующей инструкции:
- Выполните запуск CCleaner. В левой части раскройте вкладку «Сервис».
- Теперь вам нужно выбрать раздел «Удаление программ». Будет сформирован список всех установленных на компьютере программ.
- Среди списка ПО нужно найти то, которое относится к вашей видеокарте. Например, у AMD это будет программа «AMD Software», а у NVIDIA будет строка «NVIDIA графический драйвер».
- Нажмите правой кнопкой мыши по нужной строке. Из контекстного меню выберите вариант «Деинсталляция». Не выбирайте вариант «Удалить», так как в таком случае программа просто удалится из списка, но останется на компьютере.
- Откроется стандартный мастер удаления от производителя вашей видеокарты. Здесь нужно нажать на кнопку «Удалить».
- Начнётся удаление файлов программного обеспечения вашего видеоадаптера. Процесс займёт пару минут, возможно, времени уйдёт даже меньше. Когда очистка будет завершена жмите на кнопку «Перезагрузить сейчас».
- Когда система будет перезагружена драйверов видеокарты в ней уже не будет.
Вариант 3: Специальные утилиты
В интернете можно найти список специальных программ, позволяющих выполнить удаление драйверов. Их достаточно много и далеко не все из них заслуживают доверия пользователей. Чтобы вам не искать долго нужное ПО, разберём процесс удаления на примере программки Display Driver Uninstaller.
Инструкция по её использованию выглядит следующим образом:
Вариант 4: «Панель управления»
Тоже ещё один стандартный способ удалить драйвера видеокарты в Windows. Здесь работа будет больше производиться с программой, отвечающей за обслуживание самой видеокарты.
Второй шаг: Вход на ПК в безопасном режиме
Чтобы вручную удалить драйвер видеокарты, рекомендуется войти на устройство в «Безопасном режиме». Для этого пользователю нужно будет выполнить следующие манипуляции:
- Выключить ПК, удерживая клавишу «Shift».
- После включения компьютера на мониторе отобразится синее диалоговое окно «Выбора действия». Пользователю нужно зайти в раздел «Поиск неисправностей», выбрать пункт меню «Доп. параметры» и из окна «Дополнительные параметры» зайти в «Параметры загрузки» (меню находится в правом нижнем углу экрана).
- Система предложит юзеру выбрать один из доступных вариантов загрузки. Для последующего удаления старых драйверов видеокарты потребуется выбрать опцию «Включить безопасный режим». Для этого необходимо тапнуть на кнопку «F4» или на цифру «4» с клавиатуры, после чего ПК автоматически включится в защищенном режиме.
- Можно приступить к процессу удаления.
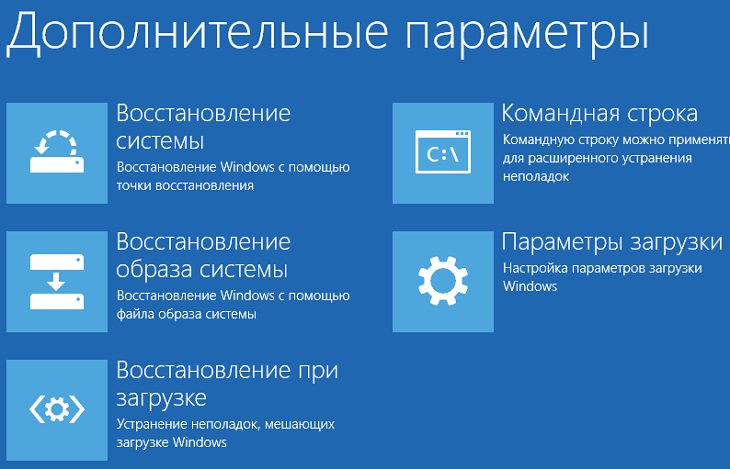
Удаление драйверов принтера
Данная процедура необходима в тех случаях, когда нам требуется установить программное обеспечение для нового принтера или переустановить драйвер для старого. Если в системе уже имеются аналогичные файлы, которые к тому же еще и могут быть повреждены, то высока вероятность возникновения конфликтов или вовсе отказа инсталляции.
Простое удаление принтера в «Диспетчере устройств» или соответствующем разделе управления не позволяет полностью очистить ОС от файлов «дров», поэтому необходимо прибегнуть к другим инструментам. Существуют как сторонние программные решения, так и средства, встроенные в Windows.
Способ 1: Сторонние программы
На сегодняшний день полноценного софта для решения поставленной задачи почти не осталось. Есть узкоспециализированный Display Driver Uninstaller для видеокарт и Driver Fusion, представляющий собой инструмент для обновления и управления драйверами.
-
Запускаем программу и идем на вкладку «Очиститель драйверов».
-
Справа раскрываем список «Принтеры».
-
Кликаем по пункту с названием производителя устройства.
Далее действуем так: если у нас только один принтер этого вендора, удаляем все файлы. Если же устройств несколько, руководствуемся кодом модели в имени документа.
Удаление производится следующим образом:
-
Жмем на кнопку с тремя полосками в правом верхнем углу интерфейса («Выбрать»).
-
Возле всех файлов появятся чекбоксы с установленными флажками. Убираем ненужные и нажимаем «Очистить».
- После удаления драйверов рекомендуется перезагрузить ПК.
Далее поговорим, как воспользоваться инструментами, имеющимися в арсенале самой Windows.
Способ 2: Оснастка «Управление печатью»
Данная оснастка представляет собой системный инструмент, позволяющий просматривать списки установленных принтеров, проверять их статус, задействовать или приостанавливать работу, использовать групповые политики и многое другое. Нас же интересует еще одна функция, управляющая драйверами.
-
Открываем системный поиск, кликнув по значку с лупой на «Панели задач». В поле ввода пишем «Управление печатью» и переходим к найденному классическому приложению.
-
Раскрываем по очереди ветки «Серверы печати» и «DESKTOP-XXXXXX (локально)».
-
Кликаем по пункту «Драйверы», после чего в экране справа появится список всех установленных драйверов для принтеров.
-
Нажимаем правой кнопкой мыши по названию файла (принтера) и выбираем «Удалить».
-
Подтверждаем свое намерение кнопкой «Да».
- Готово, драйвер удален.
Способ 3: Параметры системы
Управлять сервером печати, в том числе и драйверами принтеров можно и из системных параметров Windows. Добраться до них можно из меню «Пуск» или нажав сочетание клавиш Win+I.
-
Переходим в раздел «Устройства».
-
Выбираем пункт «Принтеры и сканеры», после чего прокручиваем окно вниз и ищем ссылку «Свойства сервера печати».
-
Идем на вкладку «Драйверы», в представленном списке выбираем пункт с названием принтера и жмем кнопку «Удалить».
-
Оставляем переключатель в положение «Удалить только драйвер» и нажимаем ОК.
-
Система предупредит нас о том, что сейчас произойдет полное удаление файлов. Соглашаемся, нажав кнопку «Да».
Возможные проблемы и их решение
Действия, приведенные в обоих способах с использованием системных средств, могут завершиться вот такой ошибкой:
Это говорит о том, что устройство, даже будучи физически отключенным от компьютера, осталось «висеть» в системе. Его требуется удалить вручную.
- Открываем раздел управления устройствами системных параметров и переходим на вкладку «Принтеры и сканеры» (см. выше).
-
Ищем принтер в списке, кликаем по его названию и жмем на кнопку «Удалить устройство».
-
Подтверждаем действие кнопкой «Да».
Теперь можно переходить к деинсталляции драйвера.
Заключение
Мы сегодня решили задачу по удалению лишних драйверов для принтеров в ОС Windows 10
Каким способом пользоваться, не важно, так как они равноценны по получаемому результату. Если вам часто приходится манипулировать программным обеспечением для устройств, имеет смысл держать под рукой удобный софт от сторонних разработчиков. Если же требуется быстро наладить работу принтера, устранить конфликты и ошибки, переустановить драйвер и так далее, лучше обратиться к системным средствам
Если же требуется быстро наладить работу принтера, устранить конфликты и ошибки, переустановить драйвер и так далее, лучше обратиться к системным средствам.
Опишите, что у вас не получилось.
Наши специалисты постараются ответить максимально быстро.








