Как удалить принтер в windows 10 полностью
Содержание:
- Способы поиска подходящего драйвера для нового принтера
- Как удалить принтер в Windows 10
- Удаление драйверов принтера
- Удаление драйверов с помощью программы Driver Fusion
- Удаление драйверов принтера
- Очищаем реестр Windows
- Как удалить принтер в Windows 10
- Удаление других приложений Epson
- Через «Устройства и принтеры»
- Удаление драйверов с помощью программы Driver Fusion
- Способ 3Б (другая комбинация для сервисного меню)
Способы поиска подходящего драйвера для нового принтера
Бывают случаи, когда к принтеру не найдено никаких CD (или DVD) дисков с ПО. Так часто бывает, если приобретено оборудование с рук или на рынке. Тогда придется искать ПО своими силами — в сети. Сначала придется выяснить марку и модель МФУ или принтера.

Если название бренда часто наносится на лицевые панели — Canon, HP (и другие), то наименование модели рекомендуется искать либо снизу устройства, либо на боковой панели (чаще — сзади). Должен быть приклеен прямоугольник (шильдик) с указанием технической информации и данными о производителе. Модель указывается в формате (пример на фото): Lexmark MS510dn.

Шаг 1.
Эту информацию вводим в поисковую строчку системы (Google или Yandex)
Важно ориентироваться на сайт настоящих производителей
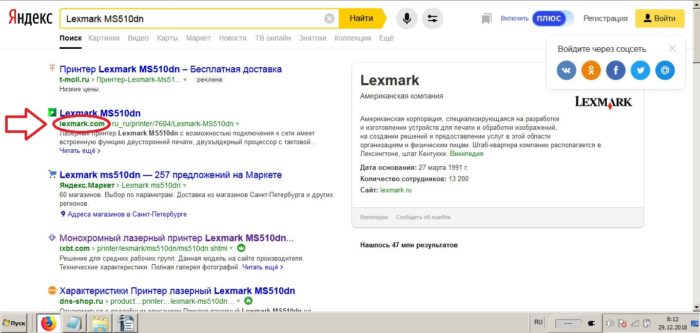
Все производители размещают файлы драйверов на собственных официальных сайтах.
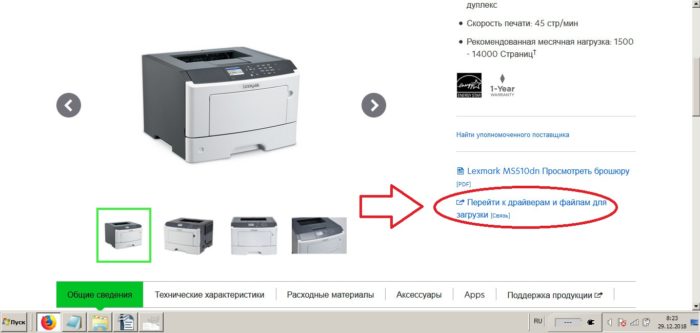
Шаг 2.
Теперь нужно выбрать тип ОС, ее версию и язык ПО и скачать драйверы, инструкции по настройке (если есть), а также прилагаемые к нему программы.
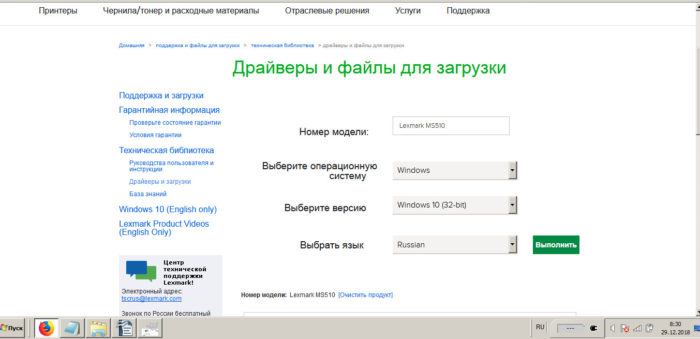
Как удалить принтер в Windows 10
Есть несколько способов удаления принтера на компьютере с Windows, поэтому я расскажу о пяти из них:
- Через Настройки
- Через панель управления
- Использование свойств сервера печати
- Использование командной строки
- Через редактор реестра.
1]Удалите принтер с помощью настроек
- Откройте настройки Windows.
- Среди категорий вы найдете одну под названием «Устройства». Нажмите здесь.
- Прокрутите список слева и выберите «Принтеры и сканеры». Там вы найдете список всех принтеров и сканеров, которые на данный момент установлены на вашем компьютере.
- Нажмите на тот, который хотите удалить, и вам будет предложена опция «удалить устройство».
Выполнение до этого подойдет для большинства людей, но если вы используете стороннее приложение для запуска этих принтеров, вам также придется избавиться от него. Это можно сделать:
- Выбор «Приложения» в «Настройках».
- Нажмите “Приложения и функции”.
- Выберите программное обеспечение и удалите.
2]Удалите принтер с помощью панели управления.
- Откройте панель управления, набрав так на панели поиска вашего компьютера.
- Перейдите в категорию «Оборудование и звук».
- Щелкните вариант с надписью «Устройство и принтеры».
- Здесь щелкните правой кнопкой мыши принтер, который вы хотите удалить, и в появившемся раскрывающемся списке выберите «Удалить устройство».
Вам следует выполнить вышеупомянутые шаги по удалению любого программного обеспечения, связанного с принтером, если вы решите отключить принтеры, используя этот метод.
3]Удалите принтер с помощью свойств сервера печати.
Иногда может быть ситуация, когда даже после удаления принтера через настройки вашего устройства вы все еще видите его среди принтеров, которые в настоящее время или ранее были связаны с вашим компьютером. В таком сценарии вы можете использовать свойства сервера печати вашего устройства, чтобы удалить принтер.
- Откройте настройки своего компьютера и перейдите в «Устройства».
- Слева под соответствующими настройками вы увидите параметр под названием «Свойства сервера печати».
Другой способ, и довольно быстрый, открытия Свойства сервера печати, – открыть выполнение «Выполнить», ввести следующее и нажать Enter:
printui /s /t2
В любом случае вернемся, нажав на Свойства сервера печати ссылка откроет отдельное диалоговое окно со списком различных свойств. Выберите настройки «Драйверы».
Затем он покажет все принтеры, хранящиеся в инвентаре вашего компьютера.
Щелкните тот, который хотите удалить, и нажмите «Удалить» в нижней части поля.
4]Удалите принтер с помощью командной строки.
Вы также можете использовать командную строку Windows, чтобы удалить принтер с вашего устройства.
Выберите Пуск и после поиска командной строки запустите ее от имени администратора.
Введите следующую команду, чтобы получить список принтеров, хранящихся в памяти вашего компьютера, и нажмите «Enter».
wmic printer get name
Затем введите следующую команду и замените «Имя принтера» на имя принтера, который вы хотите удалить, как это указано в списке, созданном с помощью запроса выше. Нажмите Enter, чтобы завершить процесс.
printui.exe /dl /n "Printer Name"
Это должно помочь, если ваш удаленный принтер продолжает появляться.
5]Удалите принтер с помощью редактора реестра.
Реестр Windows – это набор баз данных настроек Windows. Именно в этом реестре Windows хранятся настройки большинства программ и оборудования. Редактор реестра – это шлюз для редактирования или сканирования существующих параметров программы. Это также можно использовать для удаления принтеров с ПК с Windows 10.
- В команде «Выполнить» введите regedit.exe и нажмите клавишу ВВОД, чтобы открыть редактор реестра.
- Чтобы найти принтеры, связанные с вашим компьютером, введите следующий ключ.
HKEY_CURRENT_USERSOFTWAREClassesLocal SettingsPrintersRoamed
Затем используйте следующий ключ.
HKEY_LOCAL_MACHINESYSTEMCurrentControlSetControlPrintPrinters
Это поможет представить вам список принтеров, из которого вы можете щелкнуть правой кнопкой мыши конкретный принтер и выбрать «Удалить».
Есть еще несколько методов, которыми вы можете следовать, чтобы удалить принтеры со своих компьютеров, например, с помощью PowerShell или настроек управления печатью, все из которых так же хороши, как и вышеупомянутые.
Надеюсь, этот пост окажется для вас полезным.
Удаление драйверов принтера
Данная процедура необходима в тех случаях, когда нам требуется установить программное обеспечение для нового принтера или переустановить драйвер для старого. Если в системе уже имеются аналогичные файлы, которые к тому же еще и могут быть повреждены, то высока вероятность возникновения конфликтов или вовсе отказа инсталляции.
Простое удаление принтера в «Диспетчере устройств» или соответствующем разделе управления не позволяет полностью очистить ОС от файлов «дров», поэтому необходимо прибегнуть к другим инструментам. Существуют как сторонние программные решения, так и средства, встроенные в Windows.
Способ 1: Сторонние программы
На сегодняшний день полноценного софта для решения поставленной задачи почти не осталось. Есть узкоспециализированный Display Driver Uninstaller для видеокарт и Driver Fusion, представляющий собой инструмент для обновления и управления драйверами.
-
Запускаем программу и идем на вкладку «Очиститель драйверов».
-
Справа раскрываем список «Принтеры».
-
Кликаем по пункту с названием производителя устройства.
Далее действуем так: если у нас только один принтер этого вендора, удаляем все файлы. Если же устройств несколько, руководствуемся кодом модели в имени документа.
Удаление производится следующим образом:
-
Жмем на кнопку с тремя полосками в правом верхнем углу интерфейса («Выбрать»).
-
Возле всех файлов появятся чекбоксы с установленными флажками. Убираем ненужные и нажимаем «Очистить».
- После удаления драйверов рекомендуется перезагрузить ПК.
Далее поговорим, как воспользоваться инструментами, имеющимися в арсенале самой Windows.
Способ 2: Оснастка «Управление печатью»
Данная оснастка представляет собой системный инструмент, позволяющий просматривать списки установленных принтеров, проверять их статус, задействовать или приостанавливать работу, использовать групповые политики и многое другое. Нас же интересует еще одна функция, управляющая драйверами.
-
Открываем системный поиск, кликнув по значку с лупой на «Панели задач». В поле ввода пишем «Управление печатью» и переходим к найденному классическому приложению.
-
Раскрываем по очереди ветки «Серверы печати» и «DESKTOP-XXXXXX (локально)».
-
Кликаем по пункту «Драйверы», после чего в экране справа появится список всех установленных драйверов для принтеров.
-
Нажимаем правой кнопкой мыши по названию файла (принтера) и выбираем «Удалить».
-
Подтверждаем свое намерение кнопкой «Да».
- Готово, драйвер удален.
Способ 3: Параметры системы
Управлять сервером печати, в том числе и драйверами принтеров можно и из системных параметров Windows. Добраться до них можно из меню «Пуск» или нажав сочетание клавиш Win+I.
-
Переходим в раздел «Устройства».
-
Выбираем пункт «Принтеры и сканеры», после чего прокручиваем окно вниз и ищем ссылку «Свойства сервера печати».
-
Идем на вкладку «Драйверы», в представленном списке выбираем пункт с названием принтера и жмем кнопку «Удалить».
-
Оставляем переключатель в положение «Удалить только драйвер» и нажимаем ОК.
-
Система предупредит нас о том, что сейчас произойдет полное удаление файлов. Соглашаемся, нажав кнопку «Да».
Возможные проблемы и их решение
Действия, приведенные в обоих способах с использованием системных средств, могут завершиться вот такой ошибкой:
Это говорит о том, что устройство, даже будучи физически отключенным от компьютера, осталось «висеть» в системе. Его требуется удалить вручную.
- Открываем раздел управления устройствами системных параметров и переходим на вкладку «Принтеры и сканеры» (см. выше).
-
Ищем принтер в списке, кликаем по его названию и жмем на кнопку «Удалить устройство».
-
Подтверждаем действие кнопкой «Да».
Теперь можно переходить к деинсталляции драйвера.
Заключение
Мы сегодня решили задачу по удалению лишних драйверов для принтеров в ОС Windows 10
Каким способом пользоваться, не важно, так как они равноценны по получаемому результату. Если вам часто приходится манипулировать программным обеспечением для устройств, имеет смысл держать под рукой удобный софт от сторонних разработчиков. Если же требуется быстро наладить работу принтера, устранить конфликты и ошибки, переустановить драйвер и так далее, лучше обратиться к системным средствам
Если же требуется быстро наладить работу принтера, устранить конфликты и ошибки, переустановить драйвер и так далее, лучше обратиться к системным средствам.
Опишите, что у вас не получилось.
Наши специалисты постараются ответить максимально быстро.
Удаление драйверов с помощью программы Driver Fusion
Эта утилита помогает работать с драйверами. Подходит для тех, кто не хочет вникать в работу системы или структуру реестра Windows.
Интерфейс программы Driver Fusion
Основные функции программы:
- проверка драйверов, установленных в системе (поиск более свежих версий);
- полнейшее удаление системного ПО;
- создание резервного архива драйверов.
Утилита способна опознать устройства большинства фирм-производителей. Во время выполнения критических действий (установки/удаления драйверов) Driver Fusion обязательно создает контрольную точку восстановления. Если система Windows начнет работать нестабильно, то можно будет отменить все изменения.
Как скачать и установить
Шаг 1. Заходим на надежный сайт или сайт разработчика данной утилиты, введя запрос в поисковой строке любого браузера.
В поле поиска вводим «скачать Driver Fusion, переходим на надежный сайт
Шаг 2. Жмем на кнопку «Последняя версия».
Жмем на кнопку «Последняя версия»
Шаг 3. В открывшейся странице — на кнопку «Скачать». Нужно указать папку, в которую будет помещен файл.
Нажимаем «Скачать»
Шаг 4. В итоге на жестком диске окажется исполняемый файл — около 4 МБ. Его нужно запустить.
Запускаем двойным щелчком мышки установочный файл утилиты из папки «Загрузки»
Шаг 5. Нажать «ОК».
Нажимаем «ОК»
Шаг 6. Мастер установок сообщит, что есть версия премиум, которую возможно приобрести, кликните «Далее».
Кликаем «Далее»
Шаг 7. Появится лицензионное соглашения, по желанию прочитайте, кликните «Принимаю».
Кликаем «Принимаю»
Шаг 8. Выбрать место для установки по желанию, щелкнув по кнопке «Обзор». Или оставить по умолчанию — «C:»-«Program Files (x86)»-«Driver Fusion», нажав «Установить».
Нажимаем «Установить»
Работа с утилитой Driver Fusion
Шаг 1. На рабочем столе Windows появится исполняемый файл, запустите его двойным кликом мышки.
Запускаем утилиту, щелкнув дважды по ярлыку на рабочем столе
Шаг 2. В главном окне программы раскрыть раздел «Driver family» («Семейство драйверов»).
Раскрываем раздел «Driver family»
Шаг 3. Далее из списка устройств выбрать иконку с названием «Printer» («Принтер») и соответствующим изображением, и кликнуть по ней.
Кликаем по иконке с названием «Printer»
Шаг 4. В открытом окне вы увидите список практически всех производителей принтеров, необходимо выделить левым кликом мышки иконку с названием своего принтера.
Выделяем левым кликом мышки иконку с названием своего принтера
Шаг 5. После выделения в нижней части окна станет активна опция «Delete», необходимо нажать по ней.
Нажимаем по опции «Delete»
Программа дважды запросит подтверждение. В некоторых случаях придется перезагрузить ПК.
Удаление драйверов принтера
Данная процедура необходима в тех случаях, когда нам требуется установить программное обеспечение для нового принтера или переустановить драйвер для старого. Если в системе уже имеются аналогичные файлы, которые к тому же еще и могут быть повреждены, то высока вероятность возникновения конфликтов или вовсе отказа инсталляции.
Простое удаление принтера в «Диспетчере устройств» или соответствующем разделе управления не позволяет полностью очистить ОС от файлов «дров», поэтому необходимо прибегнуть к другим инструментам. Существуют как сторонние программные решения, так и средства, встроенные в Windows.
Способ 1: Сторонние программы
На сегодняшний день полноценного софта для решения поставленной задачи почти не осталось. Есть узкоспециализированный Display Driver Uninstaller для видеокарт и Driver Fusion, представляющий собой инструмент для обновления и управления драйверами.
Далее действуем так: если у нас только один принтер этого вендора, удаляем все файлы. Если же устройств несколько, руководствуемся кодом модели в имени документа.
Удаление производится следующим образом:
Далее поговорим, как воспользоваться инструментами, имеющимися в арсенале самой Windows.
Способ 2: Оснастка «Управление печатью»
Данная оснастка представляет собой системный инструмент, позволяющий просматривать списки установленных принтеров, проверять их статус, задействовать или приостанавливать работу, использовать групповые политики и многое другое. Нас же интересует еще одна функция, управляющая драйверами.
Способ 3: Параметры системы
Управлять сервером печати, в том числе и драйверами принтеров можно и из системных параметров Windows. Добраться до них можно из меню «Пуск» или нажав сочетание клавиш Win+I.
Возможные проблемы и их решение
Действия, приведенные в обоих способах с использованием системных средств, могут завершиться вот такой ошибкой:
Это говорит о том, что устройство, даже будучи физически отключенным от компьютера, осталось «висеть» в системе. Его требуется удалить вручную.
Теперь можно переходить к деинсталляции драйвера.
Заключение
Мы сегодня решили задачу по удалению лишних драйверов для принтеров в ОС Windows 10
Каким способом пользоваться, не важно, так как они равноценны по получаемому результату. Если вам часто приходится манипулировать программным обеспечением для устройств, имеет смысл держать под рукой удобный софт от сторонних разработчиков
Если же требуется быстро наладить работу принтера, устранить конфликты и ошибки, переустановить драйвер и так далее, лучше обратиться к системным средствам.
Очищаем реестр Windows
Тем, кому предыдущих мероприятий оказалось мало, могут отредактировать реестр системы. Это желательно делать вручную и только после сохранения его копии для отката системы при возникновении неполадок.
- Заходим в «Пуск», где в строке поиска пишем «regedit» (без кавычек). Кликаем по найденной программе в окне.
- В окне программы на панели инструментов кликаем по кнопке «Файл/Экспорт» и сохраняем копию файлов реестра на рабочем столе на всякий случай.
Важно! Для возвращения реестра в первоначальный вид нужно сделать двойной клик по сохраненной копии
- Дальше нужно кликнуть по «Правка» и «Найти».
- В строке указываем модель принтера, например, «Canon Inkjet iP1800 series». Галочками как на скриншоте должны быть отмечены параметры поиска. После нажимаем «Найти далее».
- Поиск может занять до минуты времени. Найденную запись, содержащую имя принтера в названии или описании, можно удалить. Папки удалять можно лишь в том случае, если в их названии указана модель печатающего устройства.
Нажав «Правка/Найти далее» (или «F3»), вы по очереди отыщете все материалы, которые связаны с уже отсутствующим драйвером принтера.
- После очередного запроса всплывет окно, сообщающее об окончании поиска.
Теперь абсолютно все данные о принтере удалены с компьютера безвозвратно. Вы можете перезагрузить систему и установить драйвер заново, если это необходимо.
Как удалить принтер в Windows 10
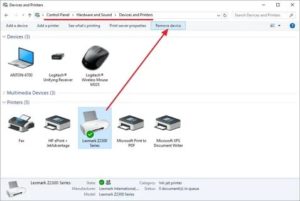
В данной статье показаны различные способы, с помощью которых можно удалить принтер в операционной системе Windows 10.
При необходимости можно удалить принтер в Windows 10, если больше не будете его использовать.
Чтобы удалить принтер, необходимо войти в систему с правами администратора. При удалении принтера, его драйвер не удаляется, необходимо вручную удалить драйвер принтера.
Как удалить принтер используя «Параметры»
Чтобы удалить принтер, откройте «Параметры», для этого нажмите на панели задач кнопку Пуск и далее выберите Параметры или нажмите на клавиатуре сочетание клавиш + I.
В открывшемся окне «Параметры» выберите категорию Устройства.
Затем выберите вкладку Принтеры и сканеры, и в правой части окна выберите принтер который необходимо удалить и нажмите кнопку Удалить устройство.
Затем подтвердите удаление принтера, для этого нажмите кнопку Да.
Как удалить принтер используя «Панель управления»
Также можно удалить принтер используя классическую панель управления.
Откройте классическую панель управления, в выпадающем списке Просмотр выберите Мелкие значки и нажмите Устройства и принтеры.
В окне “Устройства и принтеры”, в разделе Принтеры, нажмите правой кнопкой мыши на принтере который необходимо удалить и в появившемся контекстном меню выберите пункт Удалить устройство.
Затем подтвердите удаление принтера, для этого нажмите кнопку Да.
Как удалить принтер в Windows PowerShell
Вы также можете использовать консоль Windows PowerShell для удаления принтера.
Первое что нужно сделать, это вывести в консоли все имена установленных принтеров, для этого откройте консоль Windows PowerShell от имени администратора и выполните следующую команду:
Get-Printer | Format-List Name
В данном примере удалим принтер с именем “Canon MP280 series Printer”.
Чтобы удалить принтер выполните команду следующего вида:
Remove-Printer -Name “Имя_принтера”
Замените Имя_принтера в приведенной выше команде фактическим именем принтера который вы хотите удалить (в данном примере “Canon MP280 series Printer”).
В данном примере команда выглядит следующим образом:
Remove-Printer -Name “Canon MP280 series Printer”
Как удалить принтер в командной строке
Для удаления принтера также используйте командную строку.
Сначала отобразим список принтеров, для этого откройте командную строку от имени администратора и выполните следующую команду:
wmic printer get name
В данном примере удалим принтер с именем “Canon MP280 series Printer”.
Чтобы удалить принтер, в командной строке открытой от имени администратора выполните команду следующего вида:
printui.exe /dl /n “Имя_принтера”
Замените Имя_принтера в приведенной выше команде фактическим именем принтера который вы хотите удалить (в данном примере “Canon MP280 series Printer”).
В данном примере команда выглядит следующим образом:
printui.exe /dl /n “Canon MP280 series Printer”
Как удалить принтер в диспетчере устройств
Для удаления принтера также можно использовать диспетчер устройств.
Откройте диспетчер устройств, разверните список Очереди печати или Принтеры, затем щелкните правой кнопкой мыши на принтере который необходимо удалить и в контекстном меню выберите пункт Удалить устройство.
Подтвердите удаление принтера нажав кнопку Удалить.
Как удалить принтер в оснастке «Управление печатью»
Для удаления принтера также можно использовать оснастку «Управление печатью».
Откройте оснастку «Управление печатью», для этого нажмите сочетание клавиш + R, в открывшемся окне Выполнить введите (скопируйте и вставьте) printmanagement.msc и нажмите клавишу Enter ↵.
В окне “Управление печатью” разверните узел Серверы печати, разверните узел локального сервера печати (в данном примере DESKTOP-TEST) и выберите Принтеры. Затем в средней панели щелкните правой кнопкой мыши на принтере который необходимо удалить и в открывшемся контекстном меню выберите пункт Удалить.
Подтвердите удаление принтера нажав кнопку Да.
Как удалить принтер в папке «Принтеры»
Для удаления принтера также можно использовать папку «Принтеры».
Откройте папку «Принтеры», для этого нажмите сочетание клавиш + R, в открывшееся окно Выполнить скопируйте и вставьте shell:::{2227A280-3AEA-1069-A2DE-08002B30309D} и нажмите клавишу Enter ↵.
В окне “Принтеры” щелкните правой кнопкой мыши на принтере который необходимо удалить и в открывшемся контекстном меню выберите пункт Удалить.
Подтвердите удаление принтера нажав кнопку Да.
Используя рассмотренные выше способы, можно удалить принтер в Windows 10.
Удаление других приложений Epson
Ненужные приложения можно удалить. Сделайте следующее.
В Windows 7
Примечание:
|
Чтобы удалить приложения в операционной системе Windows 7, необходимо ввести имя и пароль пользователя с правами администратора, если вы входите в систему как пользователь со стандартными правами. |
| Щелкните стартовую кнопку и выберите Control Panel (Панель управления). |
| Щелкните Programs and Features (Программы и функции) в категории Programs (Программы). |
| Выберите программы, которые нужно удалить. |
| Щелкните кнопку Uninstall/Change (Удалить/Изменить) или Uninstall (Удалить). |
| Выполняйте инструкции, отображаемые на экране. |
В Windows Vista
Примечание:
|
Чтобы удалить приложения в операционной системе Windows Vista, необходимо ввести имя и пароль пользователя с правами администратора, если вы входите в систему как пользователь со стандартными правами. |
| Щелкните стартовую кнопку и выберите Control Panel (Панель управления). |
| Щелкните значок Uninstall a program (Удаление приложения) в категории Programs (Программы). |
| Выберите программы, которые нужно удалить. |
| Щелкните кнопку Uninstall/Change (Удалить/Изменить) или Uninstall (Удалить). |
| Выполняйте инструкции, отображаемые на экране. |
В Windows XP
Примечание:
|
Для удаления приложений в Windows XP необходимо войти в систему под учетной записью Computer Administrator (Администратор компьютера). Нельзя удалять приложения, если вы зарегистрировались под именем пользователя с ограниченными правами. |
| Щелкните кнопку Start (Пуск) и выберите Control Panel (Панель управления). |
| Дважды щелкните значок Add or Remove Programs (Установка или удаление программ). |
| Выберите программы, которые нужно удалить. |
| Щелкните кнопку Change/Remove (Изменить/Удалить) или Remove (Удалить). |
| Выполняйте инструкции, отображаемые на экране. |
В Mac OS X
Примечание:
|
Для удаления приложений необходимо войти в систему под учетной записью Computer Administrator (Администратор компьютера). Нельзя удалять приложения, если вы зарегистрировались под именем пользователя с ограниченными правами. Для установки и удаления некоторых приложений используются разные программы. |
| Закройте все приложения. |
| Вставьте компакт-диск с ПО принтера Epson в привод CD-ROM на вашем Macintosh. |
| Дважды щелкните значок Install Navi в папке EPSON. |
| Щелкните Software List (Список программ) и затем два раза щелкните по значку приложения которое вы хотите удалить. |
| Прочтите и примите условия лицензионного соглашения об использовании пограммного обеспечения. |
| В меню в левом верхнем углу выберите Uninstall (Удалить) и щелкните кнопку Uninstall (Удалить). |
| Выполняйте инструкции, отображаемые на экране для удаления приложения. |
Примечание:
|
Если на шаге 6 вы не можете выбрать Uninstall (Удаление), откройте папку Applications на жестком диске Mac OS X и перетащите приложение, которое вы хотите удалить, на значок корзины — Trash. |
Через «Устройства и принтеры»
Самым простым и логичным будет способ убрать принтер это воспользоваться оснасткой «Устройства и принтеры». Именно в нем можно найти полный список всех устройств, а в том числе печатающих, Вашего компьютера или ноутбука.
Следуйте инструкции:
- Откройте панель управления любым известным Вам способом. Проще всего это сделать через кнопку «Пуск» на рабочем столе.
- Найдите раздел «Оборудование и звук», а в нем «Просмотр устройств и принтеров». Откройте.
- Среди списка выберите необходимый принтер по названию его модели. Само название можно подглядеть на корпусе аппарата. Постарайтесь не сделать ошибки с выбором, так как последствия будут плачевны и невозвратимы.
- В меню принтера выберите «Удалить устройство».
Сам принтер удален, но его драйвера, информация о нем в реестре системы и другие служебные файлы остаются в файловой системе Windows. Чтобы удалить драйвера принтера полностью, выполните инструкции разделов ниже.
Удаление драйверов с помощью программы Driver Fusion
Эта утилита помогает работать с драйверами. Подходит для тех, кто не хочет вникать в работу системы или структуру реестра Windows.
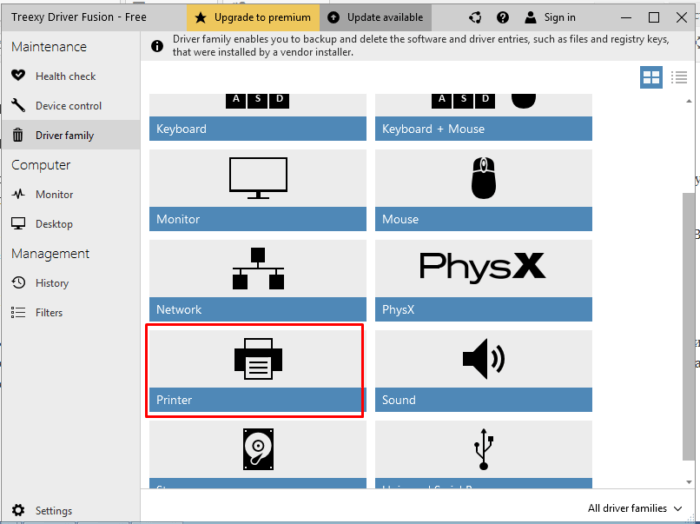
Основные функции программы:
- проверка драйверов, установленных в системе (поиск более свежих версий);
- полнейшее удаление системного ПО;
- создание резервного архива драйверов.
Утилита способна опознать устройства большинства фирм-производителей. Во время выполнения критических действий (установки/удаления драйверов) Driver Fusion обязательно создает контрольную точку восстановления. Если система Windows начнет работать нестабильно, то можно будет отменить все изменения.
Как скачать и установить
Шаг 1.
Заходим на надежный сайт или сайт разработчика данной утилиты, введя запрос в поисковой строке любого браузера.
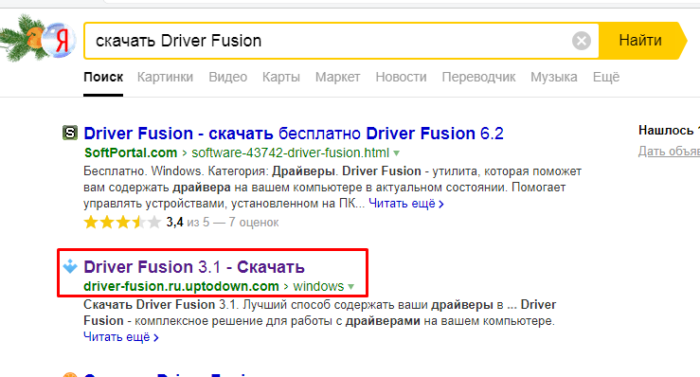
Шаг 2.
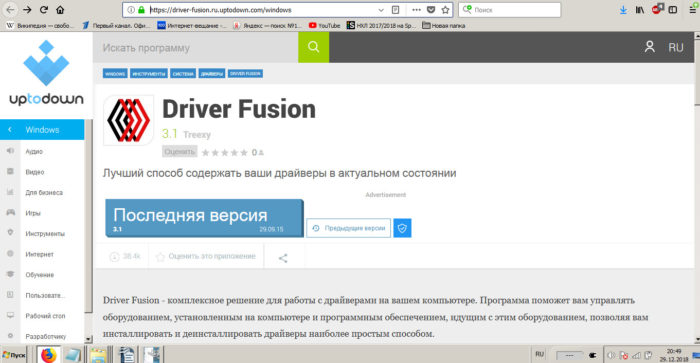
Шаг 3.
В открывшейся странице — на кнопку «Скачать». Нужно указать папку, в которую будет помещен файл.
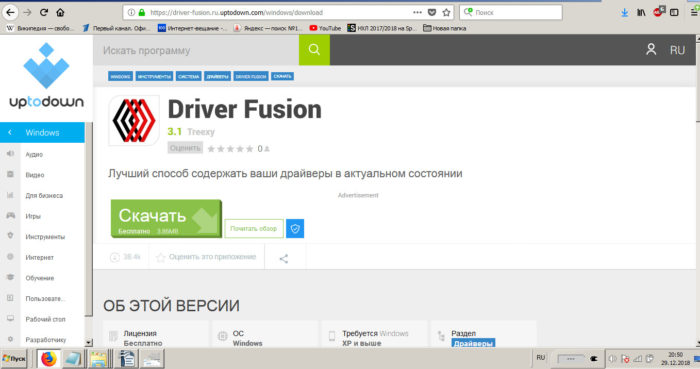
Шаг 4.
В итоге на жестком диске окажется исполняемый файл — около 4 МБ. Его нужно запустить.
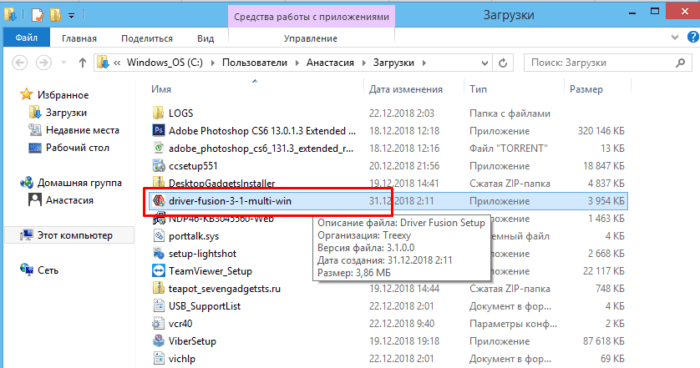
Шаг 5.
Нажать «ОК».
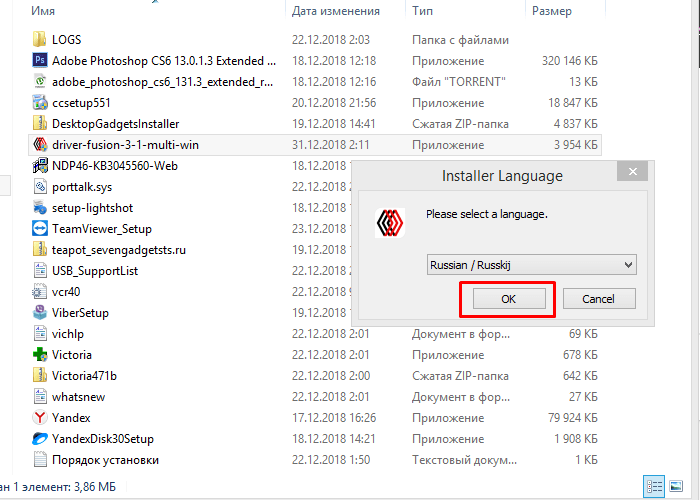
Шаг 6.
Мастер установок сообщит, что есть версия премиум, которую возможно приобрести, кликните «Далее».
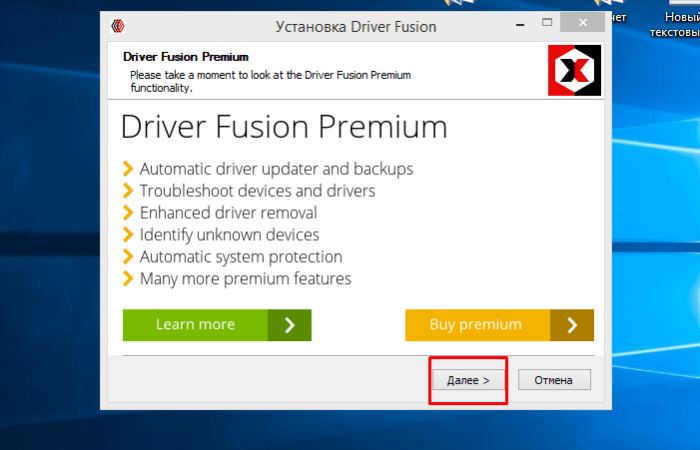
Шаг 7.
Появится лицензионное соглашения, по желанию прочитайте, кликните «Принимаю».
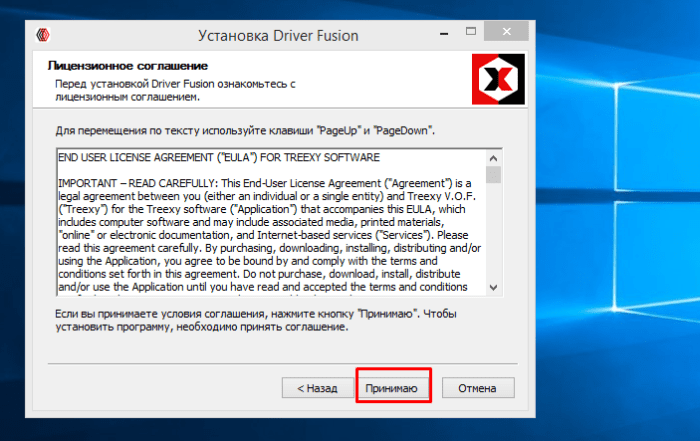
Шаг 8.
Выбрать место для установки по желанию, щелкнув по кнопке «Обзор». Или оставить по умолчанию — «C:»-«Program Files (x86)»-«Driver Fusion», нажав «Установить».

Работа с утилитой Driver Fusion
Шаг 1.
На рабочем столе Windows появится исполняемый файл, запустите его двойным кликом мышки.
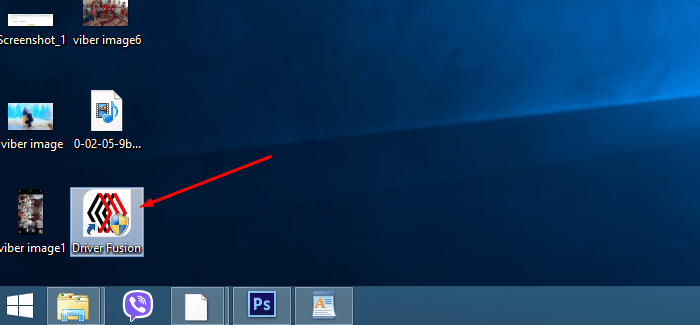
Шаг 2.
В главном окне программы раскрыть раздел «Driver family» («Семейство драйверов»).
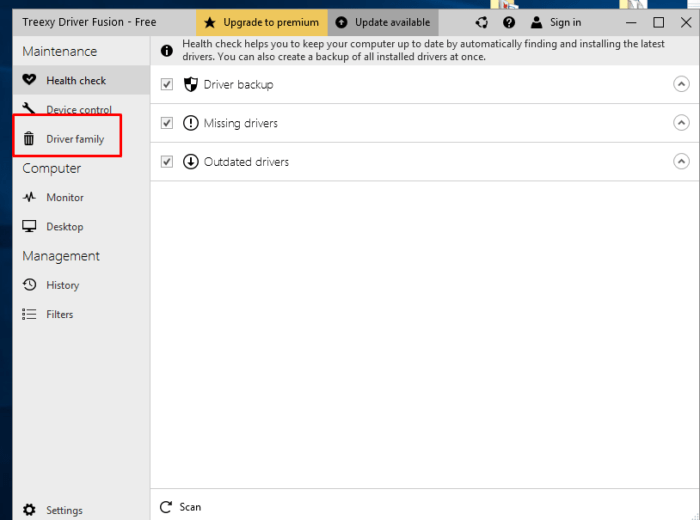
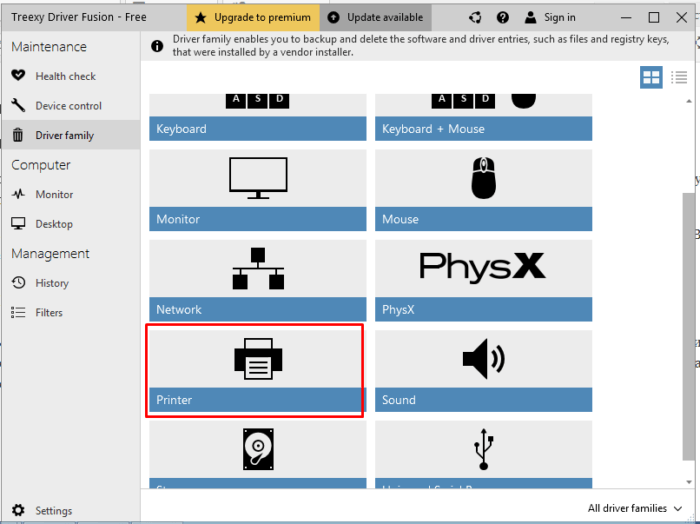
Шаг 4.
В открытом окне вы увидите список практически всех производителей принтеров, необходимо выделить левым кликом мышки иконку с названием своего принтера.

Шаг 5.
После выделения в нижней части окна станет активна опция «Delete», необходимо нажать по ней.

Программа дважды запросит подтверждение. В некоторых случаях придется перезагрузить ПК.
Способ 3Б (другая комбинация для сервисного меню)
Зажимаем клавишу ← (стрелка влево на панели управления) и не отпуская жмём SETUP (настройка)
Отпускаем обе клавиши и ждём появления надписи “Enter Special Key Combo”.
Зажимаем одновременно кнопки PRINT PHOTOS (“Печать фото”) и RED EYE REMOVAL (“Коррекция красных глаз”), затем отпускаем.
По очереди нажимаем и отпускаем RED EYE REMOVAL (“Коррекция красных глаз”), PRINT PHOTOS (“Печать фото”), “RED EYE REMOVAL (“Коррекция красных глаз”).
Нажимаем → (листаем меню стрелкой вправо), пока не дойдём до пункта “System Configuration” и жмём OK.
Листаем меню стрелкой вправо, пока не дойдем до “Hardware failure status: Clear. Press OK to clear”. Жмём OK. (Примечание: если ошибок нет, то и пункта такого не будет).
Выключаем принтер, включаем снова
(Важно: после сброса ошибки и до перезагрузки принтера печатать на нём нельзя).








