Как подключить принтер по локальной сети
Содержание:
- Рекомендации
- Настройка сетевой печати
- Подключение принтера через Wi-Fi
- Настройка струйника (лазерника) для печати
- Подключение принтера к ПК с Windows 7 — 10
- Настройка подключения Epson через Wi-Fi к компьютеру и ноутбуку на Windows и MacOS
- Подключение устройства печати к нескольким ПК
- Основные правила
- Организация доступа к принтеру
- Подключение сетевого принтера на другом компьютере в локальной сети
- Первый способ
- Установка
- Этап 1 – Выбор способа подключения и настройка синхронизации
Рекомендации
Бывает так, что подключить принтер к компьютеру не удается при помощи USB-провода из-за того, что он слишком сильно натянут, либо из-за некорректного подключения техники. В таком случае можно попробовать отключить и еще раз подключить оборудование
Стоит обратить внимание на исправность USB-разъема компьютера – для этого к нему можно попробовать подключить другой гаджет
Если подключение техники с применением USB-провода не проходит как нужно, можно попробовать переставить его в другой порт. Возможно, это решит проблему.
Иногда компьютер и принтер не могут нормально синхронизироваться по причине несовместимости систем. Чтобы не столкнуться с такой проблемой, пользователь перед покупкой обязательно должен подробно и внимательно ознакомиться со всеми характеристиками и параметрами выбираемого оборудования. Как правило, в сопроводительной технической документации всегда указывается, с какими системами может работать принтер.
Если техника неожиданно перестала правильно работать, а самостоятельно понять, в чем кроется причина таких проблем, вы не имеете возможности, не следует прибегать к лишним экспериментам. Лучше всего посетить вместе с оборудованием соответствующий сервисный центр. Самостоятельная починка и диагностика такой техники может только усугубить ситуацию. Если же принтер все еще находится на гарантии, такие действия лишат вас гарантийного обслуживания.
Подключая принтер к компьютеру проводным способом, обязательно убедитесь в нормальном состоянии кабеля. Он не должен махриться, демонстрировать серьезные повреждения, порванную изоляцию. Если подобные неполадки имеют место, подключение техники может оказаться безрезультатным. Тогда придется задействовать второй – качественный провод без повреждений.
Установив драйверы для настройки принтера, понадобится произвести перезагрузку персонального компьютера. Это касается как скаченных, так и программ, записанных на системный диск.
В продаже можно встретить много современных и удобных в эксплуатации принтеров, оснащенных специальной кнопкой активации WPS. Ее надо нажать, а потом удерживать продолжительное время. После этого компьютер самостоятельно «узнает», какая именно техника к нему подключилась
Подключая технику при помощи кабелей, необходимо действовать аккуратно.
Это может привести к повреждению и кабелей, и важных разъемов как принтера, так и компьютера.
Пользуясь такими устройствами, желательно держать под рукой руководство по эксплуатации. В таком случае разобраться со всеми особенностями подключения и настройки определенной модели принтера не составит труда, и дело ограничится всего лишь несколькими минутами. Даже если вам кажется, что вы легко обойдетесь без инструкции, лучше все же в нее заглянуть – именно здесь вы сможете найти все нюансы и особенности работы техники.
Смотрите видео о том, как правильно подключить принтер к компьютеру.
Настройка сетевой печати
Важно запомнить, что главный компьютер и сам печатающий аппарат должны быть обязательно включены, иначе распечатка будет невозможной
Именно на этот параметр также обращают пристальное внимание, когда выбирают компьютер, к которому осуществляется подключение периферийного оборудования
Для того чтобы подключить сетевой аппарат для осуществления распечаток, нужно войти в «Панель управления», перейти в «Устройства и принтеры», далее на горизонтальной панели задач найти вкладку «Добавление». Кликнув по ней, ПК самостоятельно запустит поиск доступного печатающего устройства, через некоторое время появится список всего найденного периферийного оборудования.
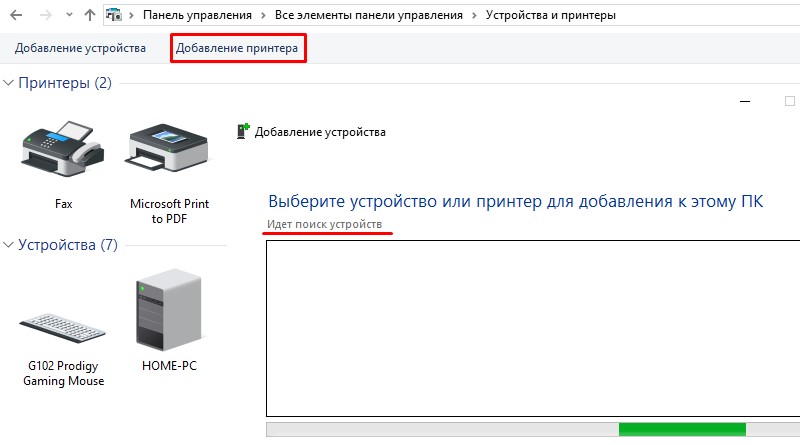
В большинстве случаев будет найден один доступный принтер, хотя могут быть обнаружены и несколько устройств. Пользователь обязан выделить только тот аппарат, с которого предполагается в будущем осуществлять распечатку документов.
К счастью, современные операционные системы устроены так, что способны самостоятельно находить требуемые драйвера, поэтому особого участия пользователя здесь не требуется, кроме подтверждения желаемого выбора периферийного оборудования. Операционная система сама обнаружит драйвера, сама осуществит инсталляцию, поэтому необходимо просто дождаться успешного завершения процесса.
Лишь в исключительно редких случаях может случиться так, что поиск драйверов завершится неудачей, они просто не будут обнаружены. Это случается, когда нет доступа к интернету, а на жёстком диске ПК драйвера не сохранены. В этом случае пользователю необходимо либо скачать драйвера с другого ПК, который имеет выход в глобальную паутину, либо воспользоваться дисками, которые поставлялись с устройством для распечатки. К сожалению, иного выхода нет, иначе подключить печатающее периферийное оборудование просто не удастся.
Ещё один немаловажный момент: на сетевом оборудовании должен быть выставлен обязательно параметр «Устройство по умолчанию», чтобы можно было сразу запускать процесс распечатки, без необходимости каждый раз выбирать сетевое имя в окне выбора устройства.
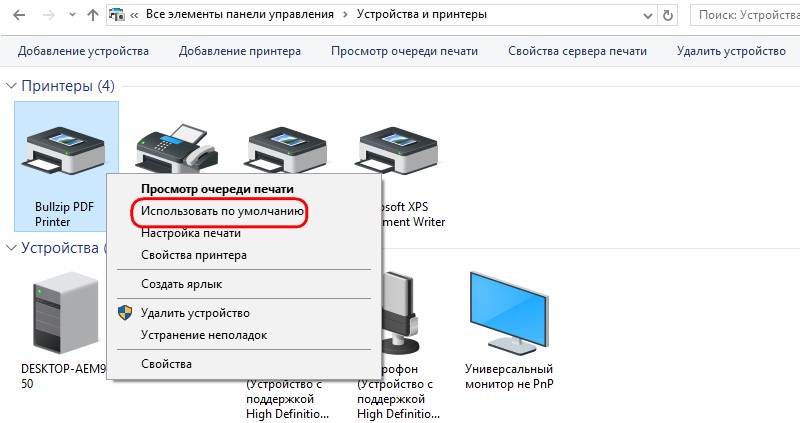
Подключение принтера через Wi-Fi
Если вы не привыкли считать деньги и не любите возню с вечно путающимися проводами, то наверняка вы купили себе принтер с поддержкой Wi-Fi. Чтобы подключить его, делайте всё как в инструкции ниже:

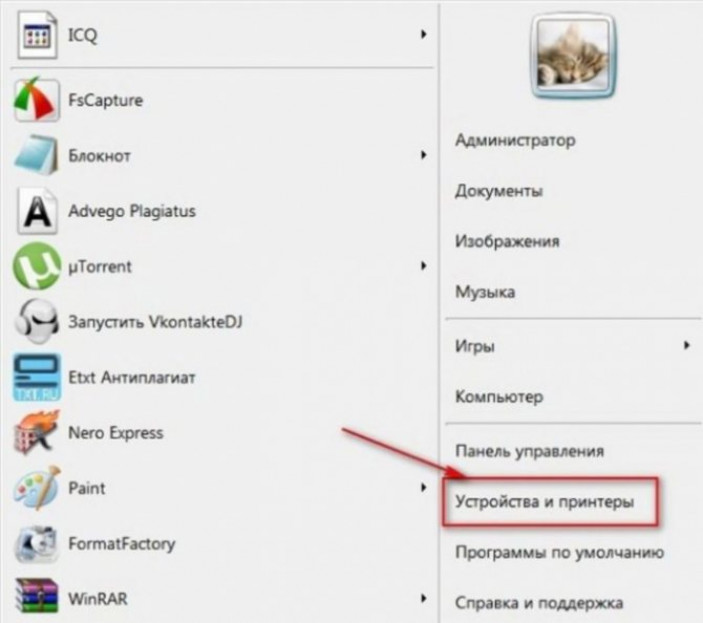
- Подключите принтер к электричеству и убедитесь, что он находится в зоне досягаемости Wi-Fi-покрытия (хотя бы в одной квартире с маршрутизатором). Также убедитесь, что и сам Wi-Fi маршрутизатор включен.
-
Нажмите на кнопку включения Wi-Fi на вашем принтере. Расположение этой кнопки зависит от модели принтера (в некоторых моделях она расположена на задней части, а в некоторых – на передней). Эта кнопка обозначена либо надписью «Wi-Fi», либо характерным логотипом.
Нажимаем на кнопку включения Wi-Fi на принтере
-
Теперь возьмите ваш ноутбук и зайдите в меню «Устройства и принтеры» через контекстное меню «Пуск».
Нажимаем на «Устройства и принтеры»
-
Найдите в списке ваш принтер, иконка которого будет подписана его моделью, и кликните по нему правой кнопкой мыши. Затем левой клавишей нажмите на «Использовать по умолчанию». Готово.
Правой кнопкой мышки кликаем на иконке с названием принтера, левой кнопкой мышки нажимаем на «Использовать по умолчанию»
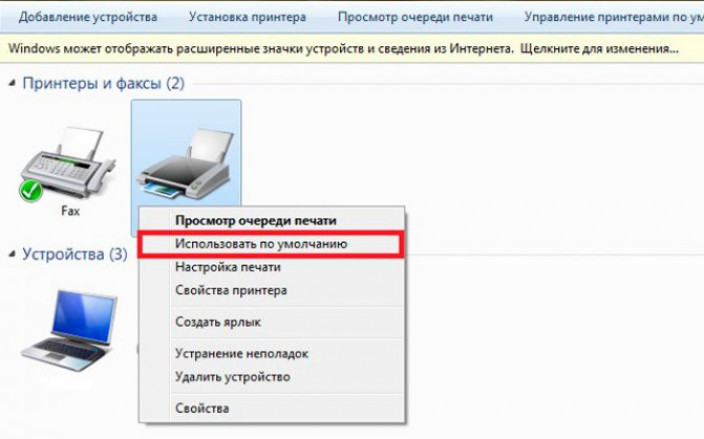
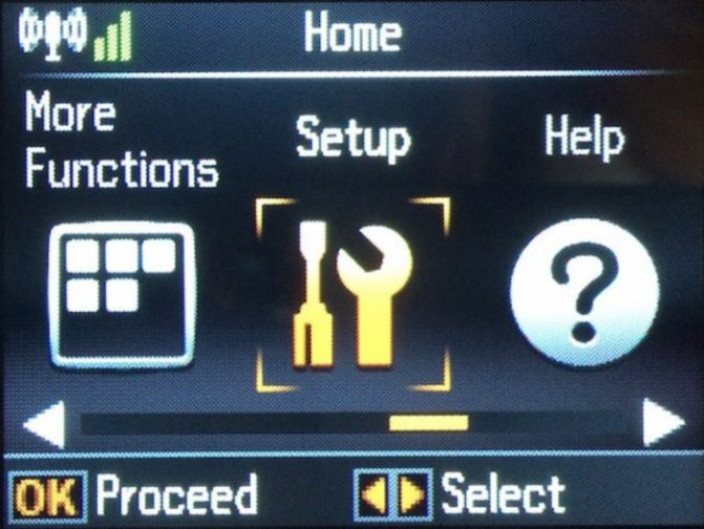
Возможно вас заинтересует: Замена батарейки на материнской плате компьютера
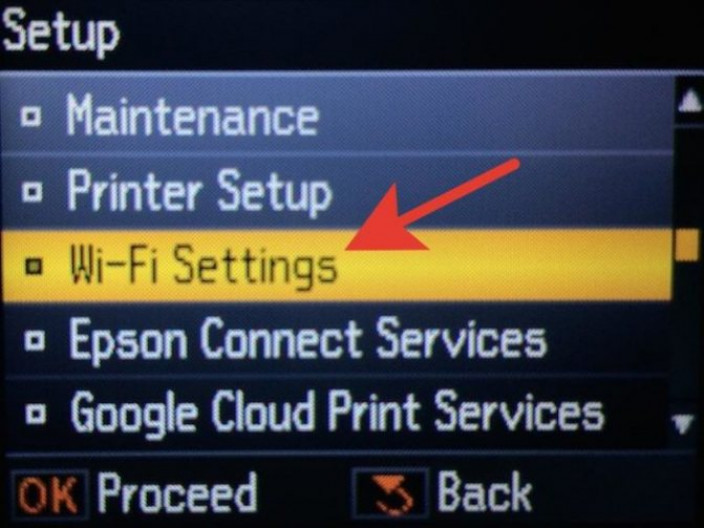
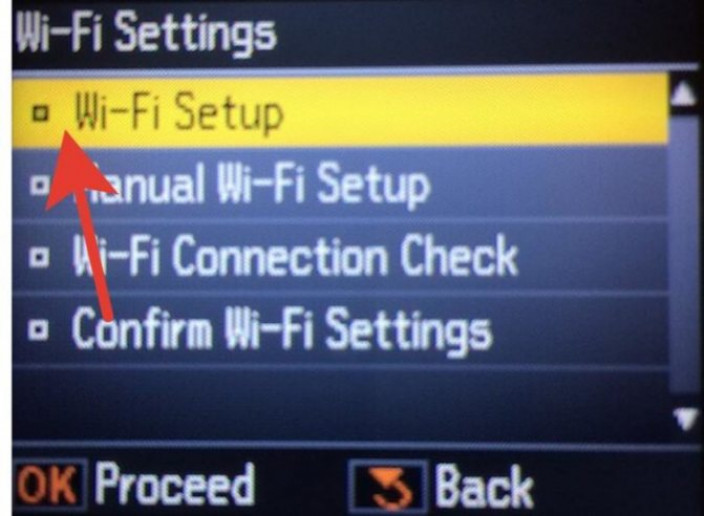
Это самый простой способ подключения, но у него есть один существенный недостаток. Если не выключить принтер после работы, то к нему может подключиться другой человек, который распечатает ненужные документы, потратив попусту вашу краску и бумагу. Того хуже если это будет ваш сосед, решивший распечатать несколько обидных слов в ваш адрес. Если вы не готовы мириться с возможностью такого исхода, то вам нужно подключить принтер с помощью ввода пароля SSID. Для реализации этого способа у вашего принтера должен быть ЖК-дисплей.
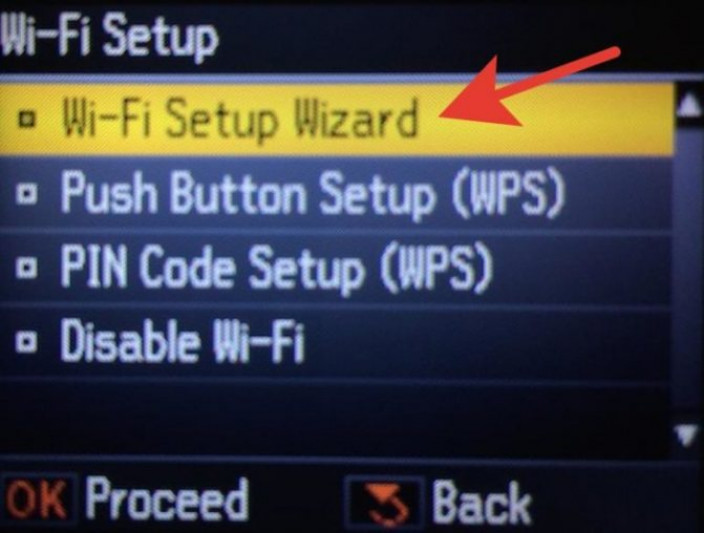
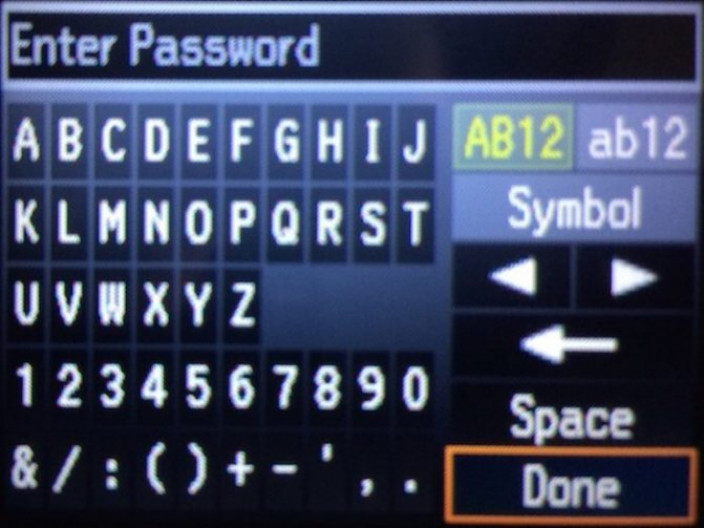
-
Зайдите в настройки принтера. Они обычно изображаются в виде иконки ключа с отвёрткой или других схожих по смыслу логотипов.
Заходим в настройки принтера, ткнув пальцем на ЖК-дисплее по иконке с изображением ключа
-
Выберите пункт «Wi-Fi Settings». Интерфейс подобных принтеров создан в основном на английском языке.
Выбираем пункт «Wi-Fi Settings»
-
Зайдите в меню «Wi-Fi Setup».
Заходим в меню «Wi-Fi Setup»
-
Откройте меню «Wi-Fi Setup Wizard». После этого будет произведён поиск сетей, доступных в зоне покрытия. Выберите среди их списка вашу сеть.
Открываем меню «Wi-Fi Setup Wizard»
-
После выбора сети вам нужно будет ввести пароль. SSID-пароль – это пароль, который вы когда-то единожды ввели для настройки Wi-Fi и забыли о нём. Придётся вспомнить. Подтвердите действия, нажав пальцем на кнопку «Done».
Вводим пароль от нашей сети Wi-Fi, пальцем нажимаем на кнопку «Done»
-
После того, как вы введёте правильный пароль, индикатор Wi-Fi на панели принтера загорится зелёным цветом. Это будет значить, что вы всё сделали правильно.
Зеленый цвет индикатора Wi-Fi на панели принтера означает, что действия выполнены верно
Настройка струйника (лазерника) для печати
Чтобы настроить аппарат, необходимо зайти в “Устройства и принтеры”, правой кнопкой кликнуть на нужном оборудовании и выбрать “Свойства принтера”. Для проверки работоспособности аппарата нажмите на “Пробная печать”.
Нажав кнопку “Настройка печати”, можно подобрать размер бумаги и определиться с ориентацией страницы, а также с качеством печати.
Как включить принтер по умолчанию
Иногда бывает, что к компьютеру подключено несколько печатных устройств. Но если вы одним из них пользуетесь чаще всего, то постоянно выбирать его из списка очень неудобно. Решается проблема довольно простым способом: нужно добавить нужный струйник (лазерник) в устройства по умолчанию:
- откройте панель управления:
- откройте раздел “Принтеры и факсы”;
- сделайте двойной клик по нужному оборудованию и поставьте галочку возле строки “Использовать по умолчанию”.
Для удобства сделайте ярлык на папку “Принтеры и факсы” и поместите его на рабочем столе или закрепите на начальном экране в Windows 10.
Настройка очереди печати
Управление очередью печати позволяет пользователю контролировать все документы, находящиеся в ее списке. Благодаря этому сервису, можно в любое время повторно выделить и послать документ на распечатку. Также его можно поместить в “Избранные”, чтобы в следующий раз не отправлять его на распечатку.
Существует 3 вида очередей для печати:
- общая — все пользователи ПК могут выполнять любые задания;
- прямая — можно вывести на распечатку документ с назначенного оборудования;
- безопасная — распечатка документа будет невозможной без авторизации.
В случае сбоя, струйник (лазерник) может отказаться печатать документы из очереди, либо будет печатать один и тот же документ, без перехода к следующему. В таком случае очередь можно очистить, щелкнув дважды по значку нужного аппарата в панели управления. Далее, кликните на меню “Принтер” и выберите строку “Очистить очередь печати”.
Настройка цветной печати
Настройка цветового профиля является очень важным действием для качественной передачи цветов при печати. Вы могли видеть, к примеру, в настройках устройства для печати выбор либо глянцевой бумаги, либо матовой. Для каждого из видов фотобумаги существует свой цветовой профиль в виде специального файла, содержащего определенные команды для струйника.
Цветовые профили для используемых чернил или бумаги можно скачать из интернета и установить на компьютер.
Также можно настроить цветную печать вручную, методом проб и ошибок, создав свой профиль для наиболее качественной цветопередачи. Чтобы это сделать, воспользуйтесь драйвером струйника. К примеру, настройка драйвера струйника Canon будет выглядеть следующим образом.
- Вначале откройте окно драйвера печатающего устройства. Нажмите по очереди: “Панель управления” и “Устройства и принтеры”. После этого на нужном оборудовании кликните правой кнопкой мыши и выберите “Свойства принтера”.
- Выберите главную (Main) вкладку и обозначьте ручную (Manual) установку цветов, после чего кликните на “Set…”.
- В открывшемся окне ручных настроек цветности поставьте птичку напротив “Print a pattern for color adjustment” и кликните на кнопку “Pattern Print…” для установки параметров печати.
- После открытия следующего окна, выберите параметры, как на рисунке ниже. Кстати, размер бумаги может быть и другой, к примеру, A4. После внесенных изменений нажмите ОК.
- Выполните пробную распечатку, нажав ОК на вкладке (Main). Будет распечатан лист с несколькими изображениями, в которых баланс цветов будет меняться.
- Взглянув на результат, следует выбрать изображение с наиболее лучшей (естественной) цветопередачей и запомнить значения, которые под ним написаны.
- В окне настройки цветов введите значения баланса цветов, которые были указаны под картинкой напротив Cyan, Magenta и Yellow.
- Снимите отметку напротив “Print a pattern for color…” и распечатайте нужное вам изображение.
Теперь печать будет производиться с учетом корректировок цветового баланса, и изображения будут выглядеть более качественно и реалистично. Окна драйвера печатающих устройств разных производителей могут отличаться набором команд и расположением кнопок. Но в целом, алгоритм настройки цветового баланса схож, и выполнение его не вызовет особых затруднений.
Подключение принтера к ПК с Windows 7 — 10
Производители струйных и лазерных принтеров до сих пор не смогли выработать одинаковый алгоритм подключения печатающего устройства к компьютеру. Поскольку операционные системы ПК все время подвергаются изменениям, то и способы подключения периферии с каждым обновлением могут немного отличаться.
Для того, чтобы подключить принтер к компьютеру с ОС Windows 7, потребуется выполнить следующие шаги.
- Подключите аппарат к электросети при помощи специального кабеля.
- Подключите аппарат к компьютеру, используя кабель USB. Обычно он идет в комплекте агрегатом, но если его нет, то шнур можно купить в магазине, торгующем электроникой. На разных концах кабеля имеются разные разъемы. Вариант разъема, изображенного на рисунке слева, следует подсоединить к ноутбуку или ПК, а такой, как справа – к печатнику.
При наличии установочного диска
После подсоединения всех кабелей, необходимо установить программу (драйвер), которая будет управлять работой аппарата. Обычно, если вы устанавливаете струйник или лазерник под ОС Windows 7 – 8, то драйвера установятся автоматически, если они есть в системе. В случае, когда ОС не находит драйвер, то потребуется установка его с диска, который должен идти в комплекте с принтером.
Вставьте диск в оптический привод ПК, после чего начнется автоматическая установка программы. Здесь все просто – следуйте указаниям установщика, пока процесс не завершится. Может возникнуть ситуация, когда мастер установки не запустится при помещении диска в привод. В таком случае необходимо зайти в “Мой компьютер”, выбрать из перечня диск, размещенный в оптическом приводе, и, после того как откроется его содержимое, следует найти файл под названием “ Setup” и кликнуть по нему. После этого начнется установка драйвера.
Если нет диска с драйверами
Оборудование можно подключить и без установочного диска. Если у вас нет программного обеспечения к печатнику, то его можно скачать с интернета. Для этого достаточно знать модель аппарата (можно подсмотреть с обратной стороны корпуса). Зная модель, наберите ее в поисковике, и скачайте драйвер на ПК. В папке со скачанными данными может находиться установочный файл “Setup”, по которому необходимо кликнуть для запуска. Если этого файла нет, то сделайте следующее:
- подключите принтер к компьютеру (через кабель USB);
- зайдите в “Панель управления” — “Диспетчер устройств”;
- в списке оборудования, которое ОС определила, будет видно одно неизвестное устройство, напротив которого будет стоять восклицательный знак;
- щелкните по неизвестному оборудованию правой кнопкой мыши и выберите “Обновить драйвер”;
- перед вами появится окно, в котором предлагается сделать выбор драйвера из интернета либо найти его на этом компьютере — нажмите последнее;
- откроется окно, где можно выбрать папку с драйверами, скачанными из интернета, и нажмите “далее”;
- в итоге произойдет установка ПО для оборудования.
Настройка подключения Epson через Wi-Fi к компьютеру и ноутбуку на Windows и MacOS
Вопросы по установке и настройке конкретной модели принтера Epson возникают у пользователей регулярно. Чтобы проблем было меньше, достаточно изучить руководство для конкретной модели устройства.
Несмотря на то, что модели Epson похожи между собой, по настройкам они могут отличаться
Поэтому очень важно руководствоваться при подключении только инструкцией от своего принтера
Epson l355
Для тех, кого интересует, Epson l355 как подключить по Wi-Fi, есть целая инструкция:
- В комплекте принтера есть специальный установочный компакт-диск, который нужно вставить в дископриемник компьютера или ноутбука. Всего диска будет 2. Необходимо выбрать тот, который подходит для операционной системы ПК. У Mac это будет MacOS, у остальных устройств — Windows.
- В корневой папке диска будет файл InstallNavi.exe. Его следует запустить.
- Далее нужно только следовать указанием мастера установки.
- После завершения ввести пин-код «WPS» с помощью приложения по настройки маршрутизатора на компьютере.
- Нажать на принтере кнопку «Wi-Fi» и удерживать ее в течение 3 секунд.
Epson l366
Но при этом на Epson l366 настройка Wi-Fi немного отличается:
- Загрузить в лоток принтера бумагу.
- С помощью приложения по настройки маршрутизатора на компьютере ввести пин-код «WPS».
- Нажать на принтере кнопку «Wi-Fi» и удерживать ее в течение 3 секунд.
- Индикаторы на устройстве начнут мигать попеременно.
- Если индикатор сети будет гореть зеленым, настройка Wi-Fi завершена.
Epson l3050
Настройка Wi-Fi, на таких принтерах, как Epson l3050, которые не оснащены современным ЖК-дисплеем, происходит следующим образом, согласно инструкции:
- Загрузить в принтер бумагу.
- Нажать кнопку «Состояние».
- С помощью утилиты настройки роутера ввести на компьютере пин-код «WPS».
- Зажимать кнопку Wi-Fi в течение 3 секунд.
- Индикатор состояние сети загорится зеленым.
Epson l805
Для корректной работы данной модели принтера сначала необходимо подключить ноутбук или компьютер к той же сети Wi-Fi, к которой будет подключен в дальнейшем принтер.
Затем на Epson l805 подключение по Wi-Fi выполняется в следующем порядке:
Epson l3150 и Epson l3151
Эти 2 недорогие модели идентичны между собой и предназначены для домашнего использования. Принтеры очень легкие, в сравнении с другими устройствами Epson. Весят они по 3,9 кг.
Подключение устройства печати к нескольким ПК
Варианты подключения принтера:
- подключение персональных компьютеров по сети через роутер или напрямую кроссовым кабелем Ethernet к ПК с установленным на нём принтером;
Схема подключения принтера к нескольким ПК через роутер
- использование в сети отдельного или встроенного (в роутер, в принтер) «принт-сервера» с подключённым к нему принтером;
Подключение нескольких компьютеров к принтеру через «принт-сервер»
- применение USB–переключателя для соединения принтера к нескольким ПК с помощью USB–кабеля.
Подключение нескольких компьютеров к принтеру через специальный USB–переключатель
Основные правила
В подключении принтера к персональному компьютеру нет ничего сложного. В этом процессе легко может разобраться каждый пользователь, главное – следовать ряду основных правил. Ознакомимся с ними по порядку.
Прежде чем спешить подключать принтер к ПК, необходимо заранее продумать, на каких местах будут размещены все устройства. Заранее подготовьте и освободите достаточно пространства для установки девайса для печати. Желательно выставить его таким образом, чтобы он находился как можно ближе к компьютеру.
Он должен свободно располагаться между оборудованием, не создавая излишнего натяжения.
Если подключение принтера к персональному компьютеру осуществляется при помощи беспроводной сети, нужно проследить за тем, чтобы 2 устройства стояли рядом друг с другом. Если не следовать этому простому правилу, сигнал не будет надежным и будет прерываться, либо наладить его не удастся вовсе.
При проводном методе подключения принтера необходимо проследить за тем, чтобы в этот момент компьютерная техника была включена
Если не обратить на это внимание, распечатать то или иное изображение не получится
Перед началом подключения пользователь обязательно должен учитывать тот факт, что подсоединение техники к операционной системе Windows или MacOS будет различным.
В некоторых случаях антивирусная программа, установленная на вашем ПК, может блокировать подключение нового устройства. В такой ситуации пользователю ничего не останется, как отключить антивирус. Если же после этих действий ситуация все равно не изменилась, рекомендуется проверить оборудование на предмет активных вирусов.
Перед настройкой принтера всегда проверяйте правильность подключения всех кабелей, если вы обратились к проводному методу синхронизации
Обратите внимание, все ли вы установили правильно, чтобы впоследствии не пришлось «ломать голову» над тем, из-за чего нормально подключить технику не удается
Главное правило, о котором не должен забывать пользователь – это предварительная проверка компьютерной техники на предмет всех необходимых программ и драйверов. Без них технику будет подключить практически невозможно, а с ее настройкой возникнет масса трудностей.
Подключив принтер к персональному компьютеру, проследите, чтобы последний до конца загрузился – обычно на это требуется немного дополнительного времени.
Если следовать этим простым правилам, никаких проблем и трудностей с установкой и настройкой принтера возникнуть не должно. Главное, учитывать все особенности данных процедур в отношении конкретных моделей оборудования и операционной системы, установленной на вашем компьютере.
Организация доступа к принтеру
На следующей стадии надо сделать так, чтобы оборудование было доступно с остальных ПК, находящихся в ЛВС. Если требуется это сделать в Ubuntu, то рекомендуется применить Samba, то есть Linux-сервер, создающий сетевую среду «Виндовс». Таким образом, компьютеры на этой ОС будут воспринимать все ПК на «Линуксе» так, как будто они работают на Windows.

Эта операционная система уже имеет в своем составе значительное количество драйверов для большинства моделей устройств, используемых для печати, поэтому сложностей не бывает при непосредственном соединении ПК с принтером, однако сетевое периферийное оборудование приходится прописывать отдельно.
В конце этого руководства приведена методика, описывающая все поэтапные действия для этого.
А если требуется настраивать в «Виндовс», то необходимо выполнить следующие шаги:
- Через «Пуск» запустить список команд с оборудованием:
- Вызвав контекстное меню от интересующих приборов, можно открыть их свойства и установить по необходимости галочки режима работы:
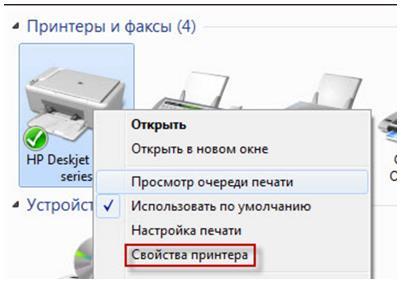
Подключение сетевого принтера на другом компьютере в локальной сети
Если Вы умеете пользоваться командной строкой (иначе пропустите этот и следующий абзац): садитесь за компьютер user1, попробуйте сделать команду ping до машины бухгалтера. Откройте все то же меню, нажатием на кнопку «Windows», выберите пункт «Выполнить» (или нажмите Win+R). Откроется окно со строкой для ввода текста. Напишите в нем команду: cmd. В открывшемся окне введите команду «ping buh» (без кавычек).
Если получены ответы и 0 потерь, то можно начинать подключение, в противном случае, если нет ответов, то варианта три: либо брандмауэр блокирует входящие подключения, либо антивирус, либо проблема с кабелем или сетевыми адаптерами. В первом случае попробуйте просто перезагрузить компьютер buh, во втором необходимо настроить фаерволл антивируса, для разрешения входящих подключений. Брандмауэр же, должен автоматически открыть доступ на входящие подключения, если этого не произошло, то необходимо вручную настроить брандмауэр, разрешив пользователям входящие подключения. В случае проблем с адаптерами следует переустановить драйверы сетевых карт, а если это не помогло, то заменить карты. Кабель следует протестировать и в случае неисправности заменить.
Итак, ответы от компьютера buh получены.
- Нажимаем круглую кнопку в углу рабочего стола и выберите «Выполнить» (Win+R).
- Напишите команду \\buh (без кавычек) и нажмите кнопку «ОК».
Вам откроется бухгалтерский компьютер, где вы и уведите общедоступный принтер LaserJet 1200. Нажмите на него правой кнопкой мыши и выберите «Подключить».
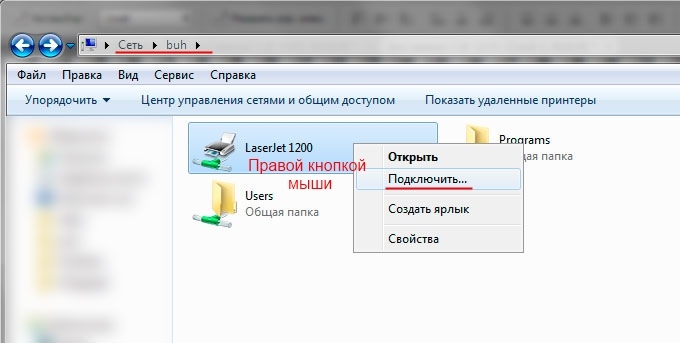
Первый способ
Если вы решили выполнить задание, связанное с тем, как подключить принтер к ноутбуку без диска с помощью Windows Update, то в таком случае для начала вам потребуется соединить печатающее устройство с ПК, на котором установлена windows 8/windows 10 или какая-то другая версия данной ОС и подождать несколько минут. На протяжении этого времени система выполнит идентификацию и определение подключенного оборудования, после чего попробует автоматическим образом установить соответствующее ПО. Если этого не произойдет, то запустите обновление в системе windows 8/windows 10 на своем компьютере вручную, выполнив следующие действия:
- Откройте «Панель управления», после чего перейдите в раздел под названием «Оборудование и Звук».
- Найдите среди нескольких наименований категорию со списком устройств и принтеров, подключенных к ПК.
- В новом открывшемся окне вам нужно будет кликнуть на кнопку, запускающую проверку обновлений в вашей системе windows 8/windows 10.
- После этого будет произведен поиск ПО для подключенной оргтехники. В том случае, если система сможет что-то найти, то драйвер будет загружен и установлен в автоматическом режиме. Возможно, система попросит у вас дать разрешение на данное действие.
- Обязательно выполните перезагрузку компьютерной техники, чтобы убедиться в том, что печатающее устройство действительно установилось. После этого можете начать настраивать свой девайс для дальнейших действий.
Если же вы хотите, чтобы ваша ОС windows 8/windows 10 постоянно производила подгрузку драйверов и картинок для подключенной к компьютеру оргтехники в автоматическом режиме, то вам следует выполнить следующие манипуляции:
- Для начала вызовите контекстное меню «Мой компьютер», кликнув на его иконку правой кнопкой мыши, и выберите «Параметры установки устройств».
В новом окне вам будет предложено определиться с настройкой, в таком случае выберите первый вариант, который подразумевает разрешение на автоматическую установку драйверов. - Нажмите на кнопку, которая сохранит внесенное изменение. Благодаря таким нехитрым действиям, при подключении нового оборудования, система установленная на вашем ПК, будет автоматически включать поиск подходящего драйвера в своей базе.
Чтобы установить соответствующий драйвер из центра обновления вручную, в первую очередь отключите свое устройство от ПК (если вы до этого подключили принтер к компьютеру). После этого внимательно ознакомьтесь со следующей инструкцией:
- Откройте через меню «Пуск» раздел со списком устройств и принтеров.
- Найдите на верхней панели надпись «Установка принтера» и щелкните по ней.
- Затем среди предложенных двух вариантов выберите первый, т.е. «Добавить локальный принтер».
- В следующем окошке, где вам предложат определиться с портом принтера, ничего менять не следует, поэтому смело нажимайте на «Далее».
- Теперь мастер предложит вам выбрать способ установки драйвера. Кликните в данном случае на «Центр обновления Windows» и дождитесь, пока загрузится список доступного ПО.
- Когда список появится на экране, выберите производителя, после чего конкретную модель девайса.
- Введите имя принтера (можно ничего не изменять) и, кликнув на «Далее», подождите результатов установки.
- В новом окне «Использование общих принтеров» выберите «Нет общего доступа к этому принтеру» и «Далее». Таким образом, настроенный девайс успешно установлен.
- Но на этом еще не все, теперь вам следует удалить установленный девайс, кликнув правой кнопкой мышки по его иконке в разделе с принтерами и факсами. Дело в том, что нам нужно ПО, которое устанавливается с принтером, а не само устройство.
- Теперь можете произвести подключение оргтехники к ПК и подождать, пока устройство «схватит» ранее установленный драйвер.
Установка
В случае когда нужный принтер только куплен или к данному компьютеру ранее не подключали, то, кроме предоставления к нему сетевого доступа, его нужно установить. Для проведения такой процедуры следуйте инструкциям ниже.
Нажмите кнопку «Пуск» и слева найдите пункт меню «Принтеры и факсы».
Слева в верхней колонке нажмите кнопку «Установка».
В этом окне нажимаем «Далее».
Оставьте отметку на первой строке выбора. Галочку на пункте автоматического определения уберите.
Выбираем «Создать новый порт», а справа в выпадающем списке — «Standart TCP/IP Port».
Проверьте, чтобы устройство было включено и подключено к ПК.
Укажите имя и порт. Если Ваш роутер имеет другой айпи или находится в другой подсети, отличной от стандартной, то вариант 192.168.1.1 не будет работать.
Отметьте тип устройства «Особое».
Жмем кнопку «Готово».
В списке под номером 1 слева выбираем фирму производителя своего аппарата, справа найдите точную модель.
Дождитесь установки программного обеспечения (драйверов) для правильной работы. Если этот принтер будет Вашим основным для распечатывания, то сразу можно установить его по умолчанию.
Предоставьте общий доступ к принтеру по сети, отметив соответствующий пункт. Сетевое имя можно изменять.
Напечатайте пробную страницу, чтобы убедится в правильности выполненных действий и дачном их исходе.
Этап 1 – Выбор способа подключения и настройка синхронизации
Современные принтеры поддерживают два способа подключения к компьютеру:
- Проводной. С помощью кабеля гаджет подключается к ПК через USB-порт. Все необходимые провода есть в комплектации принтера;
- Беспроводной. Соединение возможно через Wi-Fi или Bluetooth. Этот способ позволяет без проблем подключать один принтер сразу к нескольким компьютерам и отправлять документы на печать на расстоянии до 50 метров от принтера (в зависимости от радиуса действия Wi-Fi-роутера или модуля Bluetooth).
Рис.2 – Способы соединения
Перед выполнением выбранного способа соединения, подключите принтер к электросети с помощью розетки и запустите его.
Для этого нужно нажать на кнопку «Питание», которая расположена сверху на корпусе или сзади возле портов подключения.
Подключение кабеля
Если вы выбрали проводной вариант подключения, найдите в коробке принтера кабель для соединения устройства и ПК.
Он выглядит следующим образом:
Рис.3 – Кабель принтера
Для соединения гаджета с ноутбуком убедитесь, что на ПК есть свободные порты USB. Если их нет, можно дополнительно купить специальный разветвитель для USB.
Как правило, после подключения принтера проводным способом, новый гаджет автоматически появляется в окне «Устройства и принтеры» на вашем ПК.
Найти это окно можно через «Панель управления». В зависимости от версии Windows, это окно еще может называться «Принтеры и сканнеры».
Рис.4 – Окно «Принтеры и сканнеры» в Windows 10
Обратите внимание! Если название модели или производителя нового принтера не появилось в списке, нужно нажать клавишу «Добавить принтер» и дождаться пока в новом окне Мастер установки в автоматическом режиме распознаёт новый гаджет. Автоматическое добавление доступно только для проводного способа подключения
Соединение принтера и компьютера по Wi-Fi
Для реализации беспроводного способа соединения принтера и компьютера вам понадобится рабочая точка доступа Wi-Fi.
С её помощью документы можно будет передавать на печать не только с компьютера, но и со смартфона или любого другого устройства.
Первый вариант беспроводной синхронизации – это использование технологии WPS (Wireless Protected Setup).
Её должны поддерживать оба девайса и на маршрутизаторе должна быть соответствующая кнопка для активации функции.
Далее нужно настроить роутер через меню администратора:
- С помощью любого браузера откройте адрес 192.168.0.1 (или 192.168.0.0);
- В новом окне потребуется ввести логин и пароль администратора. Как правило, это admin и admin, но на нижней крышке роутера всегда можно узнать точную информацию для входа в настройки;
- Отключите фильтрацию MAC и закройте меню настроек.
- Теперь нажмите на клавишу WPS, которая расположена на корпусе WiFi-роутера.
После этого маршрутизатор начнет поиск всех гаджетов со встроенным модулем WiFi.
- На компьютере зайдите в окно «Устройства и принтеры» и с помощью вкладки «Добавить устройство», внесите новый принтер в список гаджетов на своем ПК.
- В Мастере настроек выберите поле «Необходимый принтер отсутствует в списке».
Рис.5 – Окно мастера настройки
Далее выберите метод добавления «ЧерезTCP/IPадрес или по имени узла»:
После того, как значок нового принтера появится в окне «Устройства и принтеры», вы сможете добавлять документы в общую очередь печати несмотря на то, что гаджет будет напрямую подключен к маршрутизатору, а не к компьютеру.
Если же ваш домашний роутер является бюджетной моделью и не поддерживает технологию WPS, для беспроводного соединения принтера и ПК выполните такие действия:
В окне «Устройства и принтеры» откройте Мастер добавления нового устройства и среди всех методов нажмите на «Добавить принтерBluetoothили беспроводной принтер»;
Важно! Убедитесь, что принтер и компьютер подключены к одной точке доступа Wi-Fi. В противном случае, компьютер не увидит новое устройство
Добавление сетевого принтера по Wi-Fi
В большинстве офисов можно встретить вариант, когда один принтер синхронизирован сразу с несколькими компьютерами.
Чтобы настроить сетевое соединение с принтером, который уже настроен на другом ноутбуке, необходимо выполнить такие же действия, как и при обычном подключении с помощью способа «Добавить принтер Bluetooth или беспроводной принтер».
Единственное отличие – Обязательно должен быть включен другой компьютер, который уже синхронизирован с принтером.
Рабочая сеть будет настроена автоматически и вам не придется самому вписывать IP-адреса устройств в меню обнаружения новых принтеров.








