Драйвер для принтера hp laserjet m1132 mfp для windows 10
Содержание:
- Установка драйвера в Windows 10
- Как скачать и установить драйвер для МФУ LaserJet M1132 MFP в Windows? Подробная инструкция
- Подключение и настройка сетевого принтера в Windows 7/10
- Ошибка Е8 принтера HP Laserjet M1132 MFP
- Проблемы при настройке сетевого принтера
- Как установить драйвер в Windows 10
- Устанавливаем драйвер для HP LaserJet Pro M1132
- Как установить принтер hp laserjet m1132 mfp без диска
- Windows
- Как установить
- Как подключить сетевой принтер к другим компьютерам
Установка драйвера в Windows 10
Если после покупки новый принтер НР не работает, то, очевидно, что не выполнена его первичная настройка в системе. Может показаться, что это сложно, но на самом деле с этим справится любой пользователь. Потребуется проинсталлировать программу-драйвер.
Во-первых, переходим по ссылкам в начале статьи, чтобы скачать драйвера для принтера HP LaserJet Pro M1132. После завершения закачки, дистрибутив можно найти в менеджере загрузок своего интернет-браузера. Извлеките архив и в папке будет файл exe — запускаем его кликом мыши.
В запустившемся меню выбираем ссылку «Установка с USB» для продолжения.
Читаем правила по установке печатающих устройств от компании НР и жмем по красному треугольнику, чтобы ознакомиться с обучающим роликом.
На принтере подвижные части могут быть зафиксированы клейкой лентой – снимаем ее в тем местах, которые показаны на видео.
Следуя инструкциям на экране, начинаем установку программного обеспечения через нажатие на красный треугольник.
В списке предложенных опций отмечаем вариант «Простая установка» и переходим «Далее».
Выбираем из перечня серию своего устройства – в нашем примере – это «HP LaserJet Pro M1130 MFP Series».
Подключаем устройство кабелем из комплекта так, как показано на картинке и ждем пока программа в автоматическом режиме завершит настройку и установку.
После этого рекомендуется распечатать пробную страницу.
Windows XP / Vista / 7 / 8 / 8.1 / 10
Варианты разрядности: x32/x64
Размер драйвера: 212 MB
Windows XP / Vista / 7 / 8 / 8.1 / 10
Варианты разрядности: x32/x64
Размер драйвера: 10 MB (x32) и 11 MB (x64)
Нажмите для скачивания (x32): HP LaserJet Pro M1132
Нажмите для скачивания (x64): HP LaserJet Pro M1132
Как скачать и установить драйвер для МФУ LaserJet M1132 MFP в Windows? Подробная инструкция
Доброго времени суток, уважаемые читатели.
Сложно сегодня представить себе жизнь без принтера. А работу какой-либо компании тем более. При этом для повышения производительности и улучшения условий труда в целом, в компаниях устанавливаются многофункциональные устройства. Безусловно такой выбор является не без основательным. Но чем больше функций способен выполнять агрегат, тем его программное обеспечение сложнее. Так, например, на LaserJet M1132 MFP драйвер для Windows 10 нужно ставить отдельно, так как в автоматическом режиме скорее всего не получится включить все возможности.
Общая информация( к содержанию ↑ )
Агрегат помимо печати, обладает и дополнительными функциями: сканер, ксерокс. Подобное оборудование в домашних условиях используется редко. А вот в рамках офиса – идеально. Правда для него обязательно нужно устанавливать соответствующее ПО на каждый компьютер, с которым он будет взаимодействовать. Для этого предусмотрено несколько вариантов.
https://youtube.com/watch?v=IPeuwEus1uI
CD( к содержанию ↑ )
Обычно с дополнительными внешними аппаратами производители в комплекте поставляют специальный диск, на котором предусмотрено все необходимое программное обеспечение для правильной работы агрегата. При этом здесь есть версии для разных операционных систем, будь то Windows 7 или любая другая. Здесь вы сможете найти не только драйвера, но и полноценные программы, которые позволяют менять настройки и взаимодействовать с аппаратом.
Для этого необходимо пластиковый диск вставить в каждый компьютер, который подключен к принтеру. Появится меню автозапуска, где и можно будет выбрать нужные варианты.
Сайт( к содержанию ↑ )
Хотя могут встречаться ситуации, когда на странице производителя просто нет нужных вариантов. В этом случае можно поискать обеспечение на других ресурсах. Лучше всего делать это на проверенных. В противном варианте можно установить к себе на ПК или ноутбук вирус
Также перед скачиванием важно обратить внимание на разрядность операционной системы – она бывает 32- и 64-битная
Что ж, как видно, несмотря на большое количество функций, устанавливать подобные устройства не так уж и сложно. Для этого есть специальные инструменты.
Надеюсь, вы найдете для себя много нового. Подписывайтесь и рассказывайте о блоге другим.
Подключение и настройка сетевого принтера в Windows 7/10
Локальную сеть офиса или дома сложно представить без разного рода периферийных устройств. Наиболее распространенным среди них является принтер, который позволяет распечатывать текстовые документы или какую-нибудь графическую информацию. Возникает вопрос, каким образом обеспечить доступ к такому печатающему устройству с любого из компьютеров в сети. Существует вариант, когда покупается дорогостоящий принтер, умеющий подсоединяться напрямую к маршрутизатору/роутеру через Wi-Fi или кабель. Это неплохое решение, однако для небольшой сети, например, домашней, оно не кажется оптимальным. Более подходящий в данном случае вариант – сделать сетевым обычный принтер, подключенный к одному из ПК сети. Расскажем, как это реализуется.
Но прежде повторим исходные данные. Итак, у нас имеются несколько компьютеров, объединенных в одну сеть с помощью Wi-Fi роутера. К одному из компьютеров через стандартный USB-кабель подключен принтер (в нашем случае – многофункциональное устройство HP LaserJet M1132 MFP). Задача – настроить принтер таким образом, чтобы на нем можно было распечатывать документы с любого из ПК.
Ошибка Е8 принтера HP Laserjet M1132 MFP
Появление значка Е8 может свидетельствовать о наличии фатальной ошибки. В основном ошибка Е8 приводит к полной остановке работы принтера, так как он не может восстановиться, или включиться. Очень часто эта неисправность возникает в результате неисправности интерфейсной платы.
Исправление ошибки Е8
Решить данную неисправность можно самостоятельно. Для этого необходимо провести несколько действий:
- выключить принтер и отсоединить кабель;
- подождать не менее 1 минуты и включить аппарат;
- далее нужно подождать, пока пройдет инициализация устройства.
В случае если эти действия не решили проблему, и ошибка повторилась, то следует обратиться в центр по ремонту. Так как при самостоятельных попытках починить свой принтер можно нанести ему увечья, что скажется на его дальнейшей работе.
Рассмотрим другие возможные проблемы у лазерных принтеров:
- Неисправность фьюзера. Обычно при включении устройства панель устройства отображает все 3 светодиода. При наличии этой проблемы во время печати принтер будет издавать характерный скрипучий звук. Также после печати привод очень долго вращается.
- Сбой в работе лазер-сканера. При печати документов на бумаге появляются белые полосы или вовсе печать очень бледная.
- Изношенность механизмов транспорта бумаги. При наличии этой проблемы появляется оранжевый значок.
- Сбой в работе интерфейсной платы. В этом случае принтер перестает включаться.
- Неисправность в редукторе. Во время работы устройство издает огромный шум и выключается при вращении привода.
- Износ вала переноса. При этом будет наблюдаться бледная печать.
- Неисправность в работе транспортера бумаги. Это подтверждается если бумажные листы не доходят до фьюзера, а застревают.
- Ошибка в работе дуплексора. При печати бумага не заминается и остается на дуплексоре.
- Сбой в работе главной платы электроники. В этом случае устройство перестает включаться, либо включается, но не печатает.
- Толстая или некачественная бумага. Как правило, при использовании неподходящей бумаги принтер печатает документы, но изображение при этом получается тусклое и легко смывается пальцем.
- Загрязнение тракта подачи бумаги. Устройство работает, но издает скрипы при печати.
Все вышеперечисленные проблемы можно исправить при помощи замены или чистки соответствующих деталей. Самостоятельно производить диагностику лазерного принтера HP Laserjet M1132 MFP можно только при наличии знаний об этой технике. Так как при работе лазерный принтер очень сильно нагревается изнутри, поэтому опасно открывать устройство сразу же после печати. К тому же неправильные действия могут навредить принтеру, что скажется на его дальнейшей работе.
Проблемы при настройке сетевого принтера
Об одном затруднении, связанном с драйверами, мы уже рассказали выше. Чтобы не встречаться с подобными проблемами при подключении принтера к пользовательским ПК, надо при первоначальной настройке головного компьютера (соединенного с принтером USB-кабелем) установить на нем драйвера сразу для всех версий Windows. Тогда при добавлении принтера на каждом новом компьютере нужные файлы будут скачиваться автоматически по сети, как это у нас получилось с ноутбуком. Для доустановки драйверов на вкладке «Доступ» находим и нажимаем «Дополнительные драйверы…»
Затем ставим нужные галочки и кликаем «ОК».
Еще одна проблема при установке сетевого принтера традиционно связана с пользовательскими разрешениями. Они задаются на вкладке «Безопасность». По идее, если разрешение на печать определено для группы «Все», то никаких дополнительных сложностей при подключении новых пользователей возникнуть не должно.
Если вы не хотите заморачиваться с правами доступа и не разбираетесь в этом, то просто создайте домашнюю группу с паролем (Панель управления – Домашняя группа) и включите в нее все компьютеры, которые должны иметь доступ к сетевому принтеру.
Как установить драйвер в Windows 10
Многофункциональное устройство HP LaserJet Pro M1132 от известного американского производителя хорошо подходит не только для офисных помещений, но и для домашнего использования. После покупки оборудования, прежде всего от вас потребуется произвести его полную настройку в операционной системе, что можно сделать при помощи специальной программной утилиты. Загрузить и установить драйвер под данную модель вы можете используя ссылки, расположенные выше.
После открытия только что загруженного файла перед вами появится главное окно инсталляционной утилиты, в котором необходимо выбрать метод USB-установки, а также определиться с используемым устройством. В нашем случае следует нажать на «Серия HP LaserJet Pro M1130».
Затем жмем «Начать установку» и переходим к следующему шагу.
Вас приветствует анимационное руководство, которое будет сопровождать весь установочный процесс. В данном окне вы можете ознакомиться с основными рекомендациями по установке оборудования в проветриваемом помещении.
Здесь от вас потребуется снять с принтера ленты оранжевого цвета и убрать пластиковую изоляцию.
Открываем слот для тонера, в котором также снимаем защитную прокладку, картридж и транспортировочные ленты. Следуем дальнейшему руководству и двигаемся далее.
Удаляем очередную оранжевую ленту на одной из граней нового картриджа. Аккуратно покачиваем тонер для наиболее плавного распределения внутреннего порошка.
Производим установку тонера в необходимый для этого слот и запираем крышку.
Устанавливаем специальную емкость для бумаги таким же образом, как это показано на слайде.
Подключаем принтер, используя идущий в комплекте кабель питания. Переходим к непосредственной установке программного обеспечения, следуя дополнительным рекомендациям на дисплее. Для того чтобы продолжить жмем «Установка ПО…»
Здесь вам необходимо определиться с метод установочного процесса. Мы рекомендуем выбирать «Простая установка», что позволит настроить оборудование наиболее быстро и безопасно. Жмем «Далее».
В новом окне выбираем такой же пункт, как показано на скриншоте ниже и кликаем по кнопке «Далее».
Воссоединяем устройство с компьютером специальным кабелем USB-типа. Ждем определения устройства.
Поздравляем! Вы отлично справились с установкой и настройкой оборудования. Можете смело пользоваться принтером.
Как запустить принтер HP Laserjet M1132? Если вы не имеете ни малейшего представления об этом, после прочтения данного материала вы сможете установить печатное устройство на своем ПК.
Устанавливаем драйвер для HP LaserJet Pro M1132
Мы разберем каждый вариант поиска и скачивания ПО, чтобы вы смогли ознакомиться с каждым из них и выбрать подходящий, а уже потом переходили к исполнению описанных инструкций.
Способ 1: Сайт помощи HP
В первую очередь нужно рассмотреть метод, связанный с сайтом компании HP, поскольку там всегда выкладывают самые свежие файлы. Для поиска и скачивания сделайте следующее:
- Откройте в удобном веб-обозревателе главную страницу компании HP.
- Кликните на всплывающее меню «Поддержка».
Перейдите к разделу «Программы и драйверы».
Потребуется определить продукт, чтобы начать работу, для этого выберите категорию «Принтер».
В новой вкладке введите имя устройства, дабы перейти на страницу загрузки файлов.
Установленная ОС выбирается автоматически, однако мы рекомендуем проверить ее перед тем, как переходить к загрузке требуемых инсталляторов.
Разверните список с компонентами, найдите необходимый и нажмите на «Загрузить».
Способ 2: Программа HP Support Assistant
Данная программа предназначена для обновления драйверов для устройств Hewlett-Packard. Распространяется она также на официальном сайте компании.
-
Запускаем скачанный установщик программы двойным кликом и нажимаем кнопку «Next».
-
Принимаем условия лицензионного соглашения.
-
Сканируем систему на наличие новых девайсов и уже установленных драйверов.
Ждем, пока закончится проверка.
Выбираем наш принтер и переходим к обновлению.
Ставим флажки возле необходимых файлов, после чего переходим к установке. Больше ничего не требуется, так как программа все сделает самостоятельно.
Способ 3: Специализированные программы
Сейчас известно достаточно много ПО, предназначенного для поиска и загрузки компонентов ко встроенным комплектующим. Однако они способны выполнить сканирование файлов и к периферийному оборудованию. Мы советуем к ознакомлению другой наш материал, чтобы подобрать там хорошую программу для поиска и инсталляции драйверов к принтеру HP LaserJet Pro M1132.
Подробнее: Лучшие программы для установки драйверов
Подробнее: Как обновить драйверы на компьютере с помощью DriverPack Solution
Способ 4: ID оборудования
Любое соединенное с компьютером устройство имеет свой личный номер, благодаря которому происходит идентификация его в операционной системе. Драйверы для HP LaserJet Pro M1132 можно установить таким образом, нужно лишь узнать его ID. Он выглядит следующим образом:
Развернуто о поиске драйверов через уникальный идентификатор читайте в другом нашем материале.
Подробнее: Поиск драйверов по ID оборудования
Способ 5: Встроенные в ОС инструменты
Операционные системы Windows оснащены особым компонентом – хранилищем драйверов. В нем находятся пакеты для большого количества устройств разных производителей. Далее будут представлены инструкции для разных редакций «винды».
Windows 10
-
Нажимаем ПКМ по значку «Пуск» и в открывшемся контекстном меню выбираем пункт «Диспетчер устройств».
-
Кликаем мышью в любом месте экрана со списком девайсов, после чего переходим в меню «Действие – Установить старое устройство».
-
В открывшемся окне «Мастера» жмем «Далее».
-
Переключаемся на ручную установку.
-
Выбираем «Принтеры» в представленном списке и идем далее.
-
Параметры порта оставляем по умолчанию.
-
Первым делом обновляем перечень драйверов кнопкой «Центр обновления Windows», так как нужного пакета может не оказаться в наличии. Теперь выделяем слева производителя (HP), а справа ищем «HP LaserJet Professional M1132 MFP». Нажимаем «Далее».
-
Пишем имя нового устройства в соответствующем поле.
-
Определяем параметры общего доступа к принтеру.
-
В завершении можно попробовать распечатать тестовую страницу или просто закрыть «Мастер» кнопкой «Готово».
Windows 8 и 7
Действия, приведенные выше, актуальны и для данных систем за исключением способа доступа к «Диспетчеру устройств». Быстро открыть его можно из строки «Выполнить» (Win+R) командой
Windows XP
Хранилище Windows XP не содержит необходимых пакетов. Если ваш ПК управляется этой версией ОС, то примените другие инструменты, описанные выше.
Заключение
Выше мы детально разобрали четыре варианта поиска и установки драйверов на принтер HP LaserJet Pro M1132. Как можно заметить, хоть все они и обладают разными алгоритмами действий, но не являются сложными, а с выполнением процесса справится даже неопытный пользователь.
Опишите, что у вас не получилось.
Наши специалисты постараются ответить максимально быстро.
Как установить принтер hp laserjet m1132 mfp без диска
Довольно часто встречаются ошибки при установке драйвера для вышеперечисленных МФУ, одна из самых распространенных:
Ошибка установки принтера. Выполните следующие шаги после нажатия кнопки «Закрыть». 1. Убедитесь, что кабель USB отключен от принтера. 2. Выключите принтер, затем включите его. 3. Подключите кабель USB к принтеру.
Возможны следующие варианты решения (применимо к windows seven, xp, vista, x32, x64):
1) При установке, когда начнется установка драйвера, до бесконечности, зайдите в диспетчер устройств,там может быть восклицательный значок, в совместимых usb-устройствах, кликните на него, обновить драйверы.
после установки usb устройства, появится поддержка usb принтера, и драйвера встанут.
Windows
Скачать драйверы очень просто. Только предварительно выберите версию операционной системы. Если все сделать правильно, уже через несколько минут вы сможете печатать.
Второй метод:— заходим в «Пуск» и открываем«Устройства и принтеры»;— жмем на «Установку» — «Добавить локальный принтер» — «Далее»;— потом оставляем настройки по умолчанию и делаем следующий шаг;— возле «Установки драйвера» выбираем «Центр обновления Windows»;— щелкаем на нашу модель;— ждем, пока инсталляция закончится;— в обязательном порядке игнорируем общий доступ;— после получения уведомления об успешной установке принтера нажимаем «Готово»;— в возникшем окошке нажимаем правую кнопку мыши и кликаем на пункт «Удалить устройство», потому что мы будем совершать подключение через USB – при таких манипуляциях ПО все равно останется;— ждем несколько минут и начинаем работать с печатью.
Как установить
Теперь переходим к самому главному. Давайте рассмотрим, как бесплатно скачать и установить драйвер для HP LaserJet M1132 (MFP) на Windows 10:
- Немного ниже есть кнопка, по которой мы и можем скачать нужное нам программное обеспечение. Она поставляется в архиве, который защищен паролем. Для того чтобы его распаковать примените код «1234».
- Когда файл будет получен, запускаем его, сделав двойной левый клик по объекту. Начнется процесс установки, завершения которого необходимо будет дождаться.
- Перезагружаем наш компьютер и проверяем работоспособность драйвера.
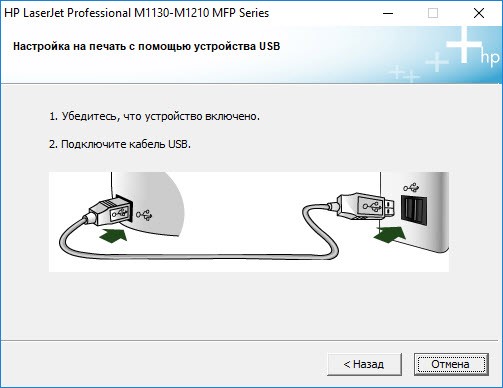
В некоторых случаях ПК перезагружать необязательно
Это скорее всего меры предосторожности, а в основном вы можете сразу переходить к использованию печатающего устройства
Также рекомендуем ознакомиться с содержимым обучающего ролика по теме.
Как подключить сетевой принтер к другим компьютерам
Добавление принтера в Windows 10
Попробуем добавить наш принтер в список устройств на ноутбуке c Windows 10, подключенном к сети по Wi-Fi. Заходим в тот же раздел Панель управления – Устройства и принтеры. Сверху нажимаем на кнопку «Добавление принтера».
В следующем окне устанавливаем переключатель в положение «Выбрать общий принтер по имени» и вводим сетевой путь в формате \имя_компьютераимя_принтера. У нас получилось так: \WINCOMPHP_LaserJet_M1132_MFP.
Нажимаем «Далее». Начнется подключение и поиск драйверов.
Если драйвера будут найдены, появится приведенное ниже сообщение.
Нажимаем «Установить драйвер». Через некоторое время программное обеспечение проинсталлируется и появится окно, информирующее об успешной установке сетевого принтера.
Кликаем «Далее», а потом «Готово».
Можно также распечатать пробную страницу, что мы и сделали.
Теперь в разделе «Принтеры» появился наш HP LaserJet M1132 MFP, полностью готовый к работе по сети.
Добавление принтера в Windows 7
Установим сетевой принтер еще на одном компьютере, на этот раз стационарном с операционной системой Windows 7. Переходим на уже знакомую страницу «Устройства и принтеры» и нажимаем кнопку «Установка принтера».
В появившемся окне выбираем «Добавить сетевой, беспроводной или Bluetooth-принтер».
После неудачного поиска нажимаем на ссылку «Нужный принтер отсутствует в списке».
Ставим переключатель рядом с пунктом «Выбрать общий принтер по имени» и так же, как в случае с ноутбуком, прописываем сетевой путь.
В нашем случае подключение началось, но вскоре появилось сообщение, что не удалось установить драйвер.
Устройство появится в списке «Принтеры и факсы».








