Драйвер для hp laserjet 1010
Содержание:
- Вариант № 2: Сетевое подключение
- Возможные проблемы и пути их решения
- Характеристики
- Установка принтера hp laserjet 1010 на windows 7
- Как установить драйвер
- Процедура установки
- Загружаем драйверы для принтера HP Laserjet 1010
- Вариант № 2: Сетевое подключение
- Способ установки hp laserjet 1010 на windows 7 №2
- Описание и настройка драйвера для принтера hp laserjet 1010-1012
- Возможные проблемы и пути их решения
- Описание и инструкции
- Установка драйвера в Windows 10
- YouTube Premium
Вариант № 2: Сетевое подключение
Разобрались с локальным подключением? Тогда установить сетевой принтер в Windows 7 не составит абсолютно никакого труда.
Шаг № 1: Подключение и настройка сетевого принтера.
Что делаем? Через «Пуск» заходим в «Устройства и принтеры», жмем «Установка принтера» и выбираем в появившемся окошке пункт «Добавить сетевой…»:
В итоге Windows 7 автоматически выполнит поиск всех подключенных к сети принтеров. Что нам потребуется? Для начала узнать название сетевого устройства печати, к которому нам предстоит подсоединиться. Узнали? Тогда выбираем подходящий вариант и нажимаем «Далее»:
В результате компьютер подключится к устройству и автоматически установит драйвера для него
Что делать если он не устанавливается? Обратить внимание на системные сообщения. По порой этот процесс требует ручной настройки
В частности, в окошке установки сетевого принтера может появиться кнопка «Установить драйвер». Нажав на нее, проблема устранится сама собой и на экране высветится соответствующее сообщение об успешной установке сетевого принтера:
Остается только нажать кнопку «Далее» и приступить к печати нужных документов.
Шаг № 2: Проверка работы
Как проверить работу сетевого принтера? Распечатать любой документ. Вроде бы с этим должен справиться каждый, не так ли? Но что делать в том случае, если документ был послан на печать, и не распечатался? Такое, заметим, случается довольно часто. Как решить проблему? Для начала проверить такие настройки:
- определить подсоединено ли оборудование к главному компьютеру;
- установить, нет ли ограничений для такого сетевого принтера;
- проверить подключен ли он к сети;
- обновить драйвера. В этом случае заходим в «Устройства и принтеры», выбираем необходимое для отладки устройство печати и щелкаем по нему правой кнопкой мышки. В появившемся меню находим и отмечаем пункт «Свойства принтера»:
Далее выбираем вкладку «Дополнительно» и напротив названия драйвера жмем кнопку «Сменить». В результате обновления установятся на компьютер автоматически!
В целом в установке принтера на компьютер с ОС Windows 7 нет абсолютно ничего сложного! Самое главное заключается в том, чтобы верно определиться с вариантом подключения! Выбирайте подходящий для вас и печатайте с удовольствием!
Views : 18272
- 1
- 2
- 3
- 4
- 5
Возможные проблемы и пути их решения
- Несовместимость устройства с ПК. Если при каждой установке происходит сбой, то дело заключается в операционной системе. Она может быть слишком старая для аппарата, поэтому техника конфликтует. В этой ситуации нужно попробовать получить обновления ОС на официальном сайте Microsoft.
- Отключена служба Plug and Play. Чтобы ее включить, необходимо открыть окно «Выполнить», ввести «msconfig» и удостовериться, что служба активна.
- Блокировка системой безопасности. Иногда антивирусная программа или брандмауэр не доверяют устанавливаемому программному обеспечению и блокируют его. Если пользователь уверен, что ПО скачано с надежных источников, его следует добавить в список разрешенных программ.
- Неправильное соединение. Новички иногда забывают подключить важный шнур к компьютеру. Поэтому в первую очередь необходимо проверить, что все подключено правильно, а кабели исправны и не имеют механических повреждений.
Совет! Если не помогает ни одно из решений, то стоит запустить «Средство исправления неполадок печати».
Характеристики
| Производитель: | HP |
|---|---|
| Тип устройства: | принтер |
| Тип: | лазерный/светодиодный |
| Цветность печати: | черно-белая |
| Максимальный формат: | A4 |
| Автоматическая двусторонняя печать: | ✘ |
| Интерфейс Wi-Fi: | ✘ |
| Функция факса: | ✘ |
| Интерфейс Ethernet (RJ-45): | ✘ |
| Функция телефона: | ✘ |
| Скорость ч/б печати (A4): | 12 стр/мин |
| Печать фотографий: | ✘ |
| Область применения: | персональный |
| Размещение: | настольный |
| Система непрерывной подачи чернил (СНПЧ): | ✘ |
| Функция сканирования: | ✘ |
| Функция копирования : |
✘ Функция копирования |
| Технология печати: | лазерная |
| Количество страниц в месяц: | 5000 |
| Пигментные чернила: | ✘ |
| Максимальное разрешение по X для ч/б печати : | 600 Максимальное разрешение по Х для черно-белой печати |
| Максимальное разрешение по Y для ч/б печати : | 600 Максимальное разрешение по Y для черно-белой печати |
| Время выхода первого отпечатка (ч/б): | 10 с |
| Печать без полей: | ✘ |
| Поддержка TWAIN: | ✘ |
| Поддержка WIA: | ✘ |
| Отправка изображения по e-mail: | ✘ |
| Подача бумаги (стандартная): | 150 листов |
| Вывод бумаги (стандартный): | 100 листов |
| Сортер: | ✘ |
| Электронная сортировка: | ✘ |
| Сортировка со сдвигом: | ✘ |
| Степлер: | ✘ |
| Брошюровщик: | ✘ |
| Печать на карточках: | |
| Печать на пленках: | |
| Печать на этикетках: | |
| Печать на фотобумаге: | ✘ |
| Печать на CD/DVD: | ✘ |
| Печать на глянцевой бумаге: | |
| Печать на конвертах: | |
| Печать на матовой бумаге: | |
| Печать на рулоне: | ✘ |
| Ресурс ч/б картриджа/тонера: | 2000 страниц |
| Объем памяти: | 8 Мб |
| Максимальный объем памяти: | 8 Мб |
| Частота процессора: | 133 МГц |
| Цветной факс: | ✘ |
| PC Fax: | ✘ |
| Интерфейс LPT: | ✘ |
| Интерфейс USB: | |
| Версия USB: | 2.0 |
| Интерфейс FireWire (IEEE 1394): | ✘ |
| Инфракрасный порт: | ✘ |
| Поддержка Wi-Fi 802.11n: | ✘ |
| Поддержка AirPrint: | ✘ |
| Интерфейс Bluetooth: | ✘ |
| Устройство для чтения карт памяти: | ✘ |
| Поддержка CompactFlash: | ✘ |
| Поддержка Memory Stick Duo: | ✘ |
| Поддержка Memory Stick Pro: | ✘ |
| Поддержка Memory Stick : | ✘Поддержка карт памяти Memory Stick |
| Поддержка Memory Stick Pro Duo: | ✘ |
| Поддержка MultiMedia Card : | ✘Поддержка карт памяти MultiMedia Card |
| Поддержка PC Card: | ✘ |
| Поддержка Secure Digital : | ✘Поддержка карт памяти Secure Digital |
| Поддержка SmartMedia: | ✘ |
| Поддержка xD-Picture: | ✘ |
| Интерфейс RS-232: | ✘ |
| Веб-интерфейс: | ✘ |
| Прямая печать: | ✘ |
| Поддержка PostScript 2: | ✘ |
| Поддержка PostScript 3: | ✘ |
| Поддержка PCL 5c: | ✘ |
| Поддержка PCL 5e: | ✘ |
| Поддержка PCL 6: | ✘ |
| Поддержка PPDS: | ✘ |
| Поддержка PDF: | ✘ |
| Минимальные системные требования: | Intel Pentium + 16 Mb RAM |
| Поддержка Windows: | |
| Поддержка Linux: | ✘ |
| Поддержка Mac OS: | |
| Автоответчик: | ✘ |
| Стандарт DECT: | ✘ |
| Поддержка DOS: | ✘ |
| Работа от аккумулятора: | ✘ |
| Потребляемая мощность (при работе): | 214 Вт |
| Потребляемая мощность (в режиме ожидания): | 7 Вт |
| Уровень шума при работе: | 48 дБ |
| Проводная трубка: | ✘ |
| Беспроводная трубка: | ✘ |
| АОН: | ✘ |
| Caller ID: | ✘ |
| Спикерфон: | ✘ |
| Ширина: | 370 мм |
| Высота: | 230 мм |
| Глубина: | 208 мм |
| Вес: | 5.9 кг |
Установка принтера hp laserjet 1010 на windows 7
Принтеры марки HP являются одними из самых популярных среди простых владельцев ПК. Большую популярность принтеры HP получили благодаря простоте использования и отличному качеству печати.
Но, к сожалению, некоторые пользователи не могут установить драйвер нового принтера и чаще всего это происходит с моделью hp laserjet 1010.
Поэтому в данной статье вы узнаете, как установить принтер hp laserjet 1010 на windows 7.
Способ установки hp laserjet 1010 на windows 7 №1
Так как на официальном сайте HP нет драйверов на принтер hp laserjet 1010 на windows 7, то можно попробовать установить драйверы от операционной системы windows vista.
Для этого открываем любой поисковик в интернете, например Яндекс и в поисковую строку вводим «hp laserjet 1010» без кавычек.
Выбираем сайт с названием «Принтер серии HP LaserJet 1010 Драйверы и загрузки» в поисковой выдаче.
Выбираем раздел с драйверами
Жмем кнопку «Перейти» под словами «Перейдите непосредственно к ПО и драйверам».
Выбираем версию операционной системы
Далее выбираем операционную систему «Windows» и версию «Windows Vista 32- разрядная» или «Windows Vista 64- разрядная» в зависимости от версии вашей операционной системы. И жмем кнопку «Изменить».
Как определить разрядность ОС — 32 или 64 бит, смотрим здесь.
Далее раскрываем строку «Драйвер» -> «Базовые драйверы» и жмем кнопку «Загрузить».
Скачиваем драйвер для HP 1010
После загрузки архива с драйвером распаковываем его.
распаковываем скачанный драйвер
Теперь проверяем чтобы принтер был включен в розетку и подключен кабелем к USB порту компьютера или ноутбука к которому его нужно подключить.
Запускаем диспетчер устройств любым известным методом, например кликом правой кнопкой мыши по значку «Компьютер» на рабочем столе или в меню пуск и выбором в открывшемся окне слева «Диспетчер устройств».
Переходим в диспетчер задач и находим подключенный принтер HP 1010
Жмем по нему правой кнопкой мыши и выбираем «Обновить драйверы».
Обновляем драйвер
В открывшемся окне выбираем «Выполнить поиск драйвером на этом компьютере».
Указываем папку с распакованным драйвером HP 1010
Дальше жмем кнопку «Обзор» чтобы выбрать папку, в которую вы распаковали скачанные драйверы HP LaserJet 1010 с официального сайта.
После выбора папки с распакованным драйвером жмем кнопку «Далее» для начала процесса установки HP LaserJet 1010 на windows 7.
Завершаем установку принтера HP 1010 на Windows 7
Спустя несколько секунд принтер должен быть установлен с выводом соответствующего сообщения. Перезагружаем компьютер и пользуемся принтером.
Если у вас возникли какие — либо сложности в процессе установки HP LaserJet 1010 данным способом, то переходите к способу №2.
Способ установки hp laserjet 1010 на windows 7 №2
Главной и единственной причиной, почему принтер hp1010 не запускается на седьмой Windows, является то, что данная модель была выпущена еще во времена Windows XP. Поэтому устанавливая неподходящие драйвера данного принтера на седьмую версию, компьютер может начать выдавать различные ошибки.
Даже после многих лет, разработчики так и не выпустили драйвера под новый Windows.
Но исправить проблему можно, сделав следующее:
Подсоедините принтер hp1010 к ПК при помощи USB кабеля и включите его.
https://youtube.com/watch?v=H5bDOzd8E2M
Далее заходим на страницу «Устройства и принтеры», например через меню «Пуск».
Заходим в устройства и принтеры
На открывшейся странице вам необходимо нажать на кнопку «Установка принтера» и после кликнуть по строке «Добавить локальный принтер».
Выбираем «Установка принтера»
Добавляем локальный принтер
Теперь необходимо создать порт по умолчанию. Для этого ставим переключатель в положение «Создать новый порт», выбрать тип «Local port» и нажать кнопку «Далее».
Создаем для него порт DOT4_001
После этого нужно ввести название «DOT4_001» (без кавычек) и нажать «Ок».
В случае если появится сообщение о том, что порт DOT4_001 занят нужно поставить переключатель в положение «Использовать существующий порт и выбрать DOT4_001 из списка».
Выбираем производителя HP и принтер HP LJ 3055 PCL5
Установка драйвера может занять некоторое время, во многом это зависит от скорости интернета и мощности ПК. В процессе установки система потребует указать имя принтера, написать можно что угодно, но чтобы не путаться введите название «HP LJ 1010».
После этого перезагрузите ПК и попробуйте включить принтер, он запустится, если все было сделано правильно.
Как установить драйвер
Если вам желаете без помощи других скачать драйвер для принтера HP LaserJet Pro M104a и установить его на собственный портативный компьютер либо пк, попросту соблюдайте нижеуказанным советам.
1. подберите на нашем веб-сайте инструктивный документ, оптимальный около вашу вариация операторной концепции, и скачайте его для себя на компьютер.
2. Распакуйте выдержанный документ. присутствие данном понадобится подобрать на строгом диске роль, в каком месте эта программа и станет содержаться.
3. два раза кликнув левой кнопкой мыши согласно ранее почерпнутому драйверу, швырнется процедура конструкции программного предоставления. 1-ое, то что следует станет совершить – познакомиться со словом лицензионного договора фирмы HP.
4. надавить на клавишу «Установить», что возникнуть одновременно ведь уже после доказательства собственного единства со лицензионным договором.
5. уже после завершения конструкции драйвера, необходимо перезагрузить пк, для того чтобы все без исключения нынешние перемены заступили во мощь.
Как очевидно с этой указания, скачать драйвер для принтера HP LaserJet Pro M104a, однако, равно как и для каждого иного, и установить его лично – весьма элементарная процедура, никак не отнимающая большое количество периода.
Процедура установки
Скачиваем и устанавливаем драйвера для принтера canon lbp 2900
Теперь перейдем к инсталляции. Рассмотрим два способа.
Через «Диспетчер устройств»
Инсталлировать драйвер HP LaserJet 1010 можно через утилиту «Диспетчер устройств». Сначала откройте данное приложение любым удобным способом (например, через поиск в «Пуске» или свойства компьютера). В ветке «Другие устройства» или «Порты» отыщите оборудование с названием принтера. Если оно не определяется системой, то найдите «Неизвестное устройство». Также LaserJet может отображаться в качестве «Порта принтера». Во всех случаях нажмите на название ПКМ и выберите «Обновить драйвер».
Появится мастер обновления драйверов. Он предложит два варианта – автоматический поиск подходящего ПО в сети или указание папки с файлами вручную. Если вы не загружали дистрибутив с официального сайта, то выберите первый вариант. В этом случае утилита самостоятельно отыщет подходящие файлы и установит их. Если вы загрузили драйвер по нашей инструкции заранее, то выберите второй пункт.
Теперь укажите путь до папки с распакованными файлами драйвера и нажмите на «Далее».
Вам останется подождать примерно минуту, пока необходимые компоненты установятся. После этого желательно перезагрузить компьютер и проверить готовность принтера.
Через «Центр обновления»
Теперь воспользуемся функционалом «Панели управления». Дело в том, что в полноценную сборку Windows 10 входит специальный драйвер поддержки старых устройств (включая принтер LaserJet 1010). Если вышеописанный вариант вам не подошел, то можно попробовать сделать следующее.
Сначала переходим к разделу «Устройства и принтеры», который находится в приложении «Панель управления». На верхней панели необходимо нажать кнопку «Добавление принтера»:
После этого появится утилита добавления оборудования. Нужно подождать, пока она попробует определить новое устройство. Если этого не произошло, нажмите на отмеченную ссылку:
Из представленных выборов необходимо отметить последний, чтобы перейти к выставлению параметров вручную.
Дальше указывается порт по умолчанию, а затем появляется главный выбор – установка драйвера с жесткого диска (1) или через обновление Windows (2).
Если выбрать первый вариант, то запустится утилита обновления Windows, которая начнет поиск подходящих файлов на серверах. Если процедура будет успешной, то драйвер установится автоматически.
Для второго варианта вам потребуется уже загруженный дистрибутив или диск с ПО. После указания пути к папке с драйвером необходимо выбрать последний параметр – точную модель принтера, для которого устанавливается ПО.
После этого укажите название устройства, под которым оно будет установлено в системе. Можно оставить оригинальное название принтера.
Загружаем драйверы для принтера HP Laserjet 1010
При покупке оборудования в коробке должен идти диск, на котором находятся необходимые программы. Однако сейчас не на всех компьютерах есть приводы или же диск попросту теряется. В таком случае загрузка драйверов осуществляется одним из других доступных вариантов.
Способ 1: Сайт поддержки HP
На официальном ресурсе пользователи могут найти то же самое, что установлено на диске, иногда даже на сайте выходят обновленные версии ПО. Поиск и скачивание осуществляется следующим образом:
- Сначала перейдите на главную страницу сайта через адресную строку в браузере или кликнув на ссылку, указанную выше.
- Разверните меню «Поддержка».
В нем отыщите пункт «Программы и драйверы» и кликните на строку.
В открывшейся вкладке нужно указать тип своего оборудования, следовательно, следует нажать на картинку принтера.
Введите название вашего продукта в соответствующую строку поиска и откройте его страницу.
Данный сайт автоматически определяет установленную версию ОС, однако это не всегда происходит правильно, поэтому настоятельно рекомендуем проверить ее и указать самостоятельно, если необходимо. Обратить внимание следует не только на версию, например, Windows 10 или Windows XP, но еще и на разрядность — 32 или 64 бита.
Последним шагом является выбор самой свежей версии драйвера, после чего нажмите на «Скачать».
По завершении загрузки достаточно просто запустить скачанный файл и следовать инструкциям, описанным в инсталляторе. ПК не требует перезагрузки после окончания всех процессов, можно сразу же приступать к печати.
Способ 2: Программа от производителя
У компании HP есть свое ПО, которое пригодится всем обладателям устройств от этого производителя. Оно осуществляет сканирование через интернет, находит и инсталлирует обновления. Данная утилита поддерживает и работу с принтерами, поэтому загрузить драйверы с ее помощью можно так:
- Перейдите на страницу программы и нажмите на соответствующую кнопку для начала скачивания.
Откройте инсталлятор и кликните на «Next».
Ознакомьтесь с лицензионным соглашением, согласитесь с ним, переходите к следующему шагу и дождитесь, пока HP Support Assistant установится на ваш компьютер.
После открытия софта в главном окне вы сразу же увидите список устройств. Кнопка «Проверить наличие обновлений и сообщений» запускает процесс сканирования.
Проверка идет в несколько этапов. Следите за ходом их выполнения в отдельном окне.
Теперь выберите продукт, в данном случае принтер, и нажмите на «Обновления».
Отметьте галочкой нужные файлы и запустите процесс установки.
Способ 3: Специальное программное обеспечение
Сторонний софт, основная задача которого – определение оборудования, поиск и инсталляция драйверов, больше подходит для работы с комплектующими. Однако функционирует он корректно и с периферийными устройствами. Поэтому поставить файлы для HP Laserjet 1010 не составит большого труда. Знакомьтесь детально с представителями такого рода программ в другом нашем материале.
Подробнее: Лучшие программы для установки драйверов
Подробнее: Как обновить драйверы на компьютере с помощью DriverPack Solution
Способ 4: ИД принтера
Каждому принтеру, как и другому периферийному или встроенному оборудованию, присваивается свой уникальный идентификатор, который задействуется при работе с операционной системой. Специальные сайты позволяют выполнить поиск драйверов по ID, а после чего загрузить их на компьютер. Уникальный код HP Laserjet 1010 выглядит следующим образом:
Развернуто о данном методе читайте в другом материале ниже.
Подробнее: Поиск драйверов по ID оборудования
Способ 5: Встроенная утилита Windows
ОС Виндовс имеет стандартное средство по добавлению оборудования. Во время этого процесса в Windows производится несколько манипуляций, задаются параметры принтера, а также утилита самостоятельно производит сканирование и инсталляцию совместимых драйверов. Преимущество данного метода в том, что от пользователя не требуется производить никаких лишних действий.
Подробнее: Установка драйверов стандартными средствами Windows
Найти подходящие файлы для принтера HP Laserjet 1010 не составит труда. Делается это одним из пяти простых вариантов, каждый из которых подразумевает выполнение определенных инструкций. С ними справится даже неопытный пользователь, не обладающий дополнительными знаниями или навыками.
Опишите, что у вас не получилось.
Наши специалисты постараются ответить максимально быстро.
Вариант № 2: Сетевое подключение
Разобрались с локальным подключением? Тогда установить сетевой принтер в Windows 7 не составит абсолютно никакого труда.
Шаг № 1: Подключение и настройка сетевого принтера.
Что делаем? Через «Пуск» заходим в «Устройства и принтеры», жмем «Установка принтера» и выбираем в появившемся окошке пункт «Добавить сетевой…»:
В итоге Windows 7 автоматически выполнит поиск всех подключенных к сети принтеров. Что нам потребуется? Для начала узнать название сетевого устройства печати, к которому нам предстоит подсоединиться. Узнали? Тогда выбираем подходящий вариант и нажимаем «Далее»:
В результате компьютер подключится к устройству и автоматически установит драйвера для него
Что делать если он не устанавливается? Обратить внимание на системные сообщения. По порой этот процесс требует ручной настройки
В частности, в окошке установки сетевого принтера может появиться кнопка «Установить драйвер». Нажав на нее, проблема устранится сама собой и на экране высветится соответствующее сообщение об успешной установке сетевого принтера:
Остается только нажать кнопку «Далее» и приступить к печати нужных документов.
Шаг № 2: Проверка работы
Как проверить работу сетевого принтера? Распечатать любой документ. Вроде бы с этим должен справиться каждый, не так ли? Но что делать в том случае, если документ был послан на печать, и не распечатался? Такое, заметим, случается довольно часто. Как решить проблему? Для начала проверить такие настройки:
- определить подсоединено ли оборудование к главному компьютеру;
- установить, нет ли ограничений для такого сетевого принтера;
- проверить подключен ли он к сети;
- обновить драйвера. В этом случае заходим в «Устройства и принтеры», выбираем необходимое для отладки устройство печати и щелкаем по нему правой кнопкой мышки. В появившемся меню находим и отмечаем пункт «Свойства принтера»:
Далее выбираем вкладку «Дополнительно» и напротив названия драйвера жмем кнопку «Сменить». В результате обновления установятся на компьютер автоматически!
В целом в установке принтера на компьютер с ОС Windows 7 нет абсолютно ничего сложного! Самое главное заключается в том, чтобы верно определиться с вариантом подключения! Выбирайте подходящий для вас и печатайте с удовольствием!
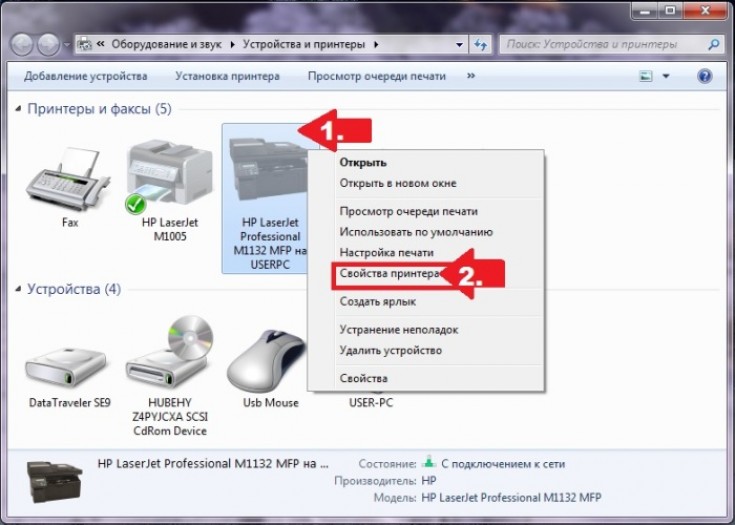
Views : 18272
- 1
- 2
- 3
- 4
- 5
Способ установки hp laserjet 1010 на windows 7 №2
Главной и единственной причиной, почему принтер hp1010 не запускается на седьмой Windows, является то, что данная модель была выпущена еще во времена Windows XP. Поэтому устанавливая неподходящие драйвера данного принтера на седьмую версию, компьютер может начать выдавать различные ошибки.
Даже после многих лет, разработчики так и не выпустили драйвера под новый Windows.
Но исправить проблему можно, сделав следующее:
Подсоедините принтер hp1010 к ПК при помощи USB кабеля и включите его.
Далее заходим на страницу «Устройства и принтеры», например через меню “Пуск”.
Заходим в устройства и принтеры
На открывшейся странице вам необходимо нажать на кнопку «Установка принтера» и после кликнуть по строке «Добавить локальный принтер».
Выбираем “Установка принтера”
Добавляем локальный принтер
Теперь необходимо создать порт по умолчанию. Для этого ставим переключатель в положение “Создать новый порт”, выбрать тип “Local port” и нажать кнопку “Далее”.
Создаем для него порт DOT4_001
После этого нужно ввести название «DOT4_001» (без кавычек) и нажать “Ок”.
После этого появится страница, в которой нужно указать модель принтера и изготовителя для установки соответствующего драйвера. В нашем случае изготовителем является HP, а моделью – HP LJ 3055 PCL5. Почему именно данная модель? Дело в том, что именно драйвер от HP 3055 идеально подходит для вашего принтера, остальные же не поддерживают hp1010 или будут выдавать кучу ошибок.
Выбираем производителя HP и принтер HP LJ 3055 PCL5
Установка драйвера может занять некоторое время, во многом это зависит от скорости интернета и мощности ПК. В процессе установки система потребует указать имя принтера, написать можно что угодно, но чтобы не путаться введите название «HP LJ 1010».
После этого перезагрузите ПК и попробуйте включить принтер, он запустится, если все было сделано правильно.
как установить принтер hp laserjet 1010 на windows 7
Описание и настройка драйвера для принтера hp laserjet 1010-1012
Для всех, кто планирует приобрести устройство HP LaserJet 1010 (основной печатающий элемент – лазер), или кто уже является пользователем данного принтера, будут полезными драйвера, которые поддерживают с ним совместимость. Эта модель печатающего устройства весьма популярна.
LaserJet 1010 используют, как для домашней печати, так и для офисной, где ежемесячный объем печатных листов составляет коло 5000. В связи этим, пользователи этих принтеров постоянно нуждаются в драйверах, с помощью которых возможно подключить устройство к ПК с разными версиями Windows. И в данной статье Вы можете найти всю необходимую информацию по установке специального ПО для монохромного принтера HP LaserJet 1010 (описание, характеристики, инструкция эксплуатации, какая может возникнуть ошибка при печати и т.д.), а также скачать ПО нужной версии.
Возможные проблемы и пути их решения
- Несовместимость устройства с ПК. Если при каждой установке происходит сбой, то дело заключается в операционной системе. Она может быть слишком старая для аппарата, поэтому техника конфликтует. В этой ситуации нужно попробовать получить обновления ОС на официальном сайте Microsoft.
- Отключена служба Plug and Play. Чтобы ее включить, необходимо открыть окно «Выполнить», ввести «msconfig» и удостовериться, что служба активна.
- Блокировка системой безопасности. Иногда антивирусная программа или брандмауэр не доверяют устанавливаемому программному обеспечению и блокируют его. Если пользователь уверен, что ПО скачано с надежных источников, его следует добавить в список разрешенных программ.
- Неправильное соединение. Новички иногда забывают подключить важный шнур к компьютеру. Поэтому в первую очередь необходимо проверить, что все подключено правильно, а кабели исправны и не имеют механических повреждений.
Совет! Если не помогает ни одно из решений, то стоит запустить «Средство исправления неполадок печати».
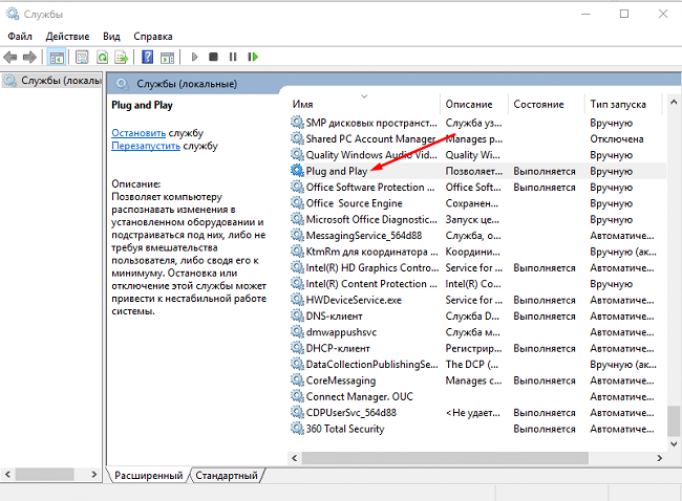
Описание и инструкции
Драйвер для лазерного принтера HP LaserJet Pro M104a.
Данная страница загрузки содержит:
- полнофункциональное программное обеспечение и драйверы для 32-х и 64-х битных Windows 7/8/10. Рекомендуется к скачиванию. Размер файла: 114 Мб.
- отдельные файлы базового драйвера для 32-х и 64-х битных операционных систем семейства Windows (10/8.1/7/Vista/XP/Server). Размер файлов: 41 Мб. и 44 Мб.
Версии идентичны:
Подключать USB-провод к системе рекомендуется после соответствующего уведомления в процессе инсталляции.
Также доступна для скачивания утилита HP Easy Start версии Размер файла: 6.5 пошаговую настройку принтера и автоматически ищет последние обновления для устройства.
Вконтакте Одноклассники Telegram Facebook Twitter LinkedIn
Установка драйвера в Windows 10
Найти драйвера для принтера HP LaserJet 1015 просто. Первым делом необходимо определить какую разрядность имеет система. Для этого нажимаем правой кнопкой мыши на значке «Компьютер». В контекстном меню выбирается пункт «Свойства». В нём будет указана разрядность системы.
Если значок отсутствует на рабочем столе можно найти его, начав вводить слово компьютер в меню «Пуск». Одним из первых вариантов будет искомый. Клацнуть правой кнопкой можно прямо в меню «Пуск». Необходимые «Свойства» откроются и так.
В окне система обращаем внимание на строку «Тип Системы» (на изображении на неё наведён курсор). Если указано 32, нам нужны х32 драйвера
Для 64 разрядной системы используются другие. Предложить несоответствующие разрядности не получится.
Имея файл с дистрибутивом драйверов приступаем к установке. В первую очередь запускаем файл и запоминаем место, куда будет распаковано его содержимое. Это понадобится позже. Теперь открываем меню «Пуск» и набираем «Панель». Нам будет предложено приложение «Панель управления». Его и открываем.
В разделе «Оборудование и звук» имеется подпункт «Просмотр устройств и принтеров». Открываем этот пункт, нажатием левой кнопкой мыши по нему.
На странице «Устройства и принтеры» находим и нажимаем кнопку «Добавить принтер/Добавление принтера».
Пропускаем процесс определения. Сразу нажимаем «Необходимый принтер отсутствует в списке». Это сэкономит нам уйму времени. Процедура определения длится до 5 минут.
Выделяем маркером «Добавить локальный или сетевой принтер с параметрами, заданными вручную». Нажимаем «далее» и переходим к следующему окну.
Система просит указать порт по которому подключается принтер. Игнорируем этот шаг и ничего не меняя кликам «далее».
Открывается список известных устройств. Тут собраны файлы драйверов для большинства принтеров. Нас не интересует поиск необходимого. Вместо этого жмём на «Установить с диска».
Время вспомнить куда были распакованы файлы драйвера. Нажимаем «обзор»
Открываем необходимую папку и ищем в ней файл с расширением .inf. Это и есть пакет нашего драйвера (инструкция по его установке для системы). Выбираем его и нажимаем «Открыть».
Обзор исчезает, теперь в его строке указан путь к файлу. Нажимаем «Ок» и идём далее по инструкции. Благо, мастер установки оборудования контролирует каждый шаг.
В файле будет определено несколько драйвер из одного семейства. Выбираем необходимый и нажимаем «Далее».
Задаём принтеру имя (как он будет обозначаться в списках печати и системе) и нажимаем «Далее». Ждём пока завершится установка.
По завершении, если принтер подключён, отправляем на печать контрольный образец. Или просто нажимаем «Готово».
Установка закончена и принтером можно пользоваться!
Также можете подключить принтер через порт DOT4_001:
HP LaserJet 1015 старенький, но не менее популярный принтер, который обладает высокой производительностью и качественной сборкой. Данная модель представлена на рынке популярным производителем HP, а также как и другие принтеры нуждается в установке драйверов. вы сможете по ссылкам ниже.
YouTube Premium
Пожаловаться на видео?
Выполните вход, чтобы сообщить о неприемлемом контенте.
Проблема в том, что обычный драйвер HP LaserJet 1010 не подходит для Windows 10. Если у вас дома завалялся старенький принтер, то делайте все по инструкции
Перед началом установки самого драйвера убедитесь, что у вас установлен DOT4, иначе вы не найдёте его в списке портов.
◉ Необходимые файлы: DOT4
◉ Необходимые файлы : драйвер HP PCL5 6.1
Webmoney ► R127424370006 Z419640792420 E353930063572
Музыка ► QuESt — Biscayne Blvd (Prod. By Logic)
Принтер hp laserjet 1010 является очень распространенным даже не смотря на то, что на улице 2017 год. Данная модель очень хорошо себя зарекомендовала. Он не прихотлив в работе, отличается простой заправкой без перепрошивки чипов, а картридж выдерживает большое количество перезаправок без замены деталей.
На новые компьютеры и ноутбуки в большинстве случаев ставят Windows 10. В большинстве случаев не по собственному желанию, а просто потому, что на Windows 7 и Windows 8.1 попросту нет драйверов.
Такая же участь постигла и принтер hp laserjet 1010. Хотя на официальном сайте не было драйвера уже под Windows 7, то под windows 10 его не будет тем более.
отсутствующий драйвер на официальном сайте для hp laserjet 1010 под Windows 10
В предыдущих статьях мы рассказывали, как подключить hp laserjet 1010 к компьютеру или ноутбуку с Windows 7. В этой же статье вы узнаете как подключить hp laserjet 1010 на Windows 10 при отсутствующем драйвере.








