Как точно определить модель ноутбука фирмы hewlett-packard
Содержание:
- Как узнать точную модель ноутбука HP
- Модель ноутбука на корпусе
- Где посмотреть модель
- Использование сторонних приложений
- Как определить модель ноутбука HP
- Определение серийного номера ноутбука
- Документация на устройство
- Утилита «Информация о системе» или HP Support Assistant
- SNDeepInfo — это сервис проверки серийных номеров телефонов, смартфонов, фотоаппаратов, бытовой техники, IMEI телефонов всех марок и другой электронной и бытовой техники.
- Способ 1: Наклейка/надпись на ноутбуке
- Как узнать модель ноутбука
- Наклейки и батарея
- Ищем информацию на корпусе ноутбука
- Использование программных средств
- Способ 4: Фирменный софт от HP
- Способ 1: Наклейка или надпись на ноутбуке
Как узнать точную модель ноутбука HP
Каждый пользователь лэптопа должен обязательно знать модель своего устройства. Без информации о модели ноутбука поиск необходимых драйверов или комплектующих для устройства может значительно усложниться.
На ноутбуках HP, тип модели устройства располагается рядом с клавиатурой или экраном. Но эти данные не достаточны для полного представления об модели устройства.

Фото: ноутбук HP
Данные, которые здесь указаны, всего лишь указывают серию лэптопа. Для примера, компания HP за продолжительный временной промежуток выпустила на рынок настольных ПК более сотни устройств в серии G62.
Модель ноутбука на корпусе
Посмотреть модель можно на чеке или коробке, которые выдаются при покупке вместе с лэптопом. Но как быть, если коробку выбросили, а чек был утерян?
Маркировка указана на обратной стороне корпуса ноутбука. Переверните дном к верху и найдите информацию о модели.
Модель ноутбука Acer Aspire E1-532-29554G50Mnkk на корпусе
Иногда модель промаркирована под батареей. Чтобы увидеть модель ноутбука, необходимо оттянуть защелки и вынуть АКБ.
Снятие батареи на ноутбуке старой модели
На картинке пример HP Pavilion g6-2203sr, модель которой указана под батареей.
Хочу отметить, что при открытой крышке ноутбука вы возможно увидите вашу модель, которая указана на рамке матрицы или ниже клавиатуры. Но в большинстве случаев это не модель, а серия, которая может иметь десятки модификаций.
Серия HP Pavilion g6
Где посмотреть модель
Из всех методов, с помощью которых можно найти модель устройства, следует выделить следующие варианты, которые действительно помогут справиться с поставленной задачей. Итак, найти модель можно:
- С помощью информации в ноутбуке;
- С помощью сайта поддержки;
- С помощью документации;
- С помощью дополнительных программ.
Информация в ноутбуке
Отлично подойдет для тех, кто хоть немного разбирается в компьютерах. Необходимо зайти в систему БИОС (при включении ПК нужно нажать «ESC», а затем «F1») и найти раздел Product Name. Напротив него и будет полная модель используемого ноутбука.
Также можно открыть на рабочем столе папку «Мой компьютер», нажать правую кнопку мышки и перейти в раздел «Свойства». Как правило, в этом разделе можно найти практически всю нужную информацию о персональном компьютере. Если на рабочем столе нет такой папки, нужно нажать «Пуск», где выбрать «Мой компьютер» в правой стороне открытого окна.
Сайт поддержки
Обычно, такой способ используют в том случаи, если нет документов на устройство. Если пользователь ноутбука НР знает серийный номер ПК, посетив сайт поддержки можно с легкостью узнать модель компьютера.
Итак, для начала нужно открыть и далее, требуется указать серийный номер устройства (иногда запрашивают номер продукта).
Отправив запрос, через несколько секунд сайт перейдет на страницу «Результат по гарантии продуктов HP», где будет вся нужная информация о лэптопе, помимо модели. Если сайт результата не дал, рекомендуется проверить правильность введения данных.
Вводить данные своего персонального компьютера рекомендуется исключительно на официальном сайте «Hewlett-Packard», чтобы избежать столкновения с мошенниками.
Документация ноутбука
Любые данные ноутбука можно узнать, прочитав документы, прилагаемые к нему во время его покупки. Обычно, на первой странице инструкции указана модель устройства, серия, данные о батареи, процессоре, жестком диске и другие технические характеристики. Нужно заметить, что и на гарантийном талоне вписывают модель ПК.
Также полную модель можно найти на задней крышке ноутбука (к сожалению, не на каждом устройстве). А вот дополнительную информацию рекомендуется посмотреть по наклейкам возле клавиатуры (если не нужны подробности о системе). Обычно, там располагают краткие данные о видеокарте и процессоре.
На некоторых экземплярах ПК информацию размещают на тыльной стороне батареи или под батареей. Для того, чтобы просмотреть модель, нужно достать аккумулятор (предварительно отключив компьютер от сети) и, осмотрев отсек, найти наклейку с данными об устройстве.
Дополнительные программы
На просторах интернета можно найти множество самых разнообразных утилит, которые не только расскажут о характеристике и модели компьютера, но и даже покажут температуру нагрева каждого из его составляющих.
- DirectX – одна из самых популярных программ, которая является абсолютно бесплатной. Она проводит диагностику компьютера, отображая полную информацию для каждой системы. Чтобы через нее найти модель ноутбука НР, достаточно лишь открыть командную строку (обычно открывается через «Пуск», выбирается раздел «Стандартные», где и находится «Командная строка») и ввести «dxdiag». Осталось в открытом окне, где выполнена диагностика устройства, найти модель компьютера.
- HP Support Assistant – еще одна популярная утилита для владельцев ноутбука НР. Имеет понятный интерфейс и доступна в использовании. Для поиска модели, нужно всего лишь скачать программу, запустить ее и открыть иконку «Мой компьютер» на главной странице. В появившемся окне найти «Номер продукта» — это и будет серийный номер и модель ноутбука.
- CPU-Z – очень простая в использовании прога, которую нужно скачивать с официального сайта. Она бесплатная и не требует ключей. Для того, чтобы узнать модель ПК или другие технические характеристики, не нужно делать какие-либо в ней переходы по разделам или вписывать данные. При открытии утилиты, на главной странице уже будет отображена вся нужная информация.
Существует очень большой выбор программ для проведения диагностики ПК, поэтому, не следует скачивать платные утилиты, они все равно ничего нового не покажут – это лишняя трата денег и времени.
Необходимо подвести итоги, что каждый владелец ноутбука НР (к примеру Pavilion) должен знать его модель, серийный номер и другие технические данные, чтобы легко находить программное обеспечение, приобретать запчасти, составляющие и просто без проблем пользоваться устройством.
Надеемся, вы нашли, что искали!
Поделитесь со своими друзьями:
Использование сторонних приложений
Пользователи с небольшим опытом часто интересуются, как узнать модель своего ноутбука без выключения устройства, вытаскивания батареи, входа в BIOS и набора команд в текстовом режиме. Для этой цели разработаны программы, которые устанавливаются на лэптоп, извлекают информацию о системе и выводят их в удобном и понятном виде. Большой популярностью пользуются два приложения — AIDA64 и Everest.
Первая программа — AIDA64 — регулярно обновляется, в ее базе данных появляются новые компоненты. Установочный файл можно загрузить на портале компании-разработчика. Это платная утилита с пробным периодом в 30 дней: когда срок выйдет, софт нужно будет купить. Модель ноутбука в приложении можно отыскать так:
- Нажать на стрелку рядом с надписью «Компьютер» в левой части окна.
- Выделить в развернувшемся списке пункт DMI.
- Встать на строку «Система» в правом верхнем фрейме.
Внизу справа отобразятся свойства системы, среди которых владельца лэптопа интересуют два поля — «Производитель» и «Продукт».
Everest — прямой предшественник программы AIDA64. Поддержка приложения прекращена в 2010 году, но воспользоваться им можно и сейчас. Этот вариант подходит для устаревших лэптопов, поскольку новое оборудование в базу не добавляется. Софт платный с тестовым периодом длиной в 30 дней. Найти Everest можно на сторонних сайтах с ПО для Windows.
В левой части окна программы понадобится нажать на знак «+» около пункта «Компьютер», затем выбрать строку «Суммарная информация». В правой части окна в разделе «Системная плата» напротив одноименного пункта будет указана компания-изготовитель и модель ноутбука.
Все перечисленные выше способы не требуют от пользователей специальных навыков и большого опыта работы с компьютером. Опробовать каждый из них можно за несколько минут, а в некоторых случаях понадобятся считаные секунды. Неудачи, связанные с отсутствием маркировки, наклеек и надписей, легко компенсируются возможностями системных и сторонних приложений. Узнать полное название ноутбука—значит без труда найти для него подробные инструкции, подходящее оборудование и ПО, что необходимо при самостоятельной диагностике, настройке и апгрейде компьютера.
Как определить модель ноутбука HP
Иногда случается так, что пользователь забывает или вовсе не знает модель своего устройства. Конечно, на многих ноутбуках НР тип модели можно найти на наклейке, которая находится либо возле экрана, либо возле клавиатуры.
Но, на самом деле, это лишь серия компьютера, состоящая из букв и цифр
Как показывает практика, такой информации недостаточно для поиска важного ПО (что такое программное обеспечение) или для приобретения дополнительных устройств и запчастей
Возникает вопрос: «Что делать, если срочно понадобилась полная модель ноутбука, а найти ее не получается?» В первую очередь нужно изучить и проверить все способы решения такой несложной проблемы.
Определение серийного номера ноутбука
Обычно в комплекте с каждым ноутбуком идет инструкция к нему, где и указан серийный номер. Кроме этого он написан и на упаковке. Однако такие вещи быстро теряются или выбрасываются пользователями, поэтому далее мы рассмотрим несколько других простых способов определения уникального кода устройства.
Способ 1: Просмотр надписи на наклейке
На каждом ноутбуке сзади или под батареей находится наклейка, где указана основная информация о производителе, модели, а также там находится и серийный номер. Вам достаточно только перевернуть устройство, чтобы задняя крыша оказалась вверху, и найти там соответствующую наклейку.
Если же наклейки нет, значит, скорее всего, она находится под батареей. Вам потребуется выполнить следующие действия:
- Полностью выключите устройство и отсоедините его от сети.
- Переверните его задней крышкой вверх, разведите защелки и вытащите батарею.
Теперь обратите внимание — на корпусе находятся различные надписи. Найдите там строку «Serial Number» или «Серийный номер». Те цифры, что идут после данной надписи, и есть уникальный код ноутбука.
Запомните его или запишите где-то, чтобы каждый раз не снимать батарею, а далее останется только собрать устройство. Конечно, такой способ определения серийного номера самый простой, однако со временем наклейки стираются и некоторые цифры или вовсе все надписи не видно. Если такое произошло, то следует использовать другой метод.
Рекомендуем: Sony vaio как зайти в Биос
Способ 2: Поиск информации в BIOS
Как известно, в BIOS находится основная информация о компьютере, а запустить его можно даже без установленной операционной системы. Метод определения уникального кода ноутбука через BIOS будет полезен тем пользователям, у которых возникли определенные неполадки, не позволяющие полностью запустить ОС. Давайте подробнее рассмотрим его:
- Включите устройство и перейдите в БИОС нажатием на соответствующую клавишу на клавиатуре.
Подробнее: Как попасть в BIOS на компьютере
Вам не понадобится даже переключаться по вкладкам, обычно серийный номер указан в разделе «Information».
Существует несколько версий BIOS от разных производителей, все они имеют одинаковое предназначение, однако их интерфейсы отличаются. Поэтому в некоторых версиях БИОСа вам потребуется перейти во вкладку «Main Menu» и выбрать строку «Serial Number Information».
Документация на устройство
Узнать о характеристиках своего лэптопа можно, обратившись к документации на устройство.
Чтобы узнать модель ноутбука посредством документации на устройство необходимо:
-
в первую очередь, в распоряжении должны присутствовать техническая документация на устройство;
-
информация о модели устройства, как правило, располагается на первой странице инструкции по эксплуатации устройства. Также номер модели можно увидеть в гарантийном бланке и на товарном чеке.
В этой статье были рассмотрены способы, как узнать информацию о модели ноутбука HP.
Владелец ноутбука должен обязательно знать модель своего устройства, так как без этой информации обслуживание ноутбука может быть крайне затруднительно.
Утилита «Информация о системе» или HP Support Assistant
Для того, чтобы знать какая у меня модель ноутбука HP, можно воспользоваться утилитой «Информация о системе» или прибегнуть к использованию программы «HP Support Assistant».
Утилита «Информация о системе»:
- чтобы вызвать утилиту «Информация о системе» необходимо нажать на клавиатуре следующие сочетание клавиш «FN+Esc»;
-
после нажатия сочетания клавиш на экране появится окно «Информация о системе». В окне утилиты будет представлена следующая информация: имя и номер лэптопа. Имя будет отражать информацию о многих типах моделей лэптопа. Номер как раз-таки напротив более подробно отражает информацию о марке ноутбука.
Утилита «HP Support Assistant»:
- для того, чтобы вызвать утилиту «HP Support Assistant», необходимо нажать на клавиатуре сочетание клавиш «Win+Q». Также можно отыскать программу через «Пуск» и ввести в поиске «HP»;
-
затем утилиту необходимо запустить. В окне программы, в самом низу будет отображена информация о модели.
Также посмотреть более подробную информацию о характеристиках лэптопа можно во вкладке «Мой компьютер» -> «Информация о системе».
Еще одним вариантом установить марку лэптопа может стать посещение сайта поддержки.
Способ отлично подойдет для того, чтобы узнать модель по серийному номеру:
- заходим на сайт поддержки;
- далее в окне «Проверка гарантии вручную» вводим данные о стране проживания, серийный номер и номер продукта;
- далее кликаем на вкладку «Отправить»;
-
после нескольких секунд ожидания на экране должна появиться страница «Результат по гарантии продуктов HP», где будет представлена информация о модели вашего лэптопа.
SNDeepInfo — это сервис проверки серийных номеров телефонов, смартфонов, фотоаппаратов, бытовой техники, IMEI телефонов всех марок и другой электронной и бытовой техники.
Что такое серийный номер?
Производитель присваивает каждому выпущенному устройству уникальный серийный номер, в котором зашифрована вся информация о модели устройства, стране, дате выпуска. Серийный номер уникален для каждого устройства одного производителя.
Что такое IMEI?
Мобильные телефоны, кроме серийного номера имеют, так называемый IMEI код. IMEI — это Международный идентификатор уникальный для каждого мобильного телефона. IMEI — общепринятый стандарт для всех мобильных устройств, который «вшивается» в телефон во время изготовления на заводе. Это что-то наподобие серийного номера, который транслируется оператору при авторизации телефона в сети. Формат IMEI кода одинаков для всех телефонов независимо от производителя. Также IMEI код используется для слежения и блокировки украденных телефонов на уровне оператора сотовой связи, что в дальнейшем не позволяет использовать такой аппарат в сети этого оператора. Однако блокировка IMEI кода у одного оператора не мешает использовать его в других сетях.
Как узнать серийный номер устройства?
Как правило, серийный номер напечатан на упаковке и продублирован на корпусе устройства, в большинстве случаев серийный номер доступен через программную оболочку.
Как узнать IMEI телефона?
Чтобы проверить IMEI телефона наберите *#06# и кнопку вызова на своем телефоне. IMEI телефона выглядит как 15-ти значный цифровой код. IMEI код продублирован под аккумуляторной батареей вашего телефона, на упаковке и в гарантийном талоне.
Зачем это мне?
SNDeepInfo — это самый доступный способ узнать всю информацию об устройстве, прежде чем вы отдадите за него деньги. Введите серийный номер девайса или IMEI телефона в поле ввода и получите точную информацию о модели телефона. Пользователи Apple получают расширенную информацию с указанием физических и технических характеристик (цвет устройства, объем памяти, дату производства, версию прошивки при продаже устройства, способы разблокировки и jailbreak).
Для чего это всё?
SNDeepInfo обезопасит вас от покупки поддельного устройства. Если при проверке, серийного номера не окажется в системе, подумайте, не покупаете ли вы поддельную технику.
SNDeepInfo уберегает вас от покупки краденного. Каждый пользователь, ставший жертвой кражи или потерявший устройство, имеет возможность оставить в базе IMEI номер украденного телефона или серийный номер устройства. Поэтому SNDeepInfo — это не только сервис проверки IMEI и серийных номеров, но также база данных украденных телефонов и устройств.
SNDeepInfo помогает найти украденное и утерянное. Внесите в базу IMEI код украденного телефона или серийный номер пропавшего устройства, и повысьте шансы на нахождение пропажи. Если при проверке окажется, что устройство числится в списке украденных, вы можете вернуть его полноправному владельцу и получить вознаграждение, если его назначил владелец.
SNDeepInfo — это не просто база IMEI телефонов и проверка серийных номеров, это сервис углубленной проверки качества устройств, тест на добросовестность продавцов и служба поиска украденных телефонов и утерянных устройств.
В настоящий момент сервис поддерживает проверку IMEI кодов всех телефонов, в том числе IMEI Apple iPhone 12, iPhone 12 Pro и iPhone 12 Pro Max, а также Samsung Galaxy S20, и Galaxy Note 10! Планируется расширение сервиса проверки серийных номеров устройств для любой электронной техники.
Способ 1: Наклейка/надпись на ноутбуке
Сперва следует осмотреть ноутбук: на нем должна быть наклейка с названием, линейкой и точной моделью. Этот вариант определения названия лэптопа считается наиболее точным и подходит для большинства девайсов: переверните ноутбук и найдите наклейку на нижней крышке. Как правило, там всегда написано, к какому бренду и линейке ноутбуков он принадлежит, какой моделью является, его ID (уникальный код, по которому также можно отыскать модель ноутбука в интернете, в частности на сайте технической поддержки производителя).
На современные ноутбуки наклейки практически не клеят, вместо этого нужная информация нанесена защитным слоем на заднюю часть корпуса. Она не сотрется спустя годы эксплуатации устройства, поэтому в дальнейшем вы в любой момент сможете воспользоваться ей повторно.
Преимущественно у старых ноутбуков искомые сведения могут находиться и на аккумуляторе либо в пустом месте под ним. Например, на изображении ниже демонстрируется такая особенность. Если у вашего лэптопа без труда извлекается батарея, точное название будет найдено даже без включения устройства.
Как узнать модель ноутбука
1. Смотрим корпус и батарею
В первую очередь нужно посмотреть корпус лэптопа, его заднюю часть. В 90% случаев именно там вы найдете нужную информацию. Посмотрите на примере картинки для ноутбуков HP, как это обычно выглядит.
Если там нет информации, то она точно будет указана на аккумуляторе. Просто вытащите его из корпуса и посмотрите, что на нем написано. Также можно посмотреть наклейку под самой батареей.
2. Смотрим в сведениях о системе
1. Нажмите на клавиатуре одновременно клавиши WIN + R и введите команду — msinfo32
2. В сведениях о системе, в правом окне, информация будет располагаться в блоке: изготовитель и модель. Также, здесь вы увидите вашу версию Windows 10.
Важно! Если в блоке «модель» выводится что-то непонятное, просто введите это в Google или Яндекс, чтобы узнать точную информацию
3. Узнаем через командную строку
1. Откройте командную строку, для этого нажмите одновременно клавиши WIN + R и введите команду — cmd
2. Уже в командной строке введите команду — wmic csproduct get name
Интересно! Если ввести эту команду на обычном компьютере, то выведется название вашей материнской платы.
4. Смотрим через DirectX
1. Нажмите одновременно клавиши WIN + R и введите команду — dxdiag
2. На первой же вкладке «Система» в блоке сведений посмотрите необходимые данные: изготовитель и модель компьютера.
5. Узнаем в AIDA64
1. Установите на ноутбук программу AIDA64. Это одно из лучших решений, чтобы посмотреть все данные о ресурсах своего лэптопа или компьютера.
2. Запустите и в левой колонке перейдите по «Компьютер» — «DMI». В правом окне кликните по разделу «Система», после чего снизу высветится нужная нам информация.
Интересно! Также эти сведения можно посмотреть и в других программах, к примеру, в CPU-Z.
6. В свойствах системы
Способ работает не на всех лэптопах, но на большинстве посмотреть название таким образом точно получиться.
Нажмите на клавиатуре одновременно клавиши WIN + Pause Break, чтобы открылись свойства системы. Также в них можно попасть, кликнув по значку «Мой компьютер» правой кнопкой мыши, и открыв свойства.
7. На сайте производителя
Этот способ поможет вам, если другие никак не хотят показывать необходимые сведения. Рассмотрим на примере ноутбуков HP.
1. Перейдите на сайт производителя своего лэптопа в раздел с драйверами, в нашем случае это HP.
2. Нажмите на кнопку определения модели вашего лэптопа, обычно она так и называется.
Немного подождите пока сайт работает, затем будет выведено полное название и ссылка для скачивания драйверов на ваш лэптоп.
8. Смотрим в BIOS
1. Для этого необходимо войти в БИОС. Выключите ноутбук и при его включении нажмите клавишу DEL, чтобы попасть в BIOS.
2. В зависимости от БИОС, установленном на лэптопе, найдите раздел с информацией о системе «System information», «Info», или откройте Flash Utility, если у вас ASUS.
Не все БИОС показывают эти данные, поэтому этот способ идет последним в списке.
В заключение
Все описанные выше способы рабочие. В любом случае, если не получается узнать точные данные одним из них, просто воспользуйтесь другим.
Наклейки и батарея
Если документы найти не удалось, внимательно изучите корпус портативного компьютера. Например, на устройствах от компании ASUS наклейка с основными сведениями располагается прямо под клавиатурой, справа от тачпада. Иногда на таких наклейках можно не только найти название, но и посмотреть технические характеристики своего лэптопа. У меня ноутбук ASUS X550C, здесь как раз такая информативная наклейка на корпусе.
Если под крышкой нет никаких записей, похожих на название устройства, то попробуйте аккуратно перевернуть лэптоп и осмотреть его днище. Здесь тоже можно найти небольшую наклейку, на которой указана модель оборудования.
Если все наклейки давно оторваны или затерлись так, что нельзя разобрать, что там написано, извлеките аккумулятор и посмотрите модель нам нем или в самом отсеке для батареи. Отодвиньте защелки на задней панели (типы ноутбуков бывают разные, поэтому защелка может быть одна) и аккуратно выньте батарею. Если искомой информации там нет, установите аккумулятор и защелкните его обратно.
Ищем информацию на корпусе ноутбука
Если у вас ноутбук Apple, DNS или любой другой марки, то лучшим способом будет посмотреть информацию о модели на корпусе. Она может располагаться:
- на квадратной наклейке, размещенной в нижней части корпуса – у большинства моделей;
- между петлями крепления дисплея краской прямо на корпусе – у Apple>;
- под аккумулятором – у некоторых вариантов машин;
- под дисплеем в правом углу – у Sony.
Наклейки часто в процессе использования истираются, поэтому стоит найти альтернативные методы. Если у вас осталась коробка от техники или документация, будет проще, но в любом случае у вас есть несколько альтернативных вариантов.
Программные способы поиска модели ноутбука
Есть несколько встроенных утилит, которые собирают в себе всю информацию об устройстве, в том числе и об его модели. Преимущество их в том, что специально скачивать и устанавливать утилиты не придется, описанные в этой части программы чаще всего уже стоят на вашем компьютере.
Утилита для отображения сведений о системе
В Windows встроено несколько инструментов для получения сведений о ее состоянии. Один из них содержит данные о модели ноутбука и его основных технических характеристиках. Вызвать эту утилиту можно при помощи клавиш Win+R и команды для строки «Выполнить» — msinfo32
Перед вами откроется окно, в котором нужно обратить внимание на строки «Изготовитель» и «Модель»
Получаем сведения из свойств системы
Заходим в BIOS
Если ни одна из стандартных программ вам не подошла, то стоит обратиться к BIOS. Эта программная оболочка представляет собой основу всего ноутбука и в нее вшиты сведения о нем и всех установленных в нем компонентов, в том числе и модели. Прежде чем решить проблему, как узнать модель ноутбука, необходимо зайти в эту оболочку. Для этого перезагрузите устройство, а во время запуска нажимайте Del, F8 или другую клавишу для перехода к BIOS. Затем при помощи стрелок и кнопки Enter найдите вкладку Info, в которой собраны все сведения о системе.
SiSoftware Sandra
Эта утилита работает не так хорошо, как предыдущие, но все же она помогает с вопросом, как узнать модель ноутбука Lenovo или другого бренда, если для него была разработана материнская плата. Вам необходимо после установки программы сделать следующее:
- открыть вкладку «Устройства»;
- щелкнуть по плитке «Материнская плата».
Сведения о модели вашего устройства могут располагаться в одной из строк: «Модель» или «Версия». Выбирайте ту, в которой указан производитель и численно-буквенный код.
Belarc Advisor
Эта программа самая простая в использовании – вам не придется ничего искать в ней. Запустите утилиту, и она начнет автоматическое сканирование системы, после чего в браузере откроется страница с результатами. В правой колонке System Model вы увидите полное наименование версии вашего ноутбука, в том числе и его производителя.
HWMonitor
Одна из самых простых программ – HWMonitor предназначена для контроля за температурой и другими показателями работы устройства
После запуска утилиты, вам необходимо обратить внимание на строку, располагающуюся под словом Desktop. Там вы увидите полное наименование фирмы-изготовителя вашего устройства и численно-буквенный код модели
Использование программных средств
Если ни на корпусе, ни на батарее интересующие вас сведения не указаны, то можно прибегнуть к программным способам определения точной модели лэптопа. Попробуем сделать это через командную строку:
- Нажмите Win+R.
- Пропишите запрос «cmd».
- Введите «wmic csproduct get name».
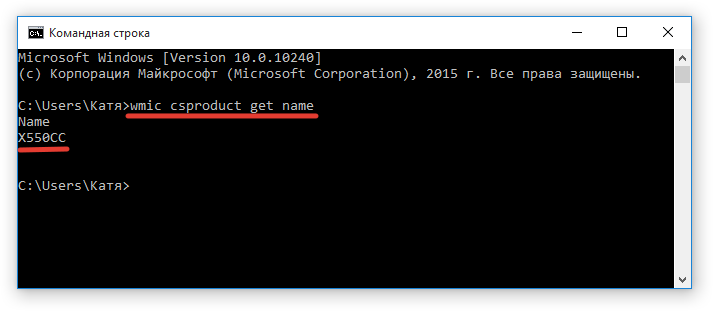
В окне интерпретатора Windows появится модель вашего ноутбука – вам останется лишь переписать её или запомнить. Если с командной строкой вы не дружите или просто хотите перепроверить информацию, посмотрите модель своего ноутбука в окне «Сведения о системе».
- Нажмите Win+R.
- Введите «msinfo32».
- Посмотрите строки «Изготовитель» и «Модель».

В строке изготовитель указан конкретный бренд – Sony Vaio, Dell, Lenovo. Модель же указана цифрами и латинскими буквами. Здесь нужно быть внимательным: в рамках серии модели лэптопов могут отличаться одним знаком.
Раз уж мы пошли по системным утилитам, не пройдем мимо средства диагностики DirectX. Несмотря на неявное отношение к вопросу определения модели ноутбука, здесь тоже можно найти все необходимые сведения:
- Нажмите Win+R.
- Введите «dxdiag».
- Посмотрите строки «Изготовитель» и «Модель».
Это проверенные варианты, действующее на лэптопах всех производителей, будь то распространенные Samsung или более редкие MSI. Есть и другие способы: например, иногда сведения о ноутбуке закреплены в разделе «Свойства системы». Чтобы открыть его:
- Кликните правой кнопкой по «Компьютеру».
- Выберите «Свойства».
- Найдите строку «Модель».
Примечание: этот способ действует не на всех ноутбуках. Например, Asus с установленной Windows 10 в свойствах системы такую информацию не содержит.
Еще один вариант – посмотреть сведения о лэптопе в BIOS. Перезагрузите ноутбук и нажимайте Del (может быть другая клавиша), пока не появится окно базовой системы ввода/вывода. Здесь должна быть вкладка «Info», внутри которой указаны основные сведения об устройстве.
Утилиты мониторинга состояния компьютера
Сведения о ноутбуке предоставляют различные программы для замера температуры и других показателей работы устройства. Например, можно использовать утилиту HWMonitor.
- Скачайте и установите программу.
- Запустите HWMonitor.
- Посмотрите первую строку (сразу после DESKTOP).
В строке будет прописан производитель ноутбука (HP, Lenovo) и его модель. Перепроверить данные можно с помощью программы AIDA64. Она хоть и является платной утилитой, но имеет пробный период (на 30 дней), которого хватит, чтобы определить модель ноутбука.
- Запустите утилиту.
- Раскройте вкладку «Компьютер».
- Откройте пункт «DMI».
- Перейдите в раздел «Система».
Программ, предоставляющих подробные сведения о компьютере, достаточно много; вы можете посмотреть модель ноутбука в любой утилите для мониторинга системы. Кстати, после получения необходимой информация не стоит удалять эти программы — используйте их, чтобы постоянно быть в курсе температуры процессора и видеокарты.
Способ 4: Фирменный софт от HP
Не всем удобно пользоваться «Командной строкой» или «Windows PowerShell». Если вас не устраивает предыдущий вариант, предлагаем прибегнуть к фирменному софту от HP, по умолчанию установленному во все ноутбуки до момента его покупки.
Мы покажем, как найти серийный номер сразу в трех таких приложениях, поскольку не у всех инсталлирован один и тот же набор программного обеспечения от производителя.
- Быстрее всего запустить крохотную утилиту HP System Event Utility, выводящую сведения об устройстве. Найдите ее в «Пуске» по названию или в списке установленного софта.
Нужная вам строчка так и называется — «Серийный номер».
При отсутствии упомянутой утилиты поищите программу — HP Support Assistant. Кстати, ее вы можете повторно скачать с официального сайта компании, если ранее удалили вручную.
Рядом с изображением устройства есть строка «Серийный номер».
Еще одна популярная программа — HP PC Hardware Diagnostics. Для ее запуска нужны права администратора (и такая же учетная запись, соответственно). Кликните по названию правой кнопкой мыши и выберите пункт «Запустить от имени администратора». В Windows 10 для отображения этого параметра сперва разверните меню «Дополнительно», как показано на скриншоте.
Переключитесь на вкладку «Сведения о системе» и скопируйте «Серийный номер».
Опишите, что у вас не получилось. Наши специалисты постараются ответить максимально быстро.
Способ 1: Наклейка или надпись на ноутбуке
Довольно часто исчерпывающую информацию можно получить, осмотрев заднюю крышку ноутбука. Современные лэптопы HP нужную информацию наносят на нижнюю часть устройства, как, например, на фотографии ниже.
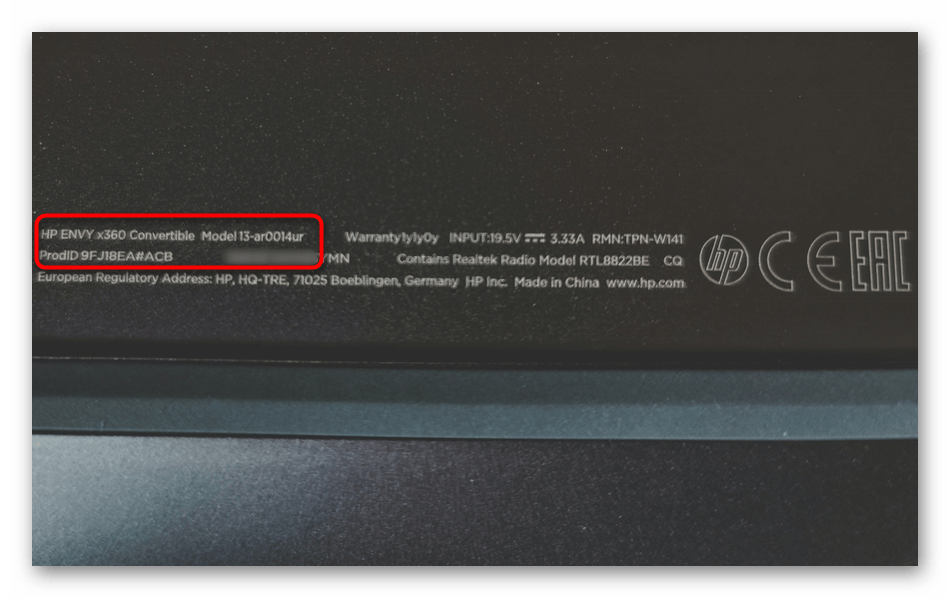
У старых ноутбуков вместо этого, скорее всего, будет наклейка. На ней, как и у надписи, должны присутствовать сведения о линейке и точной модели.

Помимо этого, у многих старых ноутбуков сведения могут находиться и вовсе под аккумулятором. Конечно же, для того чтобы их просмотреть, следует обесточить ноутбук, при помощи защелок снять аккумуляторную батарею и поискать интересующий текст. Пример такого расположения названия вы видите на фото.
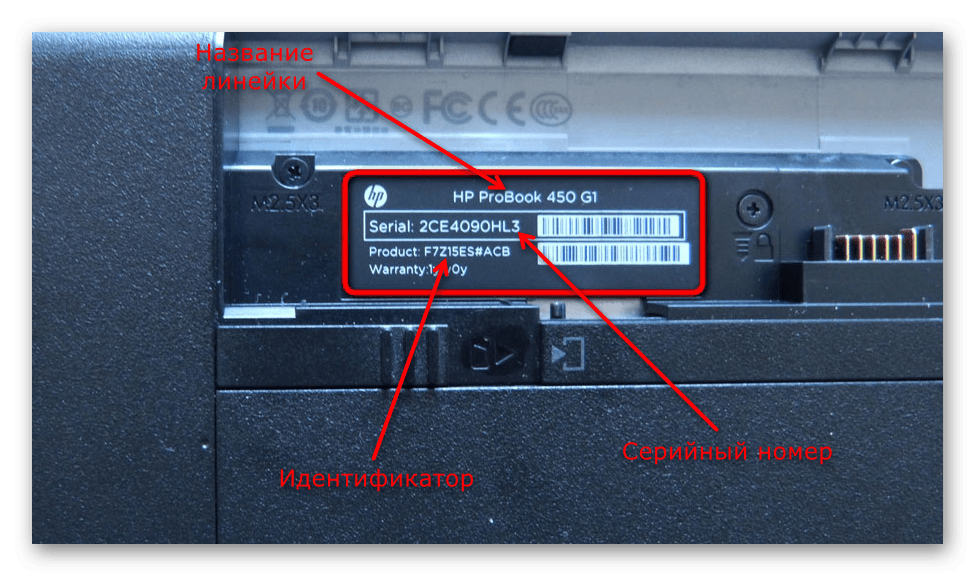
Опционально может быть добавлен ID продукта, при помощи которого устройство также можно отыскать в интернете и просмотреть технические характеристики, касающиеся именно этой сборки, а не самой линейки, объединяющей несколько схожих моделей.








