Как настроить доступ к принтеру в локальной сети: подробная инструкция
Содержание:
- Возможные проблемы
- Подключение принтера через Wi-Fi
- Кратко о главном
- Как установить принтер без установочного диска на ноутбук
- Возможные проблемы
- Как подключить сетевой принтер и начать печатать
- Настройки для роутеров
- Настройка доступа к общему принтеру
- HP 107w настройка Wi-Fi
- Возможные проблемы и их решение
- Добавление сетевого принтера в Windows
- Как настроить таймер выключения компьютера
- Настройка струйника (лазерника) для печати
- Создание группы
Возможные проблемы
К сожалению, в этих простых действиях иногда наблюдаются различные ошибки, которые не желаемым образом завершить добавление принтера.
Например, это ошибка, сигнализирующая о том, что операционная система не может подключиться к принтеру, ссылаясь на недоступность подсистемы печати.
Одним из наиболее действенных вариантов исправления является перезапуск службы «Диспетчер печати», для этого:
- Нажмите сочетание клавиш «WIN+R» и выполните команду «services.msc»;
- Откроется окно «Службы»;
- Отсортируйте список по алфавитной принадлежности и найдите «Диспетчер печати»;
- Нажмите на кнопку «Перезапустить».
Как вариант, можно отключить службу, перезагрузить компьютер и вернуть прежний тип запуска для «Диспетчера печати». Если система продолжает отказывать в подключение к устройству:
- Временно отключите брандмауэр и антивирусное программное обеспечение;
- Ещё раз проверьте настройки общего доступа и доступность локальной сети;
- Проверьте версию драйвера и/или верните его состояние на дефолтное.
Дополнительные варианты исправления доступны для изучения в данных статьях
- Локальная подсистема печати не выполняется на ОС Windows 10 — как исправить ошибку?
- Windows 10 не видим и не видит сеть — что делать?
- Windows 10 не видит принтер. Диагностика и исправление ошибок
Подключение принтера через Wi-Fi
Девайсы популярных производителей имеют похожую систему настройки. Как правило, параметры задаются на самом принтере, без подключения к компьютеру. При отсутствии интерфейса управления на корпусе, используются системные утилиты, доступные на диске с драйверами и на сайте производителя.
Canon
Подключение большинства моделей Canon серии PIXMA выполняется при помощи кнопки WPS на лицевой стороне корпуса. Нажмите и удерживайте её, пока соответствующий индикатор не начнёт мигать. После этого активируйте режим Wi-Fi Protected Setup на роутере. Интервал между нажатиями не должен превышать двух минут, так как именно в этот период времени можно подключиться без ввода пароля. После подключения светодиод прекратит мигать и будет гореть непрерывно.
Для моделей Canon с наличием встроенного дисплея подключение выполняется с аутентификацией. При этом потребуется ввести SSID (название сети) и пароль от Wi-Fi. Данные об установке сетевого подключения можно вывести на печать. Например, для популярной модели MG3540 это производится нажатием и удержанием кнопки «Возобновить».
HP
Беспроводное подключение к Wi-Fi роутеру выполняется по технологии «HP Auto Wireless Connect». Синхронизация производится по WPS, без ввода PIN-кода роутера. Средство настройки сети также запускается на сенсорном экране HP, в меню «Беспроводная сеть». Особенностью МФУ HP является невозможность доступа к «HP Auto Wireless Connect» для компьютеров со статическим локальным IP.
Такие устройства подключаются только после изменения настроек DHCP-сервера. Чтобы избежать этих трудностей, используйте WPS-подключение. Активировать режим WPS можно через сенсорный дисплей, а при его отсутствии — нажатием кнопки.
Epson
Устройства компании Epson позволяют подключаться к сетям с шифрованием TKIP и AES через меню «Wireless LAN Setup» на встроенном экране. Также доступно подключение по WPS с использованием кнопки или вводом PIN-кода на экране. Чтобы произвести такое подключение, нажмите раздел меню «PIN Code Mode».
Сетевое имя задаётся автоматически, в формате EPSON123456, где 123456 — 6 последних цифр MAC-адреса. По нему вы сможете найти девайс в списке клиентов DHCP и определить присвоенный ему IP-адрес для дальнейшего добавления в интерфейсе Windows.
Кратко о главном
В действительности все проще, чем кажется. Каждый пользователь способен сделать принтер сетевым. Windows позволяет воплотить задумку в жизнь несколькими кликами.
Если говорить кратко о процессе, то сводится он к следующему алгоритму действий:
- Настроить локальную домашнюю сеть среди компьютеров, которые будут иметь доступ к принтеру. О том, как это сделать, будет рассказано далее.
- Убедиться, что принтер действительно работает. Для воплощения задумки в жизнь предлагается распечатать пробную страницу.
- Открыть общий доступ к принтерам и файлам на главном компьютере для других участников сети и настроить его.
После этого все будет работать без особого труда. Но работа с группами компьютеров, как правило, приносит немало хлопот. Особенно начинающим пользователям. Что необходимо знать каждому перед воплощением задумки в жизнь?
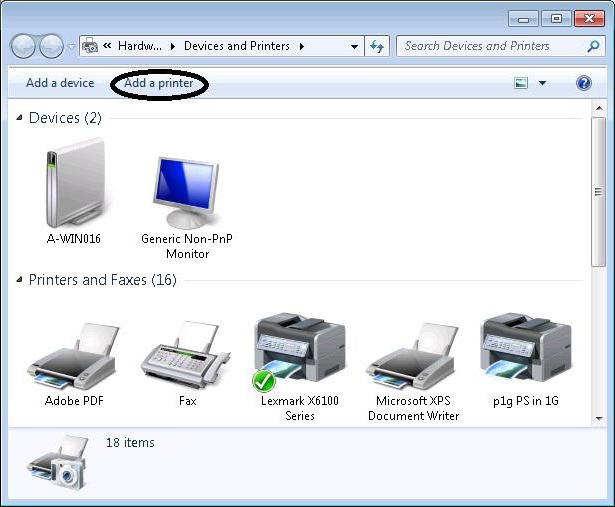
Как установить принтер без установочного диска на ноутбук
Здравствуйте, дорогие читатели моего блога. Случались ли у вас проблемы с инсталляцией принтера. Бывало ли так, что нужно было срочно установить принтер, а установочного диска не оказывалось под рукой? Тогда вот вам несколько советов, как установить принтер без установочного диска .
Большинство людей считают, что для инсталляции принтера обязательно нужен компакт-диск. Но это не так. Можно легко и просто установить ваше печатающее устройство как с диском, так и без него. Есть два способа установки принтера без установочного диска, вот они:
Способ первый
- Щелкните по кнопке “Пуск”.
В Windows XP в открывшемся окне нажмите “Панель управления” и выберите “Принтеры и другое оборудование” или ”Принтеры и факсы”.
В Windows Vista или Windows 7, выберите “Принтеры” или “Устройства и принтеры” из правой части меню “Пуск”.
Нажмите кнопку “Установка принтера”.
В Windows XP она находится в колонке “Задачи печати”. Откроется “Мастер установки принтеров”.
В случае Windows Vista или Windows 7 кнопка “Установка принтера” находится на панели инструментов. Откроется окно “Установка принтера”.
Нажмите “Далее” для запуска мастера в Windows XP.
Во всех операционных системах выберите “Добавить локальный принтер”, если вы инсталлируете принтер, который подключен непосредственно к компьютеру.
Или выберите “Добавить сетевой принтер”, чтобы добавить принтер подключенный к вашей домашней или офисной сети.
В Windows Vista и Windows 7 так же предусмотрена возможность подключения беспроводного соединения принтера с компьютером по сети WiFi или с помощью Bluetuth.
Выберите порт подключения принтера в выпадающем меню (скорее всего это будет USB001). Щелкните “Далее”. Укажите производителя принтера в списке “Изготовитель”. Выберите модель принтера в списке “Принтеры”. Нажмите кнопку “Далее”.
В следующем окне введите придуманное вами имя принтера или оставьте имя принтера указанное по умолчанию. Щелкните “Далее”. Windows установит принтер на ваш компьютер.
Для проверки работоспособности в открывшемся окне можете нажать кнопку “Печать пробной страницы”. По завершении щелкните “Готово”. Установка принтера завершена.
Способ второй
Если у вас нет диска с драйверами для принтера, не переживайте, просто зайдите на сайт производителя (HP, Dell, Epson, Canon и т.д.).
Перейдите на страницу поддержки, где выложены все драйвера для продукции данной фирмы. Адреса этих страниц для некоторых производителей я выложил в конце статьи.
Найдите и скачайте драйверы для вашей модели принтера, обратите внимание на их совместимость с вашей операционной системой. Обычно загруженный файл представляет собой архив. Разархивируйте его
Разархивируйте его
Обычно загруженный файл представляет собой архив. Разархивируйте его.
Если в результате разархивирования вы получили папку с файлами разного типа – найдите и запустите файл SETUP. Если же скачанные драйверы представляют собой один или несколько исполняемых (расширение .exe) файлов, запустите тот, который более всего подходит к вашей операционной системе (обычно тип ОС указан в названии файла, например: Dell_AAY_Vista_x64_PS_sys_en).
Следуйте указаниям в окне программы установки, и через несколько минут драйверы принтера будут успешно инсталлированы в вашу операционную систему. Учтите, что для некоторых моделей нужно, чтобы во установки драйверов принтер был отключен.
Используя один из этих способов, вы сможете самостоятельно установить принтер без установочного диска. Вот адреса страниц поддержки на сайтах некоторых производителей принтеров, где вы сможете найти и скачать необходимые вам драйверы:
- Brother http://welcome.solutions.brother.com/bsc/Public/CountryTop.aspx?reg=eu&c=ru&lang=ru
- Canon http://software.canon-europe.com/
- Dell http://www.dell.com/support/drivers/ru/ru/rudhs1/ProductSelector/Select?rquery=fkey-e-Drivers_PS
- Epson http://support.epson.ru/
- HP http://h20025.www1.hp.com/ewfrf/wc/siteHome?lc=ru&dlc=ru&cc=ru&lang=ru&product=top
- Lexmark http://support.lexmark.com/index?page=productSelection&channel=supportAndDownloads&locale=RU&userlocale=RU_RU
- Samsung http://www.samsung.com/ru/support/download/supportDownloadMain.do
- Xerox
ActionTeaser.ru — тизерная реклама
Возможные проблемы
При использовании периферийных устройств последнего поколения трудностей с подключением к ПК не возникает. После установки программного обеспечения компьютер обычно самостоятельно находит аппарат. Но бывают ситуации, когда пользователю все-таки приходится вмешиваться в процесс сопряжения и настраивать работу вручную. Имеет смысл перечислить основные проблемы, с которыми сталкиваются пользователи при подключении периферийного устройства и способы их решения.
Компьютер не распознает принтер. Здесь можно попробовать подсоединить разъем USB к другому порту ПК, переустановить драйвер или найти в интернете на сайте производителя обновленное программное обеспечение. Нелишне проверить, что печатающее устройство надежно подключено к сети 220 Вольт.
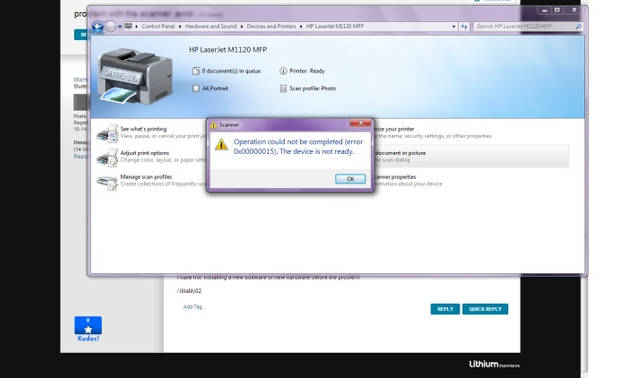
Если компьютер все равно не видит принтер, необходимо перезагрузить ПК и попытаться установить соединение заново. В другом случае открыть «Панель управления» и попытаться настроить сопряжение при помощи «Мастера подключений».
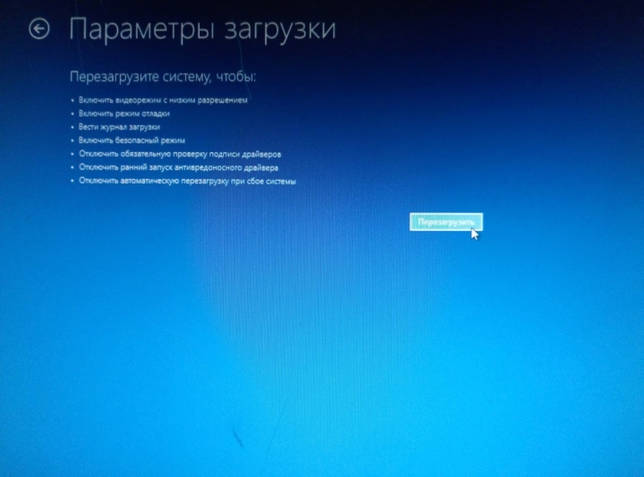
Редко, но бывает, что принтер просто сломался. Поломки могут быть вызваны неправильным отключением устройства после предыдущей печати документов, например, когда выключение производится не кнопкой, а выдергиванием вилки из розетки. В этом случае придется обращаться в сервисный центр.

В некоторых моделях принтеров кнопку питания при включении следует удерживать несколько секунд, чтобы периферийное устройство подготовилось к работе. Без этого действия активировать принтер не получится.

Нередко отсутствие сопряжения между устройствами связано с неисправным кабелем. Что делать в этой ситуации? Поменять шнур и выполнить подключение заново.

Если ошибки не обнаружены или исправлены, но принтер не подключается, в этом случае поможет опытный специалист. Возможно, в устройстве присутствуют механические повреждения, наличие проблем с программным обеспечением. Чтобы самостоятельно подключить принтер, необходимо сначала внимательно прочитать инструкцию и только потом приступать к обдуманным действиям. И не забывать об установке актуальных драйверов, а также правильном выключении печатающего устройства по завершении очереди печати.
Как подключить принтер через USB в Windows 10, смотрите далее.
Как подключить сетевой принтер и начать печатать
Важно! Прежде чем начать подключение принтера, вы должны настроить три вкладки сети: частная, гостевая, все сети (об этом я писал чуть выше). Если вы не дадите разрешение пользоваться общими папками, принтерами и пр
— принтер вы не увидите и не подключите!
1) Включаем компьютер, с которого хотим вести печать (прим.: ПК подключен к локальной сети, в которой есть компьютер, с подключенным принтером) .
Открываем проводник (Win+E) и жмем по вкладке «Сеть» (слева в меню). Далее вы должны увидеть список компьютеров, состоящих с вами в одной локальной сети: открываем тот, на котором есть общедоступный принтер (который мы сделали сетевым в предыдущем шаге) .

Заходим на ПК где открыт принтер
2) Далее должен появиться значок и название принтера — щелкаем по нему правой кнопкой мышки и выбираем «Подключить» .
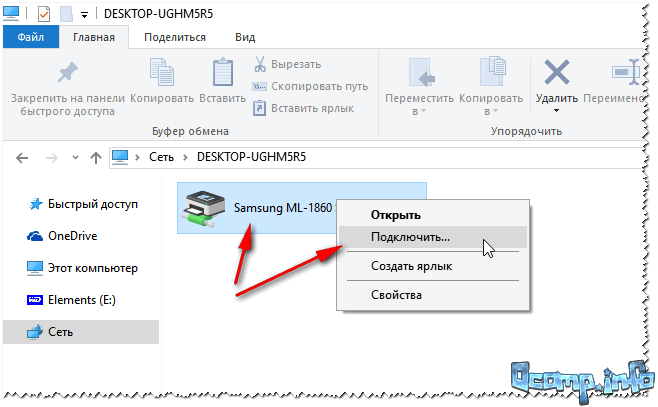
3) 1-2 минуты (обычно) потребуется на установку и настройку драйвера. В это время ПК лучше не трогать и не закрывать это окно (пример на скрине ниже).
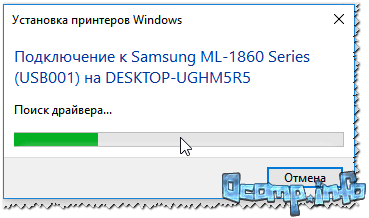
Процесс поиска драйвера
4) Далее, если все прошло хорошо, принтер появляется во вкладке «Принтеры» и его можно использовать.
Попробуйте открыть какой-нибудь документ Word, нажмите сочетание кнопок Ctrl+P и отправьте документ на печать (не забудьте выбрать принтер, по умолчанию, обычно установлен не тот принтер, который вы добавили) .
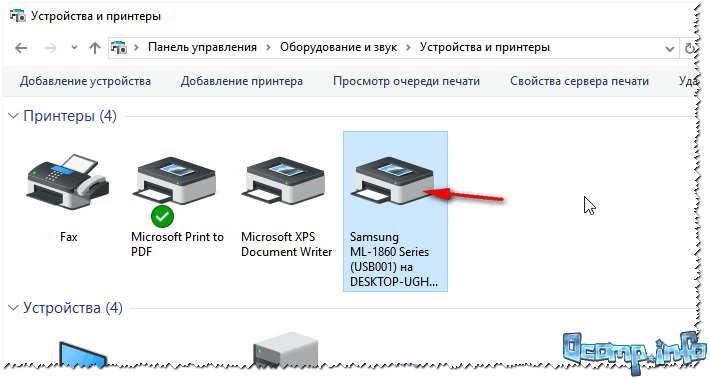
Принтер подключен / задача выполнена
Собственно, вот и вся настройка Windows для создания общедоступного локального принтера. Как видим, в этом плане в Windows (7, 8, 10) достаточно всё просто организовано — можно разобраться и самостоятельно.
Еще более удобным и универсальным вариантом будет подключение принтера на прямую к Wi-Fi роутеру. Таким образом не будет необходимости держать включенным ПК, к которому подключен принтер.
В принципе, там тоже ничего сложного нет — обычно, к роутеру идет спец. ПО, которое в авто-режиме проводит подобную настройку.
Настройки для роутеров
В целом процесс мало чем отличается от уже приведенных алгоритмов. Поэтому процедура настройки оборудования печати внутри домашней сети не вызовет особых проблем.
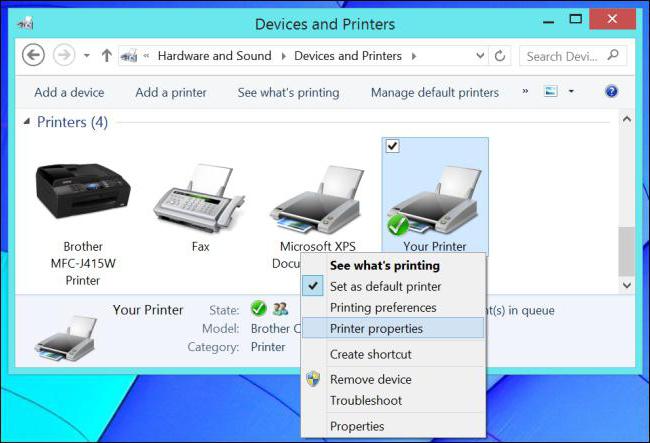
Как сделать принтер сетевым через WiFi? Для этого:
- Зайти в «Панель управления» — «Оборудование и звук» — «Устройства и принтеры».
- Подождать. Далее нажать на «Принтер отсутствует в списке».
- Выбрать пункт «Добавить по TCP/IP». Набрать IP, используемый для входа в меню маршрутизатора.
- Немного подождать. О в разделе «Тип устройства». Щелкнуть на «Параметры».
- В появившемся окне нажать на LPR-протокол, задать любое имя очереди.
- Кликнуть по «Требуются дополнительные сведения о порте». Появляется меню после перехода по кнопке «Далее».
- Отметить соответствующий драйвер для принтера. Можно установить его заранее.
- Задать имя устройству печати. Ввести название группы для общего доступа.
- Сохранить изменения.
Данные рекомендации помогут в полной мере понять, как сделать сетевой принтер. В целом это не самый трудный процесс. После проделанных действий можно распечатывать документы внутри домашней группы с одного и того же печатающего устройства!
Настройка доступа к общему принтеру
По традиции, самый распространенный способ доступа к принтеру в домашней сети – подключение его к одному из компьютеров и определения действий Windows для совместного доступа. Это называется общий принтер.
Преимущество совместного использования принтера в том, что он пригоден для любого USB-принтера. Какие недостатки? Главный компьютер всегда должен быть включенным, иначе остальные компьютеры в сети не будут иметь доступа к общему принтеру.
В предыдущих версиях Windows настройка доступа к общему принтеру кажется несколько сложной. Но функция новой домашней сети в Windows 7, так называемой домашней группы, значительно облегчает процесс.
Когда сеть настроена как домашняя группа, принтерам и определенным файлам автоматически предоставляется доступ.
Если домашняя группа уже настроена, и требуется доступ к общему принтеру с другого компьютера домашней группы, выполните следующие действия.
Подключение к принтеру домашней группы вручную
- На компьютере, к которому подключен принтер, нажмите кнопку Пуск, выберите пункт Панель управления, введите домашняя группа в поле поиска и выберите Домашняя группа.
- Убедитесь, что флажок Принтеры установлен. (Если нет, установите его и нажмите кнопку Сохранить изменения)
- Перейдите к компьютеру, с которого необходимо выполнить печать.
- Откройте папку «Домашняя группа».
- Нажмите кнопку Установить принтер.
- Если драйвер принтера еще не установлен, выберите пункт Установить драйвер.
Примечание: После установки принтера, доступ к нему осуществляется через диалоговое окно Печать в любой программе, как будто принтер непосредственно подключен к компьютеру. Чтобы использовать принтер, компьютер, к которому он подключен, необходимо включить.
HP 107w настройка Wi-Fi
Следует понимать, что настройка беспроводной сети может проводиться не только на компьютере, но и на самом печатающем устройстве.
Для начала необходимо проверить какая «винда» стоит на компьютере. Для беспроводного подключения подходит 7-я или более поздняя версия.
Программное обеспечение для данной модели принтера можно скачать на сайте HP. Также необходимо заранее позаботиться о наличии устройства с подходящим для данной задачи интерфейсом.
Пошаговые мероприятия заключаются в следующем:
- Включаются все три устройства.
- Загружаются и устанавливаются необходимые для работы драйвера.
- Выполняются пошаговые действия, которые указаны на экране компьютера.
После прохождения всех окон, о завершении установки сообщит иконка «Готово».
HP 107w
Как подключить по Wi-Fi HP Laserjet Pro MFP m125rnw
HP Laserjet Pro MFP m125rnw — многофункционален. Он способен работать не только как печатающее устройство, но и как сканер и копир, а также выполнять функции факса. Подключение к вай-фаю осуществляется аналогично другим моделям этой фирмы. Но с помощью этого устройства также можно осуществлять прямую беспроводную печать НР.
Данная функция доступна:
- для устройств Apple при помощи Apple iPrint или HP ePrint;
- для операционной системы Android или Symbian через HP ePrint Home&Biz4
- для компьютеров с любой операционкой.
Для настройки прямой беспроводной печати НР необходимо последовательно выполнить следующие действия:
- На LCD панели нажимается ОК для входа в меню.
- Последовательно открываются «Сетевая установка», «Меню беспроводного соединения», «Wireless Direct».
- В последнем меню нажимается ON и далее ОК.
Как подключить к Wi-Fi HP Deskjet 2620
Подключая струйный принтер через маршрутизатор, необходимо помнить, что он может поддерживать только одну частоту — 2,4 ГГц.
Данная модель позволяет произвести подключение с помощью WPS. Для этого понадобиться более 3 секунд нажимать кнопку «Беспроводное соединение». Это запустит режим Wi-Fi Protected Setup, а ее индикатор станет мигать. После этого нажимается кнопка WPS на роутере. Подключение занимает около 2 минут, в случае успеха синяя лампочка будет просто гореть.
Если роутер не поддерживает функцию подключения одной кнопкой, следует произвести его с применением пин-кода. Его можно напечатать, зажав одновременно кнопки «Информация» и «Беспроводное соединение».
Далее следует зажать «Беспроводное соединение» до мигания индикатора, в программе настройки точки доступа или роутера ввести PIN-код. Через две минуты процесс будет завершен.
Также данная модель позволяет произвести подключение с помощью функции Wi-Fi Direct, дающей возможность соединяться с устройством напрямую.
HP Deskjet 2630 — настройка Wi-Fi
HP Deskjet 2630 или 2620
Предварительно, перед тем, как приступить к подключению беспроводной сети необходимо установить программное обеспечение принтера.
После включения компьютера и роутера следует убедиться в подключении к интернету.
Также как и для остальных моделей HP важно чтобы оба устройства действовали от одной сети. Следующий шаг — это отключение от печатающего устройства всех кабелей
На сайте компании производителя для облегчения работы по настройке Wi-Fi необходимо открыть, а в дальнейшем запустить HP Easy Start. В открывшихся окнах нужно выбрать беспроводную сеть и после этого приступить к завершению всех настроек
Следующий шаг — это отключение от печатающего устройства всех кабелей. На сайте компании производителя для облегчения работы по настройке Wi-Fi необходимо открыть, а в дальнейшем запустить HP Easy Start. В открывшихся окнах нужно выбрать беспроводную сеть и после этого приступить к завершению всех настроек.
HP Laserjet 1536dnf MFP — подключение по Wi-Fi
HP Laserjet 1536dnf MFP
Подключение данного лазерного МФУ к работе по вай-фаю начинается с настройки IP-адреса. Она может быть ручной, но преимущественно используется автоматическая. Для этого требуется нажатие кнопки «Настройка», после стрелками выбрать «Сетевую установку» и нажать ОК. далее выбирается «Настройка TCP/IP», ОК, Автоматически, ОК. Процесс может занять некоторое время.
Установка программного обеспечения производится с компакт-диска по подсказкам, появляющимся на экране. После того, как машина сделает запрос подключения по проводной сети, следует выбрать «Далее» и выбрать тот принтер, у которого нужный IP-адрес. Принтер установлен.
Возможные проблемы и их решение
Разберём некоторые наиболее частые проблемы, которые могут возникнуть в процессе настройки и использования сетевого принтера.
Сетевой принтер не отображается в доступных
Итак, вы подключили принтер согласно инструкции, подошли к другому компьютеру, но при попытке печати не видите сетевое устройство. В чём дело?
Обычно эта проблема вызвана тем, что ПК, с которого вы пытаетесь распечатать что-либо, не подключён к локальной сети. Убедитесь, что:
- он подключён к тому же маршрутизатору через Wi-Fi или кабель;
- маршрутизатор включён;
- названия рабочей группы всех ваших компьютеров в сети совпадают. В Windows 7 это можно сделать, нажав правой кнопкой на «Мой компьютер» и выбрав «Свойства». В Windows 8, 8.1 и 10 — правой кнопкой мыши по «Пуск», а затем — «Управление компьютером». Вы увидите имя компьютера и имя рабочей группы. Первый параметр должен различаться у всех ПК, подключённых к сети, а второй — наоборот, совпадать. Если это не так, выберите одно название для рабочей группы и присвойте его всем компьютерам в сети.
Иногда проблема с отображением сетевого принтера бывает связана с неисправностью портов. Убедитесь, что USB-порт и самого принтера, и устройства, к которому он подключён, не имеют физических дефектов — не поломаны и не погнуты.
Сетевой принтер не печатает
Если сетевой принтер отображается в списке доступных, к нему можно подключиться, но процесс печати не идёт, нужно провести небольшую диагностику. Посмотрите, нет ли сообщений об ошибке на экране самого принтера. Вы удивитесь, но часто такая неполадка объясняется простым отсутствием бумаги в лотке или краски в картридже.
Если на самом принтере не отображается никаких сообщений, и отправленные на печать документы просто уходят в пустоту, то причина, скорее всего, кроется в драйверах:
- если вы подключаете принтер через принт-сервер, то ещё раз сверьте список поддерживаемых им устройств. Скорее всего, ваша модель печатного устройства просто не подходит. Если вы купили принт-сервер совсем недавно, можно попробовать вернуть его в магазин или обменять на другую модель;
- если подключение проводится через роутер, убедитесь, что драйверы на принтер стоят на интересующем вас ПК. Это можно сделать, подключив принтер к нему напрямую. Если печать не проходит и при таком подключении, то нужно обновить или полностью переустановить драйверы. Если же при прямом подключении принтер печатает, то проблема может крыться в прошивке роутера. Если вы обновляли её совсем недавно, то откатитесь до предыдущей версии (просто установите более старую версию прошивки, скачав её на сайте производителя);
- если же принтер подключается через ПК, то проверить драйверы нужно только на этом компьютере. Убедитесь, что напрямую с этого ПК печать идёт. Если это не так, снесите и установите драйверы заново.
Переустановка драйверов производится так:
- Скачайте свежую версию драйверов для вашей версии Windows на официальном сайте производителя принтера. Драйверы обычно располагаются в разделе «ПО», «Поддержка» или «Загрузки». Убедитесь, что качаете драйвер именно для своей модели принтера.
- Зайдите в «Диспетчер устройств». В Windows 7 для этого нужно кликнуть правой кнопкой мыши по «Мой компьютер» и выбрать соответствующий пункт. В Windows 8, 8.1 и 10 — кликнуть правой кнопкой мыши по «Пуск» и выбрать «Диспетчер устройств».
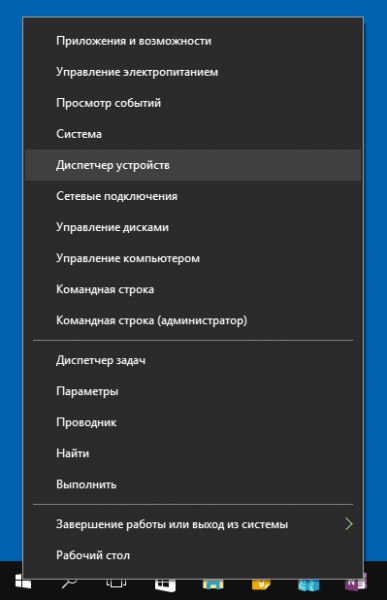
Из этого контекстного меню вы можете получить доступ ко многим администраторским утилитам и программам
Сетевой принтер не подключается
Если при попытке подключиться к сетевому принтеру или распечатать что-либо с его помощью у вас возникает ошибка «Windows не удаётся подключиться к сетевому принтеру», это обычно говорит об отключении службы печати. Такое может произойти по разным причинам — сбой при установке драйверов, вирусное ПО.

В Windows 10 сообщение об ошибке выглядит несколько иначе, но текст не изменяется
Решается эта проблема так:
- Если принтер подключён к локалке через ПК, то все действия ниже выполняем на нём. Если же через роутер или принт-сервер, то на компьютере, с которого хотим произвести печать.
- Откройте «Панель управления» (Windows 7 — «Пуск» — «Панель управления», Windows 8, 8.1, 10 — ПКМ «Пуск» — «Панель управления»).
- Выберите пункт «Службы».
- Найдите в списке «Диспетчер печати».
- Дважды кликните по нему — откроется окно параметров.
- Поставьте галочку напротив «Автоматический тип запуска».
- Убедитесь, что служба включена. Если вы можете нажать на кнопку «Включить», сделайте это.
Настройка сетевого принтера может отнять немного времени, но в будущем вы будете благодарны себе за работу, которую проделали. Ведь куда удобнее отправлять документы на печать прямо с рабочего места, нежели перетаскивать файлы на другой компьютер, и только после этого печатать.
Добавление сетевого принтера в Windows
Откройте панель управления Windows. Если выбран режим отображения значками, перейдите в раздел «Устройства и принтеры». При выборе режима категорий используйте путь: «Оборудование и звук -> Просмотр устройств и принтеров».
В этом разделе доступно всё внешнее оборудование, подключенное к вашему компьютеру. По умолчанию отображаются устройства, которые использовались ранее. Нажмите «Добавление принтера», чтобы подключиться к новому девайсу.
Система выполнит поиск доступных принтеров и МФУ. Если он не принесёт результатов, введите необходимые данные вручную. Так как подключение производится через Wi-Fi роутер, отметьте второй пункт: «Добавить по TCP/IP-адресу». Кликните кнопку «Далее» для указания параметров.
Из выпадающего списка выберите тип «TCP/IP». В поле «Имя или адрес» введите IP подключаемого девайса. Уточнить этот параметр можно в панели управления роутером. Войдите в веб-интерфейс по адресу, указанному на наклейке внизу маршрутизатора. При входе используйте стандартные имя пользователя и пароль, которые расположены там же.
Перейдите в раздел меню «DHCP». Обычно он находится в параметрах локальной сети (LAN). Откройте раздел DHCP, в котором указаны подключенные клиенты и назначенные для них IP-адреса. На этом этапе вы можете использовать один из двух вариантов подключения:
Использование сетевого имени. Для этого уточните имя хоста в таблице клиентов DHCP, например «CanonMG3540». Скопируйте это название и вставьте в окно добавления устройства печати в Windows.
Привязка статического локального адреса. Чтобы воспользоваться этим методом, перейдите в соответствующий раздел настройки DHCP и добавьте новое соответствие. Найдите принтер, и в поле «IP-адрес» введите желаемую комбинацию из локального диапазона. Например, если последний подключенный компьютер имеет адрес 192.169.0.6, введите следующий IP: 192.169.0.7.
Укажите дополнительную информацию об используемом порте. Для этого выберите пункт «Особое» и кликните «Параметры». По умолчанию в новом окне будет выбран протокол «Raw». Однако, большинство современных девайсов используют «LPR». Отметьте его в настройках и укажите произвольное имя очереди. Сохраните новые параметры нажатием кнопки «ОК».
Выберите изготовителя и модель принтера из списка справа. Также можно воспользоваться установочным CD, если при покупке он был в комплекте. Для этого нажмите «Установить с диска». По окончании установки драйвера кликните «Далее».
На финальном шаге мастера установки откроется уведомление об успешном завершении процесса. Рекомендуется установить флажок «Использовать этот принтер по умолчанию», чтобы в дальнейшем избежать необходимости выбора девайса при каждой печати. В этом же окне доступна проверка подключенного устройства. Для её использования нажмите «Печать пробной страницы». Завершите установку нажатием кнопки «Готово».
Привет! Сам недавно смог оптимизировать свое рабочее пространство, поэтому в этой статье и хочу поделиться, как настроить принтер через Wi-Fi роутер. С небольшой предысторией и личным опытом на все случаи жизни почти под любую модель принтера. Начинаем!
Как настроить таймер выключения компьютера
Если после использования ПК необходимо выключить его по таймеру, для этого существует несколько способов. Один из наиболее удобных – это использовать «Планировщик заданий» Windows.
Шаг 1. Нажать на клавиатуре Win+R, напечатать «taskschd.msc» и нажать «OK».
В окне «Выполнить» печатаем «taskschd.msc» и нажимаем «OK»
Шаг 2. В открывшемся окне справа выбрать «Создать простую задачу».
Выбираем «Создать простую задачу»
Шаг 3. В окне мастера указать имя задачи и нажать «Далее».
Указываем имя задачи и нажимаем «Далее»
Шаг 4. Указать частоту запуска задания и нажать «Далее».
Указываем частоту запуска задания и нажимаем «Далее»
Шаг 5. Выставить дату и время начала выполнения задачи, нажать «Далее».
Выставляем дату и время начала выполнения задачи, нажимаем «Далее»
Шаг 6. Выставить действие «Запустить» и нажать «Далее».
Выставляем действие «Запустить» и нажимаем «Далее»
Шаг 7. В «Программа…» прописать команду «shutdown». Можно также вписать в окне аргументы «-s-f». Нажать «Далее».
В «Программа…» прописываем команду «shutdown»
Шаг 8. Нажать «Готово».
Нажимаем «Готово»
В назначенное время задача выключит компьютер.
Настройка струйника (лазерника) для печати
Чтобы настроить аппарат, необходимо зайти в “Устройства и принтеры”, правой кнопкой кликнуть на нужном оборудовании и выбрать “Свойства принтера”. Для проверки работоспособности аппарата нажмите на “Пробная печать”.
Нажав кнопку “Настройка печати”, можно подобрать размер бумаги и определиться с ориентацией страницы, а также с качеством печати.
Как включить принтер по умолчанию
Иногда бывает, что к компьютеру подключено несколько печатных устройств. Но если вы одним из них пользуетесь чаще всего, то постоянно выбирать его из списка очень неудобно. Решается проблема довольно простым способом: нужно добавить нужный струйник (лазерник) в устройства по умолчанию:
- откройте панель управления:
- откройте раздел “Принтеры и факсы”;
- сделайте двойной клик по нужному оборудованию и поставьте галочку возле строки “Использовать по умолчанию”.
Для удобства сделайте ярлык на папку “Принтеры и факсы” и поместите его на рабочем столе или закрепите на начальном экране в Windows 10.
Настройка очереди печати
Управление очередью печати позволяет пользователю контролировать все документы, находящиеся в ее списке. Благодаря этому сервису, можно в любое время повторно выделить и послать документ на распечатку. Также его можно поместить в “Избранные”, чтобы в следующий раз не отправлять его на распечатку.
Существует 3 вида очередей для печати:
- общая — все пользователи ПК могут выполнять любые задания;
- прямая — можно вывести на распечатку документ с назначенного оборудования;
- безопасная — распечатка документа будет невозможной без авторизации.
В случае сбоя, струйник (лазерник) может отказаться печатать документы из очереди, либо будет печатать один и тот же документ, без перехода к следующему. В таком случае очередь можно очистить, щелкнув дважды по значку нужного аппарата в панели управления. Далее, кликните на меню “Принтер” и выберите строку “Очистить очередь печати”.
Настройка цветной печати
Настройка цветового профиля является очень важным действием для качественной передачи цветов при печати. Вы могли видеть, к примеру, в настройках устройства для печати выбор либо глянцевой бумаги, либо матовой. Для каждого из видов фотобумаги существует свой цветовой профиль в виде специального файла, содержащего определенные команды для струйника.
Цветовые профили для используемых чернил или бумаги можно скачать из интернета и установить на компьютер.
Также можно настроить цветную печать вручную, методом проб и ошибок, создав свой профиль для наиболее качественной цветопередачи. Чтобы это сделать, воспользуйтесь драйвером струйника. К примеру, настройка драйвера струйника Canon будет выглядеть следующим образом.
- Вначале откройте окно драйвера печатающего устройства. Нажмите по очереди: “Панель управления” и “Устройства и принтеры”. После этого на нужном оборудовании кликните правой кнопкой мыши и выберите “Свойства принтера”.
- Выберите главную (Main) вкладку и обозначьте ручную (Manual) установку цветов, после чего кликните на “Set…”.
- В открывшемся окне ручных настроек цветности поставьте птичку напротив “Print a pattern for color adjustment” и кликните на кнопку “Pattern Print…” для установки параметров печати.
- После открытия следующего окна, выберите параметры, как на рисунке ниже. Кстати, размер бумаги может быть и другой, к примеру, A4. После внесенных изменений нажмите ОК.
- Выполните пробную распечатку, нажав ОК на вкладке (Main). Будет распечатан лист с несколькими изображениями, в которых баланс цветов будет меняться.
- Взглянув на результат, следует выбрать изображение с наиболее лучшей (естественной) цветопередачей и запомнить значения, которые под ним написаны.
- В окне настройки цветов введите значения баланса цветов, которые были указаны под картинкой напротив Cyan, Magenta и Yellow.
- Снимите отметку напротив “Print a pattern for color…” и распечатайте нужное вам изображение.
Теперь печать будет производиться с учетом корректировок цветового баланса, и изображения будут выглядеть более качественно и реалистично. Окна драйвера печатающих устройств разных производителей могут отличаться набором команд и расположением кнопок. Но в целом, алгоритм настройки цветового баланса схож, и выполнение его не вызовет особых затруднений.
Создание группы
Для этого необходимо, как уже было сказано, создать локальную сеть и настроить ее. В изучаемой ситуации будет использоваться домашняя группа. Это та, в которой главный компьютер «знает» всех участников.
Воплощение задумки в жизнь происходит следующим образом:
- Открыть «Центр управления общим доступом».
- Нажать на надпись «Общественная сеть».
- В появившемся окне выбрать пункт «Домашняя сеть».
- Теперь потребуется щелкнуть по кнопке «Выбор домашней группы и параметров общего доступа». Далее кликнуть по «Создать домашнюю группу».
- Как сделать локальный принтер сетевым? Именно на данном этапе необходимо проявить внимательность. Пользователю будет предложено выбрать список элементов, которым дается общий доступ в сеть. Обязательно поставить галочку напротив «Принтеры».
- Щелкнуть по кнопке «Далее». Пользователю будет выдан пароль доступа. Его необходимо записать.
На этом этапе домашняя группа создана. Теперь можно подключать к ней остальные компьютеры. После этого вопрос о том, как сделать принтер сетевым на Windows 7, будет практически полностью решен.








