Hp scan and capture application
Содержание:
- Программа для сканирования hp laserjet
- Как пользоваться
- Описание и возможности
- Как сканировать на принтере HP?
- Как правильно сканировать и ксерокопировать на принтере
- Прочие ошибки сканирования
- Image Zone Photo
- Быстрая установка драйвера.
- ScanLite
- RiDoc
- Программы для сканирования документов Canon
- Где можно купить МФУ?
- Настроим печать
- Как сканировать документы с принтера на компьютер: руководство для чайников
- Подготовка к работе
- Установка драйверов с установочного диска
- Скачайте VueScan для Windows XP на русском бесплатно
Программа для сканирования hp laserjet
HP LaserJet Scan – официальная утилита, предназначенная для взаимодействия с многофункциональными устройствами от HP серии «LaserJet Pro».
Инструкция использования:
- Убедиться в наличии бумаги в податчике;
- Запустить утилиту на стационарном компьютере:
ОС Win 10 – «Пуск» — «Все приложения» — «HP» — используемый принтер.
ОС Win 1 – Выбрать значок в виде стрелки, направленной вниз в левом нижнем углу, затем выбрать используемое МФУ (принтер).
OC Win 8 – «Все приложения» — выбрать наименование используемого МФУ.
OC Win 7 – «Пуск» — «Все программы» — «HP». После чего перейти в папку с устройством и нажать на наименование МФУ; - По запуску утилиты нажать кнопку «Сканирование» — «Сканирование документа или фотографии»;
- Подтвердить начало операции нажатие функции «Сканировать».
Официальные программы для сканирования hp работают со следующими принтерами, сканерами и МФУ:
| HP Laserjet | m1132 mfp, laserjet pro, m1005 mfp, m1120 mfp, 3055, 1536, m125ra, 1536dnf, 1536dnf mfp, 3052, 3050, m1212nf mfp, m1522nf, m2727nf, m1214nfh mfp, m1522n, 3050, hp 400 mfp |
| HP ScanJet | 200, g3110, 3800, g2410, g2710, 2400, 4370, 2300c, 5590, 2400, g3010 |
| HP DeskJet | 2130, 3525, 2130, f380, 1510, 2050, 1050a, 5525, 2540 series, 2130, 2135, 1515, 3515, 1510 |
| HP Laser | mfp 135w, mfp 137fnw, mfp 135r, mfp 135a |
Скачать и установить программы можно с официального сайта по ссылкам ниже:
Как пользоваться
Давайте переходить к делу и разбираться, как же бесплатно скачать данное приложение, как установить программу на свой компьютер, а также как пользоваться утилитой для сканирования, аналоговых документов при помощи сканера от Hewlett-Packard.
Загрузка и установка
Изначально мы, естественно, должны будем загрузить программу. Потом последует ее установка и так далее. Рассмотрим и первый, и второй моменты в виде пошаговой инструкции:
- Изначально переходим в самый низ странички и кликаем по кнопке, которая позволит загрузить архив с приложением. Дальше распаковываем полученный архив и запускаем исполняемый файл.
- На следующем этапе мы принимаем лицензионное соглашение программы. Для этого достаточно переключатель триггера установить в отмеченное цифрой 1 положение, а затем нажать на Далее.
- Запустится процесс инсталляции приложения, а нам останется дождаться его завершения.
Итак, программа установлена и теперь можно смотреть, как ею пользоваться.
Инструкция по работе
Для того чтобы отсканировать любой аналоговый документ, включая картинку, а затем преобразовать ее в электронный формат с выбранным расширением, в данной программе нам достаточно сделать лишь один клик. Но перед тем, как переходить непосредственно к сканированию, давайте единоразово внесем некоторые настройки. Для этого жмем по кнопке, отмеченной на скриншоте ниже.
Нам необходимо установить цвет будущего файла, выбрать его качества, а также формат. Когда все это будет сделано, мы можем переходить непосредственно к сканированию. Для этого следует нажать первую кнопку, находящуюся в левой половине окна.
Описание и возможности
Кратко рассмотрим, что это за программа, а также какими основными и дополнительными возможностями она обладает. Если взглянуть на скриншот, прикрепленный ниже, что можно понять, что утилита отличается своей простотой и легкостью освоения. В главном окне присутствует несколько кнопок:
- Сканирование документа.
- Настройка программы.
- Размещение рекламы.
- О программе.
Когда мы переключаемся от одной кнопки к другой, содержимое основной рабочей области тоже меняется. Например, если выбрать раздел «Сканирование документов», мы увидим название конечного файла, путь его сохранения, предпросмотр результата, а также кнопку для запуска сканирования.
Как сканировать на принтере HP?
НР – практически у любого человека можно встретить технику этого бренда. Удобен в использовании, простые настройки удобный функционал. Перейдем к мини-инструкции как сканировать на принтере HP.
Способ 1: Программа из пакета HP
- Подключить принтер, либо через WI-FI,либо через USB — кабель.
- Открыть верхнюю крышку
- Лицевой стороной вниз положить документ
- Переходим в программу «HP Deskjet» («ScanJet»)
- Если инструмент не находится, то переустановите его или загрузите через диск, который предоставила компания.
- «Сканировать» (настройки можно оставить стандартные)
- «Сохранить»
Простые действия для ответа на вопрос: Как сканировать на принтере HP.
Способ 2: Как сканировать на принтере HP — Кнопка на сканере
- Повторить все пункты, указанные выше.
- Находим на панели принтера кнопку «Scan», либо «Сканировать»
- «Сохранить»
(Можно воспользоваться аналогами программы, в случае, если лицензионный диск потерялся).
Как правильно сканировать и ксерокопировать на принтере
Принтеры
Почти в каждом доме можно увидеть принтер. Это устройство стало неотъемлемой частью нашей жизни. Каждый день человеку требуется распечатать задание, ксерокопировать на принтере документы и тд.
Сегодня на рынке представлено множество устройств нового поколения называемые – многофункциональными устройствами (МФУ). Они позволяют не только ускорить работу, но и сэкономить пространство и финансы. Как отсканировать фото на компьютер?
Раньше до появления этих девайсов, людям приходилось приобретать несколько устройств, чтобы отдельно выполнить функции ксерокса, скана и печати. На это уходило много времени. Теперь мы свободно и за короткий промежуток времени, с одного устройства можем ксерокопировать на принтере или отксерить документ.
- Где можно купить МФУ?
- Учимся использовать сканер самостоятельно
- Как пользоваться сканером?
- Подготовка к работе
- Сканер
- Как сканировать на компьютер через «Мастера работы Windows» с принтером – МФУ.
- Как отсканировать документ на компьютер с принтера с помощью специального программного обеспечения.
- Как сделать копию паспорта
- Как сделать скан документа, фото и изображений
- Как сканировать на принтере HP?
- Как происходит процесс ксерокопирования на принтере
- Что делать если устройство не сканирует?
- Техника эксплуатации МФУ
Прочие ошибки сканирования
В зависимости от модели сканера или МФУ и версии их драйверов при возникновении неполадок сканирования на экране компьютера или табло устройства могут отображаться и другие коды ошибок.
Ошибка 41.х
Вместо «Х» может присутствовать определенная цифра. Любой код ошибки, кроме «41.3», сигнализирует о наличии аппаратных неисправностей модуля лазер-сканера. Неполадки могут наблюдаться с любым электронно-механическим компонентом данного модуля, начиная от шлейфов и лазерного диода и заканчивая платой управления лазер-сканера. В любом случае потребуется ремонт.
Ошибка 51.х
Ошибка, также возникающая при неполадках модуля лазер-сканера. В коде вместо «х» может присутствовать цифра 1 или 2. Код «51.1» сигнализирует об ошибке определения луча лазерного диода — либо он не светит, либо из строя вышел датчик, определяющий факт его свечения. Код «51.2» сигнализирует о неопределенной ошибке модуля лазер-сканера в целом. Если ошибки не удается устранить путем выключения МФУ на несколько минут, единственное решение — ремонт.
Ошибка 52.х
Здесь существует три варианта ошибок:
- Код «52.1» аналогичен «41.х», т.е. свидетельствует о совокупной ошибке модуля лазер-сканера.
- Ошибка «52.2» возникает при замедлении вращения моторчика лазерной каретки. Причина — попадание предмета внутрь сканирующего модуля, сильное загрязнения движущих механизмов каретки, высокая нагрузка на стекло сканера или его смещение и т.д.
- Ошибка «52.3» сигнализирует о полной неисправности моторчика лазерной каретки — либо он перегорел, либо на него не подается питание, либо имеются физические повреждения движущих механизмов.
Устранение ошибок «52.1» и «52.3» невозможно без замены электронно-механических узлов сканера. Ошибку «52.2» можно попробовать устранить путем проведения профилактики модуля лазер-сканера.
Ошибка 57.3 FAN FAILURE
Возникновение данной ошибки говорит о неисправности вентилятора охлаждения лазер-сканера. Кулер не подает никаких признаков жизни или значительно снизилась его скорость вращения. В последнем случае вентилятор может продолжать медленно вращаться, но ввиду того, что снизилась эффективность охлаждения лазер-сканера, на экран будет выводиться данная ошибка. Решение — или заменить кулер (если не вращается вообще), или очистить его от грязи и затем смазать машинным маслом.
Image Zone Photo
Одним из самых известных приложений от Hewlett-Packard для редактирования и управления снимками в цифровых форматах является Image Zone Photo. Данный инструмент прекрасно взаимодействует с принтерами указанной компании, так как с его помощью можно легко послать изображения на печать. Но главной его функцией все-таки является обработка самих фотографий.
Управлять и просматривать картинки в различных режимах (полноэкранный, одинарный, слайд-шоу) в этой программе можно при помощи удобного файлового менеджера, а изменять их можно воспользовавшись встроенным редактором. Есть возможность поворачивать фото, менять контрастность, обрезать, удалять эффект красных глаз, накладывать фильтр. Особняком стоит возможность создания и распечатки альбомов, распределив фотографии во встроенные макеты.
В то же время, нельзя не отметить, что в сравнении с полноценными графическими редакторами и современными менеджерами фотографий Имэйдж Зон Фото значительно проигрывает по функционалу. У данной программы отсутствует русскоязычный интерфейс, а она сама уже давно считается морально устаревшей и не поддерживается производителями.
Быстрая установка драйвера.
Установка драйверов для принтера HP осуществляется несколькими способами, начнем с самого простого. Сразу после покупки железа, внимательно осмотрите упаковку. Хороший производитель всегда кладет в коробку диск с базовым ПО, жизненно необходимого для стабильной работы. Такие дрова, как правило, не самой последней версии, но для первоначальной работы этого хватает с головой.
Наверняка вы уже догадались, что установка для принтера HP описанным методом – самый простецкий вариант. Вставляете диск, включаете принтер, запускаете программу инсталляции, ставите пару галочек, соглашаетесь с пользовательскими соглашениями и вуаля! После перезагрузки юзер получит полноценный готовый аппарат для печати
Обратите внимание, что программа заточена под несколько операционных систем. Маркировка диска подскажет вам, с какой версией Windows может работать сей приложение
ScanLite
ScanLite – универсальная и простая программа, используемая для быстрого сканирования документов или изображений. Гибкие настройки позволяют устанавливать желаемое качество исходного файла, настраивать цветовую температуру.
Преимущества программы:
- Расширенные настройки качества;
- Одновременное сканирование нескольких файлов;
- Возможность выбора МФУ для сканирования.
Инструкция:
- Запустить программу;
- Перейти в «Настройки», и установить желаемые настройки цвета и качества;
- Вернуться в раздел «Сканирование документов», выбрать директорию сохранения файла;
- Кликнуть по функции «Сканировать документ(ы)».
| Лицензия | бесплатная |
| Ограничение | Отсутсвует |
| Язык | русский, английский |
| Операционная система | Windows XP/Vista/7/8/8.1/10 |
RiDoc
Программа позволяет переводить нужную информацию в цифровой формат. Работая с ней, можно регулировать размер цифрового документа, а также повышать качество изображения. В интерфейсе есть функция распознавания текста. А также можно увидеть всё, что было отсканировано до этого. Сохранять же документ можно в любом формате, это могут быть BMP, TIFF, JPEG, PNG, Word, PDF. Эту программу часто используют владельцы HP или Canon, а ещё многими другими. В программе встроено средство, с помощью которого можно уменьшить размеры файлов при этом без ухудшения их отображения. Кроме того, можно экспортировать документы различных форматов и графических расширений.
Программы для сканирования документов Canon
Эти продукты предлагает компания Canon на своем официальном сайте. Каждая программа имеет свои преимущества и особенности.
IRISXtract
Дает возможность оперативно отправить информацию из любого места, где есть интернет. Классификация документов с помощью искусственного интеллекта позволяет обрабатывать большие пакеты разнотипных документов, без необходимости ручной сортировки и идентификации. Легко взаимодействует с большинством приложений и встраивается в рабочий процесс. Все технологии разработаны Canon, в том числе функции оптического распознавания и сжатия.
IRISPowerscan
Хорошее решение для тех, кому важна скорость оцифровки. 64-разрядная архитектура помогает почти 6 раз ускорить процессы сканирования, обработки и экспорта документов. Поддерживает сканеры других производителей, работает с облачным сервисом. Есть инструмент поиска по словам в отсканированном тексте, автоматическая сортировка по типу, функция распознавание текста на 130 языках, конвертация в разные форматы с хорошим сжатием и без потери качества.
uniFLOW Capture
Позволяет упростить процессы печати и сканирования, централизовано управлять ими. Настраиваемая персонализация, можно работать с любого устройства, устанавливать права доступа для разных групп пользователей. Высокий уровень безопасности, благодаря настройке разных способов авторизации. Опция единого интерфейса и входа в систему позволяет максимально повысить рабочую эффективность.
Позволяет эффективно оцифровывать документы. Интуитивное управление — удобные кнопки и опция предварительного просмотра на экране. Технологии OCR eCopy ShareScan помогают четко и быстро работать. Пользователи могут совместно работать и настраивать доступ к документам с помощью приложения Kofax Business Connect.
Scan2X
Как преимущества можно отметить: максимально простой интерфейс, полностью автоматизированные процессы распознавания документа. Программа, например, может распознать счета и отправить их в финансовый отдел. Также, добавим повышенные настройки безопасности, возможность выбора конфигурации – облачной или локальной, хорошая интеграция с рабочей средой.
Canon DocSetter
Используется в типографском производстве для ускорения процессов пре-пресс. Обеспечивает скоростную и качественную печать, имеет отличный пользовательский интерфейс. Производит сканирование и очистку документов с высокой скоростью. Предлагает полную автоматизацию предпечатной обработки.
Canon PRISMAprepare
Эта программа также используется для ускорения процесса предпечатной подготовки, помогает сэкономить время и деньги. Автоматическое определение цвета позволяет отказаться от приладки, а автоматизация операций — готовить документы ко всем манипуляциям вплоть до брошюровки, это дает возможность увеличить производительность при меньших временных затратах.
CaptureOnTouch Pro
Интуитивно понятный, простой и удобный интерфейс, можно выбрать трехступенчатое сканирование, установить ярлыки для повторяющихся задач. Предлагает пакетное разделение – когда большие пачки документов разделяются и сканируются в разные папки или файлы. Можно проиндексировать файлы для каждого документа, выбирая поля или зоны для распознавания. Поддерживает облачные ресурсы — Google Drive, Evernote, OneDrive, SharePoint, SugarSync и Dropbox.
Capture Perfect
Входит в комплект поставки моделей Canon DR, удобен на всех этапах от сканирования до печати, упрощает эти процессы. Позволяет сканировать прямо в электронную почту, преобразовывать в PDF или презентацию нажатием одной кнопки. Благодаря настройкам редактирования, помогает улучшить качество изображения, повернуть, исправить цвет, устранить перекос. Работает быстро и производительно.
Чтобы получить ПО от Canon, нужно сделать запрос на официальном сайте, заполнив форму.
Где можно купить МФУ?
МФУ можно приобрести в специальных магазинах, специализирующихся на технике, такие как «Эльдорадо», «М.Видео» и тд. Или в интернет — магазинах, например Ozon.
Список моделей принтеров – сканеров:
- Sharp
- Samsung
- Ricoh
- Panasonic
- Kyocera
- Xerox
- HP
- Epson
- Canon
- Brother
Из представленных производителей МФУ производит модели разной ценовой категории. Продукты среднего и высокого класса обладают достаточным перечнем возможностей.
Для того чтобы определить тип принтера, нужно взглянуть на корпус устройства. Если верхняя крышка оснащена специальным стеклом, то данный прибор – МФУ. Если же он оснащен только лотком-приемником для бумаги, это, как правило – принтер.
Настроим печать
Первым на запрос по snmp показался мфу HP LaserJet 1536, с него и решил начать. Для начала нужно понять. как его подключать как принтер под Windows 7; пожилую XP отбросил сразу, свежую Windows 8 в домене, есть мнение, мне не увидеть никогда. Вот и повод познакомиться с новым для себя PowerShell, подумал я, который в итоге был чуть ли не основной мотивацией в разборе драйвера. Подключение ip-принтера в Windows 7 состоит из трех этапов (в Windows 8 всё сильно упрощается встроенными командлетами, но про нее я уже говорил — не судьба), сначала создаем ip-порт, потом добавляем драйвер и подключаем, собственно, принтер. Для всех этих этапов в Windows есть уже готовые VBS скрипты, многим, я думаю, знакомые, в Windows 7 путь к ним: С:\Windows\System32\Printing_Admin_Scripts\ Начну с создания порта, этот этап самый простой, имя присвоим такое же как ip: cscript C:\Windows\System32\Printing_Admin_Scripts\ru-RU\prnport.vbs -a -r «192.168.0.30» -h «192.168.0.30» -o RAW -n 9100
Добавление драйвера: cscript C:\Windows\System32\Printing_Admin_Scripts\ru-RU\prndrvr.vbs -a -m «HP LaserJet M1530 MFP Series PCL 6» -e «Windows NT x86» -h «C:\drivers\1536\»-i «C:\drivers\1536\hpc1530c.inf»
Тут стоит отметить одну важную особенность: имя принтера должно указываться точно так же как оно прописано в inf файле драйвера, ради примера уберите часть имени, скрипт выдаст ошибку: «Не удалось добавить драйвер принтера HP LaserJet Код ошибки Win32 87».
Отрывок файла драйвера с полным именем принтера:
Теперь осталось подключить принтер, для этого я остановился на замечательной программе printui, советую посмотреть на нее поближе, у нее есть интересные ключи. &rundll32 printui.dll,PrintUIEntry /if /b «HP LaserJet M1530 MFP Series PCL 6» /r «192.168.0.30» /m «HP LaserJet M1530 MFP Series PCL 6» /u /K /q /Gw
Пришло время оформить все это в примерно следующего вида скрипт на PowerShell:
function Add-PrinterPort ($printersource) { cscript C:\Windows\System32\Printing_Admin_Scripts\ru-RU\prnport.vbs ` -a -r $printersource -h $printersource -o RAW -n 9100 | Out-NULL } function Add-PrinterDriver ($printername, $driverpath) { $folder = Split-Path $driverPath cscript C:\Windows\System32\Printing_Admin_Scripts\ru-RU\prndrvr.vbs ` -a -m $printername -e Get-Platform -h $folder -i $driverpath } function Get-Platform { if (::Is64BitOperatingSystem) { «Windows x64» } else { «Windows NT x86» } } Add-Type -As Microsoft.VisualBasic $printerSource = ::InputBox(«Укажите IP адрес принтера.») if ($printerSource -match «^192\.168\.0\.{1,3}$») { $printername = «HP LaserJet M1530 MFP Series PCL 6» $driverpath = «C:\drivers\1536\hpc1530c.inf» Add-PrinterPort $printersource Add-PrinterDriver $printername $driverpath # знак & перед командой переключит режим и паремтры не сломаются &rundll32 printui.dll,PrintUIEntry /if /b $printername /r $printersource /m $printername /u /K /q /Gw Start-Sleep -Seconds 10 }
Как сканировать документы с принтера на компьютер: руководство для чайников
Сканирование фотографии или документа — это частая процедура, с которой приходится сталкиваться при подаче заявления, размножения копий текстовых файлов с книги, документов и т.п. Сканировать текст или фотографию можно в домашних условиях, если пользователь знает – как пользоваться сканером, и аппаратура, которая находится в распоряжении, содержит все необходимые для этого модули, совместимые с софтом компьютера.
Эти устройства называются МФУ (мультифункциональные устройства) – соединяющие в себе функции принтера и сканера. То есть желаемое изображение можно не только сканировать с принтера, но сразу же распечатать при необходимости. На самом ПК или ноутбуке сканирование можно произвести несколькими способами, а в некоторых случаях можно обойтись даже просто встроенными функциями Windows.
Использование стандартных средств Windows
Большинство востребованных офисных программ уже установлены в базовой комплектации в версиях Windows 7 и выше. Если нет необходимости делать сканы в высоком разрешении, можно воспользоваться этим функционалом.
Давайте посмотрим – как отсканировать документ через стандартные средства Windows:
- Зайти в «Пуск».
- Выбрать раздел «Устройства и принтеры» в меню «Оборудование и звук».
- В настройках сканирования дважды кликнуть на название устройства, которое подключено к компьютеру.
- Нажать на него дважды или кликнуть «Начать сканирование».
- В новом окне нужно отрегулировать настройки цвета, яркости и контрастности вручную и нажать «Сканировать».
- Далее нужно дождаться окончания процедуры.
Готовые файлы нужно будет переименовать и сохранить на съемный носитель или в папку на компьютере.
Использование Paint
Стандартный редактор, включенный во все операционные системы Windows: Paint — удобное средство для работы с изображениями, доступное каждому. Для начала работы в Paint нужно зайти в меню «Пуск» и провести следующие манипуляции:
- Открыть программу и выбрать вкладку «Файл».
- Найти строку «Со сканера или камеры».
Перед сканированием с компьютера в стандартных программах Windows нужно проверять, запустилась ли программа автоматически. Если этого не произошло, то можно завершить процедуру вручную, открыв меню «Пуск» и выбрав строку «Факсы и сканирование».
ABBYY FineReader
Программа «ABBYY FineReader» предназначена для того, чтобы отсканировать документ любого разрешения и качества. Для неё не стоит искать специальные драйвера, так как она была создана под рабочие инструменты Windows. «ABBYY FineReader» способна распознавать около 150 языков мира, а также сканировать рукописные тексты в высоком разрешении. Работа с данным приложением не сложнее, чем со стандартными программами компьютера.
Пошаговая инструкция:
- Запустить программу и выбрать вкладку «Файл».
- Выбрать путь сохранения будущего скана в файл: Word, Excel или Image;
- Отредактировать настройки и отправить на сканирование.
Полноформатная версия программы платная — она подходит для большинства пользователей ПК, которые нечасто пользуются функцией сканирования. В «ABBYY FineReader» доступна функция перевода изображения документа в формат редактирования.
Список дополнительных программ
Удобной программой для сканирования документов МФУ является «VueScan». Она не только сохраняет изображение в различных форматах: jpeg, tiff, pdf, – а также имеет встроенную систему OCR.
- «ScanLite» и «RiDoc» — отличные программы, с помощью которых можно сделать скан и сохранить документ в различных форматах.
- «WinScan2PDF» — утилита, включающая набор функций с возможностью сохранения файла исключительно в формате PDF. Её преимущество состоит в том, что она бесплатна.
- Программа «Xerox Easy Printer Manager» создана специально для работы с устройствами Xerox, а потому не сможет отксерокопировать файлы с принтера HP. Она позволяет редактировать и улучшать изображение.
Подготовка к работе
Подготовка начинается со сканера:
Проверить подключение сканера к компьютеру.
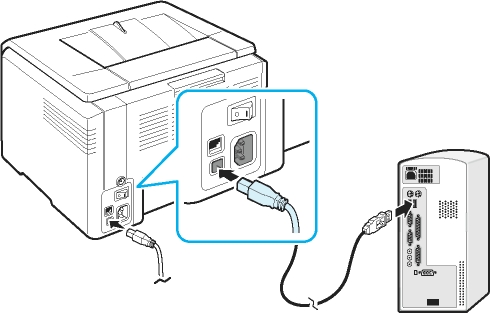
- Включить прибор в сеть и нажать на кнопку питания
- После включения вставить диск (flesh – накопитель) для установки драйверов. Часто такие программы идут в комплекте с принтером.

Если по какой-либо причине диска в комплекте не оказалось, нужно перейти на сайт производителя и скачать драйвера с сайта.
После установки драйверов определитесь с каким программным обеспечением будете работать. Без программы для сканирования делать сканирование документов будет невозможно.
Популярные программы:
- Adobe
- XnView
- VueScan
Для проверки возможностей сканера в интерфейсе любой из вышеперечисленных программ щелкните – «Файл» — «Импорт».
В последней ветке вы должны увидеть наименование прибора, тогда он работает исправно.
Установка драйверов с установочного диска
Для инсталляции ПО и утилит с накопителя необходимо, вставить диск в CD-ROM, дождаться пока запуститься автозапуск и следовать указаниям инсталлятора. Ниже мы рассмотрим проблемы возникающие при инсталляции программного обеспечения с накопителя и возможные варианты их решения.
Не запускается автозапуск
Такая проблема может быть вызвана несколькими причинами: неправильными настройками автозапуска, поврежденным накопителем либо неисправным приводом. Для того, чтобы проверить настройки автозапуска в Windows 7 (для других операционных систем настройка автозапуска может отличаться) зайдите через Пуск — Панель управления — Автозапуск и поставить галочку как показано на фото:
После этого, необходимо еще раз попробовать запустить накопитель. Если диск не запустился автоматически смотрите пункты ниже.
- Попробуйте вручную запустить файл Setup находящийся на диске и следуйте инструкциям установочной программы. Если накопитель не открывается или при загрузке выбивает ошибку смотрите пункты ниже.
- Осмотрите визуально диск на наличие трещин, царапин и других повреждений, свидетельствующих о неисправности накопителя. При загрязнении диска целесообразно будет воспользоваться средствами для чистки оптических дисков, приобрести которые вы сможете в специализированных магазинах. Если накопитель оказался непригодным можно скачать необходимое ПО на сайте компании, или там же, заказать по почте накопитель с утилитами на свою модель МФУ.
- Для проверки работоспособности привода следует попробовать воспроизвести другие оптические диски, если CD-ROM «не читает» и другие накопители, скорее всего проблема кроется именно в нем. Для устранения этой проблемы обратитесь в сервисный центр для ремонта CD-привода.
Инсталляция скачанных драйверов для принтеров HP
Если установочный диск пришел в негодность или установить ПО таким способом не получается по другим причинам, необходимо скачать ПО с интернета с последующей установкой.
Процесс установки драйверов для принтера HP Laserjet:
- Скачать установочный файл для своей модели печатного устройства, с расширением exe.
- Сохранить программы для принтера HP Laserjet на жестком диске.
- Запустить файл и следовать указанием инсталлятора.
Установка драйверов и настройка работы устройство в беспроводной сети
Рассмотрим настройку принтера для работы в беспроводной сети. Как пример нам послужит программа для принтеров HP Deskjet 3525. Для подключения к сети Wi-Fi вам необходимо установить программное обеспечение удобным для вас способом, и потом настроить соединение с принтером через беспроводную сеть. Для настройки нам понадобится:
Скачайте VueScan для Windows XP на русском бесплатно
| Версия | Платформа | Язык | Размер | Формат | Загрузка |
|---|---|---|---|---|---|
|
VueScan 9.6 x32 |
Windows XP |
Русский | 10.1MB | .exe |
Скачать |
|
VueScan 9.6 x64 |
Windows | Русский | 11MB | .exe |
Скачать |
|
VueScan Pro 9.4 |
Windows | Русский | 17.3MB | .zip |
Скачать |
|
VueScan 9.6 для MAC |
MAC | Русский | 9MB | .dmg |
Скачать |
|
VueScan Professional 9.5 для MAC |
MAC | Русский | 9.1MB | .dmg |
Скачать |
Обзор VueScan
VueScan – это программа для сканирования и распознавания изображений, в состав которой входят инструменты для цветокоррекции, управления глубиной цвета, фокусировки и калибровки, инфракрасной чистки и многого другого. С помощью приложения можно начать сканирование в многостраничном режиме, даже если сканер пользователя не поддерживает эту функция: она имитируется программно. VueScan поддерживает работу со всеми распространенными марками устройств, в том числе и со слайд-сканерами — Polaroid, Nikon, Minolta, Microtek, Epson. Загрузить и обработать RAW-файлы можно с одной из более чем 200 цифровых фотокамер.
Скриншоты
Похожие программы
SpeedFan
Google Earth
DirectX — пакет библиотек, необходимый системе для работы с мультимедиа
ArtMoney
Andy
Hamachi
Tunngle
Game Maker Studio — разработка игр и приложений под различные платформы
IObit Malware Fighter — для удаления вредоносных программ – троянов, кейлоггеров
Mobogenie
Nokia PC Suite
BlueStacks — программа для запуска android приложение на windows
360 Total Security — условно-бесплатное антивирусное программное обеспечение
Fences
Hotspot Shield
7-Zip — бесплатный архиватор для windows
Origin
CPU-Z
Driver Booster Free — программа для поиска и установки новых драйверов
Acronis Disk Director — пакет инструментов для работы с жесткими дисками компьютера
DriverPack Solution — для автоматической установки и обновления драйверов
Cheat Engine
VirtualBox — создание вирутальных машин
Reg Organizer — программное обеспечение для оптимизации и очистки компьютера
Bandicam — программа для снятия скриншотов и записи видео с экрана
Nox App Player — программа для запуска андроид игр и приложений на windows
2GIS
Razer Game Booster — программа для отключения неиспользуемых процессов
Punto Switcher
Radmin
Mathcad
Ammyy Admin
3DMark
Action!
FurMark
Xpadder
Adobe Dreamweaver
Driver Genius — сканирования и обновление драйверов на компьютере
PowerDVD — проигрыватель мультимедийных файлов
CheMax
GOM Player — медиапроигрыватель для Windows
FBReader
Cool Reader
Samsung Kies — подключение телефонов и смартфонов компании Samsung к ПК
Connectify Hotspot
MyPublicWiFi
Nero Burning ROM
Free Studio — пакет объединяющий более 40 мультимедийных программ
WinSCP
ImgBurn
FB2 Reader
FastStone Capture
EasyBCD
STDU Viewer
NVIDIA PhysX
ManyCam
Virtual Router
Dropbox
Adguard
Dr.Web CureIt! — бесплатная утилита для лечения компьютера от вредоносного ПО
Яндекс.Диск
Kaspersky Free — бесплатная версия антивируса от лаборатории Касперского
NOD32 — хороший антивирус для компьютера
iTunes — программа для синхронизации между мобильными устройствами Apple
Rufus
PRO100
Arduino
CGMiner
Maple
Visual Studio
Bitcoin Core
Глаз.ТВ
Kingo Root
Android Studio
Scratch
Firebird
Charles
NVIDIA GeForce
MinerGate
Microsoft .NET Framework — платформа создающая условия установки компьютерного ПО
Eclipse
NVIDIA Inspector — для работы с графической подсистемой
HWMonitor
Core Temp
Display Driver Uninstaller — для удаления устаревших драйверов видеокарт
VueScan
CrystalDiskInfo — диагностическая утилита для проверки жестких дисков
HDD Low Level Format Tool — утилита, предназначенная для форматирования жестких дисков
Ускоритель компьютера — оптимизация операционной системы Windows
Classic Shell
WinThruster — оптимизация операционных систем семейства Windows
Avast Free Antivirus — бесплатный Аваст антивирус для компьютера
Mcafee — антивирусная программа, для защиты компьютера от внешних угроз
Intel Driver
ASUS Update — утилита, предназначенная для обновления BIOS на компьютере
Clownfish
Evernote
GeForce Experience — автоматического поиск драйверов видеокарт компании Nvidia
Облако Mail.ru
CPU Control
Microsoft Security Essentials — антивирус для защищиты операционной системы
ActiveSync
BlueSoleil
Malwarebytes Anti-Malware — частично бесплатная антивирусная утилита
TV Player Classic
CyberGhost VPN
RivaTuner
PuTTY
Trend Micro HijackThis
VMWare Workstation
Supremo
AnyDesk
Rainmeter
RocketDock
Lightshot
TunnelBear
AMD Catalyst Control Center — программа для настройки видеокарт AMD Radeon
Аудио | Видео программы
Графические программы
Microsoft Office
Игры
Интернет программы
Диски и Файлы








