Лучшие программы для распечатки фотографий разных размеров
Содержание:
- Как распечатать страницу из интернета. Способы
- Правильная последовательность установки и настройки принтера на печать
- Печать текста
- Принтер Эпсон не печатает фото 10 на 15 без полей
- PrintPic
- WordPage
- Offnote
- RiDoc
- Поиск по официальному порталу.
- Лучшие программы для печати фотографий
- Другие виды принтеров
- PassportPhoto 4 You
- Пизап
- Top 2: Альтернатива HP Photo Creations — IrfanView
- Как распечатать фото с компьютера
- Какой тип печати выбрать
- Paint.NET
- Программы-помощники при печати документов
- iA Writer
Как распечатать страницу из интернета. Способы
Итак, начнем с первого пункта и разберем как распечатать страницу из интернета. Это можно реализовать несколькими способами.
Самый простой способ – открываем страницу с важной информацией в браузере и нажимаем горячие клавиши CTRL + P. Автоматически появится окно Печать
Укажите необходимые настройки и запустите печать. Для того, чтобы распечатать нужный отрезок текста, выделите часть статьи и только после этого запустите печать, в настройках печати укажите диапазон страниц: выделение. NB! Отличие запуска печати в Google Chrome. Здесь при нажатии клавиш Ctrl + P запускается своя версия предпросмотра печати. Если вас она не устраивает, то стандартное диалоговое окно печати вы можете вызвать горячими клавишами Ctrl + Shift + P.
Второй способ, при помощи которого вы можете распечатать страницу из интернета. Откройте окно печати через команды Файл –> Печать ( в Opera), в IE и Google Chrome команду печати вы найдете в списке настроек браузера.
Третий способ распечатки веб страниц. Копируем фрагмент текста в любой текстовый редактор. Например, Microsoft Word Office. Для этого используем горячие клавиши Ctrl + C и Ctrl + V, после этого распечатываем страницу из интернета непосредственно из Word. Примените команды Файл –> Печать…
Иногда нам нужно распечатать картинку из интернета без окружающего текста. Вы можете также использовать возможности своего браузера – кликните правой кнопкой мыши по картинке и выберите пункт “Открыть” (в Opera), “Открыть картинку в новой вкладке” (В Google Chrome) или “Печать изображения” (в Internet Explorer). Еще картинку можно распечатать, предварительно сохранив ее на своем компьютере.— В Opera — клик правой кнопкой мыши по картинке и выбор пункта “Сохранить изображение”, — в Google Crome — кликаем по изображению правой кнопкой мышки и жмем на “Сохранить картинку как…”,— в Internet Explorer – то же самое, но выбираем пункт “Сохранить изображение как…”.Далее открываем картинку в Word Offise или в Paint через команды Файл –> Открыть и печатаем изображение (как распечатать изображение в Word описано выше).В интернете есть специальный сервис, позволяющий не только распечатывать веб страницы целиком, но и отдельные ее части. Этот сервис называется Printwhatyoulike. Здесь вы можете не только распечатать выбранные фрагменты, но и сохранить их в формате html или pdf.Хоть сервис и англоязычный, здесь все достаточно просто. Введите в предложенную на сайте адресную строку адрес веб страницы и нажмите кнопку “Start”. Кликайте мышкой и выбирайте необходимые фрагменты текста и понравившиеся картинки. Они будут выделяться желтым цветом. В настройках вы можете изменить размер текста (text size) , выбрать шрифт (font), убрать фон (Background: Hide), убрать видимость картинок (Images: Hide), убрать свободные поля сайта (Margins: Hide). Нажмите Print, чтобы запустить печать. Для того, чтобы сохранить страницу в PDF, нажмите на кнопкуSave as.. и в выпадающем меню выберите пункт “PDF”. Этот сервис поможет вам легко распечатать только самую важную информацию с сайта без лишних элементов.
Последнее, о чем я хотела написать в этой статье – это как установить кнопку Распечатать на страницы своего сайта или блога. Вы можете вставить ссылку в тело статьи. Ее код возьмите отсюда:
Правильная последовательность установки и настройки принтера на печать
Последние версии Windows предполагают сканирование нового оборудования, подключаемого к компьютеру и автоматическую настройку принтера на печать. Но иногда после самонастройки принтер так и не печатает, а МФУ Epson CX4300 не копирует документы. Почему автоматическая настройка компьютера на печать не работает и из-за чего девайс перестал нормально? Попробуйте самостоятельно настроить Epson CX4300 на печать.
- Используя USB-кабель, подсоедините принтер Epson к компьютеру.
- Подключите оба устройства к сети. На принтере Epson нажмите кнопку включения, запустите компьютер и дождитесь полной загрузки W
- Если Windows распознал новое оборудование и начал автоматическую установку, то дождитесь окончания процесса и попробуйте распечатать текст или фото. Но что делать, если периферийное устройство отказывается печатать? Не спешите с обращением в техподдержку, а лучше попробуйте для начала самостоятельно настроить Windows на печать.
- В комплекте с печатающим устройством Epson поставляется установочный компакт-диск. Поставьте его в привод компьютера и дождитесь автозапуска.
Если диск утерян или через время попросту перестал читаться, то следует загрузить драйвера с официального сайта Epson, выбрав из списка нужную модель принтера или МФУ, а также версию и разрядность установленной Windows.
Хотите скачать драйвер на Epson, но не знаете где и как – смотрите видео:
- В открывшемся «Мастере установки» пройдите все этапы настройки, следуя подсказкам системы.
- По окончании процесса попробуйте отправить текст или фото на печать, следуя приведенному выше порядку.
В помощь по установке посмотрите следующее видео:
Иногда можно столкнуться с проблемой печати принтера Brother, на котором ранее неоднократно распечатывался текст и фото, но после сбоя или переустановки Windows печатный девайс перестал работать.
Печать текста
Рассмотрим, как печатать текст с компьютера на принтер, используя параметры печати.
Первое, что необходимо – это выбрать текст или его часть и скопировать из любого документа или веб-страницы.
Далее – выделить его. Потом находим меню Файл и жмем Печать;
В случае печати части текста – поставьте флажок Выделенный фрагмент.
Если Вы печатаете документ Word (например Word 2007) сначала проверьте читабельность, грамматические и пунктуационные ошибки.
В меню Файл нажмите Предварительный просмотр (желательно), потом Печать.
В открывшемся окне можете выбрать необходимые параметры:
- номера страниц – указать те, которые нужно распечатать (выделенный фрагмент, текущую страницу);
-
число копий — какое количество копий напечатать;
- включить – выберите: — все страницы
- четные
- нечетные;
- масштаб – можете указать, сколько страниц на листе поместить, причем, все картинки, диаграммы также масштабируются;
- по размеру страницы – укажите необходимый формат страницы;
- вкладка Эффекты – позволяет задавать фоновые изображения;
- вкладка Бумага/качество – установка качества печати и размера бумаги. Это позволяет экономить чернила;
- вкладка Окончательная обработка – можно указать, сколько страниц на листе Вы хотите получить, а также установить ориентацию текста.
В общем, нет ничего сложного.
Черно-белая
Вы наверняка знаете, о двух режимах: цветной и черно-белый.
Чтобы установить второй надо:
- зайти в меню Файл, потом Печать;
-
в окне Печать нажать Свойства;
- откроется окно для свойств;
- выбрать Черно-белая печать;
- нажмите Ок, подтверждая изменения.
Итак, текущий документ распечатается в черно-белом режиме.
Цветная печать
Зайдя в окно Управление цветом, Вы увидите, что можно просмотреть, изменить используемые значения цветной печати по умолчанию.
- кликните на Центр устройств, перейдите в Настройки цвета, затем, Управление цветом. Здесь можно выбрать используемые по умолчанию параметры;
- если хотите более расширенные параметры – кликните Профессиональные настройки;
- откроется окно Расширенного редактирования. Зайдите в опцию, в которой отображен нужный параметр печати. Потом нажмите на требуемое значение, затем ОК.
Принтер Эпсон не печатает фото 10 на 15 без полей
Почему
Если у Вас принтер марки Epson, причем из старых моделей (например, 1410), стоит знать об одном важном моменте. Это сэкономит Вам время, но в первую очередь нервы
Распечатать фотографии на стандартном листе А6 или 10 на 15 см без полей не получится. А теперь о причинах такого «бага».
На самом деле, по стандарту размеры А6 и 10×15 не идентичны: первый формат на 5 мм шире, но на 2 мм меньше в высоту. Кроме них, есть еще третий тип фотобумаги – 4R. Его параметры – 4×6 дюймов или 152×101 мм.
В середине 2000-х фирма Эпсон настроила свои новые модели принтеров так, что печатать изображения без полей стала возможна только на бумаге формата 4R. А он в ту пору был еще мало распространен. То есть, на ходовых форматах А6 и 10 на 15, имеющих меньшую высоту или ширину в сравнении с 4R, фотографии получались усеченными на несколько мм и неполноценными.
Поэтому, если у Вас Эпсоновское печатное устройство старой модели, сразу купите фотобумагу 4×6 дюймов. Так Вас уж точно не огорошит неприятный сюрприз.
Способы решить проблему
- Интересно, что и в более новых моделях принтеров Epson эта «подлянка» от создателей до конца не устранена, но сведена к минимуму. В настройках печати программы, которую будете использовать, нужно выбрать свой формат бумаги и прописать в полях точные значения ширины и высоты – 100 и 150 мм, а также поставить галочку возле опции «Без полей». Этого с лихвой должно хватить, чтобы все прошло удачно.
- Впрочем, этот способ не сработает при отправке файла на печать непосредственно с флешки или портативного жесткого диска. То же относится к операциям, подразумевающим строгую привязку к «вшитым» настройкам принтера.
PrintPic
Не путайте данное приложение с вышеуказанным Pics Print. Они разные, только это приложение вы можете скачать и использовать абсолютно беслатно. Как и в предыдущем случае, у нее простой интерфейс, но она практически никакая в плане редактирования. Тем не менее там есть одна очень прикольная фишка, а именно растягивать изображение на несколько листов, если вы собираетесь делать так называемые составные плакаты ил постеры. Да и достаточно неплохой выбор настроек.
Но всё таки, как бы хорошо я не описывал все эти небольшие программки, лучше фотошопа ничего нет. Да, там можно не только куражится, делать коллажи или дизайны чего-либо, но и работать с фотографиями для печати. Поэтому я рекомендую вам изучить этот фоторедактор ибо он заменит вам все остальное, и ничего другого вы просто не захотите.
Для его изучения я рекомендую вам изучить курс по фотошопу для начинающих , либо специальный курс для фотографов , где вас научать пользоваться с фотошопом в плане обработки и работы с фотографиями. Оба курса просто бомбовые и наверное самые понятные среди все, что я видел. Так что настоятельно их рекомендую.
На этом я, наверное, буду заканчивать свою сегодняшнюю статью. Так что теперь вы знаете, как сделать свою фотостудию. Надеюсь, что она была вам полезна. А вам я рекомендую больше фотографировать, чтобы при просмотре всегда навивались нотки ностальгии и приятные воспоминания.
Ну и конечно же обязательно подписывайтесь на мой блог, социальные сети и ютуб канал, чтобы не пропустить свежую и интересную статью. Удачи вам. Пока-пока!
WordPage

WordPage — это простая в использовании утилита, которая предназначена для быстрого просчитывания очереди печати листов с целью создания книги. Еще она по надобности может разбивать один текст на несколько книг. Если сравнивать ее с другим подобным софтом, то WordPage предоставляет наименьшее количество возможностей для печати книг.
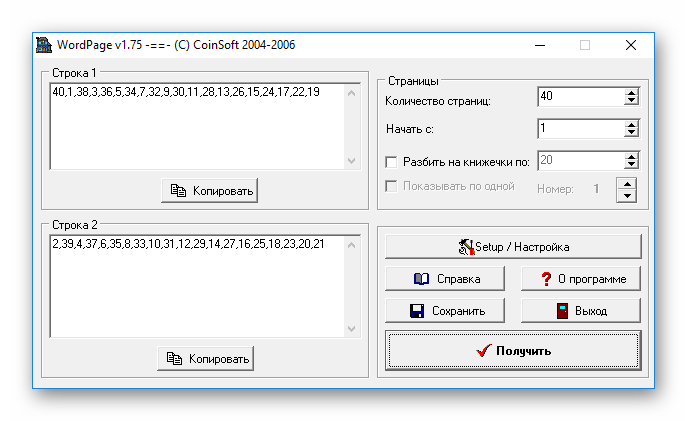
В этой статье описаны программы, которые позволяют сильно расширить возможности печати текстовых редакторов. Каждая из них создана с конкретной целью или под определенные устройства, поэтому нелишним будет комбинировать их работу. Это позволит перебить недостаток одной программы достоинством другой, что значительно улучшит качество печати и позволит сэкономить на расходных материалах.
Опишите, что у вас не получилось. Наши специалисты постараются ответить максимально быстро.
Offnote
Рис.5 Окно онлайн редактора.
Этот онлайн сервис позволит вам избежать похода в фотосалон и сэкономит не только время, но и деньги.
Чтобы получить качественный результат, вам потребуется выполнить некоторые требования программы.
К ним относятся следующие:
- снимок должен производиться строго в анфас;
- лицо не должно искажаться какой бы то ни было мимикой;
- запрещается фотографироваться в головном уборе и в солнцезащитных очках;
- фон не должен содержать какие-либо предметы, людей и животных.
В зависимости от вида документа, на фотографию автоматически будет установлен соответствующий уголок.
Пользователю доступен выбор формы уголка и его расположения.
Позитив:
- создание фотографий на любой документ;
- загрузка фотографий;
- выбор цветности снимка.
Негатив:
требуется подключение к интернету.
Отзыв
RiDoc
Программа позволяет переводить нужную информацию в цифровой формат. Работая с ней, можно регулировать размер цифрового документа, а также повышать качество изображения. В интерфейсе есть функция распознавания текста. А также можно увидеть всё, что было отсканировано до этого. Сохранять же документ можно в любом формате, это могут быть BMP, TIFF, JPEG, PNG, Word, PDF. Эту программу часто используют владельцы HP или Canon, а ещё многими другими. В программе встроено средство, с помощью которого можно уменьшить размеры файлов при этом без ухудшения их отображения. Кроме того, можно экспортировать документы различных форматов и графических расширений.
Поиск по официальному порталу.
В силу своей рассеянности, многие юзеры теряют диски, о которых мы говорили чуть выше
Не важно, как это произошло и при каких обстоятельствах! Кстати, иногда производители совсем не кладут базовые дровишки в комплект. В таких случаях, остается одно – поиск оптимальных дровишек на официальном портале производителя
Это самый проверенный метод, вам потребуется только наличие стабильно работающего интернета и немного свободного времени.
Необходимо найти раздел технической поддержки. Верхняя область сайта наделена тремя вкладками, выберите «Поддержка». Новое окошко откроет дополнительные категории меню, среди которых нужно кликнуть «Загрузка драйверов».
Вы попадаете на следующую страничку.
Если вы чувствуете себя полным «чайником», то воспользуйтесь сервисом быстрого поиска. Нажмите «найти сейчас» и система самостоятельно произведет подборку оптимальных дровишек. Но учтите, что такая функция работает не на каждом компьютере!
Рядом находится небольшой окошко поиска с кнопкой «Перейти». Введите название своей модели в эту область. Рассмотрим сей процесс на примере модели Photosmart 5510.
Поисковик сайта сработал, выберите нужную вам категорию устройств.
Последний этап. Установите в окошке с выбором ОС ту операционку, с которой будет работать девайс. Собственно, на этом все. После нажатия кнопки «Далее» начнется загрузка программы. По ее завершении, выполните установку. Ниже, вы можете посмотреть видео, в котором подробно показано, как скачать и установить драйвер для принтера HP
Спасибо за внимание. Удачи!
https://youtube.com/watch?v=a7q4prPHTm0
Лучшие программы для печати фотографий
Распечатать фотографии можно при помощи большинства обычных программ для просмотра изображений. Но подобные решения не являются гибкими, в них нельзя настроить все параметры печати, которые хочется указать пользователю. Да и само изображение, которое распечатывает принтер с помощью таких программ, далеко не всегда получается высокого качества. К счастью, существуют специальные приложения для качественной печати фотографий, которые имеют расширенные настройки, регулируемые под любой вкус.
Qimage
Одной из лучших программ для распечатки фотографий является приложение Qimage. Оно позволяет не только распечатать фотографии в том ракурсе, в каком удобно пользователю (в том числе несколько фотографий на один лист), но и имеет мощный инструментарий для редактирования изображений. Кроме того, приложение способно печатать снимки повышенного качества. Работает оно практически со всеми растровыми графическими форматами. Таким образом, Qimage по функционалу довольно близко приближается к универсальным программам для обработки изображений и является одним из лучших в своем сегменте. Главным минусом для отечественного пользователя этой, в целом, замечательной программы, может оказаться отсутствие русскоязычного интерфейса.
Photo Print Pilot
Значительно по функционалу уступают предыдущей программе возможности Photo Print Pilot. Это приложение гораздо менее универсально, но в то же время, это очень удобный продукт для распечатки большого количества фотографий с возможностью определения их расположения на листе бумаге, в том числе по несколько штук. Это позволяет экономить расходный материал. Кроме того, программа Фото Принт Пилот, в отличие от Qimage, имеет русскоязычный интерфейс. Но к сожалению, приложение не поддерживает работу с малораспространенными форматами файлов, а также практически не имеет инструментов для редактирования фото.
Pics Print
Приложение Pics Print по своим возможностям очень напоминает ACD FotoSlate. Оно также использует в своей работе специальные Мастера, которые формируют альбомы, календари, постеры, открытки, визитные карточки и прочее. Но, в отличие от предыдущей упомянутой программы (которая более не поддерживается разработчиком), у Пикс Принт довольно обширные возможности по редактированию изображений, с помощью эффектов, управления цветом, контрастностью и т.д. Главным недостатком программы является отсутствие русификации.
priPrinter Professional
Главной особенностью программы priPrinter Professional является возможность печати фотографий на виртуальный принтер. Таким образом пользователь может посмотреть, какой получится фотография, прежде чем печатать её на физическом принтере. Также программа имеет широкие возможности по редактированию изображений. Она является условно-бесплатной, поэтому для постоянного и продолжительного использовании требуется ее покупка. Впрочем, это относится и ко всем другим решениям, описанным здесь.
Ace Poster
Не отличается многофункциональностью и приложение Ace Poster. Его единственной функцией является создание постеров. Но выполнять данный процесс в этой программе просто и удобно, как в никакой другой. Ace Poster поможет изготовить большой постер даже при помощи обычного принтера, разбив изображение на несколько страниц формата A4. Кроме того, программа умеет «ловить» картинки прямо со сканера, без сохранения сканов на жестком диске компьютера. Но к сожалению, больше никаких других задач Эйс Постер решать не может.
Домашняя фотостудия
Программа Домашняя фотостудия – это настоящий комбайн для работы с фотографиями. С её помощью можно не только печатать фотографии, располагая их на листе бумаги, как вам угодно, но и редактировать их, организовывать их в группы, рисовать, производить фотомонтаж, создавать коллажи, открытки, календари и многое другое. Доступна пакетная обработка графических файлов. Также программу можно использовать для простого просмотра изображений. Но, к сожалению, хотя Домашняя Фотостудия и имеет довольно широкий перечень функций, многие из них реализованы не полностью или требуют доработки. Доступ к некоторым возможностям неудобен, так что складывается впечатление, что разработчики, погнавшись сразу за несколькими зайцами, не поймали ни одного. Этот продукт выглядит довольно сыроватым.
Как видим, существует широкий перечень популярных программ для печати фотографий. Некоторые из них предназначены конкретно для выполнения данной функции, другие можно назвать универсальными. Но любой пользователь имеет возможность выбрать то приложение для распечатки изображений, которое считает более подходящим для себя и решения конкретно поставленных задач.
Другие виды принтеров
Существует множество других технологий, по каким-либо причинам не прижившихся, или тех, которые используются только в определенных сферах. Так, сублимационные принтеры как альтернатива струйным все-таки не получили распространения в офисной печати, но успешно применяются, например, в полиграфии. Они имеют очень высокий уровень цветопередачи и качества картинки.
Барабанные принтеры тоже уже вышли из употребления, хотя скорость их работы была и остается самой высокой среди всех существующих печатающих устройств.
Название свое он получил благодаря главному элементу – барабану, равному ширине листа, с рельефным изображением букв и цифр.
Барабан вращался, и в момент прохождения над листом нужного символа специальный молоточек ударял по бумаге, отпечатывая букву или цифру через красящую ленту. Распечатки такого принтера узнаваемы: их шрифт похож на шрифт пишущей машинки, со «скачущими» буквами.
Лепестковые (или ромашковые) принтеры по принципу работы схожи с барабанными, только набор букв располагался на гибких лепестках диска, который вращался.
Нужный лепесток прижимался к красящей ленте и бумаге, оставляя отпечаток. Получить цветной отпечаток можно было, поставив ленту другого цвета.
За историю своего развития принтеры были не только барабанными и ромашковыми, но и шаровыми, гусеничными, цепными. Отличались они принципом действия, но, как видно, ни один из них не стал широко распространен. Свои первые места в рейтинге популярности на сегодняшний день занимают более «умные» устройства: струйные и лазерные.
PassportPhoto 4 You
Рис.6 Главное окно сервиса PassportPhoto 4 You.
Еще один замечательный онлайн ресурс, поддерживающий русский язык. С его помощью вы сможете создать качественное фото для любого документа.
Находясь на этом сервисе вам необходимо выбрать подходящий тип изображения и размер, который будет отправляться на печать.
После этого следует загрузить имеющееся на компьютере изображение. Оно откроется в специальном редакторе, позволяющем сделать нужную обрезку снимка. Если редактор сможет распознать лицо — произойдет автоматическая корректировка обрезаемого участка. В противном случае это придется сделать вручную.
После этого вам останется кликнуть по кнопке «Сделать фото изображение» и скачать результат для последующей печати.
Достоинства сервиса
Пизап
Лучший бесплатный фоторедактор для подготовки фото для социальных сетей
Предоставляет стоковые изображения
Шаблоны для социальных сетей
Некоторые инструменты для платного доступа
Бесплатный онлайн-редактор фотографий piZap доступен в версиях HTML5 и Flash, что делает его подходящим для любого устройства. Вы можете выбрать работу с фотографией с жесткого диска, Facebook, Google Photos, Google Drive, Google Search или из каталога стоковых изображений. Это впечатляющий выбор, хотя некоторые стоковые изображения доступны только для подписчиков премиум-класса, и вам нужно следить за проблемами авторского права, если вы используете изображение прямо из Google Images.
Интерфейс редактирования piZap имеет темный современный дизайн, в котором интенсивно используются ползунки для быстрой настройки – система, которая работает намного лучше, чем хитрые значки и выпадающие меню, если вы используете устройство с сенсорным экраном.
Как и Fotor, piZap предлагает множество наклеек, и многие другие доступны пользователям с платным аккаунтом. Все варианты имеют забавную эстетику мультфильма (хотя некоторые картинки немного банальны), и вместе с инструментом мема, который добавляет пользовательский текст в верхнюю и нижнюю часть изображений, докажите, что это онлайн-редактор фотографий, созданный с помощью социальных сетей. обмен СМИ в виду.
Top 2: Альтернатива HP Photo Creations — IrfanView
IrfanView — еще одна альтернатива HP для создания фотографий от Windows 2000 до Windows 10. Когда у вас Windows XP, она кажется хорошим выбором для редактирования и печати фотографий. Причем эта утилита бесплатна. Это еще одна причина, по которой он появляется в верхнем списке.
1. Позвольте вам предварительно просмотреть ваши фотографии перед печатью.
2. Украсьте свои фотографии водяными знаками, текстом, фильтрами и эффектами.
3. Создайте слайд-шоу из личных фотографий и запишите на диски.
4. Расширьте возможности с помощью множества плагинов, включая фильтры Adobe Photoshop.
5. Совместимость с более широким спектром операционных систем Windows.
6. Распечатайте дома или загрузите фотографии напрямую в онлайн-службы печати.
Как распечатать фото с компьютера
Хранение фотографий на компьютере считается одним из самых безопасных и удобных, наряду с переносом снимков в облачные хранилища. Благодаря возможности сортировки файлов по дате или названию найти необходимые изображения проще простого. Но, согласитесь, просматривать фотокарточки на мониторе компьютера не всегда удобно. Да и не способен он в полной мере передать атмосферу и настроение запечатленного момента. Понимая это, многие пользователи вернулись, так сказать, к истокам, а именно печати фотографий и составлению красивых семейных фотоальбомов. Узнайте, как быстро распечатать фото с компьютера, чтобы сделать свой оригинальный альбом.
Стандартная печать изображений
Это самый простой способ, для реализации которого не нужно иметь специальных знаний. Много времени также не понадобится. Все, что необходимо, — выбрать в папке фотографиями одно или несколько изображений и нажать правую кнопку мыши. В появившемся меню кликнуть на «Печать» и в окошке с настройками выставить необходимые значения. Здесь вы можете выбрать принтер, который собираетесь использовать, размер и ориентацию листа, количество копий, расположение снимка на странице. Если настройки вас устраивают, можете приступать к печати.
Paint
Программа хоть и имеет ограниченный функционал, но считается одной из самых универсальных для простой обработки фото. С ее помощью можно добавить на снимок надпись, повернуть в любую сторону, изменить цвет и т.д. Распечатать фотографии с компьютера через Paint не сложнее, чем в случае с первым вариантом. Принцип действия несколько иной, но сложности он не представляет. Выполните следующие шаги:
- выберите необходимое изображение и нажмите по нему правой кнопкой мыши;
- в появившемся окне нажмите «Открыть с помощью» и «Paint»;
- далее перейдите во вкладки «Файл» — «Печать» — «Параметры страницы» и измените при необходимости макет изображения;
- вернитесь в предыдущий пункт меню и укажите активный принтер и количество копий;
- кликните на «Печать».
Photoshop
Adobe Photoshop — один из наиболее популярных инструментов для обработки фотографий. Сервис также позволяет подготовить и распечатать изображение с компьютера. Подготовка включает в себя ретушь, цветокоррекцию, изменение перспективы, размера и т.д. Отправка фото на печать выполняется в несколько этапов.
- Кликнуть на изображение правой кнопкой мыши, найти пункт «Открыть с помощью» и выбрать Adobe Photoshop;
- При необходимости выполнить обработку фотографии;
- Нажать комбинацию Ctrl+P и выставить по своему усмотрению настройки, например, количество копий, принтер, ориентацию страницы и т.д.
- Кликнуть на «Печать».
Приложение Mimigram
Распечатать фото можно и с помощью приложения Mimigram. Для этого потребуется перенести снимки с компьютера на смартфон. Далее выполните несколько простых действий: выберите понравившееся креативное решение и фотокарточки из галереи телефона, которые вы перекинули с ПК. При необходимости отредактируйте снимки перед печатью, добавьте интересные эффекты, стикеры или надпись. Следующий шаг — оформление заказа и получение готовых фото.
В приложении Mimigram можно не только распечатать изображения с компьютера или телефона, но и нанести их на кружки, магниты, футболки и т.д. Это открывает широкие возможности для творчества и создания оригинальных подарков.
Какой тип печати выбрать
Для печати фотографий в домашних условиях можно использовать один из двух типов принтеров – струйный либо термосублимационный. Первая разновидность – самая распространенная. С помощью струйного принтера получают изображения разных форматов с высокой детализацией на бумаге всех доступных размеров. Опция, которую можно активировать – система непрерывной подачи чернил (СНПЧ). Она позволяет сэкономить на регулярной замене картриджей. Все, что нужно – периодически доливать чернило определенного цвета.
В термосублимационном принтере рабочий материал – твердый краситель. Разогреваясь, он превращается в газ и «ложится» на бумажный лист в виде нужного изображения. На выходе получается еще более детальная и насыщенная оттенками фотография, чем у струйного МФУ. Недочеты – более высокая стоимость, а также лимит по формату картинки (10×15 см или 15×20 см).
Paint.NET
Лучший бесплатный редактор фотографий для менее мощного оборудования
Слои и фильтры
Поддержка плагинов
Менее мощный, чем GIMP
Больше нет, хотите верьте, хотите нет, всегда лучше. Простота Paint.NET – одна из главных ее выгодных сторон; это быстрый, простой в использовании бесплатный редактор фотографий, который идеально подходит для тривиальных задач, которые не обязательно оправдывают всю мощь GIMP.
Не позволяй имени обмануть тебя. Это не просто дешевая копия ультраосновного Paint от Microsoft – даже если она изначально должна была заменить его. Это правильный редактор фотографий, только тот, который попадает на основную сторону кривой.
Интерфейс Paint.NET будет напоминать вам о его однофамильцах, но за эти годы они добавили передовые инструменты редактирования, такие как слои, историю отмен, тонну фильтров, множество плагинов, созданных сообществом, и блестящую функцию трехмерного вращения / масштабирования, которая удобно для перекомпоновки изображений.
Возможно, у него не все функции, о которых вы можете мечтать, но если ваша машина немного слабовата, мы не можем придумать лучшего бесплатного фоторедактора.
Загрузите это здесь
3. Фото Поз Про
Лучший бесплатный фоторедактор для начинающих
Умный интерфейс
Начальный и продвинутый режимы
Ограниченное разрешение экспорта файлов
Photo Pos Pro не так хорошо известен, как Paint.net и GIMP, но это еще один высококачественный бесплатный редактор фотографий, который оснащен современными инструментами для улучшения изображений.
Интерфейс этого бесплатного редактора фотографий более умный и доступный, чем массив меню и панелей инструментов GIMP, причем все выстроено логично и согласованно. Если это все еще слишком пугающе, есть также дополнительный макет «новичка», который напоминает основанный на фильтрах подход Fotor. Выбор за вами.
«Экспертный» макет предлагает как слои, так и маски слоев для сложного редактирования, а также инструменты для настройки кривых и уровней вручную. Вы все еще можете получить доступ к фильтрам в один клик через главное меню, но больше внимания уделяется точному редактированию.
Photo Pos Pro также включает в себя кисть-клон для удаления нежелательных пятен и дополнительную поддержку для пакетного редактирования и сценариев, которые помогут вам сэкономить время при обработке целой папки с фотографиями.
У бесплатной версии Photo Pos Pro есть только один недостаток: файлы можно сохранять только с максимальным разрешением 1024 x 2,014 пикселей, что может быть слишком мало, если вы планируете печатать их профессионально. Если вы хотите снять это ограничение, вы можете приобрести бесплатную лицензию Photo Pos Pro Premium за £ 24,50 / 24,90 долл. США / 41,89 австралийских долларов.
Загрузите это здесь
Программы-помощники при печати документов
Практически все пользователи принтеров распечатывают себе множество различных документов, брошюр, буклетов и даже книг. И делают это практически одинаково – просто пускают документ на печать, и все. В итоге получается, что большинство распечаток (если не все) выполнены на одной стороне бумаги, у многих страниц нет номеров, и есть огромное количество ненужной информации, например, картинок. Конечно, некоторые пользователи перед запуском на печать изменят шрифт, кегль, поиграют с форматом страницы и т.д. Но таких меньшинство, да и времени на все это редактирование может уйти довольно много, а вот пользы особо не видно. Но это только на первый взгляд. На самом деле, если хорошо поработать с файлами, то их можно оформить как брошюрку размера А5. В этом случае вы получаете:
— реальную экономию бумаги; — экономию чернил; — комфортное чтение и удобный формат.
Можно это сделать практически в любом текстовом редакторе, но есть способ выполнить все быстрее и лучше. Это установка небольших утилит на ваш компьютер
Мы рекомендуем обратить внимание на такие программки, как СlickBook и FinePrint
Работать с ними просто, они практически ничего не весят (одна программа занимает всего 9 Мбайт, а вторая – чуть больше 1 Мбайта). Так что, даже если на вашем компьютере или ноутбуке совсем мало места, вы ни в чем не потеряете. Скорее всего, вы даже не заметите их присутствия до отправки документов на печать.
Когда отправите, то у вас сразу появляется масса дополнительных возможностей для печати. Вот только некоторые из них: — объединение нескольких документов в один печатный проект; — удаление страниц/ вставка пустых страниц; — двусторонняя печать; — удаление ненужной графики; — контроль размеров полей; — экспорт печатных проектов в графические форматы; — преобразование печатных проектов в pdf-документы; — и так далее.
Еще одна особенность этих утилит состоит в том, что они универсальны. Вам не придется «перерывать» половину интернета для того, чтобы скачать необходимую версию для вашего принтера, так как они подходят для всех моделей принтеров.
Как это работает. На вашей машине создается виртуальный принтер, который перехватывает все ваши документы, отправленные на печать. После этого вам стоит выбрать шаблон, в соответствии с которым необходимо печатать документ. Здесь можно избрать такие варианты как книга, брошюра, визитная карточка, и так далее. Выбрав шаблон, вы можете поиграть с настройками. Достигнув желаемого результата, вы можете не только пустить его на печать, но и сохранить настройки для других документов.
iA Writer
- Платформы: macOS, Windows, Android, iOS.
- Стоимость: бесплатно для Android, 699 рублей — для iOS, 2 290 рублей — для macOS, Windows. Есть бесплатная пробная версия.
- Русский интерфейс: нет.
Этот редактор считается самым минималистичным: лишние кнопки не должны отвлекать от работы. Главная фишка iA Writer — язык разметки Markdown, который любят блогеры и журналисты. Экспортировать документ можно в самые популярные форматы текстовых файлов и даже в HTML. В программе есть и синхронизация между устройствами на macOS и iOS, а также загрузка документов в облако Dropbox.
iA Writer может похвастаться ночным режимом, созданием CSS-шаблонов и режимом фокусировки, который увеличивает выделенный текст для максимальной концентрации. С помощью программы вы также можете загружать черновики на сайты Medium и WordPress.
Приложение предлагает 2 недели бесплатного использования.
iA Writer →
Загрузить QR-Code
iA Writer
Разработчик: Information Architects GmbH
Цена: 2290 рублей








