Как убрать лишние объекты с фотографии
Содержание:
- Как убрать объект или предмет в Фотошопе?
- Photoshop Fix
- В каком приложении можно отредактировать сложные изображения
- Facetune
- Удаляем лишнее с фотографии при помощи инструмента «Штамп»
- Создание оригинальных подарков и печать снимков
- Поиск данного изображения в Google
- В каком приложении убирать лишние предметы с фото
- Как убрать задний фон в Фотошопе?
- В каком приложении убирать лишние предметы с фото
- Inpaint — графический редактор
- Facetune
- Как в фотошопе убрать лишний объект с лица без потери фона?
- Редактор PhotoshopFix поможет избавиться от лишних людей на фото
- Техника монтажа
- Union
- Самый быстрый способ, как удалить людей с фотографии
- ПЛАСТИКА
- Подводя итог
Как убрать объект или предмет в Фотошопе?
Легче всего убирать объекты, расположенные на фоне неба. В остальном случае может появиться некоторая размытость, заметная при просмотре на максимальном масштабе. Но иногда результат поражает. На одном из уроков мы убрали мужчину с ребенком, оставив на фотографии один холм. Но посетители продолжают спрашивать, как убрать предмет в Фотошопе – давайте далее рассмотрим ещё несколько примеров.
Сперва мы попробуем удалить вывеску со входа на стадион. Вывеска представляет собой отдельные буквы, нанесенные прямо на поверхность арки. Фон равномерный, что должно поспособствовать грамотному устранению объекта.
Работа происходит привычным образом. Но на этот раз проще воспользоваться инструментом «Прямолинейное лассо». Он работает примерно так же, как и обычное «Лассо». Только теперь не нужно зажимать левую клавишу мыши. Вместо этого нужно щелчок за щелчок создавать зону выделения. В конце совершается двойной клик, после чего возникает знакомый контур с бегущей пунктирной линией.
Дальнейшие действия вам известны — нужно нажать клавишу Delete, а затем воспользоваться пунктом «С учетом содержимого»
Обратите внимание, размер объекта оказался очень большим. Из-за этого функция может отказаться работать при недостатке оперативной памяти
В этом случае вас ждет сообщение о соответствующей ошибке. Если же всё в порядке, то надпись пропадет. Однако нас ждет сюрприз, графический редактор не понял, что всё нужно залить лишь белыми цветами, а не поблизости расположенными объектами. Теперь вы должны запомнить, что данная функция работает не всегда. Применять её к крупным предметам не стоит.
Тогда как убрать объект в Фотошопе с нашей фотографии? Пожалуй, можно пойти двумя путями. Самый грамотный — это побуквенное удаление надписи. Для ускорения этого процесса используется инструмент «Быстрое выделение». А ещё можно задействовать инструмент «Штамп». С его помощью соседние области копируются, которыми закрашиваются буквы. Работа занимает некоторое время, но результат получается замечательный.
Photoshop Fix
Photoshop Fix — это популярный инструмент для iPhone и Android, предназначенный для фотографов-любителей и обычных людей, которые хотят улучшить фото на своих смартфонах с помощью различных функций. Эксперты Adobe добавили в приложение ряд самых любимых инструментов, поэтому вы можете выполнять в нем многие задачи.
Удаление людей с фотографий с помощью PhotoShop Fix:
- Для удаления людей в данном приложении вам нужно сделать импортировать фото в Photoshop.
- Далее выбирайте инструмент перо и создайте контур вокруг человека, которого вы хотите удалить.
- Убедитесь, что вы оставили пространство по краям контура для достижения наилучших результатов.
В каком приложении можно отредактировать сложные изображения
Для работы с самыми сложными случаями используйте особый метод наложения нескольких изображений. Вам нужно будет совместить два слоя, выбрать зону с проблемным объектом, а затем стереть все лишние предметы или нежелательных людей.
Если фон слишком неоднородный, а получившееся фото вам очень нравится, то просто сделайте еще один дубль. Затем используйте любое приложение, способное совмещать 2 снимка. Например, PhotoshopMix. Загрузить его можно с Гугл Плэй или App Store.
Как им пользоваться, чтобы удалить с фотоснимка лишние предметы:
- Загрузите 2 фотографии в приложение. Сделайте это так, чтобы снимок без лишних предметов находился снизу.
- Сделайте верхнее фото «активным» слоем.
- Нажмите на кнопку «Вырезать».
- Здесь есть режимы удаления «Смарт» и «Обычный». Второго будет вполне достаточно.
- Удалите предметы, водя пальцем по экрану.
- Сдвиньте положение одной картинки так, чтобы линии и формы точнее совпадали.
- Удалите лишнюю часть активного слоя и сохраните результат.
Чтобы можно было доработать отснятый материал, старайтесь делать второе фото с того же ракурса и при аналогичном освещении. Если проявить аккуратность, небольшие огрехи не будут бросаться в глаза.
Facetune
Второе приложение, которое убирает предметы на фото, называется Facetune. Программа является платной, но часто бывает на скикдах в AppStore (всего за 15 рублей). Если не хотите покупать приложение, то можете воспользоваться бесплатным аналогом Facetune 2. В нём есть точно такая же функция.
Как убрать предмет с фото на айфоне и андроиде:
- Открыть программу Facetune.
- В нижней части перейти на пункт «Заплатка».
- Нажать на предмет, который нужно убрать. Появится 2 круга. Первый – это зона предмета, а второй – это круг с той поверхностью, на которую можно заменить первую часть. Круги можно перемещать в любом направлении, подбирая оптимальный вариант.
- Точечными движениями обработать фото и сохранить его в Галерею.
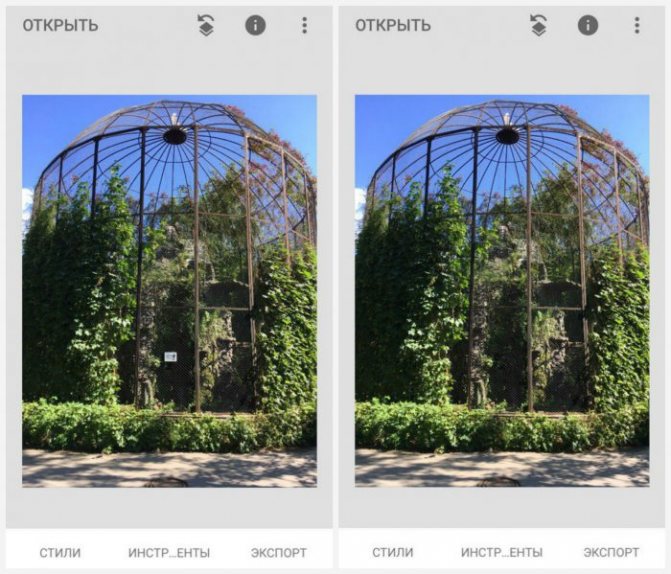
Удаляем лишнее с фотографии при помощи инструмента «Штамп»
Штамп также очень уникальный инструмент, как и заливка, рассмотренная ранее. Посмотрим еще некоторые возможности этого инструмента. Скажем, необходимо убрать предмет с такой картинки:
Загружаем в программу, делаем дубликат слоя. Удаляем стог сена. Заметьте, что стог лежит в трех разных частях рисунка. На поле и на фоне леса и неба. Соответственно убирать будем согласно этим частям.
Начинаем с фона неба. Выбираем штамп, зажимаем кнопку «alt» и щелкаем по части фона неба.
Поскольку стог лежит не на фоне облаков. А больше на темной части, то выбираем ее. Отпускаем кнопку «alt» и проводим круглым курсором-штампом по верхней части стога. Периодически, если нужно, снова выбираем часть неба для клонирования. В результате получаем:
Зачищаем до кромки леса. Теперь переходим к лесной части стога. Аналогично кликаем с зажатой кнопкой «Alt» по лесу и чистим дальше. Результат:
Осталось убрать часть стога, расположенного на поле. Здесь немножко проще. Текстуры поля много, выбираем любое место и чистим. В результате получаем готовое изображение без стога.
Как видите, все очень просто. Удачи вам в освоении этой замечательной программы.
Создание оригинальных подарков и печать снимков
Еще одним полезным инструментом, если Вы уже освоили все настройки камеры и функции приложений для обработки фото, станет приложение «Мимиграм». Это бесплатная мобильная программа, в которой на основе собственных изображений можно создавать интересные уникальные вещи, а также заказывать печать фотокарточек с доставкой. В каталоге «Мимиграм» есть множество шаблонов:
- постер в рамке – «голливудский» формат, если хочется придать особенному моменту еще больше значимости;
- Арт-Холст – коллаж , незаменимый, если одним снимком не передать впечатления от поездки или события;
Доброго времени суток всем читающим! Нельзя сказать, что я очень хорошо владею фотошопом, потому как сейчас я развиваюсь в другом направлении. Тем не менее, периодически мне приходится работать в фотошопе, и кое-какими навыками я с удовольствием с вами поделюсь.
Полезное по теме «фотошоп»:
Частенько, подготавливая картинки для своих статей, мне приходится использовать не всю картинку, а только часть ее. А часто наоборот, мне нужна вся картинка (или фотография) но на ней мне что-то мешает, что я хотел бы убрать с нее. Об этом сегодня и расскажу – как убрать лишнее с фотографии в фотошопе.
Вам это может быть полезно при обработке собственных фотографий. Например, если в кадр попал кто-то, кто не должен был в него попасть. Так с фотографии можно убрать лишнего человека, столб, стул, убрать не вовремя пролетевшую птицу или насекомое.
Ну а самым извращенным нашим читателям, конечно же, будет интересно узнать, как убрать глаза с лица или рот. Сразу говорю, лучше так не делать, потому что выглядит это страшно.
Поиск данного изображения в Google
Этот способ знают немногие и поэтому он один из самых ценных. Часто бывает, что при нанесении логотипа на изображение, пользователь изначально находит оригинал картинки в интернете. Если это так, то для вас это большая удача.
Просто скачайте изображение и откройте сайт images.google.ru . После этого кликните по иконке фотоаппарата и нажмите на кнопку «Загрузить файл». Загрузите скачанный файл и Google автоматически найдет оригиналы изображения, а также похожие картинки в интернете. Если пользователь нашел оригинал во всемирной паутине, то Google обязательно найдет и покажет вам оригинал, без нанесенного на него логотипа.
Просто скачайте оригинальное фото к себе на компьютер и используйте его в своих нуждах.
Это были 4 самых простых способа, чтобы убрать логотип с фото. Другие варианты очень сложные и требуют много времени, либо необходимы специальные навыки и деньги для платной программы.
В каком приложении убирать лишние предметы с фото
Если вы сделали фото на мобильную камеру и хотите поделиться им в интернете, разумно будет обработать снимок сразу не телефоне. Следующие приложения для удаления лишних объектов с фото помогут быстро избавиться от любых объектов в кадре.
Snapseed
Android | iOS
Одно из самых популярных приложений для обработки фото. Snapseed содержит инструменты для удаления небольших дефектов, пятен и др. Чтобы стереть ненужный предмет, достаточно закрасить его специальной кистью. Увеличьте изображение, чтобы стереть более мелкие детали. Пользоваться приложением очень просто:
- Запустите приложения и кликните по значку плюса, чтобы импортировать снимок.
- В нижней панели откройте вкладку «Инструменты» и выберите функцию «Точечно».
- Увеличьте снимок и пальцем закрасьте ненужные объекты.
Snapseed функционален, но управление нельзя назвать интуитивным
Стоит отметить, что, хотя Snapseed хорошо справляется с удалением небольших пятен, он не очень эффективен, если нужно убрать крупные объекты.
Adobe Photoshop Fix
Android | iOS
Photoshop Fix считается профессиональным приложением для ретуширования изображений, быстрого редактирования или улучшения качества любого изображения. В нем имеется ряд полезных функций для обработки снимков: регулировка экспозиции, контраста, насыщенности и фокуса изображения, а также функция удаления нежелательных объектов. Чтобы избавиться от ненужных предметов, сделайте следующее:
- Добавьте фотографию, нажав синюю иконку с плюсом в правом нижнем углу.
- На нижней панели найдите инструмент «Восстановление».
- Выберите точечное восстановление. Нажмите на иконку кисти слева сбоку, чтобы отрегулировать размер и жесткость.
- Увеличьте масштаб картинки и закрасьте ненужный участок.
- Нажмите галочку в правом нижнем углу, чтобы применить изменения.
Photoshop Fix включает в себя многие инструменты десктопной версии
Приложение иногда «путает» окружение и неудачно подменяет содержимое. Недостаток: обязательная регистрация и навязчивуя реклама других приложений Adobe.
Remove Unwanted Object
Android
Еще одно полезное приложение для удаления нежелательных объектов с фотографий, Remove Object, предоставляет инструменты точечного восстановления и выделения для удаления дефектов разной сложности. «Щетка» поможет быстро удалить мелкие объекты со снимка, просто проведя по экрану смартфона пальцем.
- Добавьте фотографию с телефона, нажав «Галерея».
- Выделите инструмент «Щетка» и закрасьте детали, которые нужно удалить.
- Запустите удаление кнопкой «Обработать».
- Сохраните картинку, нажав «сохранить» в верхней части программы.
Приложение помогает удалять объекты с простого фона без мелких деталей
Приложение идеально подойдет, если вам нужно быстро стереть какой-то участок снимка. Однако дополнительных функций редактирования в нем нет.
Как убрать задний фон в Фотошопе?
Более сложной задачей является устранение фона. И не нужно думать, что над тем, как убрать фон в Фотошопе, размышляют лишь профессионалы. Начинающие пользователи тоже желают уметь совершать данную операцию. Это позволит не просто сделать фон белым, но и вовсе заменить его.
Для удаления фона его сначала нужно выделить. Сам фон выделять не имеет смысла, на это уйдет слишком много времени. Легче выделить объект съемки, после чего произвести инверсию выделения. Проще всего удалить фон в том случае, если он одноцветный. Например, можно сфотографировать предмет на белом или черном фоне. Этот цвет затем можно удалить в короткие сроки, сделав фон прозрачным. Но мы в качестве примера возьмем фотографию девушки, с которой работать гораздо сложнее.
Итак, приступаем к решению вопроса, как убрать задний фон в Фотошопе и самого начала нужно выделить человека. Для этого используется инструмент «Магнитное лассо». От прочих рассмотренных сегодня лассо этот инструмент отличается хорошим автоматизмом работы. Вам нужно лишь вести курсор по контуру человека, а маркеры программа будет расставлять сама. И так до тех пор, пока последний маркер не соединится с первым, после чего по контуру объекта побежит пунктирная строка. Отметим, что работу лучше производить при 100-процентном масштабе отображения фотографии. Для перемещения картинки в пространстве используется зажатие клавиши «Пробел» и левой кнопкой мыши.
Сейчас нажмите кнопку «Уточнить край», расположенную в верхней части рабочего окна программы. В выскочившем диалоговом окне поставьте галочку около пункта «Умный радиус». Ниже располагаются ползунки, с помощью которых можно добиться максимально точного выделения. Когда результат вас устроит — нажмите кнопку «OK».
Перейдите по пути «Выделение>Инверсия». После этого откройте панель «Слои». Совершите двойной щелчок левой кнопкой мыши по слову «Фон». Переименуйте слой и нажмите кнопку «OK». Теперь спокойно можно нажимать клавишу Delete и переходить по пути «Выделение>Отменить выделение». Фон тут же исчезнет, вместо него появится прозрачная область. Ну а дальнейшее зависит только от вас. Отныне никто не помешает вам изменять размер девушки, перемещать её и накладывать на неё фильтры. В качестве фона можно поставить другую фотографию, но не забудьте слой с ней передвинуть вниз (в панели «Слои»).
В каком приложении убирать лишние предметы с фото
Если вы сделали фото на мобильную камеру и хотите поделиться им в интернете, разумно будет обработать снимок сразу не телефоне. Следующие приложения для удаления лишних объектов с фото помогут быстро избавиться от любых объектов в кадре.
Snapseed
Android | iOS
Одно из самых популярных приложений для обработки фото. Snapseed содержит инструменты для удаления небольших дефектов, пятен и др. Чтобы стереть ненужный предмет, достаточно закрасить его специальной кистью. Увеличьте изображение, чтобы стереть более мелкие детали. Пользоваться приложением очень просто:
- Запустите приложения и кликните по значку плюса, чтобы импортировать снимок.
- В нижней панели откройте вкладку «Инструменты» и выберите функцию «Точечно».
- Увеличьте снимок и пальцем закрасьте ненужные объекты.
Snapseed функционален, но управление нельзя назвать интуитивным
Стоит отметить, что, хотя Snapseed хорошо справляется с удалением небольших пятен, он не очень эффективен, если нужно убрать крупные объекты.
Adobe Photoshop Fix
Android | iOS
Photoshop Fix считается профессиональным приложением для ретуширования изображений, быстрого редактирования или улучшения качества любого изображения. В нем имеется ряд полезных функций для обработки снимков: регулировка экспозиции, контраста, насыщенности и фокуса изображения, а также функция удаления нежелательных объектов. Чтобы избавиться от ненужных предметов, сделайте следующее:
- Добавьте фотографию, нажав синюю иконку с плюсом в правом нижнем углу.
- На нижней панели найдите инструмент «Восстановление».
- Выберите точечное восстановление. Нажмите на иконку кисти слева сбоку, чтобы отрегулировать размер и жесткость.
- Увеличьте масштаб картинки и закрасьте ненужный участок.
- Нажмите галочку в правом нижнем углу, чтобы применить изменения.
Photoshop Fix включает в себя многие инструменты десктопной версии
Приложение иногда «путает» окружение и неудачно подменяет содержимое. Недостаток: обязательная регистрация и навязчивуя реклама других приложений Adobe.
Remove Unwanted Object
Android
Еще одно полезное приложение для удаления нежелательных объектов с фотографий, Remove Object, предоставляет инструменты точечного восстановления и выделения для удаления дефектов разной сложности. «Щетка» поможет быстро удалить мелкие объекты со снимка, просто проведя по экрану смартфона пальцем.
- Добавьте фотографию с телефона, нажав «Галерея».
- Выделите инструмент «Щетка» и закрасьте детали, которые нужно удалить.
- Запустите удаление кнопкой «Обработать».
- Сохраните картинку, нажав «сохранить» в верхней части программы.
Приложение помогает удалять объекты с простого фона без мелких деталей
Приложение идеально подойдет, если вам нужно быстро стереть какой-то участок снимка. Однако дополнительных функций редактирования в нем нет.
Inpaint — графический редактор
Подвергнуть обработке фотку, означает не только сделать его светлее или контрастней, но также можно и вовсе удалить из кадра всё, что по вашему мнению там быть не должно. Наверное, вы думаете, что такое подвластно только профессиональным фотографом, а вот и нет. На сегодняшний день существует программа, которая быстро помогает избавить изображение от лишних деталей в кадре и удалить ненужные объекты. Для этого можно воспользоваться программой Inpaint.
Программа для удаления лишних объектов с фото
Inpaint — самый обычный графический редактор, который работает на операционных системах Виндовс и Мас. С помощью этой программы можно быстро удалить выделенные объекты в любых графических файлах.Inpaint позволяет моментально убрать ненужные предметы, людей, водяные знаки и другое с любых графических файлов.
Программа способна без проблем удалить с изображения случайно попавшего в кадр при снимке человека или животного, убрать водяные знаки, текст и прочие объекты при выделенных областях на картинке, наполняя их соответственным фоном.Также программа имеет несколько особенностей:
- объединение изображений и кадров;
- ретуширование рисунков;
- полное удаление ненужных предметов и объектов;
- замена области рисунка;
- улучшение качества старых фотографий.
Facetune
Второе приложение, которое убирает предметы на фото, называется Facetune. Программа является платной, но часто бывает на скикдах в AppStore (всего за 15 рублей). Если не хотите покупать приложение, то можете воспользоваться бесплатным аналогом Facetune 2. В нём есть точно такая же функция.
Как убрать предмет с фото на айфоне и андроиде:
- Открыть программу Facetune.
- В нижней части перейти на пункт «Заплатка».
- Нажать на предмет, который нужно убрать. Появится 2 круга. Первый – это зона предмета, а второй – это круг с той поверхностью, на которую можно заменить первую часть. Круги можно перемещать в любом направлении, подбирая оптимальный вариант.
- Точечными движениями обработать фото и сохранить его в Галерею.
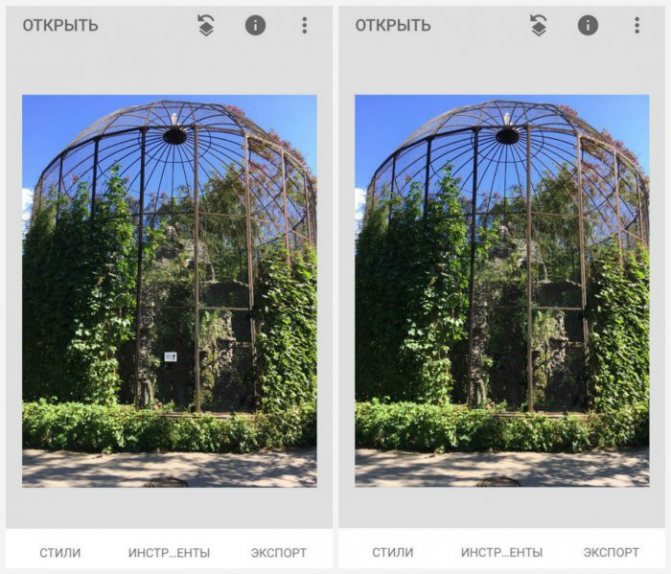
Как в фотошопе убрать лишний объект с лица без потери фона?
В этом примере мы рассмотрим не совсем удаление с лица, а с портрета. Удалять будем бант на голове. Но, для сложных объектов на лице можно воспользоваться тем же методом. Итак, загружаем фото девочки с бантиком и дублируем слой.
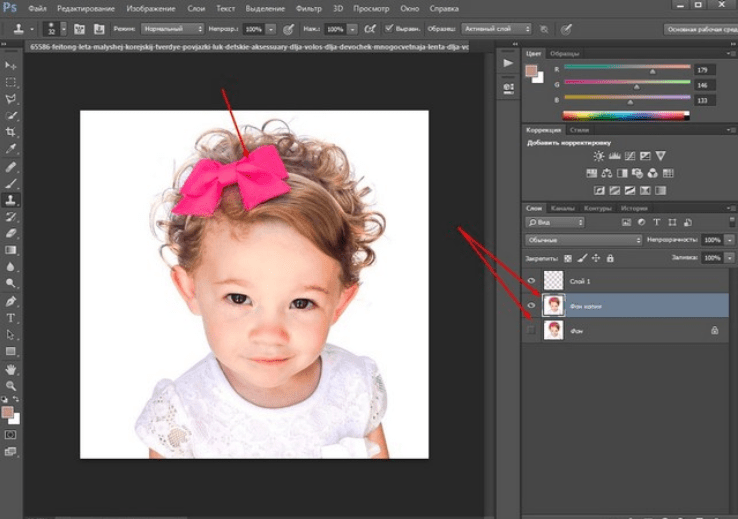
Нам надо удалить бант. Воспользуемся методом «Заливки с учётом содержимого». Инструментом лассо выделяем бант.
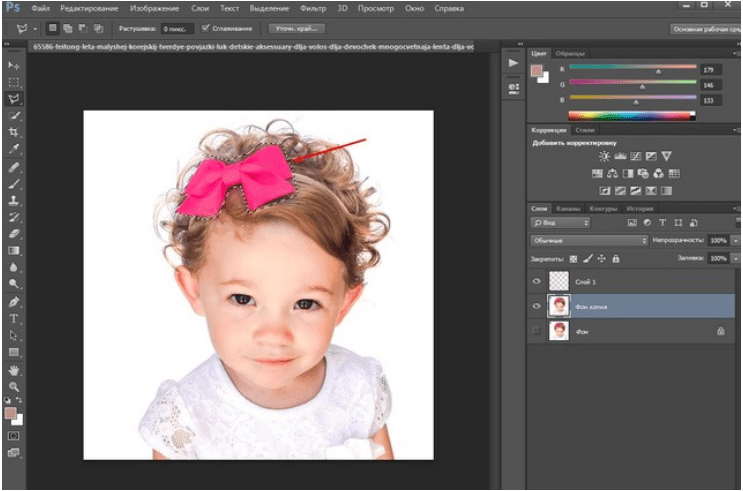
Теперь заходим меню редактирование-выполнить заливку. Кстати, можно сделать проще. Кликаем на выделенном объекте правой кнопкой мыши и в открывшемся меню выбираем этот же пункт.
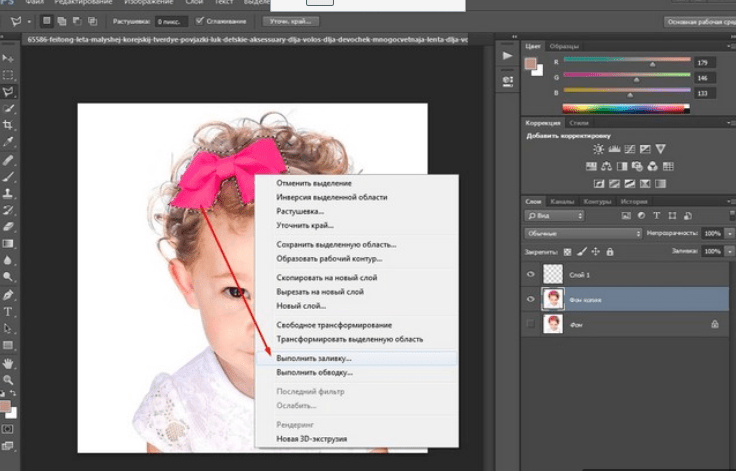
В открывшемся окне выбираем с учетом содержимого и жмем «ОК». Однако, бантик вырезался не совсем корректно.

Эта проблема решается при помощи другого инструмента – «Штамп». Находим его на панели инструментов. Иконка выглядит как штамп.
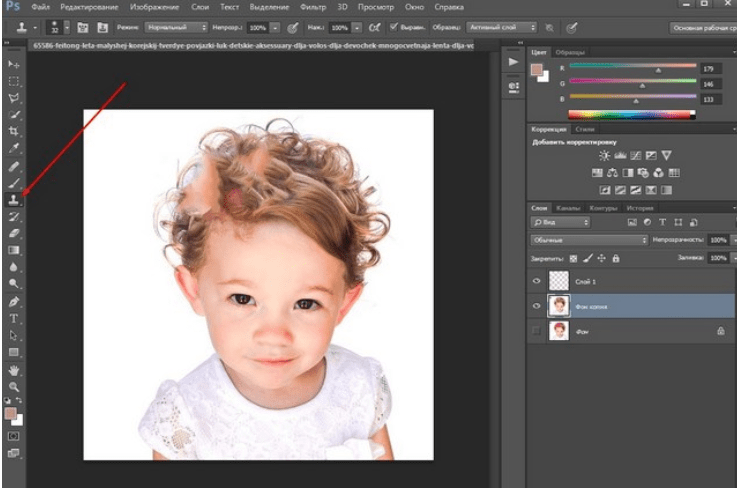
Далее, нажимаем клавишу «Alt» и, удерживая ее, выбираем инструментом штамп участок, которым будем замещать неудачно удаленный участок. Естественно, выбираем, где хорошо прописаны волосы. Вот пример результата первого участка, где бантик удалился не совсем корректно.
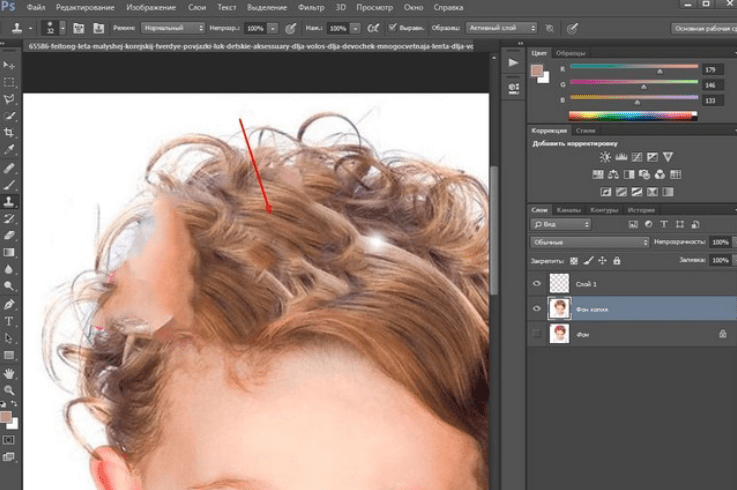
Таким же образом удаляем все остальные некорректные области. При этом, не забывайте периодически менять место клонирования, нажав кнопку «Alt». Это связано с тем, что передвигаясь по закрашенному месту, участок откуда берется пример копирования то же передвигается и может попасть на тот цвет, который вам не нужен. Вот готовый результат удаления бантика с головы девочки.
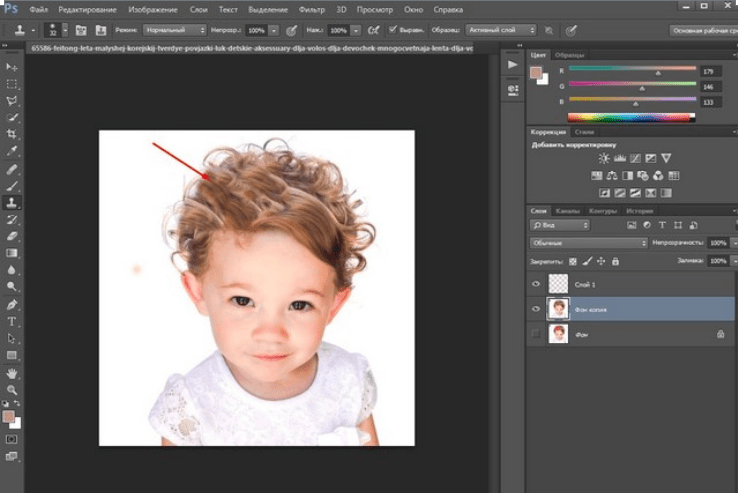
Как видите, от бантика не осталось и следа. При этом фон сохранился, фотография выглядит естественно.
Редактор PhotoshopFix поможет избавиться от лишних людей на фото
Это бесплатная программа для смартфонов. Пользователь может задействовать любой из трех инструментов на свой выбор.
Выбирайте нужную опцию в зависимости от особенностей фото дефекта:
| Опции приложения: | Назначение: |
|---|---|
| «Точечно» | Этот инструмент поможет удалить небольшие проблемные места с относительно однородного фона. Как и в случае с приложением Snapseed, алгоритм перетягивает нужные пиксели из окружения. |
| «Штамп» | Функция «Клонирования» позволяет дорисовать участок изображения вручную методом копирования. Чтобы ею воспользоваться, выберите точку, с которой будете копировать рисунок. Это место будет помечено кружком, чтобы вы не запутались. Затем нажмите на то место, которое нужно заполнить скопированным материалом. Водите пальцем по всему пространству, которое нужно удалить. |
| «Заплатка» | Данный инструмент позволяет позаимствовать часть пространства в одном месте и перенести его на другое. |
Незначительные погрешности игнорируйте, чтобы не тратить время. Задний фон впоследствии можно размыть, и они перестанут быть заметными.
Чтобы обработать фото, делайте следующее:
-
Нажмите на клавишу «Восстановление».
-
Выберите нужный инструмент.
-
Уберите с фото лишних людей или предметы.
Выбирайте инструмент под каждый конкретный случай. Если пользоваться самым привычным методом удаления стало неудобно, поменяйте его.
Техника монтажа
Небольшие ошибки в кадре не всегда в центре внимания видео монтажника. В некоторых проектах, вы ничего не сможете сделать, в некоторых используя творческий подход можно исправить их. Используя технику, описанную выше, мы можем улучшить съемочный кадр.
Возьмем, для примера, два видео кадра, которые мы хотели бы красиво противопоставить в нашем готовом проекте. В первом кадре мы имеем дельтаплан летящий на большой высоте в голубом небе. Во втором кадре, мы заменим растворяющегося орла на появляющийся дельтаплан, также летящий в небе. Естественно, что такой переход от одного к другому, имеет художественный смысл.
Но эти два кадра не подойдут друг к другу, если орел и дельтаплан не будут в одной части экрана. Дельтаплан находится на левой стороне экрана в конце этого клипа, а орел находится в основном на правой стороне экрана. В идеале, мы хотели бы получить объекты в том же положении на экране, в тот момент, когда мы хотим сделать переход. Хитрость заключается в том, чтобы найти идеальный момент времени для этого, или использовать трюк, который мы описали в начале статьи.
Во-первых, давайте попробуем найти возможную долю секунды, чтобы положение планера соответствовало положению орла. В одном окне мы будем воспроизводить клип с планером до тех пор, пока мы не достигнем последних 30 кадров, или пока не найдем отправную точку для растворения. Скорее всего вы найдете этот момент; тем не менее, необходимо чтобы она оставалась в этом положении не на один, два кадра. Необходимо, чтобы они находились в одном месте как минимум на протяжении 15 кадров ( полсекунды ).
Большинство профессиональных приложений для видео монтажа позволит вам перейти к следующему уровню, анимируя положение видеоклипа в течение долгого времени. Этот метод может быть использован, чтобы сохранить объект при переходе от одной стороны экрана к другому, в неподвижном положении.
Как и в предыдущем примере, вам необходимо увеличить размер видеоклипа, чтобы дать вам некоторое пространство, чтобы переместить клип с одной стороны на другую. Тогда вы будете подталкивать клип так, чтобы положение орла совпадало с положением дельтаплана. Для этого вы создадите ключевой кадр в начале видеоклипа, который укажет приложению для редактирования видео, что это стартовая позиция для видеоклипа.
Добавьте ключевой кадр через такое время, когда направление движения орла поменяется. Совместите положение орла в этот момент с положением дельтаплана. Сделайте такие ключевые кадры для всего движения орла, с тем чтобы его движение совпадало с движением дельтаплана. Таким образом, при воспроизведении кадров, перемещения орла и дельтаплана станут одинаковы, и зрители не заметят вашего монтажа
Что еще более важно, мы держим орла ближе к середине экрана добрых три секунды, обеспечивая нам достаточно времени, чтобы сделать плавный переход к дельтаплану
Union
И последняя программа, которая убирает лишние предметы с фото, называется Union. Приложение является платным и стоит 379 рублей (цена на 2021 год).
Как убрать предмет с фото в фоторедакторе:
- Открыть приложение Union.
- Для Background загрузить снимок, в котором нужно сделать изменения.
- Для Foreground загрузить чистое фото, где нет никаких посторонних предметов: проводов, машин, людей и т.д.
- Чтобы слои ровно легли друг на друга, можно убрать немного интенсивности, а после вернуть ее обратно.
- Нажать на Mask и Ластиком аккуратно стереть весь слой.
- Далее тапнуть на кисть и закрасить всё ненужное пространство.
- Если нужно повторить маску слоя, то необходимо нажать на Flatten и добавить фото на Foreground.
- Сохранить изображение в Галерею.
Самый быстрый способ, как удалить людей с фотографии
Отлично работает на Windows 10, 8, 7, Vista, XP
Программа весит мало, поэтому установка займет примерно 5 минут. Следуйте подсказкам на экране: изучите лицензионное соглашение, выберите папку для установки и создайте ярлык для быстрого доступа к программе в дальнейшем.
После вы сможете запустить редактор и удалить объект с фотографии. Откройте снимок: нажмите на соответствующую кнопку в стартовом меню или перетащите нужный файл прямо из проводника. Используйте изображение RAW, JPG, PNG или любое другое. С совместимостью не возникнет проблем — программа читает все современные графические форматы. Перейдите в раздел «Ретушь»
и активируйте функцию«Штамп» .
В разделе «Ретушь» выберите инструмент «Штамп»
Появится список возможных настроек:
- размер,
- растушевка,
- прозрачность.
В большинстве случаев нужно изменить только размер: кисть должна быть чуть больше области, которую требуется закрасить. Необходимо удалить несколько элементов разного размера? В будущем вы сможете скорректировать масштаб инструмента.
Теперь необходимо убрать лишнее с фотографии. Наведите курсор на ту область, которую нужно спрятать. Зажмите левую кнопку мыши и проведите по постороннему человеку. На обозначенном участке появится полупрозрачное белое выделение.
Отпустите кнопку мыши. Поверх фото появятся два контейнера. Один будет расположен в месте, которое вы обозначили. Второй необходимо перетащить в место, с которого нужно копировать пиксели для заполнения выделенной области.
Закрасьте постороннего человека на фотографии
Нажмите «Применить». Программа запомнит внесенные изменения. Продолжите работу над фото и улучшите его с помощью других инструментов или сохраните полученный результат, кликнув по соответствующей кнопке сверху.
По аналогии закрасьте все остальные ненужные элементы на фото и сохраните результат
ПЛАСТИКА
Данная вкладка позволяет изменить пластику лица и других частей тела. При использовании инструмента «Пластика лица» можно изменить ширину лица, размер глаз, угол глаз и расстояние между ними. Также здесь можно изменить нос, губы, подбородок и брови. В последней опции вообще доступно изменение толщины, высоты, расстояние и изгиб бровей.
Помимо лица здесь можно уменьшить или увеличить талию, изменить форму тела (нарастить мышцы), удлинить/уменьшить ноги, а также здесь присутствует инструмент «Похудение», благодаря которому можно сбросить несколько килограмм, при этом не нужно ходить в спортзал, а просто лишь сделать пару кликов в программе PhotoDiva. Здесь вы можете произвести коррекцию фигуры, сделать сдвиг по фото, и еще можете как увеличь какие-то части тела, к примеру, грудь, так и уменьшить, к примеру, ту же талию или руки. После этого смело можно отправляться в Instagram или Badoo, чтобы похвастаться своими формами и телом в целом.
Подводя итог
Так какой же из рассмотренных способов дает лучший результат? Если вы хотите вырезать человека с фото онлайн, будьте готовы к тому, что исходная картинка получится намного хуже качеством, чем оригинал. Мобильные приложения, хоть и не изменяют разрешение, редко способны скрыть крупные дефекты, так как предлагают только один способ удаления. На этом фоне самым оптимальным вариантом становится ФотоМАСТЕР. Сравните сами, какой результаты приложения Photoshop Fix и фоторедактора:
Слева направо: оригинальное фото, вариант PS Fix и ФотоМАСТЕР
На картинке, обработанной в приложении, заметны серые пятна там, где был человек. ФотоМАСТЕР убрал объекты более плавно и улучшил качество. Фоторедактор предлагает три варианта удаления, так что вы сможете быстро справиться даже со сложной задачей.








