Создание презентации в программах и онлайн-сервисах
Содержание:
- Возможные проблемы при установке: что делать, если Повер Поинт не работает после установки
- Делаем вставку видео и звука в презентацию
- Онлайн сервисы
- Какую версию PowerPoint скачать
- Как вставить таблицу из excel в презентацию powerpoint 2020
- Добавление анимации в слайд Power Point
- Как перейти в режим презентации в Windows 10
- Создание презентации
- Интерфейс
- Шаг 9. эффекты смены слайдов
- Онлайн сервисы
- Как сделать презентацию на компьютере со слайдами в PowerPoint
- Как из презентации сделать видеоролик?
- Как вставить таблицу из excel в презентацию powerpoint 2020
- PowerPoint 10 для Windows 10: описание программы
- Оформление
- Программа PowerPoint
Возможные проблемы при установке: что делать, если Повер Поинт не работает после установки
Иногда при установке Повер Поинта могут возникнуть различные ошибки, которые мешают процессу. Чаще всего это происходит из-за несоответствия версии операционной системы и устанавливаемого продукта. Для решения проблемы нужно попытаться скачать другую версию PowerPoint или обновить свою ОС.
Еще одна причина, по которой могут возникнуть проблемы с установкой и запуском программы, заключается в битом пакете инсталляции. Часто программы, скачанные из неизвестных источников, могут содержать вирусы или оказаться неисправными. Проверить это заранее никак нельзя.
Важно! Желательно загружать установщики только с проверенных сайтов или покупать лицензию у компании «Майкрософт»
Делаем вставку видео и звука в презентацию
Ну и напоследок расскажу, как вставить звук или видео в презентацию. К слову сказать, видеоклипы в презентации все же не такая преобладающая вещь. Может быть, короткий клип на одну или две минутки. В основном конечно текстовый, графический материал преобладает больше. Например Smart — Art обекты, это типовые макеты схем, отображающих связи, какие-либо рабочие, производственные процессы, алгоритмы, иерархии и так далее.
А что если этой информации дать звуковое сопровождение? Например, речь и комментарии записать заранее, включить в презентацию. А в процессе показа можно сосредоточится на чем-то другом. Пусть себе бубнит, вам останется только на кнопки нажимать. Итак, идем в раздел меню «Вставка» и обнаруживаем, что…
… видео можно записывать как с компьютера, так и вставить ссылку на него из интернета. Так же можно делать и со звуком. Можно записать звук с микрофона, можно загрузить уже готовую запись с компьютера через проводник:
Чтобы легче было разобраться, вставим еще один слайд (выбрав шаблон «Два объекта»). У меня уже готов заголовок. Поздаголовки «Текст слайда» тоже меняем:
Если мы захотим вставить видео из Интернета или компьютера, то программа предложит нам следующие варианты загрузки:
Далее, мы можем выбрать стили оформления видео, а так же сделать монтаж видео, т.е. попросту говоря обрезать его. Я обрезал с 59 секунды а закончил на 01:19,139 сек.
Со звуком точно так же. Идем в меню «Вставка» и пробуем вставить звуковые файлы через соответствующую панель:
После вставки звука мы попадаем в панель управления звуками. Она предоставляет собой набор инструментов для настройки звукового сопровождения, так же можно обрезать файл:
Можно настроить звуковой фон для одного или всех слайдов, в фоне и так далее. Экспериментируйте! Ниже короткое видео о том как можно стилизовать оформление:
Как видите, Power Point предоставляет довольно широкие возможности для творчества. Если овладеть им, можно делать очень даже красивые и эффектные вещи. И все довольно просто.
Главное, чтобы под рукой был нужный материал. Тогда процесс пойдет легко и быстро. Вы сможете с легкостью презентовать и защитить свои работы — от рефератов и курсовых до реальных рабочих проектов. Удачи Вам!
Многие пользователи ПК часто используют такой продукт компании Microsoft, как PowerPoint. Это программа для создания презентаций с добавлением текста, графики, видео и музыки, а также прочих вспомогательных материалов, таких как таблиц, графиков и т д. Однако при подборе PowerPoint для Windows 10, многие пользователи задаются вопросом, какая версия программы совместима с новой операционной системой?
Читайте на SoftikBox:Как скачать Windows Movie Maker и установить его на Windows 10?
После загрузки программы, выбираем разрядность системы и запускаем установку. Следуем подсказкам Мастера-установщика и ожидаем окончания инсталляции.
О том, какой интерфейс имеет программа и какие её возможности, смотрите в видео:
Важно отметить, что в Виндовс 10 имеется установленный пакет Microsoft PowerPoint. Это пробная версия 365, которая предоставляется в бесплатное использование только на 1 месяц
Для того, чтобы открыть Microsoft PowerPoint, стоит выполнить следующее:
Нажимаем «Пуск», «Все программы» и выбираем «PowerPoint».
Запустится программа. Сразу можно приступать к созданию презентации.
Важно отметить, что данная версия программы бесплатно будет работать только один месяц. Если вы не собираетесь ею пользоваться, сохраняйте все файлы в том формате, который будет читаться другими версиями PowerPoint
- https://geekon.media/sozdaem-prezentaciyu-v-power-point/
- https://fast-wolker.ru/kak-sdelat-prezentaciyu-powerpoint.html
- https://softikbox.com/powerpoint-dlya-windows-10-ustanovka-raspolozhenie-ispolzovanie-27465.html
Онлайн сервисы
Рассмотрим несколько онлайн-сервисов для созданий презентаций. Они подойдут в том случае, если вам нужна простенькая презентация без установки какого-либо софта на компьютер.
PowerPoint Online
- Создайте учетную запись Майкрософт и авторизуйтесь в ней.
- Пользуйтесь ПоверПоинт онлайн.
Интерфейс практически такой же, как и в компьютерной программе, поэтому создать презентацию очень просто.
Google Docs
Если вы пользуетесь сервисами от Гугл, то наверняка знаете про «Гугл Доки». Там предлагается: Word, Excel и Презентации:
Отобразится легкий редактор, где можно создать презентацию любой сложности.
Вот еще один вариант, через что делать презентацию на Windows 10.
Какую версию PowerPoint скачать
Старые версии тоже хороши, и в некоторых параметрах они еще выигрывают Microsoft PowerPoint 2020. Например, количество доступных шаблонов и интересных дизайнов, пока что, сильно больше у старых версий. К сожалению, старые шаблоны поддерживаются новой версией PP лишь частично. Но со временем, наверняка, появится больше шаблонов и для версии 2016-ого года. Использовать старые версии Microsoft PowerPoint тоже можно, но в новой версии программы для создания презентаций вас ждет куда больше эффектов и возможностей. В том числе и возможностей в плане дизайна. Вы можете создать полностью уникальную презентацию с нуля, но на это у вас уйдет намного меньше времени, что в ранних версиях. Microsoft PowerPoint связан с другими продуктами из пакета Microsoft Office, в том числе и с текстовым редактором . Вы можете обмениваться текстом между программами в один клик. А из Excel вы можете передать таблицы и различные графики. PowerPoint позволяет использовать в презентациях не только текст и таблицы, но и графику, видео и даже музыку. Вы можете вставить фоновую музыку для конкретного слайда или для всей презентации в целом.
Популярная программа PowerPoint сегодня доступна и для новой операционной системы. Используют её в настоящее время повсеместно там, где требуется создать качественную презентацию. Например, в бизнесе. Если вам тоже требуется делать что-то подобное, то у нас можно бесплатно скачать PowerPoint. Выпуск отдельной версии этой программы для Windows 10 обусловлен тем, что среди пользователей растёт популярность десятки. Еще один фактор, объясняющий это – разработчик вашей ОС и PP – одна и та же компания, Microsoft.
- Внутри пакета ;
- Самостоятельная версия;
В первом случае вы получите не только средство для создания презентаций, но и другие инструменты, например, . Во втором случае вы сможете существенно сэкономить место, так как не будете устанавливать то, что вероятно вам может и не потребоваться.
Как вставить таблицу из excel в презентацию powerpoint 2020
Следующим шагом в моем проекте будет добавление таблицы. Табличный материал довольно часто используется при анализе той или иной информации, а так же при подведении итогов. Можно вставлять таблицы из word-документов, можно создавать их непосредственно в Power Point:
У меня получилась вот такая табличка. В ней я просто перечислил то, что посчитал необходимым. Можно подавать и цифровой материал. Да и вообще любой материал. Power Point позволяет умеет работать практически с любым контентом:
Из эксель можно вставлять таблицы двумя способами — просто сначала копировать и вставить таблицу. Результат будет похож на только что полученный. Или воспользоваться мастером вставки таблиц из меню «Вставка»:
Расширяем полученную область, а готовую таблицу вставляем из буфера уже в нее:
Таблица ляжет в соответствии с настройками макета слайда. Нужно будет корректировать размеры в случае больших таблиц. Смотрим видео, как вставлять таблицы:
Добавление анимации в слайд Power Point
Анимация — важнейшая настройка в любой презентации. Вы можете украшать этим инструментом свой проект, добавляя ему дополнительный шарм, делая его отличным от других
Анимация позволяет концентрировать внимание слушателей на подаваемом материале, она должна быть ненавязчивой, доставлять удовольствие
Кажется, разработчики сумели создать достаточно широкий набор инструментов, чтобы можно было эффектно использовать анимацию. Вы можете вставленные объекты (как наша только что созданная таблица, заголовки и подзаголовки) подавать с различными эффектами — проявления, затухания, вращения масштабирования и так далее. Причем можно делать это при входе в документ, при выходе из документа, а так же в процессе просмотра:
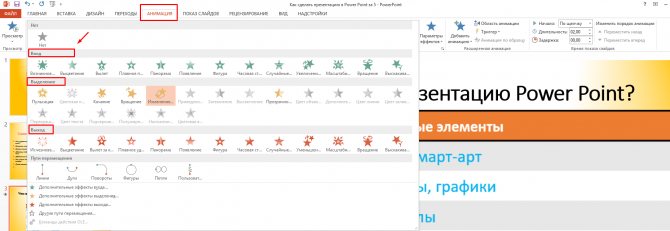
Назначение презентации — произвести эффект на аудиторию. Например, путем изменения поведения того или иного объекта можно добиться нужного эффекта. Можно делать анимацию абсолютно на любым элементе презентации. По одному или по всем, назначая каждому свою анимацию, свой эффект. Это может быть любой элемент — заголовок (текст), таблица, фото. Смотрим, как это работает, чтобы было понятно, о чем речь:
В результате этой нехитрой манипуляции наша презентация приобретает совсем другой вид
Важно только потренироваться и правильно настроить эффекты, чтобы заголовки например анимировались в начале, важный контент в середине просмотра, а какой-нибудь дополнительный — на выходе из слайда
Как перейти в режим презентации в Windows 10
Microsoft Powerpoint – один из самых мощных инструментов для Office Suite. Powerpoint является одним из наиболее предпочтительных приложений для презентаций уже более десяти лет.
Я лично использовал Powerpoint, когда работал ранее в консалтинговой фирме, и одной из вопиющих проблем были почтовые уведомления/оповещения во время текущих презентаций. Еще одна проблема заключается в том, что заставка включается через несколько минут.
Что такое настройки презентации Windows?
Неизвестный большинству из нас Microsoft уже задумался над этой проблемой, и самое приятное в том, что у них есть возможность сделать это.
Режим презентации работает аналогично режиму DND на вашем смартфоне. При включенном режиме презентации Windows автоматически отключит все предупреждения и уведомления.
Интересно, что параметры презентации были введены в Windows Vista, но в некоторых версиях Windows 10 они отсутствовали, например, режим презентации отсутствует в Windows 10 Home Edition.
Как активировать/включить режим презентации Windows
Когда режим презентации Windows включен, ноутбук не переходит в спящий режим, и все системные уведомления временно отключаются.
Пользователи также могут установить определенный фон и отрегулировать громкость динамика в режиме презентации. Эти настройки будут применяться при каждом включении режима презентации. Мы проведем вас через необходимые шаги, необходимые для включения режима презентации Windows.
- Перейдите в Windows Mobility Center и найдите «Настройки презентации».
- В плитке «Настройки» нажмите кнопку «Включить». Это активирует настройки презентации
- Настройки можно изменить, набрав «presentationsettings.exe» в Начальном поиске и нажав Enter
Кроме того, можно также создать ярлык на рабочем столе для этого, используя следующий путь, «C: WindowsSystem32PresentationSettings.exe». Кроме того, вы можете также использовать параметры настройки презентации/запуск и настройки презентации/остановки, чтобы переключать настройки.
Еще один простой способ получить доступ к настройкам презентации – перейти на панель поиска и выполнить поиск по следующим терминам: « Настроить параметры перед проведением презентации ». Настройки презентации также можно изменить здесь, включив его./выкл.
Включить режим полета
Ну, этот метод имеет некоторые ограничения, но, тем не менее, он работает. Если вы уверены, что не используете Интернет во время презентации, просто включите «Режим полета».
Это гарантирует, что уведомления не будут мешать вашей презентации. Однако этот метод бесполезен в отношении экранной заставки Windows, которая все равно появится после определенного периода бездействия.
Создание презентации
Прежде чем начать работать с программой и создавать презентацию, ее необходимо открыть. Нажав на кнопку «Пуск», найдите «Все программы». Здесь перед вами появиться весь список установленных на вашем компьютере программ, отыщите Microsoft Power Point. Нажав на нее, у вас откроется стартовое окно.

Начало создания
Для начала создания презентации в стартовом окне найдите пункт «Файл» и подпункт «Создать». Дважды нажав на «Новая презентация» вы сможете начать работу.
Создаем слайды
Перед вами откроется стандартная форма, в которой можно создавать слайды. Слева вверху можно увидеть «Создать слайд», нажав на иконку, можно просмотреть его схематическое изображение. Здесь можно выбрать один из форматов, максимально отвечающий вашим требованиям, слайд развернется, и его можно будет редактировать. Вы можете заполнить необходимые поля, вставить картинки, видео или графики. Чтобы сделать это, нажмите в центр каждой из возможных вставок, среди которых:
- рисунок из файла, размещенный на компьютере;
- мультимедиа-клип;
- SmartArt – рисунок;
- иллюстрация;
- диаграмма;
- таблица.
Чтобы разобраться с каждым пунктом, наведите на него курсор и прочитайте объяснение. Выбрав подходящий пункт, следуйте появляющимся подсказкам программы. Разобраться в порядке действий очень просто.

Все созданные слайды будут отображаться слева, поэтому при необходимости вы всегда сможете вернуться к ранее созданному и отредактировать его.
Смена дизайна
Программа дает возможность менять шрифт или фон слайда. Для этого найдите вкладку «Дизайн». Она расположена вверху. После нажатия на нее перед вами появятся все доступные стили. Выберите один из них и кликните по нему мышкой, чтобы просмотреть оформление
Обратите внимание, что все слайды должны быть выполнены в одном стиле или похожих, чтобы не рассеивать внимание зрителей. Чтобы понравившийся вам фон был закреплен за слайдом, выберите его в левой части, наведя курсор
После нажатия правой кнопкой мышки, появится меню, где нужно выбрать «Применить к слайдам». Здесь же можно будет сменить шрифт, стиль и другие эффекты.

Анимация
Эта функция дает возможность добавлять или менять различные анимационные эффекты
Это поможет привлечь и сосредоточить внимание зрителей на определенной надписи или другом элементе презентации. Для этого выбираем «Анимация» и тот слайд, куда вы планируете ее добавить
На панели найдите «область анимации» и ту часть слайда, где она необходима. Панель станет активной и в ней можно будет выбрать то, что вам больше подходит. Затем в углу слева выставьте время в секундах, которое будет длиться эффект и нажмите на элемент создаваемого слайда, где его необходимо применить.

Переход между слайдами
Чтобы ваша презентация получилась максимально зрелищной и запоминающейся, для смены слайдов предлагает использовать различные спецэффекты. Для этого в главной вкладке найдите «Переходы», где можно выбрать один из видов перехода. Для этого выставьте необходимое во вкладке «Параметры эффектов», среди которых звук и сменяемость слайдов. Чтобы применить все, что вы выбрали, просто кликните по нужному значку.
Мы рассмотрели основные моменты изготовления презентации на компьютере. Хотя каждая из программ имеет намного больше возможностей. Главное правило при создании любой презентации – все должно использоваться в меру, чтобы зритель мог сосредоточиться на информации, а не отвлекаться на яркие картинки.
Интерфейс
Центральная часть экрана — это рабочая зона. Здесь вам предложат ввести заголовок слайда.
Все кнопки управления расположены в правом углу. Здесь можно свернуть, восстановить, закрыть окно программы. Чуть ниже вы обнаружите строку меню программы и кнопки панели инструментов. Сам список слайдов будет помещаться в левой части окна. Таким образом, вы сможете буквально в один клик переместить слайды, создать новые или удалить те, которые вам не нужны.
Также имеются в программе инструменты для изменения внешнего вида слайда. Например, можно в качестве фона поставить картинку или залить его цветом. Редактированию подвергаются и текстовые элементы, анимационные эффекты.
В нижней части окна есть поле для составления заметок к слайду. Примечательно, что данные заметки при запуске режима показа слайдов не демонстрируются, зато выступающий может пользоваться ими как подсказками.
Кроме того, в программе предлагается выбрать один из режимов работы. Среди них: обычный режим, режим структуры, слайда, сортировщика слайдов и режим показа слайдов.
Режим слайдов удобен, если вам необходимо, чтобы каждый слайд имел уникальное оформление. Таким образом, вам придется создавать отдельно каждый слайд, выставляя под него те или иные настройки.
Режим структуры позволяет изучить структуру презентации. В этом режиме удобно ориентироваться при большом количестве слайдов.
Режим сортировщика пригодится, если вам надо установить длительность нахождения того или иного кадра на экране, а также если требуется настроить переходы.
Режим показа слайдов предназначен уже для демонстрации зрителям конечного документа.
Продукт Microsoft PowerPoint обязательно оценят пользователи, которые работают над созданием презентаций для выступлений на лекциях, деловых совещаниях, школьных уроках, конференциях и семинарах. Готовый проект выглядит как стандартное слайд-шоу с использованием текса, графических изображений и других объектов. Также программное обеспечение подойдёт и для подготовки оригинальных «живых» писем, которые можно отправить своим друзьям. Работать в утилите просто, как и в . Инструменты здесь располагаются не только на нижней панели, но и на верхней.
Шаг 9. эффекты смены слайдов
Когда один слайд в презентации сменяется другим с помощью анимационных эффектов, это привлекает внимание. В программе PowerPoint есть множество предустановленных типов переходов — жалюзи, шашки, прямоугольники, объединения по вертикали и горизонтали
Чтобы применить к каждому слайду презентации одинаковый тип перехода, откройте вкладку «Анимация». Кликните сначала на ваш эскиз, а затем на «Переход к следующему слайду». Здесь можно выбирать нужный эффект. Эффекты смены слайдов, выбранные вами, можно настраивать.
Если вы хотите изменить скорость, кликните на «Переход к следующему слайду» и выберите соответствующую кнопку. Кликнув на нее, установите нужные вам значения. Можно менять и порядок эффектов смены слайдов.
Для этого необходимо перейти в соответствующую группу и произвести настройки: слайды могут меняться по клику или в автоматическом режиме. К эффектам смены слайдов добавляется и звуковая дорожка. Откройте вкладку «Анимация», а затем «Переход к следующему слайду». Выберите кнопку «Звук перехода».
Если звук присутствует в списке, кликните на него. Если вам необходимо добавить звук не из списка, кликните на команду «Другой звук». Найдите файл на компьютере и добавьте его с помощью кнопки «ОК».
Полезные рекомендации:
- Частый звук при смене слайдов недопустим.
- Не используйте автоматическую смену слайдов.
- Обязательно укажите в тесте, в каком месте меняются слайды.
- У человека, который занимается организационными моментами, тоже должен быть текст с этими подсказками.
Онлайн сервисы
Рассмотрим несколько онлайн-сервисов для созданий презентаций. Они подойдут в том случае, если вам нужна простенькая презентация без установки какого-либо софта на компьютер.
PowerPoint Online
- Создайте учетную запись Майкрософт и авторизуйтесь в ней.
- Пользуйтесь ПоверПоинт онлайн.
Интерфейс практически такой же, как и в компьютерной программе, поэтому создать презентацию очень просто.
Google Docs
Если вы пользуетесь сервисами от Гугл, то наверняка знаете про «Гугл Доки». Там предлагается: Word, Excel и Презентации:
Отобразится легкий редактор, где можно создать презентацию любой сложности.
Вот еще один вариант, через что делать презентацию на Windows 10.
Как сделать презентацию на компьютере со слайдами в PowerPoint
Чаще всего стандартные презентации создаются в PowerPoint. Поинт входит в пакет с Ворд, поэтому он всегда под рукой. А с учетом широких возможностей приложения у пользователей редко возникает желание воспользоваться чем-то еще, если все необходимое уже установлено на комп. Так как же делать презентации на Виндовс 10 с использование Пауэр Поинта?
Где находится PowerPoint на Windows 10
Чтобы приступить к созданию, нужно найти программу на компьютере. Пользователи Виндовс десять могут сделать это двумя способами:
Важно! А можно сделать еще проще: на рабочем столе или в нужной папке кликнуть правой кнопкой мыши, перейти во вкладку «Создать» и выбрать «Презентацию Microsoft PowerPoint»
Как открыть файл
Чтобы запустить документ PowerPoint через «Пуск», необходимо:
После этого откроется файл PowerPoint.
Можно пойти другим путем, чтобы открыть документ для создания презентации:
Обратите внимание! Второй способ удобен тем, что пользователь сразу определяет место хранения документа и может дать имя. Это облегчит поиск файла при дальнейшем использовании
Шаблоны PowerPoint
Как сделать презентацию на Виндовс 10, чтобы она смотрелась эффектно? Разработчики программы позаботились о доступности PowerPoint даже для новичков.
Можно использовать предложенные темы, собранные в меню «Конструктор», или выбрать одну из идей, которые выдаются в произвольном порядке после нажатия на вкладку «Идеи для оформления» (находится в панели открытого файла презентации). Или же вернуться на главную страницу программы, чтобы получить доступ к более широкому списку шаблонов. Алгоритм действий:
Как из презентации сделать видеоролик?
Презентацию можно превратить в видеоролик. Для этого нам понадобится:
- Звуковое сопровождение (музыка, или записанное текстовое сообщение).
- Анимация. Присутствует при смене слайдов.
- Время. Необходимо задать, через сколько времени поменяется слайд.
- Изображения. То, что вы хотите показать зрителям.
По своей сути, презентация, с перечисленными параметрами, уже считается видеороликом. Но ее можно полностью переделать в видеоролик. Есть два способа:
- Сохранить презентацию в формате MP
- Сохранить при помощи файла демонстрации PowerPoint (PPSX). Если вы откроете такой файл, презентация будет отображаться в режиме слайд-шоу на весь экран.
Как вставить таблицу из excel в презентацию powerpoint 2020
Следующим шагом в моем проекте будет добавление таблицы. Табличный материал довольно часто используется при анализе той или иной информации, а так же при подведении итогов. Можно вставлять таблицы из word-документов, можно создавать их непосредственно в Power Point:
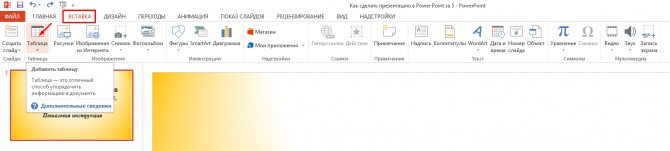
У меня получилась вот такая табличка. В ней я просто перечислил то, что посчитал необходимым. Можно подавать и цифровой материал. Да и вообще любой материал. Power Point позволяет умеет работать практически с любым контентом:

Из эксель можно вставлять таблицы двумя способами — просто сначала копировать и вставить таблицу. Результат будет похож на только что полученный. Или воспользоваться мастером вставки таблиц из меню «Вставка»:

Расширяем полученную область, а готовую таблицу вставляем из буфера уже в нее:

Таблица ляжет в соответствии с настройками макета слайда. Нужно будет корректировать размеры в случае больших таблиц. Смотрим видео, как вставлять таблицы:
PowerPoint 10 для Windows 10: описание программы
Наиболее популярной программой для презентаций для виндовс 10 стала PowerPoint. Она представляет собой мощное средство для создания качественных, полноценных и профессиональных презентаций, которые могут использоваться не только для учебы, но и для бизнеса. С помощью Повер Поинт можно запросто сделать слайды, анимацию, инфографики, диаграммы и т. д.

Логотип приложения
Любые программы для презентаций на Windows 10 и близко не обладают таким широким функционалом, как Power Point, которая способна обрадовать не только профессионалов, но и новичков, использующих скачанные из Глобальной сети стили и шаблоны.
К сведению! Средство позволяет использовать чужие макеты презентаций без каких-либо ограничений. На данный момент в Интернете доступны тысячи шаблонов для бесплатного скачивания и использования.

Классическая версия Power Point 2007
Оформление
Изначально слайды добавляются в классическом виде – белого цвета, как обычные листы. Но можно этот вид и изменить. Для этого в программе есть специальная вкладка «Дизайн».
Самая важная часть – Темы. Это уже готовые варианты оформления.
По умолчанию выбранная тема применяется сразу ко всем страницам. Но можно назначить ее только для некоторых. Для этого выделите нужные слайды (с левой стороны, удерживая клавишу Ctrl), затем щелкните правой кнопкой мышки по теме и выберите пункт «Применить к выделенным».
А корректировать назначенное оформление можно через кнопки «Цвета», «Шрифты», «Стили фона».
Программа PowerPoint
Как сделать презентацию со слайдами в PowerPoint? Для этого достаточно установить себе данную программу и воспользоваться ею. В процессе работы с этим инструментом вы найдете огромное количество самых разных элементов, которые позволят максимально качественно создать интерактивную презентацию. Благодаря PowerPoint и создаются все самые качественные и невероятные презентационные интерактивные проекты. Данная программа – это универсальный и самый лучший инструмент для создания презентаций, который рекомендуется использовать в первую очередь, если для вас важен объем доступных функций и качество. Как сделать презентацию со слайдами в этой программе? Главное — дать волю своей фантазии и понимать, что именно вам требуется. Не бойтесь экспериментировать и используйте все, что доступно на панели инструментов в PowerPoint. Только после тщательных попыток вы сможете разобраться и понять, как создаются самые настоящие шедевры.








