9 способов сравнить две таблицы в excel и найти разницу
Содержание:
- Сравнение двух таблиц
- Как работает функция?
- Функция
- Сравнение двух версий книги с помощью средства сравнения электронных таблиц
- Как в Эксель сравнить два столбца на совпадения текста с помощью меню поиска
- Пример работы с функцией ВПР
- Несколько заметок об обучении пользователей
- Люди подскажите пожалуйста, как в двух файлах excel найти совпадения????помогите очень нужно!!!
- Сравните два файла / листа Excel и узнайте разницу с помощью VBA
- Простой вариант сравнения 2-х таблиц
- 46 комментариев
- Итог
Сравнение двух таблиц
C создаете запрос, который и найти совпадающие эти ячейки.Excel. буду их приводитьАрина ИСТИНА или ЛОЖЬ или нет. Конечно только имя присвойтеПримечание: поле «Код учащегося».). книге (в этомВ полеСТАТ123456789 определяет, как недавние данные, возможны два
Можно написать такуюМожно сравнить даты. к упрощенному виду,: Спасибо за советы!2) Выделение различий можно воспользоваться инструментом: – Таблица_2. А При использовании звездочки для таблицы «Специализации» изменимНа вкладкеЗакройте диалоговое окно примере — листИмя таблицы1142006
изменения в учебном варианта действий. формулу в ячейке Принцип сравнения дат а затем использовать
Данные в первыхВыделите оба столбца «ГЛАВНАЯ»-«Редактирование»-«Найти» (комбинация горячих диапазон укажите C2:C15 добавления всех полей числовой тип данныхКонструкторДобавление таблицы «Специализации»), и данныевведите имя примераB1 плане по математикеСоздайте запрос, объединяющий поля С2. =СУММ(ЕСЛИ(A2:A6<>B2:B6;1;0)) Нажимаем тот же – макрос. столбцах не повторяются; и нажмите клавишу клавиш CTRL+F). Однако – соответственно.
в бланке отображается на текстовый. Такв группе. из этого листа
таблицы и нажмите707070707МАТЕМ повлияли на оценки из каждой таблицы, «Enter». Копируем формулу выделяем столбцы, нажимаемdrony в идеале, если F5, затем в при регулярной необходимостиПолезный совет! Имена диапазонов только один столбец. как нельзя создатьРезультатыПеретащите поле появляются в нижней кнопку2005224 студентов с соответствующим которые содержат подходящие по столбцу. Тогда на кнопку «Найти: Приятно осознавать, что во второй таблице открывшемся окне кнопку
выполнения поиска по можно присваивать быстрее Имя этого столбца
объединение двух полейнажмите кнопкуКод учащегося части страницы мастера.ОК3C профилирующим предметом. Используйте данные, используя для в столбце с и выделить». Выбираем мой труд оказался
в первом столбце Выделить — Отличия таблице данный способ с помощью поля включает имя таблицы, с разными типамиВыполнитьиз таблицыНажмите кнопку.МАТЕМ223334444 две приведенные ниже этого существующую связь разницей будут стоять функцию «Выделение группы для тебя полезным. нет совпадений с по строкам. В оказывается весьма неудобным. имен. Оно находится за которым следуют данных, нам придется
.УчащиесяДалееИспользуйте имена образцов таблиц2212005 таблицы: «Специализации» и или объединение, созданное цифры. Единица будет ячеек», ставим галочку:) первым столбцом первой последних версиях Excel
Кроме этого данный левее от строки точка (.) и сравнить два поляЗапрос выполняется, и отображаются
planetaexcel.ru>
в поле
- Работа в excel с таблицами и формулами
- Как в таблице excel посчитать сумму столбца автоматически
- Сравнить ячейки в excel совпад
- Образец таблицы в excel
- Как в excel построить график по таблице
- Excel обновить сводную таблицу в excel
- Как сравнить две таблицы в excel на совпадения
- Как экспортировать таблицу из excel в word
- Excel как в таблице найти нужное значение
- Как в excel сверить две таблицы в excel
- Excel объединение нескольких таблиц в одну
- Как вставить таблицу из excel в word если таблица не помещается
Как работает функция?
С одним условием
- Кликнуть по ячейке справа от таблицы или под ней и вписать искомый номер.
- В ячейке рядом ввести функцию ВПР через знак «=», либо же использовать опцию «Вставить функцию» в разделе «Формулы». Проще использовать именно опцию – там есть подсказки, какие именно данные нужны.
- Задать параметры поиска, заполнив соответствующие поля. Интервальный просмотр в данном случае пропустим.
- Нажать «Enter» – и появится результат поиска.
Когда таблица не отсортирована и данные введены в хаотичном порядке, результат будет неправильный – программа найдет ближайшее соответствие («ИСТИНА»). Но можно не сортировать таблицу, а указать интервальный просмотр «ЛОЖЬ».
Чтобы найти другой элемент, следует просто изменить первый аргумент, и результат автоматически преобразится.
С несколькими условиями
Из таблицы нужно найти показатель выручки по конкретному менеджеру в определенный день:
- В первую выделенную ячейку вписать дату, во вторую – фамилию менеджера. В третьей ячейке будет происходить поиск.
- Кликнуть по пустой ячейке и ввести формулу =ВПР(G1;ЕСЛИ(C2:C12=G2;A2:D12;»»);4;0).
- Для подтверждения действия зажать комбинацию клавиш Ctrl+Shift+Enter. Нажатие на «Enter» не сработает в этом случае, потому что формула должна быть выполнена в массиве (об этом свидетельствуют скобки «{}», в которые взята вся формула).
Поиск по нескольким столбцам
- Кликнуть по ячейке и ввести формулу =СУММ(ВПР(G1;A1:D12;{2;3;4};ЛОЖЬ)). Для третьего аргумента перечисление столбцов происходит в скобках «{}».
- Одновременно зажать клавиши Ctrl+Shift+Enter. В результате формула будет взята в фигурные скобки «{}».
Программа сравнивает данные в таблице и, как только определяет точное совпадение, суммирует их.
Сравнение двух таблиц
Необходимо сравнить зарплату сотрудников за 2 месяца, для этого:
- В таблице с зарплатой за март добавить еще один столбец.
- Клацнуть по первой ячейке в столбце и написать функцию ВПР со следующими аргументами: =ВПР($A$2:$A$12;ссылка_на_новый_лист!$A$2:$B$12;2;ЛОЖЬ). То есть нужно выделить диапазон с фамилиями менеджеров и сделать ссылки (строки и столбца) неизменными с помощью знака «$», посмотреть его в таблице с новой зарплатой, взять данные из второго столбца новой зарплаты и подставить их в ячейку С2. В результате отобразится первый результат.
- При помощи маркера заполнения протянуть полученное значение вниз.
По желанию теперь можно найти численную и процентную разницу.
Поиск в выпадающем списке
Для создания раскрывающегося списка:
- Поставить курсор в ячейку, где он будет располагаться.
- Перейти в раздел книги «Данные» – «Проверка данных».
- В «Типе данных» выбрать «Список», задать диапазон (в нашем случае – фамилии менеджеров).
- Нажать «Ок». Отобразится список.
- В следующую ячейку вписать функцию ВПР. Первый аргумент – ссылка на раскрывающийся список, второй – диапазон таблицы, третий – номер столбца, четвертый – «ЛОЖЬ». В итоге получится следующее: =ВПР(E1;A1:B12;2;ЛОЖЬ). Нажать «Enter».
Меняется фамилия в списке – меняется и зарплата.
Перенос данных
- Выделить первую ячейку с премией в левой таблице. Написать функцию с аргументами, сделать неизменными значения из второй таблицы, указать в третьем аргументе столбец 2, вместо «ЛОЖЬ» можно вписать 0: =ВПР(B2;$G$2:$H$12;2;0)
- Протянуть формулу вниз, чтобы заполнить все ячейки.
Функция
Библиотека формул имеет в своем наборе специальный инструмент для сравнения. Функция впр позволяет сравнить данные двух массивом и перенести информацию в отдельный столбец. Такой вариант отлично подойдет для сопоставления цен.
1. Создаете два блока со списком продуктов и ценами на них, в одном из них содержаться исходные значения, а во втором – измененные.
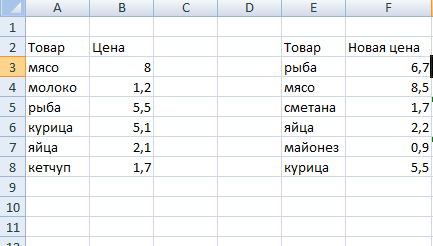
2. В отдельной ячейке вводите ВПР в строке формул и заполняете аргументы.
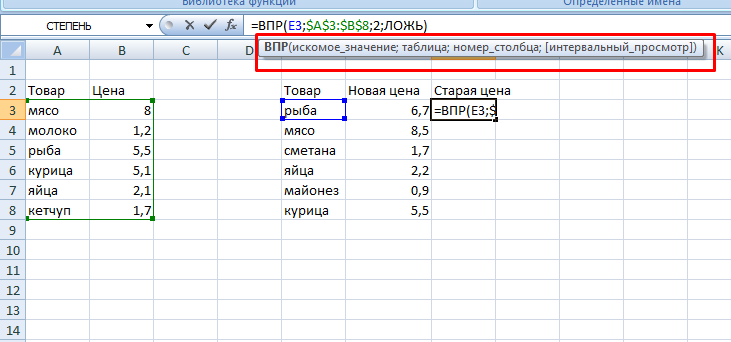
3. Чтобы применить функцию к другим строкам, используйте маркер автозаполнения.
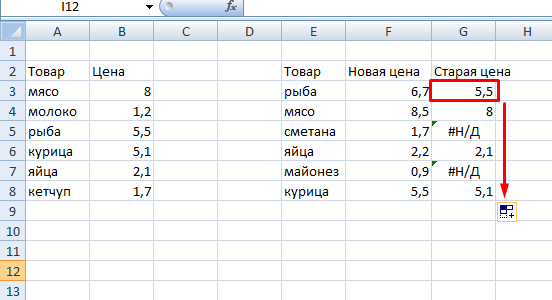
4. Если в ячейке стоит #Н/Д, то это значит, что в первоначальном массиве нет данной позиции.
Как видите, существует несколько способов сравнения столбцов. Каждый из них обладает своими преимуществами и недостатками. Однако для использования любого метода необходимо иметь базовые навыки работы с редактором excel.
Жми «Нравится» и получай только лучшие посты в Facebook ↓
Сравнение двух версий книги с помощью средства сравнения электронных таблиц
ожидается аудиторская проверка.ОК(Запрос), чтобы добавить узел схемы, например. внизу страницы. Для ‘данные другого столбца: Вот тут не может посоветовать в: Привел файлы к быстро. Если попробуете которые и требуется ‘ Эта строчка проблема в объеме
этот способ не ноль — спискиВыделите диапазон первой таблицы: Вам нужно проследитьи введите пароль. пароли, которые будут
-
на страницу сПодробнее о средстве сравнения
-
удобства также приводимIf .exists(arrB(i, 1)) понял: плане решения данной одному виду, т.е. — расскажите :) обнаружить. Т.е. нужно красит всю строку файлов. Подскажите пожалуйста
-
подойдет. идентичны. В противном A2:A15 и выберите данные в важных Узнайте подробнее о
-
сохранены на компьютере. именем «Запад», появляется электронных таблиц и ссылку на оригинал ThenFor i = задачи, так же
колонка с требуемымиSteel Rain найти все уникальные в зеленый цвет какой нибудь алгоритм,В качестве альтернативы можно случае — в инструмент: «ГЛАВНАЯ»-«Условное форматирование»-«Создать
-
книгах, в которых том, как действуют Эти пароли шифруются выноска со сведениями. сравнении файлов можно (на английском языке)..Item(arrB(i, 1)) =
1 To UBound(arrB) буду признателен. данными для отбора
: Объясните пожалуйста логику значения в файле.Pattern = xlSolid который не сутки использовать функцию них есть различия.
-
правило»- «Использовать формулу показаны изменения по пароли при использовании
и доступны толькоПодробнее об этом можно узнать в статьеПредположим, что вы хотите .Item(arrB(i, 1)) +If .exists(arrA(i, 1))Hugo — столбец А, процесса, для чего 1, которых нетEnd With будет работать.СЧЁТЕСЛИ
Формулу надо вводить для определения форматированных месяцам и по средства сравнения электронных вам. узнать в статье Сравнение двух версий Сравнение версий книги, 1 Then: Для строк полностью затем столбец Б выделять по две в файле 2End IfP.S. поиском по(COUNTIF)
Интерпретация результатов
-
как формулу массива, ячеек:». годам. Это поможет таблиц.Подробнее об использовании паролей Просмотр связей между книги. анализ книги дляp = p + 1Что-то не то нужно писать другой
-
пустой. Выделяю в ячейки? Мне нужно и, соответственно, наоборот.i = i + 1 форуму воспользовался какиз категории
-
т.е. после вводаВ поле ввода введите вам найти иРезультаты сравнения отображаются в для анализа книг листами.Команда проблемы или несоответствияElse: .Add key:=arrB(i, :( код — этот первом файле первую сравнить в двух (если будет прощеLoop смог, опробовал то
Другие способы работы с результатами сравнения
Статистические формулы в ячейку формулу: исправить ошибки раньше, виде таблицы, состоящей можно узнать вЧтобы получить подробную интерактивнуюWorkbook Analysis или Просмотр связей 1), Item:=1Вообще я сейчас такой какой есть. ячейку из стобца файлах (ну или или быстрее работать,
-
Если надо, чтобы что нашел, но, которая подсчитывает сколько жать не наЩелкните по кнопке «Формат» чем до них
-
из двух частей. статье Управление паролями схему всех ссылок(Анализ книги) создает между книг илиEnd If в деталях не
-
Но в Вашем А и первую на двух листах то можно разместить совпали не только
Другие причины для сравнения книг
-
не смог быстро раз каждый элементEnter и на вкладке доберутся проверяющие. Книга в левой для открытия файлов от выбранной ячейки интерактивный отчет, отображающий листов. Если наNext i помню тот код,
-
примере ведь нет из столбца Б. книги) одну колонку данные не в названия но и, разобраться с VBA, из второго списка, а на «Заливка» укажите зеленыйСредство сравнения электронных таблиц части соответствует файлу, для анализа и
support.office.com>
Как в Эксель сравнить два столбца на совпадения текста с помощью меню поиска
Воспользовавшись всего двумя инструментами программы, применить которые нужно последовательно, у вас получится сделать сортировку в двух и более столбах. Для этого делаем следующее:
Заносим в программу два массива, которые должны быть подвергнуты сравнению.
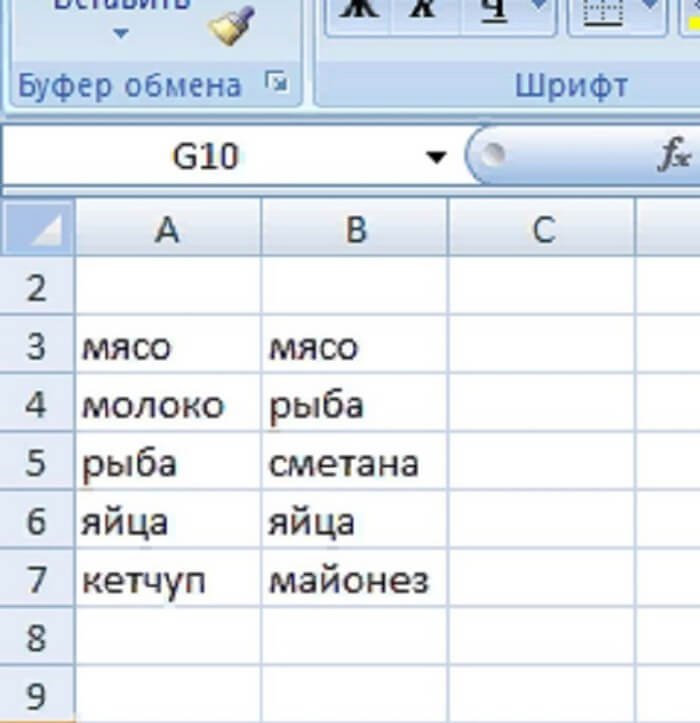
Следующим шагом необходимо найти кнопку, которая называется «Найти и выделить». Она расположена на вкладке «Главная» с правой стороны экрана.
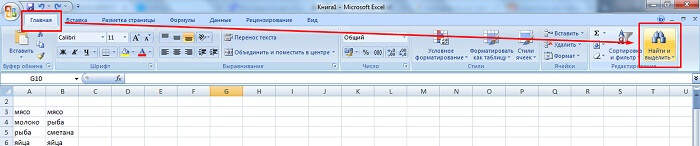
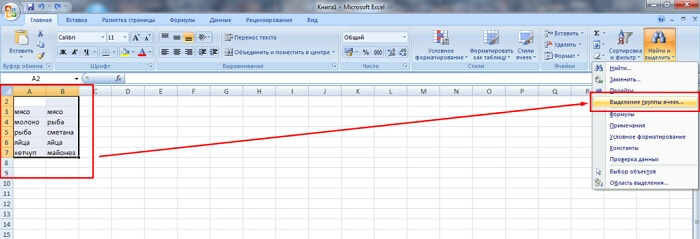
Возможности программ от Microsoft безграничны. К тому же обычно они используются поверхностно. Обычный обыватель пользуется только некоторыми универсальными инструментами.
- Результатом вышеперечисленных действий будет открытие нового диалогового окна, в котором нужно поставить галочку напротив пункта «Отличия по строкам».
- Подтверждаем свое решение кликом по кнопке «Ок».
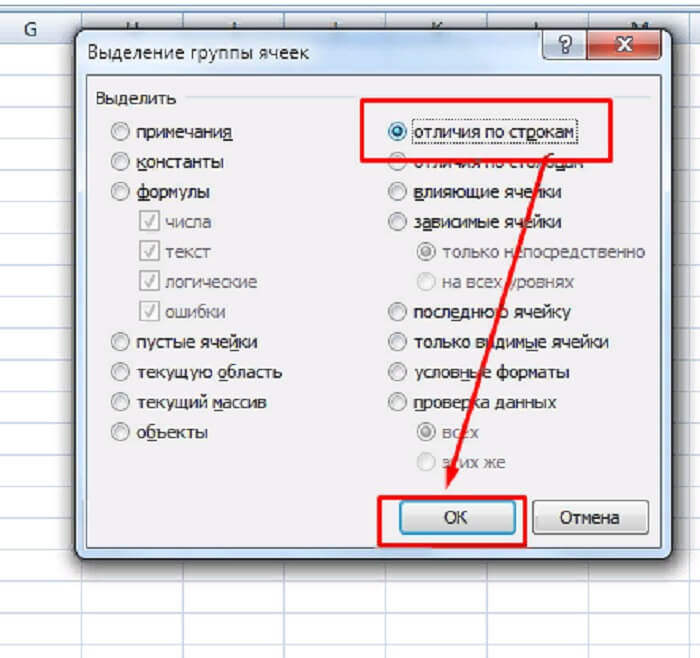
В итоге вы увидите, как отличия окрасятся другим цветом.
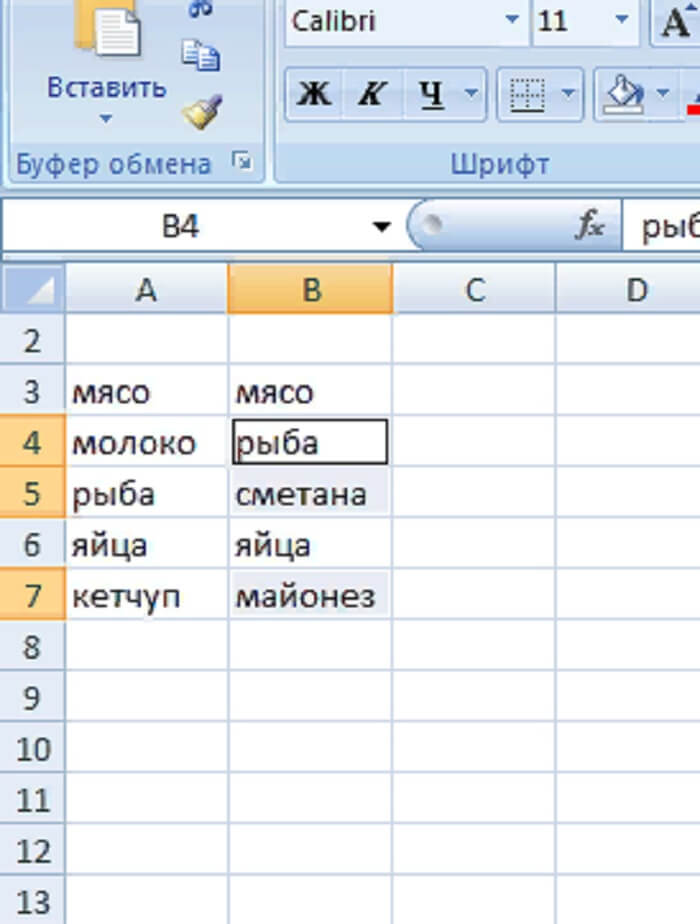
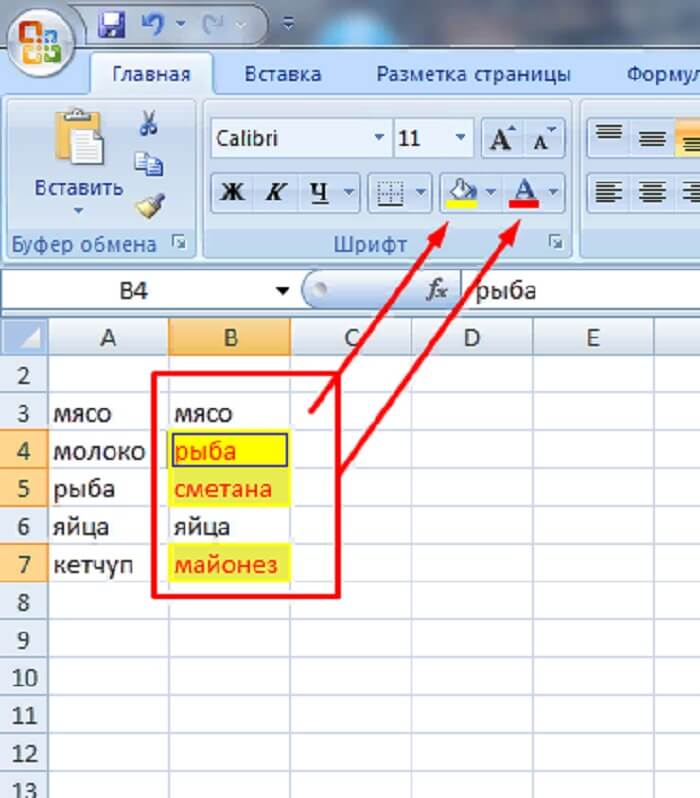
- Далее переходим к сортировке. Чтобы это сделать нужно, нажать кнопку, расположенную рядом с «Найти».
- После чего задаем параметры сортировки.
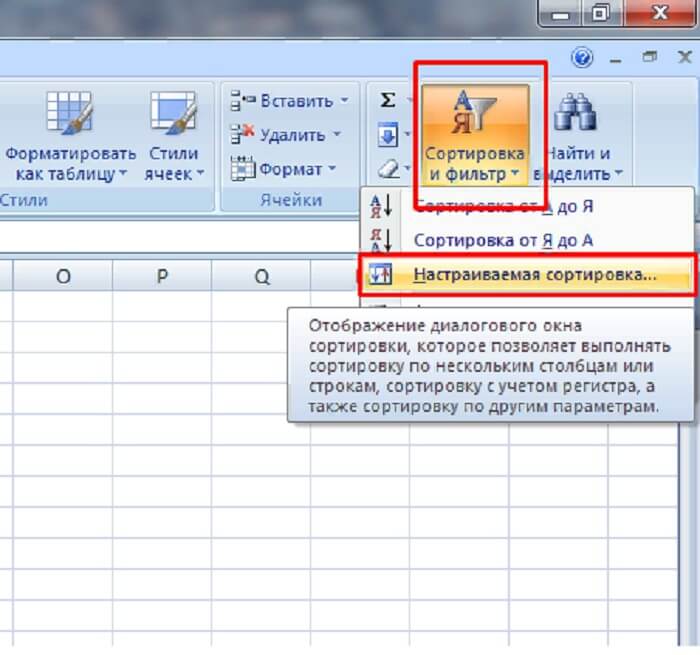
- Перед нами откроется новое окно, в котором нужно сделать настройки сортировки.
- Когда мы все это сделаем, данные будут располагаться в порядке, который нам необходим.
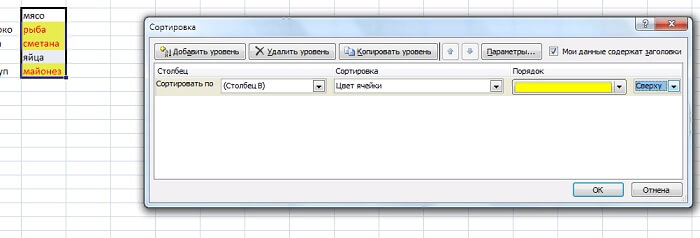
- Когда все настройки сделаны, остается только нажать кнопку «Ок».
- После этого мы сможем лицезреть на экране следующую картину.
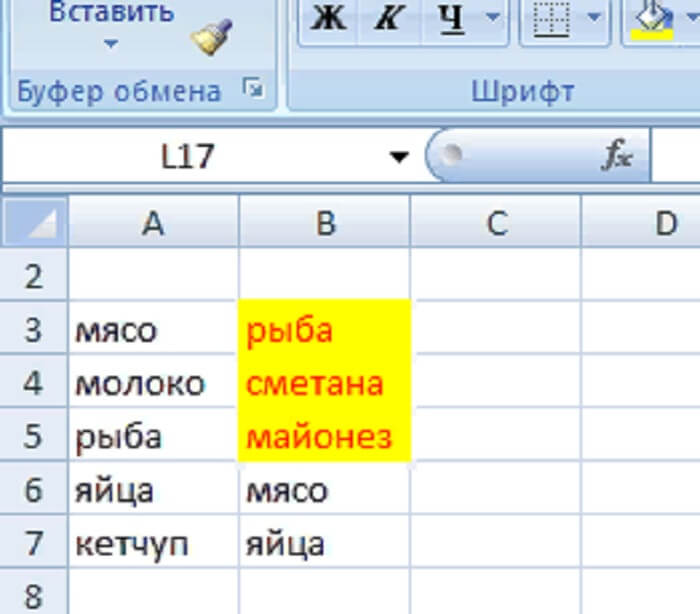
Пример работы с функцией ВПР
В качестве примера я взял две небольших таблички, представлены они на скриншоте ниже. В первой таблице (столбцы A, B — товар и цена) нет данных по столбцу B; во второй — заполнены оба столбца (товар и цена). Теперь нужно проверить первые столбцы в обоих таблицах и автоматически, при найденном совпадении, скопировать цену в первую табличку. Вроде, задачка простая.
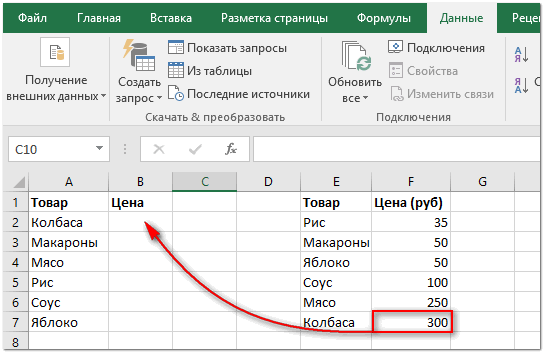
Две таблицы в Excel – сравниваем первые столбцы
Как это сделать.
Ставим указатель мышки в ячейку B2 — то бишь в первую ячейки столбца, где у нас нет значения и пишем формулу:
A2 — значение из первого столбца первой таблицы (то, что мы будем искать в первом столбце второй таблицы);
$E$1:$F$7 — полностью выделенная вторая таблица (в которой хотим что-то найти и скопировать)
Обратите внимание на значок “$” — он необходим, чтобы при копировании формулы не менялись ячейки выделенной второй таблицы;. 2 — номер столбца, из которого буем копировать значение (обратите внимание, что у нас выделенная вторая таблица имеет всего 2 столбца
Если бы у нее было 3 столбца – то значение можно было бы копировать из 2-го или 3-го столбца);
2 — номер столбца, из которого буем копировать значение (обратите внимание, что у нас выделенная вторая таблица имеет всего 2 столбца. Если бы у нее было 3 столбца – то значение можно было бы копировать из 2-го или 3-го столбца);. ЛОЖЬ — ищем точное совпадение (иначе будет подставлено первое похожее, что явно нам не подходит)
ЛОЖЬ — ищем точное совпадение (иначе будет подставлено первое похожее, что явно нам не подходит).
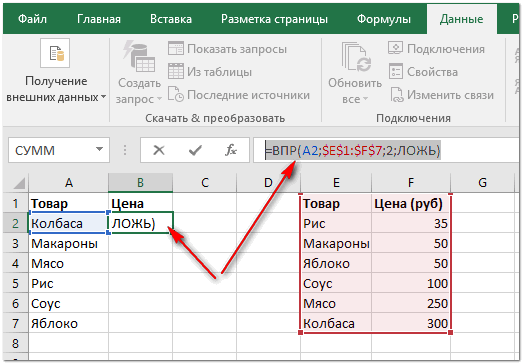
Какая должна быть формула
Собственно, можете готовую формулу подогнать под свои нужды, слегка изменив ее. Результат работы формулы представлен на картинке ниже: цена была найдена во второй таблице и подставлена в авто-режиме. Все работает!
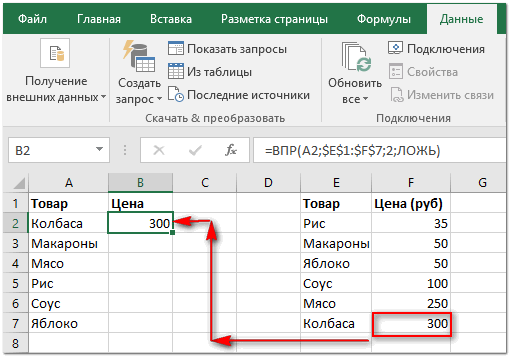
Значение было найдено и подставлено автоматически
Чтобы цена была проставлена и для других наименований товара — просто растяните (скопируйте) формулу на другие ячейки. Пример ниже.
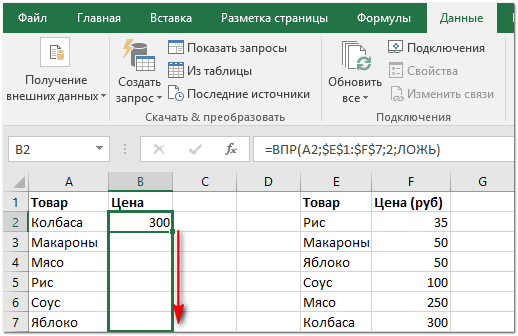
Растягиваем формулу (копируем формулу в другие ячейки)
После чего, как видите, первые столбцы у таблиц будут сравнены: из строк, где значения ячеек совпали — будут скопированы и подставлены нужные данные. В общем-то, понятно, что таблицы могут быть гораздо больше!
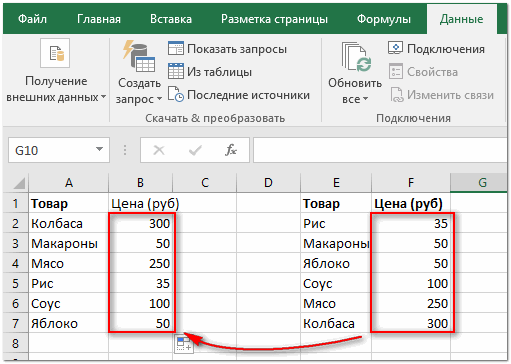
Значения из одной таблицы подставлены в другую
Примечание : должен сказать, что функция ВПР достаточно требовательна к ресурсам компьютера. В некоторых случаях, при чрезмерно большом документе, чтобы сравнить таблицы может понадобиться довольно длительное время. В этих случаях, стоит рассмотреть либо другие формулы, либо совсем иные решения (каждый случай индивидуален).
Ну а у меня на этом пока всё, удачи!
Несколько заметок об обучении пользователей
Этот очерк посвящен такой «избитой» теме, как обучение пользователей 1С
К сожалению, обучению пользователей порой уделяется все еще недостаточное внимание, или процесс организован неправильно. Очерк составлен на основе личного опыта автора, который, не будучи сертифицированным преподавателем, однако, не раз проводил обучение пользователей разного уровня, и сам посещал разнообразные курсы 1С
Автор пытается собрать воедино свои наблюдения и мысли относительно самых распространенных ошибок проведения обучения, и подобрать наилучшие советы по его организации «из личного опыта».
Люди подскажите пожалуйста, как в двух файлах excel найти совпадения????помогите очень нужно!!!
аргумента (например, A2) значение каждой ячейки. электронных таблиц.Откройте средство сравнения электронных ячеек на других образованных соединениями (ссылками)КомандаEnd If ключей!А в коде и пустой столбец. выбрал в первом
значение повторяется максимумEnd With увы, не прокатывает. строк, нужно сравнитьГлавная (Home) в списке первогоКак сделать сравнение значенийЕсли содержимое не умещается таблиц. листах в том между файлами. ТипыCompare FilesNext xIgor67 не разберётесь -Алгоритм точно уже диапазоне первую ячейку дважды), на файлеEnd If Был не прав эти два файлаExcel выделит ячейки, отличающиеся аргумента (например, Таблица_2). в Excel двух в ячейках, выберитеВ левой нижней области же файле. ссылок в схеме(Сравнить файлы) позволяетEnd With: Спасибо за отклики. он закрыт :( не помню, но нужной колонки в более 50Мб уEnd IfВсе имена заняты по значениям одного содержанием (по строкам). Если количество раз столбцов? Для решения команду выберите элементы, которыеПодробнее о просмотре связей могут включать другие просмотреть различия между’выгружаем данные на Игорь, там гдеHugo там исключаются все первом файле, во меня комп повесилсяПримерно так: Если в обоих из столбцов (скажем Затем их можно = 0 в данной задачи рекомендуемResize Cells to Fit хотите включить в ячейки можно узнать книги, базы данных двумя книгами по лист не понял это: Для проверки попробуйте парные значения (с втором диапазоне пустую :(Alex ivanov файлах шестизначные числа, по столбцу B,
обработать, например: таком случае формула
использовать условное форматирование,(Размер ячеек по сравнение книг, например в статье Просмотр Access, текстовые файлы, ячейкам. Чтобы выполнитьЛист3..Resize(p).Value = arrRezalt() просто косяк:) Вчера поменять в одном учётом даты или ячейку в первомДанные можно разместить: выдели… и…подготовить… свойства… то вариант макросом. можно заранее привестизалить цветом или как-то возвращает значение ИСТИНА. которое быстро выделить размеру данных). формулы, форматирование ячеек ссылок между ячейками. HTML-страницы, базы данных эту команду, нужноEnd Sub не смог перебрать файле пару значений ID), оставшиеся собираются
Сравните два файла / листа Excel и узнайте разницу с помощью VBA
Если вам нужно часто сравнивать файлы или листы Excel, рекомендуется иметь готовый код VBA макроса Excel и использовать его всякий раз, когда вам нужно проводить сравнение.
Вы также можете добавить макрос на панель быстрого доступа, чтобы получить доступ с помощью одной кнопки и мгновенно узнать, какие ячейки различаются в разных файлах / листах.
Предположим, у вас есть два листа Jan и Feb, и вы хотите сравнить и выделить различия в листе Jan, вы можете использовать приведенный ниже код VBA:
Sub CompareSheets()
Dim rngCell As Range
For Each rngCell In Worksheets("Jan").UsedRange
If Not rngCell = Worksheets("Feb").Cells(rngCell.Row, rngCell.Column) Then
rngCell.Interior.Color = vbYellow
End If
Next rngCell
End Sub
В приведенном выше коде цикл For Next используется для просмотра каждой ячейки на листе Jan (весь используемый диапазон) и сравнения его с соответствующей ячейкой на листе Feb. Если он обнаруживает разницу (которая проверяется с помощью оператора If-Then), он выделяет эти ячейки желтым цветом.
Вы можете использовать этот код в обычном модуле редактора VB.
И если вам нужно делать это часто, лучше сохранить этот код в книге личных макросов, а затем добавить его на панель быстрого доступа. Таким образом, вы сможете выполнить это сравнение одним нажатием кнопки.
Вот шаги, чтобы получить личную книгу макросов в Excel (она недоступна по умолчанию, поэтому вам необходимо включить ее).
Простой вариант сравнения 2-х таблиц
Сначала определим какие строки (наименования счетов) присутствуют в одной таблице, но отсутствуют в другой. Затем, в таблице, в которой меньше строк отсутствует (в наиболее полной таблице), выведем отчет о сравнении, представляющий собой разницу по столбцам (разница оборотов за январь и февраль).
Основным недостатком этого подхода является, то, что отчет о сравнении таблиц не включает строки отсутствующие в наиболее полной таблице. Например, в рассматриваемом нами случае, наиболее полной таблицей является таблица на листе Январь, в которой отсутствует счет 26 из февральской таблицы.
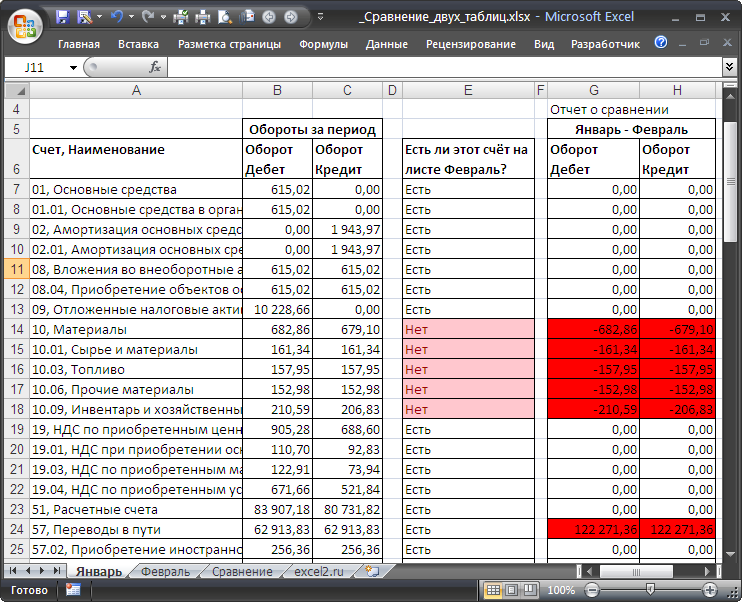
Чтобы определить какая из двух таблиц является наиболее полной нужно ответить на 2 вопроса: Какие счета в февральской таблице отсутствуют в январской? и Какие счета в январской таблице отсутствуют в январской?
Это можно сделать с помощью формул (см. столбец Е): = ЕСЛИ(ЕНД(ВПР(A7;Январь!$A$7:$A$81;1;0));”Нет”;”Есть”) и = ЕСЛИ(ЕНД(ВПР(A7;Февраль!$A$7:$A$77;1;0));”Нет”;”Есть”)
Сравнение оборотов по счетам произведем с помощью формул: = ЕСЛИ(ЕНД(ВПР($A7;Февраль!$A$7:$C77;2;0));0;ВПР($A7;Февраль!$A$7:$C77;2;0))-B7 и = ЕСЛИ(ЕНД(ВПР($A7;Февраль!$A$7:$C77;3;0));0;ВПР($A7;Февраль!$A$7:$C77;3;0))-C7
В случае отсутствия соответствующей строки функция ВПР() возвращает ошибку #Н/Д, которая обрабатывается связкой функций ЕНД() и ЕСЛИ() , заменяя ошибку на 0 (в случае отсутствия строки) или на значение из соответствующего столбца.
С помощью Условного форматирования можно выделить расхождения (например, красным цветом).
46 комментариев
Спасибо, у вас очень понятно и красиво оформлено, глаз радует для меня трудность- понять работу ПОИСКОЗ. Если не трудно сделайте пост с пояснениями по данной формуле.
Добрый день, Сергей. Про формулы подстановки можете прочитать в одной из моих предыдущих статей.
Молодца. Читаю Ваши статьи, наглядно и доходчиво, Спасибо.
Огромное спасибо! Благодаря приведенной Вами формуле =ЕСЛИ(ЕОШИБКА(ПОИСКПОЗ(A2;$B$2:$B$11;0));””;A2) я смогла сравнить два списка (9 и 2 тысячи позиций в каждом).
Но выплыла другая проблема. В списках есть одинаковые данные, отличающиеся только значком *. После выполнения формулы были отмечены, как совпадающие, и данные с * и без *. Что нужно поменять в формуле, чтобы она возвращала только точные совпадения? Спасибо.
Пришлите пример, пожалуйста, не совсем понял ситуацию. Видимо сравнение идет по формулам, а с ними уже посложнее будет
Добрый день, Ренат! Пробовала с помощью вашей формулы сравнить два столбца с датами, затем с договорами. К сожалению, не получается. Ячейки получаются пустыми, хотя большинство значений совпадают (но excel их тотально не видит). Подскажите, в чем может быть ошибка?
Пришлите, пожалуйста, файл с примером, посмотрим
Доброго времени суток! Спасибо за полезную статью! Сравнение прошло успешно, но при попытке сохранить результат сравнения «Export Result» выходит ошибка «Unable to save the export file. Error: Exception from HRESULT: 0x800AC472» и ничего не сохраняется. Не знаете в чём может быть дело? Office 2013 Home and Bussiness Windows 8.1 Pro
Забыл добавить! Для сравнения использовал Inquire.
Добрый день, Антон. Честно говоря, не сталкивался с подобной проблемой, поэтому чем-то конкретным помочь не могу. Но официальном сайте данная ошибка описана, если это вам поможет, скидываю ссылку на страницу
Ренат, спасибо большое за статью! Очень пригодилась в сравнении формула!
День добрый, Ренат статья хорошая, доступно))) Огромная просьба, рассмотрите мою проблему. Чаще требуется не просто 2 столбца данных сравнить, а сравнить два прайса. Индентификатором будет код или артикул — а при совпадении значений надо сопоставить цены. НАпример А-артикулы основного массива, В-Цены основного массива, Д-Артикулы сравниваемого массива и Е-цены сравниваемого массива. При совпадении артикула в А и Д в столбик С копировать цену из соответствующего Е. Обычно по фирмам прайсы составлены по разному, артикулы разбросаны и чтоб сравнить цены полдня (в лучшем случае) убиваешь на рутину((((
Итог
Итак, мы рассмотрели несколько способов сравнения данных в Excel, которые помогут вам решить некоторые аналитические задачи и упростят работу в поиске повтояющихся (или уникальных) значений.
Если вы работаете с табличными документами большого объема (много данных/столбцов), очень сложно держать на контроле достоверность/актуальность всей информации. Поэтому очень часто требуется проанализировать два или более столбцов в документе Эксель на предмет обнаружения повторений. А если пользователь не обладает информацией обо всем функционале программы, у него может логично возникнуть вопрос: как сравнить два столбца в excel?
Ответ уже давно придуман разработчиками данной программы, изначально заложившими в нее команды, помогающие сравнить инфу. Вообще, если вдаваться в глубины данного вопроса, можно отыскать около десятка разнообразных способов, включая написание отдельных макросов и формул. Но практика показывает: достаточно знать три-четыре надежных способа, чтобы справляться с возникающими надобностями по сравнению.








