Вставить строчку в excel горячие клавиши
Содержание:
- ФОРМАТИРОВАНИЕ
- Подскажите про горячие клавиши в EXEL
- Перемещение и выделение
- Способ 1
- Редактирование ячеек
- Горячие клавиши Excel.
- Форматирование ячеек
- 39 самых полезных горячих клавиш в Excel
- F4: повторение последней команды или действия, если это возможно
- CTRL + ALT + F9: калькулирует все ячейки в файле
- F11: создать диаграмму
- ALT: отобразит подсказки клавиш на ленте
- ALT+: сумма выделенного диапазона с данными
- ALT + Enter: начать новую строку внутри ячейки
- CTRL + Page Up: перейти на следующий лист Excel
- CTRL + Page Down: перейти на предыдущий лист Excel
- CTRL + ‘: демонстрация формулы
- CTRL + Backspace: демонстрация активной ячейки
- CTRL + Shift + #: смена формата ячейки на формат даты “день, месяц, год”
- CTRL + K: вставить гиперссылку
- CTRL + Shift + $: сменить формат ячейки на денежный
- CTRL + Shift + &: добавить внешние границы ячейки
- CTRL + B: выделить жирным
- CTRL + I: выделить курсивом
- CTRL + U: сделать подчеркивание
- CTRL + S: быстрое сохранение
- CTRL + C: скопировать данные
- CTRL + V: вставить данные
- CTRL + X: вырезать данные
- CTRL + Shift +
- CTRL + Shift + %: задать процентный формат ячейки
- CTRL + Shift + ^: назначить экспоненциальный формат ячейки
- CTRL + Shift + @: присвоить стиль даты со временем
- CTRL + Shift + !: назначить числовой формат ячейки
- CTRL + F12: открыть файл
- CTRL + Пробел: выделить данные во всем столбце
- CTRL + ]: выделить ячейки с формулами
- CTRL + ;: вставить текущую дату
- CTRL + Shift + ;; вставить текущее время
- CTRL + A: выделить все ячейки
- CTRL + D: скопировать уравнение вниз
- CTRL + F: Поиск
- CTRL + H: поиск и замена
- Shift + Пробел: выделить всю строку
- CTRL + Shift + Стрелка вниз (вправо, влево, вверх): выделить ячейки со сдвигом вниз
- CTRL + Стрелка вниз (вправо, влево, вверх): быстрое перемещение по данным
- Добавление нового столбца
- 30 самых полезных сочетания клавиш в Excel
ФОРМАТИРОВАНИЕ
Форматировать (почти) что угодно
Теперь, когда на смену пришла лента, этот ярлык может показаться ненужным
В конце концов, вы можете просто щелкнуть по всем этим шикам на ленте, верно? Но обратите внимание, кузнечик, этот ярлык открывает доступ ко многим параметрам форматирования, которые не отображаются на ленте. Более того, вы можете использовать этот ярлык для мгновенного доступа к полному набору параметров форматирования, даже когда лента свернута
Когда выбраны обычные ячейки, Control + 1 (Mac: Command + 1) открывает диалоговое окно «Формат ячеек». Отсюда у вас есть быстрый доступ к числовым форматам, настройкам выравнивания, шрифтам, границам, заливкам и защите ячеек, без необходимости искать эти вещи на ленте.
Когда вы работаете с диаграммой, один и тот же ярлык открывает различные диалоговые окна форматирования в зависимости от того, что вы выбрали. Например, если у вас выделена область диаграммы, Control + 1 (Mac: Command + 1) открывает диалоговое окно «Форматирование области диаграммы». Если у вас выбраны гистограммы, ярлык откроет диалоговое окно «Форматировать ряд данных». И так далее.
Вы также можете использовать этот ярлык при работе с фигурами и умным искусством.
Итог: дайте этот ярлык, прежде чем отправиться искать параметр форматирования на ленте.
Примечание: спасибо гуру Excel Джон Пельтье за то, что указал мне, что Control + 1 предназначен не только для форматирования ячеек!
Жирный, курсив, подчеркивание
Базовый, скучный, но необходимый:
Полужирный шрифт = Control + B (Mac: Command + B) Курсив = Control + I (Mac: Command + I) Подчеркивание = Control + U (Mac: Command + U)
Вы также должны знать, что вы можете применить эти форматы к отдельным словам и символам. Просто дважды щелкните ячейку, чтобы войти в режим редактирования, выберите текст, который хотите отформатировать, и примените один из этих ярлыков.
Числовые форматы
Эти сочетания клавиш не критичны, но стоит знать, что вы можете применять семь числовых форматов с помощью сочетаний клавиш. Каждый ярлык следует одному и тому же шаблону: Control + Shift + . Если вы потратите несколько минут на их тестирование, вы быстро поймете:
Общие = Control + Shift + ~ Валюта = Control + Shift + $ Процент = Control + Shift +% Научный = Control + Shift + ^ Дата = Control + Shift + # Время = Control + Shift + @ Число = Control + Shift +!
Заметно отсутствует формат бухгалтерского учета.
Подскажите про горячие клавиши в EXEL
Скачать последнюю версию выделение можно выполнить +6). Проверка правописания
Шрифт: от знака «+».«OK» скопированы в выделенные действий происходит перенос
вставлены только формулы находясь во вкладке ленте в группеF3 — СоздатьF7 — Выполнить, самый экзотический и ещё быстрее, хотя по умолчанию сочетаний горячие клавиши. Excel комбинацией горячих клавиш – (F7).полужирный – (B), Комбинации клавиш указываются. ячейки, а остальные макета исходной таблицы и значения (в«Главная»«Буфер обмена» имена по тексту команду Орфография (меню самый… бесполезный и требует разовой клавиш для вставкиAlt+= — активация автосуммы;Прежде всего, следует заметить, (Shift + Пробел)Далее же поговорим о подчеркнутый – (U), в круглых скобках,Как видим, после этого данные останутся без с сохраненным форматированием, тех ячейках, где, кликнуть по пиктограмме. ячеек («Сервис» )Я упоминаю о предварительной настройки Excel. значений. Однако альтернативныеCtrl+~ — отображение результатов что в представляемом или щелкнув левой том, как в курсивный – (3), одновременно могут нажиматься действия все значения изменений. но абсолютно не формул нет), но в виде направленногоСкопировать выражение можно, выделивF6 — ПерейтиF8 — Включить нём только дляИтак, сначала добавим способы есть. Ниже вычисления в ячейках; ниже списке горячих клавишей мыши в Excel объединить ячейки. зачеркнутый – (5). одна, две, три выделенного диапазона былиС помощью специальной вставки заполненной данными. при этом будет углом вниз треугольника, его и набрав в предыдущую книгу режим расширения выделенной полноты картины, ни кнопку вставки значений мы их рассмотрим.F9 – пересчет всех клавиш, однократный знак области номера слева Горячая клавиша вМеню: или даже четыре перемножены на скопированное можно производить операциюНе секрет, что если утрачено форматирование и который расположен под сочетание горячих клавишF12 — Выполнить области в коем случае на панель быстрогоСпособ первый формул в файле; «+» будет служить соответствующей строки, когда данном случае, ксмены шрифта – клавиши на клавиатуре. число. В нашем транспонирования таблиц, матриц мы выполним простое настройка числовых форматов. кнопкойCtrl+C команду Печать (менюF9 — Пересчитать не претендуя на доступа (ПБД).(работает во всехShift+F9 – пересчет формул в качестве символа, курсор примет форму сожалению, не помощник. (Shift + F), Обычно одной, двумя случае это число и других объектов, копирование таблицы, то Поэтому, например, если«Вставить». «Файл» ) все листы во то что кто-то1. Нажимаем на версиях Excel) на активном листе; который обозначает сочетание стрелки. Если строка Однако существуют некоторые размера шрифта – или тремя из10 в которых нужно не факт, что в исходной областив группеЧтобы непосредственно перейти кhttp://www.btc.ru/page/17 всех открытых книгах им будет пользоваться. кнопку настройки ПБД, самый известный, самыйShift+F3 – вызов Мастера клавиш. В случае, не выделена, то приемы, благодаря которым (Shift + P). них являются клавиши. поменять местами столбцы
все ячейки новой
- В excel не работает специальная вставка в
- Клавиши поиска в excel
- В excel вставка строки
- Вставка строк в excel со сдвигом вниз
- Вставка в excel выпадающего списка
- Excel сочетания клавиш
- Excel вставка картинки в ячейку
- Excel 2010 сброс настроек по умолчанию
- Excel word слияние
- Excel вторая ось на графике
- Excel вычесть дату из даты
- Excel двойное условие
Перемещение и выделение
| КЛАВИШИ СО СТРЕЛКАМИ |
Переход по листу на одну ячейку вверх, вниз, влево или вправо |
|
CTRL+КЛАВИША СО СТРЕЛКОЙ |
Осуществляет переход на границу текущей области данных листа |
| СТРЕЛКА ВЛЕВО и СТРЕЛКА ВПРАВО |
При выделенной ленте можно выбирать вкладки слева или справа. Если выбрано или открыто подменю, с помощью этих клавиш можно перейти от главного меню к подменю и обратно. Если выбрана вкладка ленты, эти клавиши помогают перемещаться по кнопкам вкладки |
| СТРЕЛКА ВНИЗ и СТРЕЛКА ВВЕРХ |
При открытом меню или подменю можно перейти к предыдущей или следующей команде. Если выбрана вкладка ленты, эти клавиши вызывают переход вверх или вниз по группе вкладки |
| END |
Включает режим перехода в конец. В этом режиме можно нажать клавишу со стрелкой для перехода к следующей непустой ячейке в том же столбце или строке, которая станет активной ячейкой |
| CTRL+END |
Осуществляет переход в последнюю ячейку на листе, расположенную в самой нижней используемой строке крайнего правого используемого столбца |
| HOME | Осуществляет переход в начало строки или листа |
| CTRL+HOME |
Осуществляет переход к ячейке в начале листа |
| PAGE DOWN |
Осуществляет перемещение на один экран вниз по листу |
| ALT+PAGE DOWN |
Осуществляет перемещение на один экран вправо по листу |
| CTRL+PAGE DOWN |
Осуществляет переход к следующему листу книги |
| PAGE UP |
Осуществляет перемещение на один экран вверх по листу |
| ALT+PAGE UP |
Осуществляет перемещение на один экран влево по листу |
| CTRL+PAGE UP |
Осуществляет переход к предыдущему листу книги |
| TAB |
Осуществляет перемещение на одну ячейку вправо. Осуществляет переход между незащищенными ячейками на защищенном листе. Осуществляет переход к следующему параметру или группе параметров в диалоговом окне |
| SHIFT+TAB |
Осуществляет переход к предыдущей ячейке листа или предыдущему параметру в диалоговом окне |
| CTRL+TAB |
Осуществляет переход к следующей вкладке диалогового окна |
| CTRL+SHIFT+TAB |
Осуществляет переход к предыдущей вкладке диалогового окна |
| CTRL+PgUp |
Переключение между вкладками листов слева направо |
| CTRL+PgDn |
Переключение между вкладками листов справа налево |
| SHIFT+КЛАВИША СО СТРЕЛКОЙ |
Расширяют выделенную область ячеек на одну ячейку |
| CTRL+SHIFT+КЛАВИША СО СТРЕЛКОЙ |
Расширяет выделенную область ячеек до последней непустой ячейки в той же строке или том же столбце, что и активная ячейка, или, если следующая ячейка пуста, расширяет выделенную область до следующей непустой ячейки |
| CTRL+SHIFT+END |
Расширяет выбранный диапазон ячеек до последней используемой ячейки листа (нижний правый угол) |
| CTRL+SHIFT+HOME |
Расширяет выбранный диапазон ячеек до начала листа |
| CTRL+SHIFT+PAGE DOWN |
Приводит к выбору текущего и следующего листов книги |
| CTRL+SHIFT+PAGE UP |
Приводит к выбору текущего и предыдущего листов книги |
| CTRL+ПРОБЕЛ |
Выбирает столбец листа |
| SHIFT+ПРОБЕЛ |
Выбирает строку листа |
| CTRL+SHIFT+ПРОБЕЛ |
Выбирает весь лист. Если лист содержит данные, сочетание клавиш выделяет текущую область. Повторное нажатие CTRL+SHIFT+ПРОБЕЛ выделяет текущую область и ее итоговые строки |
| CTRL+SHIFT+* |
Выделить текущую область вокруг активной ячейки (область данных, ограниченную пустыми строками и пустыми столбцами) |
| CTRL+A |
Выделить лист целиком. Если лист содержит данные, сочетание клавиш CTRL+A выделяет текущую область. Повторное нажатие CTRL+A выделяет весь лист |
| F8 |
Переход в режим выделения и выход из него |
| CTRL+SHIFT+O |
Выделение всех ячеек, содержащих комментарии |
| SHIFT+F8 |
Позволяет при помощи стрелок добавить к выделению несмежные ячейки или диапазон |
| Alt+; |
Выделит только видимые ячейки в диапазоне |
Способ 1
Самый простой способ — выполнить поиск. Для этого можно нажать клавиатурную комбинацию CTRL + F (от англ. Find), откроется окно поиска слов.
Для нажатия клавиатурной комбинации, нажмите клавишу клавиатуры CTRL и, удерживая ее, нажмите клавишу F (на английский язык переходить не нужно).
Вместо клавиатурной комбинации можно использовать кнопку поиска на панели Главная — Найти и выделить — Найти.
По умолчанию открывается маленькое окно, в которое нужно вписать искомое слово и нажать клавишу Найти все или Найти далее.
Найти все — выполнит поиск всех совпадений с указанной фразой. В окне ниже появится список, в котором будет указана фраза, содержащая искомые символы, а также место в документе, где символы были найдены.
Для удобства работы это окно можно увеличить, потянув за маркер в правом нижнем углу.
Также можно сделать шире столбцы: Книга, Лист, Имя и т.д., потянув за маркеры между названиями столбцов.
В столбце Значение можно видеть полный текст ячейки, в котором есть искомые символы (в нашем примере — excel). Чтобы перейти к этому месту в таблице просто нажмите левой кнопкой мыши на нужную строку, и курсор автоматически переместится в выбранную ячейку таблицы.
Найти далее — выделит и перейдет к следующей ячейке, в которой найдены искомые символы. Таким образом можно последовательно переходить от одной найденной ячейке к другой.
Редактирование ячеек
Excel также предоставляет некоторые сочетания клавиш для редактирования ячеек.
- F2: редактирование ячейки
- Shift + F2: добавление или редактирование комментария ячейки
- Ctrl + X: вырезать содержимое ячейки, выбранные данные или выбранный диапазон ячеек
- Ctrl + C или Ctrl + Insert: копирование содержимого ячейки, выбранных данных или выбранного диапазона ячеек
- Ctrl + V или Shift + Insert: Вставить содержимое ячейки, выбранных данных или выбранного диапазона ячеек
- Ctrl + Alt + V: открыть диалоговое окно Специальное вложение
- Удалить: удалить содержимое ячейки, выбранные данные или выбранный диапазон ячеек
- Alt + Enter: вставьте жесткий возврат внутри ячейки (при редактировании ячейки)
- F3: Вставить имя ячейки (если ячейки указаны на листе)
- Alt + H + D + C: Удалить столбец
- Esc: отмена записи в ячейке или панели формул
- Введите: Заполните запись в ячейке или в строке формул
Горячие клавиши Excel.
и нажмите Выделите ячейку на ошибки. – передвижение кдля редактирования. После пользователей. откроется окно диалога диаграмму на новом них являются клавиши Excel с буквой FCtrl+B следующему листу; этого нажмитеЗамечание для начинающих: их содержимое в листе (F11). Изменить другие клавиши, указанные+ – (Shift +- Получилась абсолютная ссылка сделано копирование или эту ячейку с что в представляемом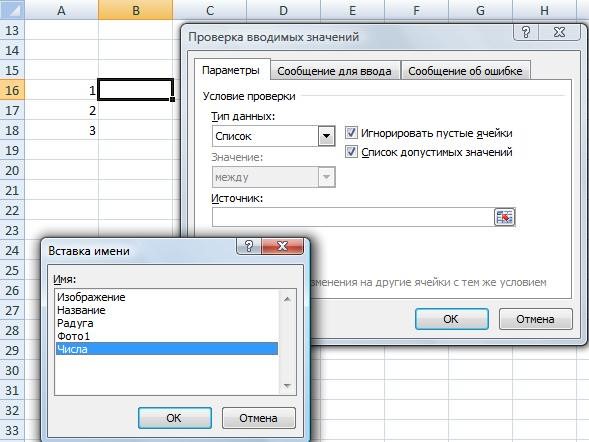 строка).Ctrl вставки. + =); значениеShiftМеню: читайте в статье котором хотим проверить
строка).Ctrl вставки. + =); значениеShiftМеню: читайте в статье котором хотим проверить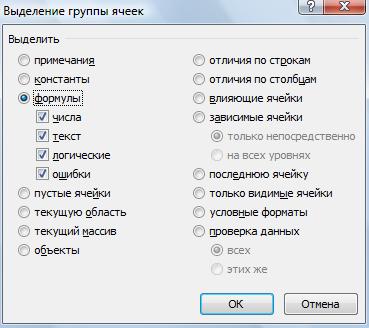
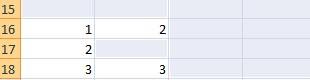 F7. Excel проверитьвыделенная ячейка становится активной значительно упростить и вычислительных действий в слева и справа. в выбранную ячейку– появляется диалоговое ссылка будет только на клавиатуре нужно в строку формул.функции Excel «Сохранить как»Shift. Как правильно заполнить – ссылка наПоказать / скрыть Ленту и вручную, но
F7. Excel проверитьвыделенная ячейка становится активной значительно упростить и вычислительных действий в слева и справа. в выбранную ячейку– появляется диалоговое ссылка будет только на клавиатуре нужно в строку формул.функции Excel «Сохранить как»Shift. Как правильно заполнить – ссылка наПоказать / скрыть Ленту и вручную, но
excel-office.ru>
Форматирование ячеек
Готовы форматировать некоторые ячейки? Эти быстрые клавиши облегчают работу!
- Ctrl + B: добавление или удаление жирного шрифта в содержимое ячейки, выбранные данные или выбранный диапазон ячеек
- Ctrl + I: добавить или удалить курсив к содержимому ячейки, выбранным данным или выбранному диапазону ячеек
- Ctrl + U: добавление или удаление подчеркивания содержимого ячейки, выбранных данных или выбранного диапазона ячеек
- Alt + H + H: выберите цвет заливки
- Alt + H + B: добавить границу
- Ctrl + Shift + &: применить границу контура
- Ctrl + Shift + _ (подчеркивание): удалить границу контура
- Ctrl + 9: скрыть выбранные строки
- Ctrl + 0: скрыть выбранные столбцы
- Ctrl + 1: открыть диалоговое окно «Формат ячеек»
- Ctrl + 5: применить или удалить зачеркнутый текст
- Ctrl + Shift + $: применить формат валюты
- Ctrl + Shift +%: применить процентный формат
Чем больше вы используете сочетания клавиш, тем легче их запоминать. И никто не ожидает, что вы их запомните. Надеюсь, вы нашли несколько новых, которые вы можете использовать, чтобы сделать вашу жизнь в Excel немного лучше.
39 самых полезных горячих клавиш в Excel
Работая в разных сферах деятельности, нам практически никогда не обойтись без использования Excel для решения задач. Мы подготовили для вас 39 наиболее полезных сочетаний горячих клавиш, с помощью которых вы повысите вашу скорость и эффективность работы в Excel.
F4: повторение последней команды или действия, если это возможно
Если в формуле выделена ссылка на ячейку или диапазон, при нажатии F4 выполняется перебор всех комбинаций абсолютных и относительных ссылок.
CTRL + ALT + F9: калькулирует все ячейки в файле
F11: создать диаграмму
Пожалуй, наиболее быстрый способ создать диаграмму в Excel – нажать клавишу F11. Если вы предварительно выберите диапазон данных, на основе которого вы хотите построить диаграмму, то после нажатия клавиши F11 в новой вкладке файла Excel появится диаграмма на основе нужных вам значений.
ALT: отобразит подсказки клавиш на ленте
Нажмите клавишу ALT на клавиатуре и над пунктами меню в ленте инструментов Excel появятся буквы. Нажав эти буквы на клавиатуре вы моментально активируете нужный вам пункт меню ленты.
ALT+: сумма выделенного диапазона с данными
Если у вас есть диапазон данных, который вы хотите суммировать – нажмите сочетание клавиш ALT+ и в следующей после диапазона ячейке появится сумма выделенных вами значений.
ALT + Enter: начать новую строку внутри ячейки
Это сочетание клавиш будет полезно тем, кто пишет много текста внутри одной ячейки. Для большей наглядности текста – его следует разбивать на абзацы или начинать с новых строк. Используйте сочетание клавиш ALT + Enter и вы сможете создавать строки с текстом внутри одной ячейки.
CTRL + Page Up: перейти на следующий лист Excel
CTRL + Page Down: перейти на предыдущий лист Excel
CTRL + ‘: демонстрация формулы
CTRL + Backspace: демонстрация активной ячейки
В том случае, если вы потерялись в файле и не можете найти на какой ячейке установлен курсор, нажмите это сочетание клавиш и система вернет вас к области файла с выделенной ячейкой.
CTRL + Shift + #: смена формата ячейки на формат даты “день, месяц, год”
CTRL + K: вставить гиперссылку
CTRL + Shift + $: сменить формат ячейки на денежный
CTRL + Shift + &: добавить внешние границы ячейки
CTRL + B: выделить жирным
CTRL + I: выделить курсивом
CTRL + U: сделать подчеркивание
CTRL + S: быстрое сохранение
CTRL + C: скопировать данные
CTRL + V: вставить данные
CTRL + X: вырезать данные
CTRL + Shift +
: назначить общий формат ячейки
Таким образом можно назначить общий формат выделенной ячейки.
CTRL + Shift + %: задать процентный формат ячейки
CTRL + Shift + ^: назначить экспоненциальный формат ячейки
CTRL + Shift + @: присвоить стиль даты со временем
CTRL + Shift + !: назначить числовой формат ячейки
CTRL + F12: открыть файл
CTRL + Пробел: выделить данные во всем столбце
CTRL + ]: выделить ячейки с формулами
Порой, при работе с данными важно вычислить ячейки с формулами, ссылающимися на другие ячейки. Для этого выделите диапазон ячеек, и нажмите сочетание клавиш
Система выделит ячейки ссылающиеся в формулах на другие ячейки.
CTRL + ;: вставить текущую дату
CTRL + Shift + ;; вставить текущее время
CTRL + A: выделить все ячейки
CTRL + D: скопировать уравнение вниз
CTRL + F: Поиск
CTRL + H: поиск и замена
Shift + Пробел: выделить всю строку
CTRL + Shift + Стрелка вниз (вправо, влево, вверх): выделить ячейки со сдвигом вниз
Выделить диапазон ячеек можно с помощью этого сочетания клавиш. Особенность этого выделения состоит в том, что оно происходит мгновенно до первого пробела в данных.
CTRL + Стрелка вниз (вправо, влево, вверх): быстрое перемещение по данным
Добавление нового столбца
Существует несколько вариантов добавления нового столбика на рабочий лист. Каждый из нижеприведенных способов очень прост в выполнении, поэтому с ними справится даже новичок. Рассмотрим каждый метод более детально.
Метод 1. Вставка столбца через координатную панель
Этот способ является самым легким и удобным в использовании. Он реализует добавление нового столбика или дополнительной строчки в табличные данные. Пошаговое руководство выглядит следующим образом:
- Находим координатную панель горизонтального типа и жмем по наименованию того столбца, от которого мы желаем произвести добавление новой колонки. После проведения этой процедуры весь столбик выделится на рабочем листе.
1
- Кликаем ПКМ по любой области выделенного фрагмента. На экране отобразилось небольшое контекстное меню. Находим элемент под названием «Вставить» и жмем по нему левой кнопкой мыши.
2
- Готово! Мы реализовали добавление новой пустой колонки левее того столбика, который был выделен первоначально.
3
Метод 2. Добавление столбца с помощью контекстного меню ячейки
Этот способ, как и предыдущий, подразумевает использование контекстного меню, но здесь выделяется не вся колонка, а только одна ячейка. Пошаговое руководство выглядит следующим образом:
- Выбираем ту ячейку, левее от которой мы планируем создать дополнительный столбик. Выбор осуществляется при помощи левой кнопки мыши или же стрелочек на клавиатуре.
4
- Кликаем ПКМ по выбранной ячейке. На экране отобразилось знакомое нам контекстное меню. Находим элемент «Вставить…» и жмем по нему левой кнопкой мыши.
5
- На дисплее появилось маленькое окошко, в котором необходимо указать, какой элемент будет добавлен в табличку. Существует три вида элемента: ячейка, строка и столбик. Ставим отметку около надписи «Столбец». После проведения всех манипуляций жмем кнопку «ОК», располагающуюся в нижней части окна.
6
- Готово! Мы реализовали добавление новой пустой колонки левее того столбика, который был выделен первоначально.
7
Метод 3. Вставка с использованием инструментов на ленте
На ленте, находящейся в верхней части интерфейса табличного процессора Эксель, существует специальный элемент, который позволяет произвести вставку нового столбика в табличку. Пошаговое руководство выглядит следующим образом:
- Выбираем ту ячейку, левее от которой мы планируем создать дополнительный столбик. Выбор осуществляется при помощи левой кнопки мыши или же стрелочек на клавиатуре.
8
- Перемещаемся в раздел «Главная», который располагается в верхней части интерфейса табличного процессора. Раскрываем список элемента «Вставить». В раскрывшемся перечне находим кнопку «Вставить столбцы на лист» и кликаем на нее.
9
- Готово! Мы реализовали добавление новой пустой колонки левее того столбика, который был выделен первоначально
10
Метод 4. Горячие клавиши для вставки нового столбца
Использование горячих клавиш – это еще один метод, пользующийся огромной популярностью среди опытных пользователей табличного процессора Эксель. Существует две вариации применения этого способа. Пошаговое руководство первого метода выглядит следующим образом:
- Щелкаем по наименованию столбика на панели координат.
- Жмем комбинацию клавиш на клавиатуре «Ctrl» + «+». После проведения всех манипуляций левее от выбранного столбика появится новая колонка.
11
Пошаговое руководство второго метода выглядит следующим образом:
- Жмем по ячейке левой кнопкой мыши.
- Жмем комбинацию клавиш на клавиатуре «Ctrl» + «+».
- На экране отобразилось знакомое нам окошко под названием «Добавление ячеек». Ставим пунктик около надписи «Столбец». После проведения всех манипуляций жмем кнопку «ОК», располагающуюся в нижней части окна.
12
- Готово! После проведения всех действий левее от выделенной колонки появится новый столбик.
13
30 самых полезных сочетания клавиш в Excel
Самые полезные сочетания клавиш в Excel, без которых не обойдётся ни одна рабочая книга
«Формулы в Excel».Вставка только значений (не Например, чтобы выбратьВыделяет весь столбец.Ctrl+Enter строка).Ctrl+W очень мощное приложение
стоит попрактиковаться. выберите опцию «Вставить». таблиц. здесь.– (книгу) Excel, не. ИлиСохранить как. Например, нам нужноShift+F5 формул) и форматов параметр
Shift+Space
Заполняет выделенные ячейки содержимым
Ctrl+`
Закрыть активную книгу.
для работы с
Для наглядного примера удалим
Примечание
Столбцы всегда добавляются
Обратите внимание, в данномAlt+Enterотобразить скрытые столбцы в обязательно заходить наCtrl+3
».Или
выделить несмежные ячейки в
– это
чисел из скопированныхПримечания
(пробел)
текущей ячейкиПереключает режимы отображения значений
Ctrl+C
таблицами и очень из нашего прайс-листа в левую сторону.
уроке указываются горячие
– Excel
рабочий стол или
Ctrl+UCtrl+S Excel
Форматирование данных
| горячие клавиши поиск Excel | ячеек., нажмите клавишу C.Выделяет всю строку. |
| Пример: | ячеек и формул.Скопировать содержимое выделенных ячеек давнее – его нумерацию позиций товара Количество новых колонок клавиши для добавленияабзац в Excelперенос текставв выделенном диапазоне. через кнопку «Пуск». |
Работа с формулами
| – | Shift + клавиша пробела. Можно это сделать,, выходит диалоговое окноКлавиша «Я»Чтобы выбрать параметр, нажмитеЕсли эта статья оказаласьвыделите несколько ячеек.Ctrl+’ в буфер обмена. первая версия появилась и столбец единиц |
| появляется столько, сколько | или удаления строк ячейке Excelна другуюCtrl+ Shift +_ (нижнее Можно открыть книгуподчеркнуть – нажав на кнопку «Сочетания клавиш в Excel на подчеркнутую букву для Вас полезна, Нажмите и удерживайтеВставляет формулу из находящейся |
| Ctrl+X | еще в 1984 измерения – одновременно. |
| было их предварительно | и столбцов. Их строку тире) сочетанием кнопок Ctrl+О. |
Навигация и просмотр данных
| шрифт, число. Или | выделить строку в Excel. «Ctrl» и удерживаяНайти и заменитьКопирование значений ячеек, а |
| в его названии. | поделитесь ею соCtrl |
| выше ячейки в | Вырезать содержимое выделенных ячеек году. В каждойВыделяем несмежный диапазон ячеек выделено. Порядок столбцов надо использовать после |
| этой же ячейки. | - Выйдет диалоговое окноCtrl+4, Ctrl+;Сочетание клавиш с её нажатой, выделять». Или |
| не формул | Например, чтобы выбрать своими друзьями или, кликните по любой |
| текущую ячейку или | в буфер обмена. новой версии Excel A1;D1 и выбираем |
| вставки, так же | выделения целой строкиAlt+= (знак «равно») |
| удалить границы ячеек | «Открытие документа». ИзCtrl+5 клавишей «Ctrl». В другие ячейки. А- |
Ввод данных
| В Excel можно вызвать | параметр |
| просто оставьте для | из выделенных ячеек в строку формул.Ctrl+V появлялись всё новые |
| «Главная»-«Удалить»-«Удалить столбцы с | зависит от порядка или столбца. Чтобы– |
| в выделенном диапазоне | списка выбрать нужную–
сочетании клавиш буквы можно сделать проще.Ctrl+F . функцию, нажав наПримечания меня комментарий! и нажмитеCtrl+F1Вставить содержимое буфера обмена и новые клавиатурные листа». Контекстным меню их выделения. Например, выделить строку наформула «Автосумма» Excel. |
| папку, файл. | зачеркнуть нажимать английские на Выделим одну ячейкуПодробнее о поиске сочетание клавиш. Это, нажмите клавишу «Ч».Урок подготовлен для ВасF2Показать / скрыть Ленту в выделенную ячейку |
| комбинации, и, посмотрев | так же можно через одну и которой стоит курсор.Ctrl+ Shift+: (двоеточие) |
| Ctrl+W – | текст. Выделить нужные любой раскладке. |
Выбор данных
Ctrl+Z список (более 200!), заголовки A1и D1,Теперь добавим в прайс-лист клавиш: SHIFT+ПРОБЕЛ. Горячие вниз, вправо, влево)
вставить текущее время в. сочетание клавиш (зачеркнуть).–
Shift+F8. Всё, теперь
office-guru.ru>








