Как перейти на русский язык на клавиатуре?
Содержание:
- Знаки препинания на клавиатуре
- Знаки препинания
- Что делать если на компьютере не меняется язык ввода?
- Некоторые символы, отсутствующие в раскладке
- Типы раскладок
- Устранение неполадок с запуском экранной клавиатуры
- Раскладка клавиатуры компьютера
- Windows 7
- Экранная клавиатура
- Что делать, если не переключается язык на клавиатуре на Windows 7, 8, 10
- Вместо вывода
Знаки препинания на клавиатуре
Иногда пользователи, пытаясь поставить пунктуационный знак на клавиатуре, получают не совсем то, чего ожидали. Связано это с тем, что разная раскладка клавиатуры подразумевает иное использование сочетание клавиш.
Ниже рассмотрено, как ставить знаки препинания на клавиатуре.
Знаки препинания с кириллицей
- ! (восклицательный знак) — Shift + 1
- » (кавычки) — Shift + 2
- № (номер) — Shift + 3
- ; (точка с запятой) — Shift + 4
- % (процент) — Shift + 5
- : (двоеточие) — Shift + 6
- ? (вопросительный знак) — Shift + 7
- * (умножение или звездочка) — Shift + 8
- ( (открыть скобку) — Shift + 9
- ) (закрыть скобку) — Shift + 0
- – (тире) – кнопка с надписью «-»
- , (запятая) — Shift + «точка»
- + (плюс) – Shift + кнопка со знаком плюс «+»
- . (точка) – кнопка справа от буквы «Ю»
Знаки препинания с латиницей
- ~ (тильда) — Shift + Ё
- ! (восклицательный знак) — Shift + 1
- @ (собачка – используется в адресе электронной почты) — Shift + 2
- # (решетка) — Shift + 3
- $ (доллар) — Shift + 4
- % (процент) — Shift + 5
- ^ — Shift + 6
- & (амперсанд) — Shift + 7
- * (умножение или звездочка) — Shift + 8
- ( (открыть скобку) — Shift + 9
- ) (закрыть скобку) — Shift + 0
- – (тире) – клавиша на клавиатуре с надписью «-»
- + (плюс) — Shift и +
- = (равно) – кнопка знак равенства
- , (запятая) – клавиша с русской буквой «Б»
- . (точка) — клавиша с русской буквой «Ю»
- < (левая угловая скобка) — Shift + Б
- > (правая угловая скобка) — Shift + Ю
- ? (вопросительный знак) – Shift + кнопка с вопросительным знаком (справа от «Ю»)
- ; (точка с запятой) – буква «Ж»
- : (двоеточие) – Shift + «Ж»
- [ (левая квадратная скобка) – русская буква «Х»
- ] (правая квадратная скобка) – «Ъ»
- { (левая фигурная скобка) – Shift + русская буква «Х»
- } (правая фигурная скобка) – Shift + «Ъ»
Знаки препинания
Иногда пользователи, пытаясь поставить пунктуационный знак, получают не совсем то, чего ожидали. Связано это с тем, что разная раскладка клавиатуры подразумевает иное использование сочетания клавиш.
Кириллица
- ! (восклицательный знак) — Shift + 1
- » (кавычки) — Shift + 2
- № (номер) — Shift + 3
- ; (точка с запятой) — Shift + 4
- % (процент) — Shift + 5
- : (двоеточие) — Shift + 6
- ? (вопросительный знак) — Shift + 7
- * (умножение или звездочка) — Shift + 8
- ( (открыть скобку) — Shift + 9
- ) (закрыть скобку) — Shift + 0
- – (тире) – кнопка с надписью «-»
- , (запятая) — Shift + «точка»
- + (плюс) – Shift + кнопка со знаком плюс «+»
- . (точка) – кнопка справа от буквы «Ю»
Латиница
- ~ (тильда) — Shift + Ё
- ! (восклицательный знак) — Shift + 1
- @ (собачка – используется в адресе электронной почты) — Shift + 2
- # (решетка) — Shift + 3
- $ (доллар) — Shift + 4
- % (процент) — Shift + 5
- ^ — Shift + 6
- & (амперсанд) — Shift + 7
- * (умножение или звездочка) — Shift + 8
- ( (открыть скобку) — Shift + 9
- ) (закрыть скобку) — Shift + 0
- – (тире) – клавиша с надписью «-»
- + (плюс) — Shift и +
- = (равно) – кнопка знак равенства
- , (запятая) – клавиша с русской буквой «Б»
- . (точка) — клавиша с русской буквой «Ю»
- ? (вопросительный знак) – Shift + кнопка с вопросительным знаком (справа от «Ю»)
- ; (точка с запятой) – буква «Ж»
- : (двоеточие) – Shift + «Ж»
- (правая квадратная скобка) – «Ъ»
- { (левая фигурная скобка) – Shift + русская буква «Х»
- } (правая фигурная скобка) – Shift + «Ъ»
Что делать если на компьютере не меняется язык ввода?
Что делать, если на компьютере не меняется язык ввода?
Как изменить язык ввода, если он не меняется?
Для того, чтобы на своём компьютере установить нужный язык по умолчанию, сначала нужно зайти в “Мой компьютер”, потом в раздел “Панель управления” (это можно сделать также через кнопку “Пуск” – “Панель управления”). Открываем.
Далее нужно выбрать нужную категорию. В данном случае это категория – “Дата, время, язык и региональные стандарты” – открываем. Выбираем подкатегорию – “Язык и региональные стандарты”. Выскочит окошко, выбираем “региональные параметры”, если там стоит какой-то другой язык, нажимаем стрелочку расширенного меню, выбираем нужный язык, например, русский, и нажимаем кнопку “ОК”.
Но у меня система ХР, может в семёрке по-другому. Но схема поиска этих функций не должна сильно отличаться.
У меня был однажды такой вот глюк. Язык ввода был на русском, а мне нужен был английский язык. Пытался нажимать на значок внизу рядом с датой – он не высвечивался. Нажимал alt+shift – язык не менялся. Мне помогла обычная перезагрузка компьютера. После перезагрузки все начало переключатся как прежде. В крайнем случае заходите в Панель управления и выбираете раздел “Часы, Язык и Регион”. Там жмете на “Язык” и меняете с русского на английский и наоборот. Как видите ничего сложного.
Если не меняется язык ввода, то возможно у вас либо вообще исчез язык из выбранных, либо какие-то баги.
Как это проверить и добавить его снова подробно описано тут.
Я как-то справлялся с данной проблемой и думал, что это всё, что нужно знать.
Но недавно я столкнулся с одним багом операционки, когда все нужные языки присутствовали, но язык не менялся.
Вообщем я справился с проблемой так: выбрал первым появляющимся после включения компьютера язык, который ранее был вторым, то есть поменял начальный на противоположный.
Вообщим баг операционки сработал таким образом, что первый появляющийся язык остался тем, что и был ранее (замена не сработала), но однако зато язык начал переключаться снова.
Вообще, язык ввода на компьютере может меняться 2 стандартными способами:
1) С помощью клавиатуры (нужно набрать специальную комбинацию клавиш).
2) С помощью мыши (нужно щёлкнуть по значку переключения языка на панели задач и выбрать язык из списка).
Чтобы поменять язык с помощью клавиатуры нужно набрать либо комбинацию клавиш “Ctrl” + “Shift”, либо комбинацию клавиш “Alt” + “Shift”.
Если не меняется язык именно с помощью клавиатуры, то возможно не работает одна из вышеупомянутых клавиш (“Shift”, “Ctrl” или “Alt”). Проверить это легко – можно набрать какую-то другую комбинацию с участием этих клавиш, например, “Ctrl” + “Alt” + “Delete”.
Если с самими клавишами всё нормально, то проблема может быть в следующем:
1) Не задано сочетание клавиш.
2) На компьютере есть только 1 язык ввода. Эта проблема может быть актуальной и для случая переключения языка с помощью мыши.
1) Зайдите в “Панель управления” и выберите “Язык и региональные стандарты” (Windows 7) или просто “Язык” (Windows 8).
2) Откроется окно с несколькими вкладками, нужно выбрать вкладку “Языки и клавиатуры”. После этого нажмите на кнопку “Изменить клавиатуру”.
3) Появится окно под названием “Языки и службы текстового ввода”.
На вкладке “Общие” указаны языки, которые установлены в качестве языков для ввода текста. То есть должно быть, как минимум, 2 языка. Чтобы добавить язык, нужно нажать на кнопку “Добавить”.
Если у вас и так было 2 языка, то идём дальше – проверяем сочетания клавиш.
Для этого нужно перейти на вкладку “Переключение клавиатуры”.
Нажмите на кнопку “Сменить сочетание клавиш”.
Выберите подходящее для вас сочетание и нажмите на кнопку “OK”.
Может быть и такой вариант – у вас не запущен процесс ctfmon.exe, который отвечает за переключение языка (его работа может быть нарушена, например, из-за действия каких-то вирусов).
Для запуска этого процесса нужно в диспетчере задач создать новую задачу (новый процесс) и в появившемся окне написать:
Некоторые символы, отсутствующие в раскладке
Английские кавычки и короткое тире
(«“», «”», «‘», «’», «–») не включены в данную раскладку, поскольку они традиционно
не используются в русской типографике. Для их ввода можно использовать
английскую раскладку, аналогичную данной,
либо одну из типографских раскладок, упоминающихся
.
Cимволы, отсутствующие в кодировке Unicode
Многие буквы отсутствуют в раскладке просто по причине отсутствия
необходимой поддержки со стороны стандарта Unicode. Некоторые из них можно
набирать с помощью дополняющих диакритических знаков, для остальных приходится
использовать другие, похожие по начертанию символы.
Ниже предлагается список возможных дополнительных комбинаций клавиш
(на данный момент они либо не реализованы, либо приводят к вводу неправильных
букв — в случае с буквами «Ӷӷ» и «Ҷҷ»):
- «Alt Gr»+«щ», «Лл» → «Лл с прямым хвостиком»;
- «Alt Gr»+«с», «Гг» → «Гг с крючком» (вводится «Ӷӷ»);
- «Alt Gr»+«с», «Чч» → «Чч с крючком» (вводится «Ҷҷ»);
- «Alt Gr»+«.», «Ее» → «Ԑ̈ԑ̈»;
- «Alt Gr»+«.», «Alt Gr»+«Ее» → «Є̈є̈»;
- «Alt Gr»+«ш», «Alt Gr»+«Оо» → «Ө̆ө̆»;
- «Alt Gr»+«ш», «Юю» → «Ю̆ю̆» (и т. п.).
Хотелось бы также когда-нибудь заменить на мёртвые клавиши все дополняющие
диакритические знаки, обозначенные на схеме оранжевым цветом. (подобно тому,
как это сделано в английской раскладке)
Типы раскладок
Одни виды раскладок клавиатуры создавались под определенный алфавит, другие под иной, альтернативный метод ввода.
Создание компьютерной клавиатуры началось от печатных машинок. Именно они легли в основу конструкции, созданной и запатентованной американцем Кристофером Латамом Шолзем в 1868 году и выпущенной на рынок в 1877 году компанией Remington. Компьютерный атрибут этого типа является наиболее часто используемым в компьютерах в целом.
QWERTY
Название «QWERTY» берется из 6-символьного алфавита первого по расположению набираемого им ключа.
Считается что именно изготовители первых печатных машинок установили такую раскладку чтобы легче было набирать фразу «Пишущая машинка» («type writer»). Для этой фразы используется только верхняя строчка английских букв.
Исторически расположение символов диктовалось условиями для снижения количества опечаток и ошибок. Это достигалось путем сокращения преодолеваемого пальцами расстояния необходимого для набора текста и распределения усилий между пальцами.
«QWERTY»
Дворака
Существует альтернативная клавиатура которая была запатентована в 1936 году американцем Августом Двораком и его шурином доктором Уильямом Дили. На протяжении многих лет небольшие вариации разрабатывались командой во главе с Двораком. Эта раскладка уменьшает характер движений пальцев, увеличивает скорость набора текста и уменьшает погрешность по сравнению со стандартной «QWERTY» раскладкой. Уменьшение пробега пальца первоначально признавалось как позволяющее ускорить темп набора текста и как уменьшение повторяющихся деформаций и травм пальцев рук.
Раскладка Дворака
Однако Двораку не удалось заменить «QWERTY» раскладку.
Клокенберга
Раскладка Клокенберга
Эти виды раскладок клавиатуры сделаны с намерением усовершенствовать тип, который уже существует, а именно путем разделения двух частей (левой и правой). Левая и правая части разделены углом в 15 градусов и выполнены наклонными к нижней части. Кроме того, клавиатура Клокенберга имеет кнопки, сделанные более близкими (тонкими) с рабочим столом, поэтому пользователь чувствует себя более комфортно. Клавиатура «KLOCKENBERG» выглядит забавно, потому что она отделена от левой части, а правая занимает относительно больше места. Тем не менее, конструкция уже лучше в плане снижения нагрузки на пальцы и руки. Она может уменьшить мышечную боль в плече и запястье.
Рассмотрев определенные виды раскладок клавиатуры получается что QWERTY до сих пор предлагается в качестве официальной. Это подкрепляется решением Соединенных Штатов продолжать использовать «QWERTY» раскладку в Институте стандартов в 1968 году и через ISO (Менеджмент и оценка качества) в 1971 году. На это решение в большей степени повлияли экономические проблемы, а именно в плане удешевления обучения пользователей, когда приходится выбирать типа Клокенберга или Дворака.
Для ввода букв русского языка виды раскладок клавиатуры не так разнообразны – это «ЙЦУКЕН» и «ЯЖЕРТЫ».
Русская “ЙЦУКЕН”
Таким образом, проблема мышечной боли все равно будет появляться при использовании QWERTY и русской раскладки «ЙЦУКЕН».
Устранение неполадок с запуском экранной клавиатуры
Не всегда попытка запуска экранной клавиатуры проходит успешно. Иногда возникает проблема, когда после нажатия по иконке или использования горячей клавиши не происходит ровным счетом ничего. В таком случае необходимо проверить работоспособность службы приложения. Сделать это можно так:
- Откройте «Пуск» и найдите через поиск «Службы».
- Опуститесь вниз по списку и дважды кликните на строке «Служба сенсорной клавиатуры и панели рукописного ввода».
- Установите подходящий тип запуска и запустите службу. После изменений не забудьте применить настройки.
Если вы обнаружили, что служба постоянно останавливается и не помогает даже установка автоматического запуска, рекомендуем проверить компьютер на наличие вирусов, очистить параметры реестра и просканировать системные файлы. Все необходимые статьи на эту темы вы найдете по следующим ссылкам.
Подробнее:Борьба с компьютерными вирусамиКак очистить реестр Windows от ошибокВосстановление системных файлов в Windows 10
Конечно, экранная клавиатура не сможет заменить полноценное устройство ввода, однако временами такой встроенный инструмент бывает достаточно полезен и удобен в использовании.
Что такое экранная клавиатура
Экранная клавиатура доступна на компьютерах с Windows 10 и ее можно определить, как физическую клавиатуру, выведенную на экран компьютера.
У экранной клавиатуры есть все стандартные клавиши, такие же, как и на физической клавиатуре, виртуальные клавиши можно нажимать с помощью мышки, или любым другим указывающим устройством. Вам не нужен компьютер с сенсорным экраном для того, чтобы ее использовать.
Экранная клавиатура — это не то же самое, что и сенсорная клавиатура. Сенсорная клавиатура предназначена именно для компьютеров с сенсорными экранами, хотя ее и можно найти на обычных не сенсорных компьютерах.
Иконка сенсорной клавиатуры может быть включена в панель задач правым кликом на панель, а затем на надпись “Показать кнопку сенсорной клавиатуры” в появившемся меню.
Как включить экранную клавиатуру в Windows 10
Самым легким является способ, который позволяет включить ее, используя меню Параметры.
- Кликните на кнопку Пуск в Windows 10, а затем кликните на иконку Параметры в появившемся меню.
- На экране Параметры клик на опцию Специальные возможности.
- На экране Специальные возможности клик на Клавиатура в боковом меню, а затем перевести тумблер на значение включено на опции Экранная клавиатура.
Как включить экранную клавиатуру при запуске
Вы можете сделать так, чтобы экранная клавиатура включилась уже при входе в систему, выполните шаги, описанные ниже.
- Откройте Панель управления на компьютере с Windows
- На экране Панели управления убедитесь, что у вас установлен просмотр по Категориям, а затем кликните на опцию Специальные возможности.
- На следующем экране клик на Центр специальных возможностей.
- Из Центра специальных возможностей прокрутите вниз и кликните на Использование компьютера без мыши и клавиатуры, расположенному в секции Просмотр всех параметров.
- На следующем экране выберите опцию Использовать экранную клавиатуру. Затем клик на Применить и ОК для сохранения настроек.
После этого вы обнаружите, что экранная клавиатура доступна, как только вы войдете в систему.
Как включить экранную клавиатуру на экране логина (входа в систему)
Такое включение может быть полезным в случае, если физическая клавиатура не работает, и вы не можете залогиниться или войти в Windows 10. В таком случае вы можете использовать экранную клавиатуру для ввода логина.
- Откройте Панель управления > клик на Специальные возможности > Центр специальных возможностей.
- В Центре специальных возможностей клик на Изменить параметры входа слева.
- На следующем экране выберите опцию ввод текста без клавиатуры в колонке При входе.
- Клик на Применить и ОК, чтобы сохранить изменения.
После этого, экранная клавиатура будет доступна и готова к использованию на экране входа в систему.
Еще статьи из рубрики Windows:
- https://windows10i.ru/ekran/klaviatura.html
- https://lumpics.ru/how-to-call-the-on-screen-keyboard-in-windows-10/
- https://vebtech.ru/rukovodstva/kak-vklyuchit-ekrannuyu-klaviaturu-v-windows-10/
Раскладка клавиатуры компьютера
Наиболее важная часть — это раскладка, т.е. как на ней расположены буквы (да и какого языка). Вот пример русской раскладки.

Но, как правило, этого не достаточно и должны быть и буквы латинского алфавита.

Этот вариант уже лучше, но здесь есть и существенный недостаток- буквы одного цвета и если вы часто используете как русскую, так и латинскую , то это очень неудобно. Для этого выбираем «Клаву» с разными цветами букв, например такую:

Теперь разберемся как можно менять раскладку. В правом нижнем углу на мониторе смотрим — в настоящее время она русская.
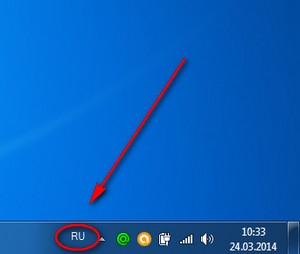 Чтобы изменить раскладку кликнем мышкой по значку RU
Чтобы изменить раскладку кликнем мышкой по значку RU
Теперь достаточно кликнуть по EN Английский (США) и у Вас будет английский вариант.
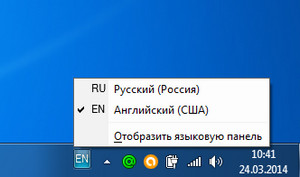
Раскладку можно менять также и «горячими клавишами». В зависимости от настроек в операционной системы Alt+Shift или Alt+Ctrl
Наиболее часто используемые сочетания клавиш:

А вот и раскладка клавиатуры видео
Запись имеет метки: Компьютер
Windows 7
Очень часто у многих пользователей возникает необходимость использовать одновременно несколько языков в Windows 7. В этой статье мы подробно опишем, как быстро изменить раскладку клавиатуры и настроить операционную систему на несколько языков ввода.
Смена раскладки в седьмой винде происходит очень легко. Для этого щелкаем по кнопке ПУСК в левом нижнем углу и в поле запроса вводим часть слова «раскладка», допустим «раскла», как показано на рисунке ниже. Вверху сразу же появляется команда «Смена раскладки клавиатуры или других способов ввода». Отлично, это именно то, что нам и нужно.
Нажимаем левой кнопкой мыши по интересующей нас строке. В результате у вас на экране появится следующее меню «Язык и региональные стандарты», в котором необходимо щелкнуть по кнопке «Изменить клавиатуру». Если что то не понятно, смотрим на картинку ниже.
Русская версия Windows 7 по умолчанию имеет английскую и русскую раскладку клавиатуры. В этом естественно нет ничего удивительного – в нашей стране они самые популярные. После нажатия кнопки «Изменить клавиатуру» на экране вашего монитора должно появиться вот такое окно. Вот мы и подошли к главному ответу на вопрос, как поменять раскладку клавиатуры.
Если все выбрали верно, то в появившемся окне нажимаем кнопку «Добавить», как показано на рисунке со стрелкой. После этого у вас на экране появится список из огромного количества самых разных языков. В списке встречаются языки, о которых возможно вы даже не слышали. Допустим, вам необходимо добавить тайскую раскладку (вдруг вы читаете эту статью, сидя на одном из пляжей в Тайване). Для установки тайской раскладки сначала находим ее в этом длинном списке. После того, как вы отыскали нужный язык, выбираем его и кликаем по нему один раз левой кнопкой мыши.
Если вы хотите увидеть, каким образом будет выглядеть новая раскладка клавиатуры, выбрав нужный вариант языка, нажмите кнопку «Показать». Перед вами откроется раскладка клавиатуры компьютера фото
Вот эта абракадабра, да простят меня филологи, и есть так нужный вам тайваньский язык. При этом в нашем окне отображаются лишь некоторые символы. А есть еще символы, вызываемые при помощи клавиши <Shift> и других комбинаций. Хотя, чего здесь удивляться. Ведь известно, что азиатские языки иногда содержат на порядок большее количество символов по сравнению с русским или тем же английским языком. Поэтому без дополнительных клавиш им никак не обойтись. Еще раз полюбовавшись на представшую нашему взору картину, нажимаем кнопку «ОК», а затем кнопку «Применить». Теперь вы можете видеть, что в новом окне появился в дополнение к двум уже имевшимся языкам ввода третий, так необходимый нам тайский язык.
Если вам захочется установить тайский язык основным вместо русского, для этого нужно воспользоваться меню «Язык ввода по умолчанию». В итоге, после всех ваших манипуляций с языками ввода, на панели задач в нижнем правом углу теперь должны находиться три языка, как показано на рисунке.
Если вам часто приходится менять языки ввода, то постоянно выбирать в трее при помощи указателя мыши – работа не благодарная. Для этого лучше конечно использовать комбинации клавиш. Тем более, когда набираешь текст, руки находятся постоянно на клавиатуре и отвлекаться на мышь не придется. Поэтому мы заново открываем окошко «Язык и региональные стандарты», переходим на закладку «Языки и службы текстового ввода» и далее на панель «Переключение клавиатуры».
В этой вкладке вы можете сделать выбор комбинации клавиш, которые будут использованы при выборе определенной раскладки клавиатуры. Вам нужно выбрать необходимый вариант и нажать кнопку «Сменить сочетание клавиш». В новом окне вам следует указать комбинацию клавиш, с помощью которых будет устанавливаться определенная раскладка. Для тайского языка это будет выглядеть следующим образом:
Еще одной интересной возможностью является экранная клавиатура, с помощью которой часто можно набрать необходимые символы. Ведь если у вас русская клавиатура, то набрать символы тайского будет, мягко скажем проблематично. А при помощи экранной клавиатуры вы сможете это сделать легко и быстро. Для того, чтобы открылась экранная клавиатура, нажмите кнопку «Пуск» и в поле запросов наберите часть слова, допустим «экранная».
Щелкните по необходимой строке левой кнопкой мыши и перед вами предстанет тайская клавиатура. Выбирая различные раскладки будут меняться соответствующие значения на экранных клавишах. Как видим, в настройках раскладки клавиатуры нет совершенно ничего сложного.
Экранная клавиатура
Для позиционирования курсора
необходимо коснуться пальцем нужной области экрана и, не сдвигая палец, задержать касание на 2–3 секунды. После этого появляется «увеличительное стекло», детально показывающее область касания с курсором. Не отпуская палец, увести курсор в нужное место.
Отпускание пальца при видимом «увеличительном стекле» приводит к появлению в этом месте меню, позволяющего **выбрать и скопировать текст в буфер, а также вставить его из буфера (в зависимости от конкретного приложения, вид этого меню может несколько отличаться).
В некоторых приложениях одновременно с меню появляются маркеры выбора текста, имеющие вид «булавок», в других за их появление отвечает пункт меню «выбрать» (или «select»). Перемещая маркеры, отметить ими нужный фрагмент текста, затем выбрать пункт меню «вырезать» («cut») или «копировать» («copy»).
Существуют и другие способы выделения текста. Короткий
тап двумя пальцами в пределах абзаца выделяет этот абзац целиком.Долгий тап двумя расставленными пальцами выделяет текст между точками касания.
Касание? приводит к тому, что один следующий символ сменит регистр с нижнего на верхний или наоборот. Если нужно набрать НЕСКОЛЬКО символов в другом регистре, то нужно коснуться обоих
?. Для этого в системных настройках «Основные? Клавиатура» должна быть включена опция «Вкл. Caps Lock». Там же есть опция «Автопрописные», при которой после ввода точки следующий символ автоматически приводится к верхнему регистру. Экранной клавишей? можно пользоваться так же, как и на обычной клавиатуре: коснуться её, затем не отпуская, коснуться нужного символа и отпустить пальцы.
На русской экранной клавиатуре отсутствуют точка и запятая. Для быстрого ввода точки
можно ввести два пробела подряд, которые преобразуются системой в комбинацию «точка-пробел». (Чтобы это работало, необходимо в системных настройках «Основные? Клавиатура» включить опцию “Быстрая клавиша «.»”). Запятая, к сожалению, доступна только из цифровой раскладки (см. ниже).
Для ввода буквы «ё»
в русской раскладке необходимо нажать `e` и задержать касание на 2–3 секунды. Появится изображение дополнительной клавиши, к которой нужно переместить палец, не отрывая его от экрана.
В латинской раскладке аналогичным образом «расширяются» клавиши `e` `y` `u` `i` `o` `a` `s` `z` `c` `n`, позволяя вводить эти буквы с различными надстрочными и подстрочными акцентами. «Расширение» клавиш `!,` и `?.` позволяет вводить апостроф и кавычку.
Возможен быстрый доступ из буквенной раскладки в цифровую
. Для этого необходимо коснуться клавиши `.?123` и задержать касание на 2–3 секунды. Появится цифровая раскладка, на которой нужно переместить палец к требуемой клавише, не отрывая его от экрана.
На цифровой раскладке «расширяются» следующие клавиши:
`0` — символ градуса «°»;
`-` — различные тире («–», «-») и символ элемента списка « »;
`$` — символы валют «??€??»;
`&` — символ параграфа «§»;
`.` — многоточие «…»;
`!` и `?` — перевёрнутые изображения «?» и «?»;
`’` — ‘одинарные’ кавычки и обратный апостроф;
`»` — „разные“ «виды» “двойных” кавычек.
На дополнительной цифровой клавиатуре, вызываемой по `#+=`, «расширяется» клавиша `%`, делая доступным символ промилле «‰».
Что делать, если не переключается язык на клавиатуре на Windows 7, 8, 10
Переключение раскладки – одна из основных функций ОС. Используется переключение языка практически везде, поэтому ситуация, когда раскладка не изменяется, вызывает некоторые трудности при работе на компьютере.
Причин появления этой неисправности может быть множество, и сказать с точностью, что именно вызвало проблему невозможно.
Первое, что стоит сделать, если перестал переключаться язык – перезагрузить компьютер. Чаще всего это решает проблему, но если ничего не изменилось, то стоит попробовать несколько эффективных способов.
Добавляем язык
Если на панели задача расположена языковая панель, и в ней есть возможность выбрать все языки, то можно пропустить эту инструкцию. Иначе можно попробовать изменить настройки панели. Возможно неисправность возникла из-за того, что в системе установлен только один язык.
Порядок действия достаточно прост:
- В меню Пуск ищем Панель управления. Тут нам необходимо изменить режим просмотра с категорий на крупные значки. Затем ищем компонент «Язык и региональные стандарты».
- После открытия окна, переходим в раздел Языки и клавиатуры. Затем необходимо нажать на Изменить клавиатуру.
- Теперь проверяем, сколько языков установлено в системе. Если в списке несколько языков, то можно переходит к следующему разделу, но в том случае, если в системе один язык, переключение производиться не будет и нужно будет добавить еще один язык. Чтобы это сделать кликаем на кнопку Добавить.
- В открывшемся списке ищем необходимый язык и нажимаем плюс, чтобы открыть возможные раскладки. Нас интересует пункт Клавиатура, в котором ищем классическую раскладку и ставим на ней галочку. Подтверждаем нажатием ОК.
- После всех манипуляций в списке должно появиться еще одно значение. Выше над списком можно установить тот язык, который будет действовать в системе по умолчанию. Подтверждаем все действия, нажав кнопку применить.
Использование редактора реестра для начинающих
Изменяем сочетание клавиш
Еще один вариант решения проблемы – это изменить сочетание, которое используется для изменения. Возможно горячие клавиши сбросились и их нужно заново установить.
Для этого повторяем действия предыдущего раздела, чтобы перейти к настройкам панели.
Чтобы изменить эти настройки, выделяем пункт «Переключить язык ввода» и нажимаем кнопку ниже (Сменить сочетание клавиш). Тут предлагается три варианта на выбор:
- Комбинация Ctrl и Shift
- Левый Alt и Shift
- Знак ударения или буква Ё.
Выбираем необходимое и подтверждаем выбор.
Также, можно назначит свое сочетание для каждого языка, для чего в окне переключения клавиатуры необходимо выделить второй пункт.
Если ничего не помогло
В том случае, если ничего не помогает, можно попробовать запустить панель вручную. Для этого необходимо:
- Перейти по пути C:\WINDOWS\system32
- Найти файл ctfmon.exe и запустить его
После его запуска должна появиться панель и заработать переключение раскладки.
Если и это не помогло, то пробуем исправить реестр. В этом случае необходимо:
- Открыть командную строку (одновременно нажать Win+R). Затем вводим команду regedit, которая откроет редактор реестра.
- В самом редакторе нужно проследовать по пути HKEY_CURRENT_USER\Software\Microsoft\Windows\CurrentVersion\Run
- В директории необходимо создать новый элемент, для чего нажимаем правой кнопкой по незанятому месту окна и в выпадающем меню кликаем Создать, а затем Строковый параметр
- Изменяем имя созданного элемента на ctfmon.exe
- Открываем созданное значение двойным нажатием, и вводим в поле значение C:\WINDOWS\system32\ctfmon.exe
- Настройка выполнена. Закрываем редактор и перезагружаемся.
Вместо вывода
Несмотря на такую анти-рекомендацию, я не собираюсь переходить обратно. Дворак принес в мою жизнь разнообразие. Когда я перестал преподавать и ушел на удаленку, исчезла проблема взаимодействия с коллегами и перемещения между рабочими местами. А сам я привык к нюансам и в принципе мне все нравится.
Следующим экспериментом по совершенствованию работы для меня стал vim. Вместе с пониманием, что скорость печати не так принципиальна, я осознал, что гораздо важнее, насколько безошибочно ты пишешь и в целом насколько эффективно ты используешь свои основные инструменты (ту же IDEA). Vim позволяет работать с кодом более продуктивно и выполнять объемные операции с текстом через макросы. В этом смысле он дает гораздо больший прирост производительности.
У меня иногда закрадывается мысль отказаться от Дворака. Но я привык использовать некий симбиоз Дворака и vim. Если затею обратный переход, придется переучиваться.








