Горячие клавиши windows
Содержание:
- Клавиша Win на клавиатуре – где находится, как выглядит и какую роль выполняет кнопка Вин в Windows, существующие сочетания
- Зачем нужна клавиша Win
- Как переназначить в Windows
- Полезные сочетания с клавишей Win
- Функции клавиши в ОС Windows 7-10
- Отключение кнопочки Виндовс через реестр
- Возможности горячих клавиш
- Что такое расширение файла WIN?
- Как пользоваться
Клавиша Win на клавиатуре – где находится, как выглядит и какую роль выполняет кнопка Вин в Windows, существующие сочетания
Кнопка Win может оказаться очень полезной в том случае, если пользователь знает, как с ней работать. При помощи всего нескольких сочетаний получится упростить управление компьютером. Разберемся, где именно находится эта клавиша и какие команды она может выполнять.
Где расположена клавиша Win?
Клавишу Win (сокращение от «Windows») можно найти в нижней части клавиатуры. На клавиатуре стационарного компьютера пользователь может обнаружить две кнопки «Windows. Первая находится в левой части между «Ctrl» и «Alt». Вторая расположена справа от пробела, между «Alt» и кнопкой меню.
На ноутбуке есть только одна подобная кнопка. Она находится в левой части клавиатуры, между «Fn» и «Alt».
«Win» на клавиатуре часто изображена значком «Windows». Также, можно встретить звездочку или снежинку. С ее помощью можно открывать различные приложение и выполнять простые действия намного быстрее.
Какую роль выполняет?
С данной клавишей существуют множество сочетаний. Все они рассчитаны на упрощенную работу с компьютером. Количество горячих комбинаций увеличивается с каждым выходом новой версии операционной системы.
Для того чтобы вызвать нужную команду, следуют зажать кнопку «Windows, затем необходимо кликнуть на другую клавишу. К основным комбинациям относятся следующие:
- При однократном нажатии именно на эту кнопку, на экране отобразится меню «Пуск». Этой же кнопкой его можно и закрыть. Если кликнуть на клавишу во время игры, она свернется, что может быть не всегда удобно.
- +B позволяет выбрать пункт на системном трее. Комбинация делает активным первый элемент, чтобы переключаться дальше, например, на звук, смену языка или дату, необходимо воспользоваться другими кнопками, стрелками. Так, при помощи «Enter» можно отобразить скрытые значки или активировать одну из команд на данной панели.
- +E используется для открытия проводника Windows. При помощи данного сочетания получится сразу открыть «Мой компьютер».
- Используя Win+F, пользователь может открыть меню «Поиск». При этом будет открываться именно поиск по компьютеру, а не браузеру или проводнику.
- +Lприменяется для быстрой блокировки компьютера. Так пользователь может отобразить вход в систему при помощи одного сочетания. Комбинация будет особенно полезной, если нужно быстро заблокировать компьютер или сменить пользователя. При этом никакие программы не закрываются, они остаются включены и с ними можно продолжать работу после входа в систему.
- Комбинация Windows» +M предназначена быстрого сворачивания всех открытых окон.
- +P позволяет переключаться между различными подключенными мониторами, можно выбрать один из режимов проецирования, например дублировать изображение или расширить его.
- +R используется для открытия окна «Выполнить».
- +T запускает «Панель задач».
- +U открывает окно, в котором отображены специальные возможности.
- +Pause комбинация предназначена для открытия свойств компьютера.
- +F1 открывает справку Windows.
- +Ctrl+1,2… позволяет переключаться между приложениями, которые открыты на панели задач. Здесь цифра представляет собой порядковый номер окна на вкладке. При этом открываются как закрепленные программы, так и просто запущенные.
- +стрелки на клавиатуре предназначены для регулирования окна, клавиши вверх и вниз минимизирует окно или открывает в полноэкранном режиме, кнопки вправо, влево позволяют прижать окно к правой или левой стороне экране, также можно разместить его по центру.
- +Пробел, сочетание переключает раскладку клавиатуры.
- +клавиши «+» или «-» запускают лупу, которая отвечает за изменение масштаба.
Алгоритм шифрования RSA – что это такое, и зачем используется
Как отключить или включить кнопку Win?
Для многих пользователей данная клавиша оказывается совсем неудобной. Особенно, если ее случайно зацепить в неподходящее время. Так, очень удобно открыть меню «Пуск» всего одним нажатием. Однако, если в этот момент пользователь работает в приложении или играет в игру, сворачивание окон будет только мешать. Тогда, нужно отключить «Win».
Просто выключить ее не получится. Пользователь может изменить ее расположение при помощи специальной утилиты, например, mapkeyboard. Здесь достаточно определить клавишу, которая будет заменять стандартную. Затем выбрать «Win» в разделе «Remap selected key to» и сохранить изменения, кликнув на команду «Save loyout». Как только Win снова понадобится, ее можно вернуть на прежнее место. Чтобы отменить действие, следует нажать на «Reset keyboard layout».
Зачем нужна клавиша Win
Клавиша Win открывает и закрывает меню «Пуск» компьютера. Но это не единственная его цель. Он также временно изменяет значение многих других клавиш. Поэтому Win часто используется в таких комбинациях, как «Win + другая клавиша» (сначала удерживайте клавишу Win и нажмите другую клавишу, затем отпустите обе клавиши.).
Язык раскладки клавиатуры, который был активен при нажатии комбинации, не имеет значения.
Комбинации с клавишей Win:
• Win — открывает / закрывает меню «Пуск»;
• Win + Pause — открывает свойства системы;
• Win + L — заблокировать компьютер / сменить пользователя;
• Win + E — открывает раздел «Компьютер» («Мой компьютер»).
В Windows 10 эта комбинация открывает «Панель быстрого доступа» вместо раздела «Компьютер». Если вам это не подходит, вы можете использовать комбинацию Win + E, чтобы открыть раздел «Этот компьютер» в Windows 10″.
Для этого вам необходимо открыть Панель управления, в поле «Вид» выбрать опцию «Мелкие значки». Затем щелкните «Параметры проводника». Откроется окно, в котором на вкладке «Общие» в элементе «Открыть проводник для:» измените значение «Панель быстрого доступа» на «Этот компьютер». Затем нажмите кнопку «Применить».
• Win + R — открывает окно «Выполнить», в котором можно вводить различные команды;
• Win + D — свернуть / развернуть все открытые окна;
• Win + M — свернуть все окна;
• Win + Shift + M — восстанавливает свернутые окна комбинацией Win + M;
• Win + Tab — переключение между открытыми окнами. В Windows 7 вы также можете использовать колесо мыши в сочетании. Этот вариант выглядит особенно эффектно, если вы используете на компьютере Windows Aero);
• Win + U — открывает Центр специальных возможностей Windows;
• Win + P — открывает панель переключения режима работы с мониторами. Эта комбинация будет полезна, если помимо основного монитора к компьютеру подключен телевизор, проектор или другой монитор. Комбинация работает в Windows 7, 8, 10;
• Win + F — поиск открытых файлов на вашем компьютере;
• Win + Q — открывает поиск программ, установленных на вашем компьютере. Комбинация работает только в Windows 8 и Windows 10;
• Win + 1, Win + 2, Win + 3… 0 — запускает или переключает на программу, которая застряла на панели задач компьютера под соответствующим серийным номером. Эта комбинация работает только в Windows Vista, 7, 8, 10;
• Win + ⇑ — переключает активное окно в полноэкранный режим. Комбинация работает в Windows 7, 8, 10;
• Win + ⇓ — перевести активное окно в неполноэкранный режим (только для Windows 7, 8, 10);
• Win + Space — в Windows 8, 10 эта комбинация меняет язык клавиатуры, в Windows 7 — отображает рабочий стол.
Как переназначить в Windows
Случайное нажатие «Вин» может привести к сворачиванию всех открытых окон, что может стать причиной не должного завершения начатых операций. Во время компьютерных игр приводит к поражению игрока (внезапное завершение этапа). Поэтому иногда пользователи решают отключать его или переназначать, чтобы не возникали подобные проблемы.
Через реестр
Отключение и переназначение происходит изменением системного реестра, что сложно назвать безопасным действием. На вкладке «Выполнить» (Win+R) вводится команда «regedit». Затем необходимо перейти на раздел: Компьютер\HKEY_LOCAL_MACHINE\SYSTEM\CurrentControlSet\Control\KeyboardLayout.
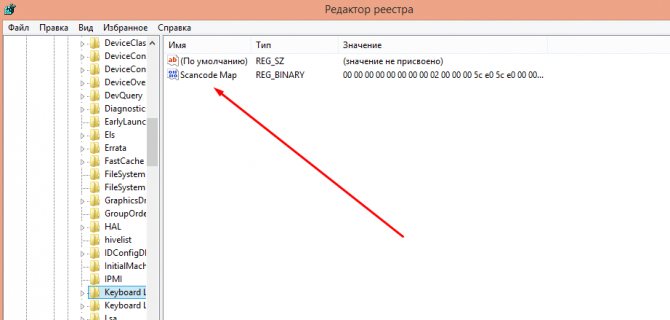
Дальше используя правую кнопку мышки нужно создать «Scancode Map» по двоичному параметру. В файле задается значение ключа: 00000000000000000300000000005BE000005CE00000000.

Измененные параметры доступны после перезагрузки ПК. Удаление данного ключа возобновит работу фирменной кнопки на клавиатуре.
Если пользователь не намерен деактивировать функциональный значок, то он может переназначить его при помощи специальных утилит.
Используя Sharpkeys
SharpKeys – программа для назначения функции клавиатурных значков.
- После активации приложения выбирается команда «Add».
- В первом столбце Map this Key (From key) определяется клавиша для переназначения, в этой ситуации «WIN». В другом столбце To this Key (To key) нужно указать функцию или знак (например «№»), которая будет доступна при нажатии выбранной кнопки.
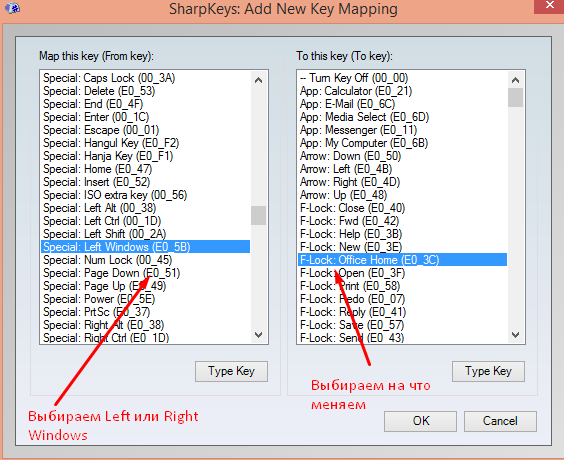
Далее пользователь подтверждает свои действия. «Type Key» – «Press a Key» – «Write to Registry» (для сохранения изменений в реестре). Комбинация создается только при 1+1, использование 2 или более числа значков запрещено.
Полезные сочетания с клавишей Win
Win
При однократном нажатии на клавишу открывается меню ПУСК. В Windows 8 – меню Metro. Если ее нажать, находясь в игре, например, то она будет свернута, и вы увидите рабочий стол с открытым ПУСК’ом.
Если вы случайно задеваете эту клавишу в играх и теряете «фокус» – то чуть ниже в статье покажу как ее отключить, и не мучатся более с этим .
ПУСК был открыт.
Win+R
Очень часто-используемая комбинация клавиш, которая позволяет вызвать окно «Выполнить» (работает во всех версиях Windows).
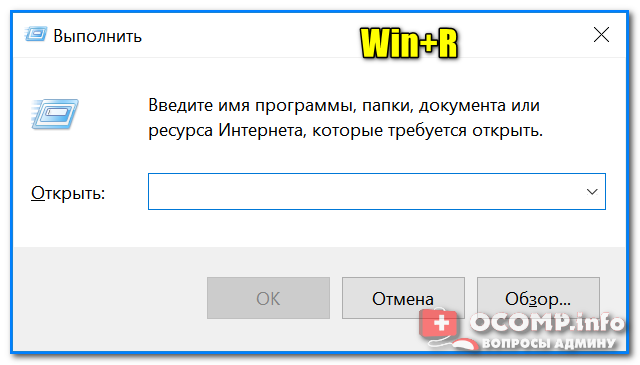
Окно выполнить – появл. после нажатия на Win+R
Win+D
При нажатии автоматически сворачиваются все открытые окна, пред вами предстает рабочий стол. Удобно использовать, когда открыто множество окон, и нужно добраться да значка (файла) на рабочем столе.
Win+T
Выделяет первый значок программы в панели задач (в моем случае выделилась AIDA 64 ). Далее при помощи стрелочек и Enter – можно запустить любую программу, значки которой присутствуют на панели задач.

Выделение первого значка на панели задач
Win+B
Очень удобное сочетание, когда у вас не работает мышка, или нужно быстро перейти к иконкам трея. После нажатия – в трее выделяется первый элемент, дальше используйте клавиши Shift+F10, Enter, и TAB для открытия и просмотра свойства программ (значки которых в трее) .
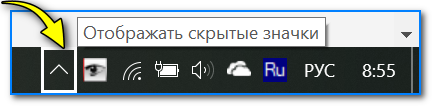
Выделение первого элемента в системном трее
Win+1 (Win+2 и т.д.)
Автоматически запускает первую программу, расположенную на панели задач. В моем случае — все та же AIDA 64 (вторая – Yandex браузер).

Панель задач (Windows 10)
Win+Shift+1 (Win+Shift+1 и т.д.)
Аналогично предыдущей комбинации, только в этом случае вы запускаете копию программы. Например, можно открыть 2-3 окна браузера (и в каждом свои вкладки). В некоторых случаях – очень удобно!
Win+E
Вызвать окно проводника (см. скрин ниже). Кстати, таким образом удобно быстро открывать вкладку «Мой компьютер/Этот компьютер».
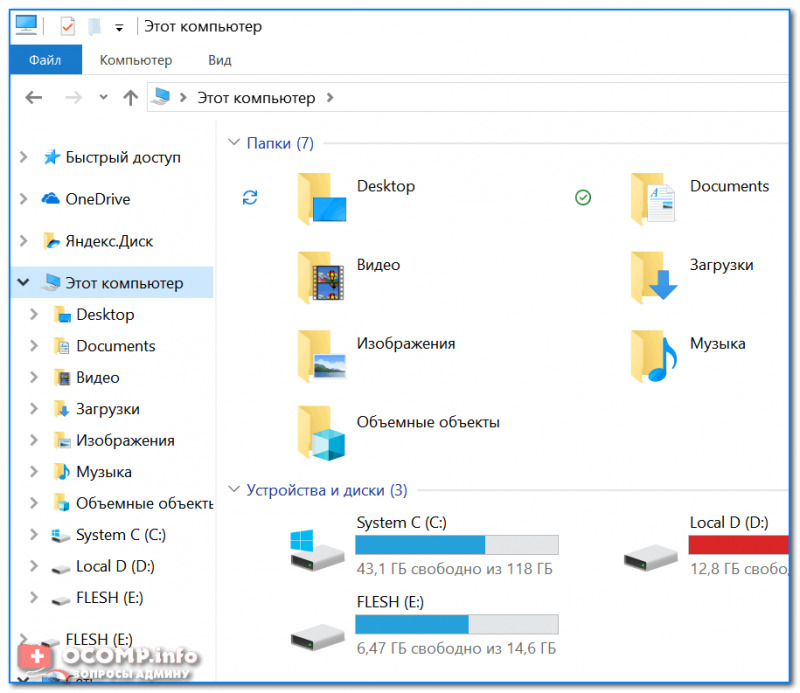
Проводник (Windows 10)
Win+Пробел
Переключение языка клавиатуры: русский/английский.
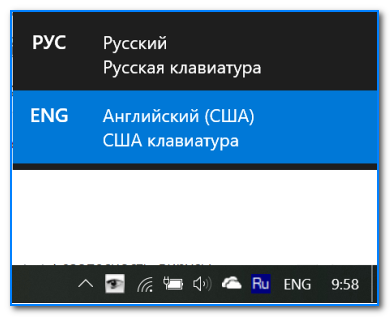
Win+P
Если у вас подключен 2-й монитор к ноутбуку/компьютеру – это сочетание позволит вам выбрать вариант проецирования. Например, можно сделать, чтобы изображение на мониторах было одинаковым; либо один выключить, а другой включить; либо вообще расширить свое рабочее пространство и открывать разные окна на разных мониторах.
В помощь! Как подключить монитор к ноутбуку (более подробно об этой теме) — https://ocomp.info/kak-podklyuchit-monitor-k-noutbuku.html
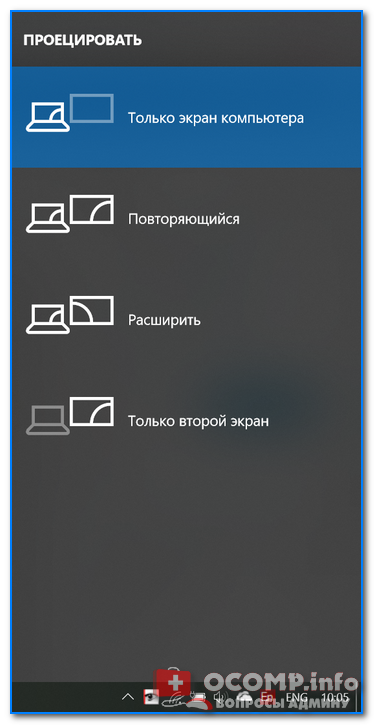
Варианты, как проецировать изображение
Win+Pause (Break)
Вызывает окно свойств системы. Здесь можно:
- посмотреть модель ЦП, имя компьютера, версию ОС, количество ОЗУ и пр. характеристики;
- запустить диспетчер устройств;
- настроить защиту системы;
- настроить удаленный доступ и пр.
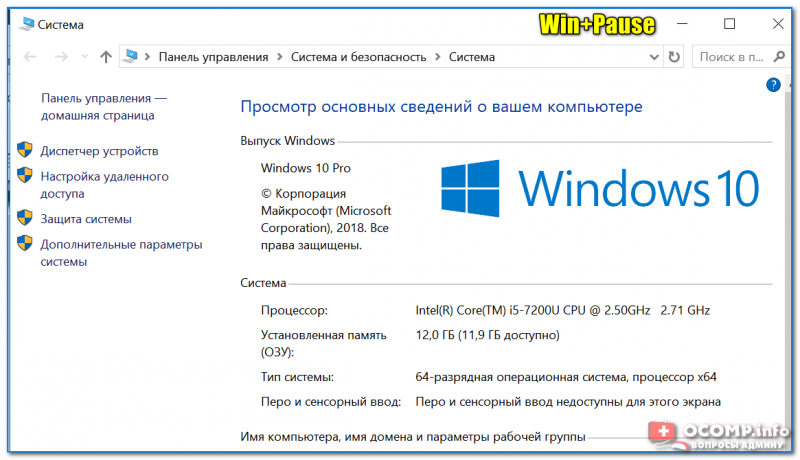
Свойства системы Windows 10
Win+L
Очень полезное сочетание, позволяющее заблокировать доступ к ОС (т.е. появится окно приветствия с просьбой ввести пароль (если он у вас установлен) ). Отмечу, никакие открытые программы не закрываются, их работа не прерывается. После входа в ОС – вы можете продолжать дальнейшую работу над своими проектами.
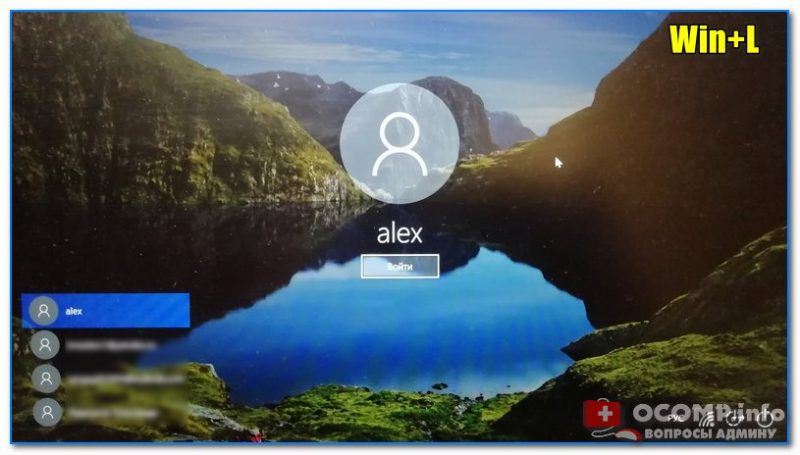
Win+L — заблокировать ОС
Win+M
Свернуть все открытые окна. На мой взгляд просто дублирует сочетание Win+D.
Win+U
После нажатия автоматически открывается окно со специальными возможностями: точечная настройка экрана, экранная клавиатура, диктор и т.д.
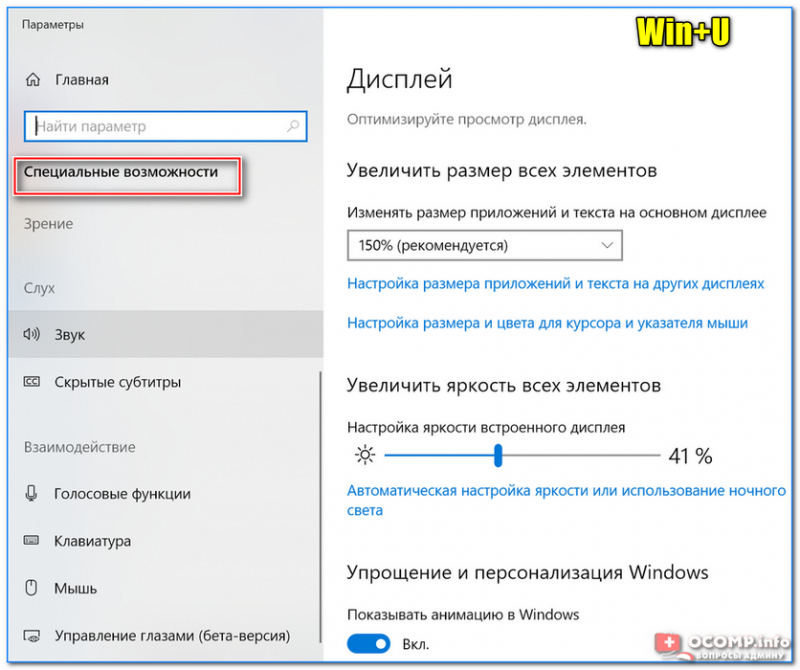
Win+U — спец. возможности
Win+X
Очень полезное сочетание, открывающее окно со ссылками на быстрый запуск самых нужных инструментов: диспетчер устройств, сетевые подключения, управление дисками и пр.;
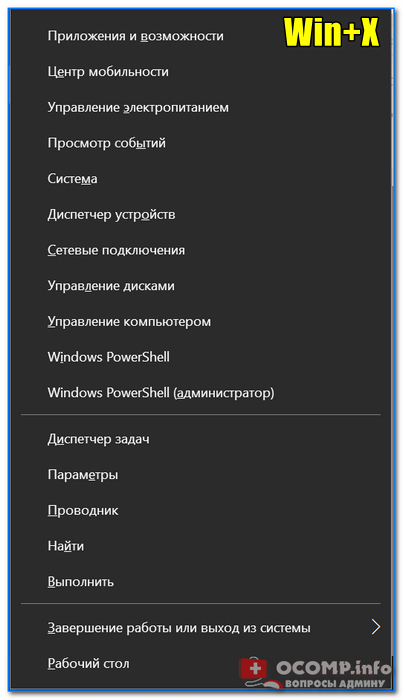
Переместить окно из одной части в другое (например, с левой части экрана в правую, см. скрин ниже. Действует на активное окно) . Особенно актуально для больших мониторов, где можно открыть несколько окон и быстро их менять местами.
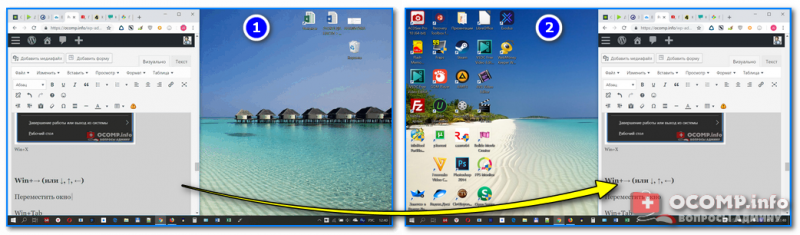
Пример смещения окна
Win+Tab
Удобный способ переключения между различными окнами (см. пример ниже). Позволяет просмотреть все открытые окна в миниатюрах (актуально также для больших мониторов).
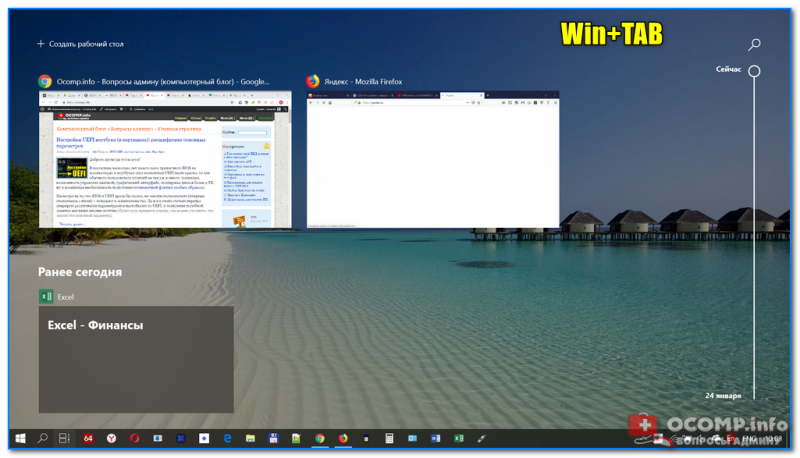
Win+Tab — переключение между окнами (Windows 10)
Обновление от 31.01.2019
Используется сочетание в Windows 10 в играх: при нажатии – появляется игровая панель, позволяющая создавать скриншоты и записывать все, что происходит на экране в видеофайл. См. пример ниже.

Кнопка старта записи
Функции клавиши в ОС Windows 7-10
«Вин» открывает меню «Пуск» в Виндовс 7, либо стартовый экран в версиях 8- 10. Также данная команда выполняется нажатием кнопок CTRL + Esc, если “Вин” отсутствует (отключен).
Использование ее с другими знаками клавиатуры (комбинация) позволяет запускать функциональные окна. Здесь удерживая кнопку «Win» нужно нажимать вспомогательные клавиши:
- Win+R – значит запуск диалогового окна «Выполнить»;
- +Ctrl+O – экранная клавиатура;
- +Pause Break – информация о параметрах системы;
- +L – блокировка доступа к системе (появляется вкладка «ввести пароль», программы не закроются, отсутствует риск потерять несохраненные данные);
- +M или +D – свернуть окна;
- +U – запускается диспетчер служебных программ;
- +X – центр мобильных служб или меню командных инструментов;
- +Tab – переключение окон, в больших экранах создается миниатюрное расположение запущенных вкладок;
- +G – командная строка игровой панели. Здесь можно делать скриншоты или видео. Актуально при установке версии ОС 10;
- +Shift+M – восстановление свернутых окон.
С помощью этой кнопки можно выполнять/активировать множество сочетаний, список которых может изменяться относительно версии Windows.
Отключение кнопочки Виндовс через реестр
Клавишу Виндовс можно отключить разными способами. Перво-наперво мы разберем отключение через реестр Windows. Для этого нажмите сочетание клавиш Windows-R и выполните команду «regedit». Еще если кнопочка Виндовс уже отключена, и вы не можете воспользоваться Windows-R, то команду «regedit» можно ввести в поиск в меню Пуск.
После открытия реестра вам следует перейти в раздел «HKEY_LOCAL_MACHINESYSTEMCurrentControlSetContro lKeyboard Layout»
Обратите внимание, вам нужен раздел, который называется «Keyboard Layout», а не «Keyboard Layouts»
После чего в разделе «Keyboard Layout» надо создать двоичный параметр «Scancode Map». Для этого кликните правой клавишей мышки по пустому пространству, выберите «Создать – Двоичный параметр» и назовите его «Scancode Map».
В результате у вас должен получиться вот такой параметр.
В данный момент откройте его и введите в него одно из значений, которые приводятся в таблице ниже, закройте окно нажатием на кнопку «OK» и перезагрузите компьютер. После перезагрузки кнопочка Виндовс должна быть отключена.
Обратите внимание, данные параметры надо вводить вручную, ввиду того, что копирование и вставка не работает в этом окне редактора реестра
Возможности горячих клавиш
И так начнем расширять свои возможности!
Клавиша WINDOWS (Win) находится на клавиатуре внизу слева между клавишей Ctrl и клавишей Alt. Чаще всего на ней изображена эмблема WINDOWS.
Плюс («+») в сочетании клавиш означает, что после нажатия и удержания первой клавиши, надо нажать вторую.
Если при работе за компьютером вам необходимо будет выполнить какое-нибудь задание, а открытие новой вкладки или нового окна будет замедлять работу компьютера, то с помощью горячих клавиш можно создать новый (виртуальный) рабочий стол.
Дополнительный рабочий стол можно использовать для любых целей. Например: включить на нем фильм или игру, для того, чтобы развлечься в перерывах в работе; начать выполнение другой работы и т.д.
Создание дополнительного рабочего стола (или нескольких).
Для WINDOWS
Нажмите вместе кнопки CTRL+WINDOWS+D и у вас появится новый рабочий стол. Нажмете еще раз — появится еще один рабочий стол и так далее.
Для МАС
Создание – CONTROL+ВВЕРХ .
Чтобы вернуться к основному рабочему столу вы можете перемещаться.
Для WINDOWS
Для перемещения между столами нажмите вместе кнопки CTRL+WINDOWS+стрелка вправо или влево.
Для МАС
Нажмите кнопку CONTROL+ стрелка вправо или влево.
Когда виртуальный стол вам будет больше не нужен, его можно просто закрыть. Для этого необходимо выполнить следующие действия:
Для WINDOWS
Нажать вместе кнопки CTRL+WINDOWS+F4.
Для МАС
Удерживать клавишу OPTION нажать на +, который появится на любом из рабочих столов, чтобы закрыть его.
Если у вас на компьютере открыто много рабочих окон, то не обязательно их закрывать одно за другим, чтобы вернуться на рабочий стол. Благодаря горячим клавишам это можно сделать за секунду.
Для WINDOWS
Нажав одновременно клавиши WINDOWS+М.
Чтобы мельком взглянуть на рабочий стол нужно:
Для WINDOWS
Нажать WINDOWS+запятая.
Для МАС
Нажать COMMAND+F3.
Если для работы вам надо пользоваться сразу двумя программами, то для этого можно разделить экран пополам. Для этого действия можно воспользоваться горячими клавишами.
Сначала откройте приложение (документ) которое вам нужно и нажмите клавишу WINDOWS и стрелку влево.
Затем откройте другую программу и нажмите клавишу WINDOWS и стрелку вправо.
После этого экран разделится на два окна, в которых будут ваши программы. Теперь можете работать, например, писать статью и просматривать нужные вам сайты или видео.
Если вы при работе используете несколько окон, то можно воспользоваться горячими клавишами для переключения программ.
Вы можете управлять разными приложениями на рабочем столе несколькими способами:
Для WINDOWS
Способ № 1
Чтобы увидеть список запущенных программ, нажмите вместе клавиши CTRL+ALT+TAB.
Способ № 2
Нажать клавиши WINDOWS+ TAB.
Для МАС
Нажмите кнопки CONTROL+TAB.
Для переключения между программами нажимайте клавиши ALT+TAB, и можете переключаться между программами, не открывая их.
Если одна из программ зависла, то чтобы избежать потери всех данных и не делать перезагрузку, необходимо открыть «Диспетчер задач», чтобы отключить зависшую программу. Лучше потерять данные одной программы, чем потерять данные всех открытых приложений.
Для этого воспользуйтесь горячими клавишами.
Для WINDOWS
Нажмите кнопки CTRL+SHIFT+ESC.
Для МАС
Нажмите кнопки COMMAND+OPTION+ESCAPE.
Чтобы получить быстрый доступ к «Проводнику», т.е. к стандартным приложениям, встроенным в систему:
Для WINDOWS
Нажмите кнопки WINDOWS+Е.
Для МАС
Нажмите кнопку FINDER.
Если вы хотите применить «экранную лупу» для увеличения изображения
Для WINDOWS
Вы запустите приложение «экранная лупа» нажав одновременно кнопки WINDOWS и «+» или «-». В результате вы увеличите часть экрана, на которой расположен курсор.
Для МАС
Нажмите ALT, COMMAND и «+» или «-».
Если вы хотите сделать скриншот (снимок экрана) и сохранить его в папку «Изображения» — «Снимки экрана», то это можно сделать моментально с помощью горячих клавиш.
Для WINDOWS
Нажмите кнопки WINDOWS+PRINT SCREEN.
Для МАС
Нажмите кнопки COMMAND+SHIFT+3.
Если вы хотите попасть в «Центр уведомлений», где расположено множество функций последних версий WINDOWS, и который предоставит вам быстрый доступ к настройкам компьютера
Для WINDOWS
Нажмите одновременно клавиши WINDOWS+А.
Для МАС
Центр уведомлений находится в правом верхнем углу экрана.
Чтобы получить быстрый доступ к «Настройкам» необходимо нажать одновременно клавиши WINDOWS+I.
Что такое расширение файла WIN?
Общие проблемы с открытием файлов WIN
Microsoft Visual FoxPro не установлен
Дважды щелкнув по файлу WIN вы можете увидеть системное диалоговое окно, в котором сообщается «Не удается открыть этот тип файла». В этом случае обычно это связано с тем, что на вашем компьютере не установлено Microsoft Visual FoxPro для %%os%%. Так как ваша операционная система не знает, что делать с этим файлом, вы не сможете открыть его дважды щелкнув на него.
Совет: Если вам извстна другая программа, которая может открыть файл WIN, вы можете попробовать открыть данный файл, выбрав это приложение из списка возможных программ.
Установлена неправильная версия Microsoft Visual FoxPro
В некоторых случаях у вас может быть более новая (или более старая) версия файла FoxPro Window Settings, не поддерживаемая установленной версией приложения. При отсутствии правильной версии ПО Microsoft Visual FoxPro (или любой из других программ, перечисленных выше), может потребоваться загрузить другую версию ПО или одного из других прикладных программных средств, перечисленных выше. Такая проблема чаще всего возникает при работе в более старой версии прикладного программного средства с файлом, созданным в более новой версии, который старая версия не может распознать.
Совет: Иногда вы можете получить общее представление о версии файла WIN, щелкнув правой кнопкой мыши на файл, а затем выбрав «Свойства» (Windows) или «Получить информацию» (Mac OSX).
Резюме: В любом случае, большинство проблем, возникающих во время открытия файлов WIN, связаны с отсутствием на вашем компьютере установленного правильного прикладного программного средства.
Установить необязательные продукты — FileViewPro (Solvusoft) | Лицензия | Политика защиты личных сведений | Условия | Удаление
Другие причины проблем с открытием файлов WIN
Даже если на вашем компьютере уже установлено Microsoft Visual FoxPro или другое программное обеспечение, связанное с WIN, вы все равно можете столкнуться с проблемами во время открытия файлов FoxPro Window Settings. Если проблемы открытия файлов WIN до сих пор не устранены, возможно, причина кроется в других проблемах, не позволяющих открыть эти файлы. Такие проблемы включают (представлены в порядке от наиболее до наименее распространенных):
- Неверные ссылки на файлы WIN в реестре Windows («телефонная книга» операционной системы Windows)
- Случайное удаление описания файла WIN в реестре Windows
- Неполная или неправильная установка прикладного программного средства, связанного с форматом WIN
- Повреждение файла WIN (проблемы с самим файлом FoxPro Window Settings )
- Заражение WIN вредоносным ПО
- Повреждены или устарели драйверы устройств оборудования, связанного с файлом WIN
- Отсутствие на компьютере достаточных системных ресурсов для открытия формата FoxPro Window Settings
Как пользоваться
Теперь вы понимаете, где находится кнопка Override Tomahawk, и это не на брелке сигнализации. Но знания местоположения мало, ведь необходимо понимать, как правильно пользоваться клавишей. При наличии ошибок в пользовании можно вывести из строя сигнализацию. Рассмотрим основные функции, которые доступны автовладельцам. При этом отметим, что алгоритм действий и количество нажатий Override Tomahawk может отличаться в зависимости от модели сигнализации.
Вход в меню программирования:
- включите зажигание;
- жмите кнопку валет несколько раз (к примеру, для модели 9010 шесть раз);
- отключите зажигание;
- дождитесь подтверждения с помощью сигналов сирены и вспышек габаритных огней.
При необходимости привязать брелок кнопка Override Tomahawk применяется с помощью специальных клавиш на самом пульте. К примеру, на модели 9010 ситуация имеет следующий вид:
- Включите зажигание (мотор должен быть заведен).
- Жмите и удерживайте Override Tomahawk.
- Дождитесь четырех сигналов сирены. Они подтверждают вход в режим программирования.
- Кликните кнопки с открытым багажником и зачеркнутого динамика.
- Дождитесь звукового оповещения.
Таким образом, кнопка Override Tomahawk помогает войти в режим программирования, после чего можно привязать новый пульт или решить иные задачи.








