Что значит клавиша num lock
Содержание:
- Боковая клавиатура с цифрами не работает после включения компьютера
- Как найти и использовать ключ блокировки номера на Mac и ПК
- Особенности, касающиеся нестандартных клавиатур
- Функциональность данной клавиши
- Как включить автоматическое включение Num Lock при загрузке в Windows 10, 8.1, 8
- Включение NumLock скриптом в автозагрузке
- Как включить и отключить на ноутбуке NumLock клавиатуру.
- Использование команды для powershell
- Где находится Num Lock на клавиатуре
- Способ 2: Редактирование параметра реестра
- Где на клавиатуре кнопка:
- Как включить NUM LOCK по умолчанию при входе в Windows 10
- Автоматическая активация
- Использование горячих клавиш
- Настройка автоматического включения NumLock
- Как настроить автоматическое включение клавиши NumLock при загрузке Windows 10
- Не работает num lock
- Способ 3: Использование команды для PowerShell
Боковая клавиатура с цифрами не работает после включения компьютера
Если вы хотите, чтобы боковая панель с цифровыми клавишами работала сразу после включения операционной системы, нужно поменять соответствующую настройку в BIOS. Первым делом перезагрузите (включите) компьютер и нажмите кнопку входа в меню BIOS.
Кнопка входа в меню BIOS
В открывшемся окне перейдите на вкладку «Boot». Там вы найдете опцию «NumLock Key» (она может называться по-другому, например, «NumLock Enable»). Нажмите Enter и переключите значение на «On» или «Enabled». Перейдите на вкладку «Exit» и выйдите из BIOS, сохранив изменения.
Включите опцию «NumLock Key»
При следующем включении компьютера боковая клавиатура будет работать сразу.
Как найти и использовать ключ блокировки номера на Mac и ПК
Цифровая блокировка – это функция, доступная на большинстве клавиатур, в том числе с обозначенными цифровыми клавишами над буквенными клавишами. Даже компактные клавиатуры ноутбука имеют клавишу Num Lock, и многие клавиатуры Mac поддерживают аналогичную функцию.
Информация в этой статье в основном относится ко всем клавиатурам для компьютеров ПК и Mac.
Что делает Num Lock?
Цифровая блокировка заменяет функции некоторых клавиш на клавиатуре. Некоторые компьютеры автоматически включают цифровую блокировку при запуске, но на большинстве компактных клавиатур ее необходимо включить вручную.
Эта часто игнорируемая функция может быть полезной в нескольких ситуациях. Например, некоторым людям проще набирать длинные последовательности цифр, используя клавиатуру, подобную тем, которые можно найти в телефонах и калькуляторах. Также иногда требуется активировать блокировку num для ввода специальных символов, таких как кавычки.
Как включить Num Lock
Нажмите клавишу Num Lock , чтобы включить функцию блокировки номера. На клавиатуре может быть указано NumLock или NumLK . Если вы не видите назначенную клавишу Num Lock, она может поделиться ключом с другой функцией. Многие клавиатуры имеют светодиод, который загорается, когда включена Num Lock.
Некоторые компьютеры автоматически включают блокировку номера во время запуска, и в этом случае нажатие клавиши Num Lock отключит ее.
Где находится ключ блокировки Num?
Традиционные клавиатуры для настольных компьютеров имеют клавиатуру с правой стороны в дополнение к горизонтальному ряду цифровых клавиш над буквенными клавишами. Num Lock обычно находится в левом верхнем углу клавиатуры.
Num Lock на ноутбуках и компактных клавиатурах
Поскольку клавиатуры ноутбука обычно более компактны, Num Lock и цифровая клавиатура часто используют клавиши с другими символами или функциями. Найдите «Num Lock» или «NumLK» рядом с клавишей «Backspace» в правой верхней части клавиатуры. Если клавиша имеет две функции, альтернативная функция может быть помечена другим цветом. Удерживая нажатой клавишу Fn (функциональную), нажмите Num Lock , чтобы активировать ее.
На некоторых клавиатурах есть назначенная клавиша только для блокировки номера, но вы все равно должны удерживать нажатой Fn . Если Num Lock помечен тем же цветом, что и клавиша Fn, то, вероятно, это так.
Num Lock на Mac
На клавиатурах Apple с цифровой клавиатурой клавиша Clear обычно расположена там, где клавиша Num Lock находится на клавиатуре ПК. Хотя технически они не поддерживают блокировку цифр, большинство компьютеров Mac имеют встроенную функцию специальных возможностей, которая называется Mouse Keys, которая позволяет пользователям управлять курсором с помощью цифровой клавиатуры. Если клавиатура перестает работать из-за активации клавиш мыши, попробуйте нажать Очистить или Shift + Очистить , чтобы сбросить ее.
Как отключить блокировку номера
После включения блокировка номера будет оставаться активной, пока вы ее не отключите. Num Lock работает как функция Caps Lock в том, что его можно включать и выключать нажатием соответствующей клавиши. Независимо от того, какую клавиатуру вы используете, выключите num lock так же, как вы ее включили.
Как использовать Num Lock в Windows 10 с экранной клавиатурой
Если ваша клавиша Num Lock сломана или отсутствует, все еще возможно включить функцию блокировки номера с помощью экранной клавиатуры:
-
Введите “ OSK” в строку поиска Windows в нижней части экрана и выберите приложение Экранная клавиатура , когда оно появится.
-
Нажмите клавишу Параметры на экранной клавиатуре.
-
Выберите Включить цифровую клавиатуру , затем выберите ОК .
-
Нажмите клавишу Num Lock на экранной клавиатуре.
-
Клавиатура на вашей физической клавиатуре должна теперь работать, и вы можете продолжать печатать как обычно.
Особенности, касающиеся нестандартных клавиатур
Под нестандартными следует понимать клавиатуры ноутбуков/нетбуков, где отдельный цифровой блок может отсутствовать, как и на укороченных клавиатурах, которые приобретают в случае острого дефицита рабочего пространства.
Хотя клавиша «Num Lock» здесь тоже присутствует, переключение между режимами может осуществляться комбинацией клавиш «Fn» «NumLock», но не всегда – на некоторых моделях ноутбуков может использоваться другая комбинация клавиш.
Напоследок отметим, что при отсутствии на клавиатуре цифрового блока активация цифрового режима происходит, но вместо клавиш управления курсором используются кнопки, расположенные на основной (буквенной) части.
Обычно цифры 4, 5, 6 получают нажатием букв U, I, O, цифры 1, 2, 3 – буквами J, K, L соответственно. И если вы при наборе текста обнаружите, что вместо букв выскакивают цифры, значит, вы случайно нажали клавишу «Num Lock».
Функциональность данной клавиши
Num Lock – сокращение от numeric lock, что переводится с английского как “запрет чисел”. Num Lock или Num Lk клавиша расположена в левой верхней части числовой зоны стандартной клавиатуры. Она отвечает за функцию включения или выключения числовой ввод.
Включенная клавиша Num Lock позволяет использовать числа на клавиатуре. Если выключить Num Lock клавишу, то тогда включают некоторые функции клавиатуры. Теперь цифры на клавиатуре могут использоваться как альтернатива к привычным стрелкам.
В целом, эта клавиша позволяет получить доступ к множеству других клавиш, которые предоставляют пользователю другие, альтернативные функции. Обычно в клавишу внедрен LED маячок, который позволит определить статус Num Lock.
Зарождение клавиши
Клавиша Num Lock существует только потому, что ранние 84 клавишные клавиатуры IBM не имели курсор-контроля или отдельных стрелок. Клавиатуры этих компьютеров были похожи на современные клавиатуры 11-ти и 13-ти дюймовых современных ноутбуков.
Чтобы интегрировать данные функции и была создана клавиша. Это было выгодно и с финансовой точки зрения, потому что данное решение предполагало использование меньшего количества клавиш.
Num Lock клавиша – пережиток прошлого. Сейчас клавиша всегда находится в активном состоянии. Но все же производители упорно не хотят убирать эту клавишу. Возможно они отдают дань прошлому?
Где находится клавиша?
Снизу находится картинка, которая укажет вам на расположение клавиши Num Lock.
Она подсвечена синим в числовой зоне клавиатуры.
Где находится клавиша на Apple устройствах?
Мас компьютеры не оснащены функцией Num Lock. Числовая зона не имеет никаких альтернативных функций. А значит, что сама клавиша попросту отсутствует. Вместо этого, на месте этой клавиши находится клавиша Clear. Она схожа по своей функцией с кнопкой Backspace или Delete.
Где находится клавиша на ноутбуках?
Если у вас лэптоп с числовой зоной, то клавиша расположена в привычном месте, как показано на картинке выше. He смотря на это, большинство ноутбуков не располагают полноценной, не урезанной клавиатурой.
Если на компьютере используется две функции для одной клавиши, как продемонстрировано сверху, то чтобы активировать Num Lock следует, эту клавишу стоит одновременно нажать с Fn клавишей. Тогда функция Num Lock станет активной.
Как активировать функцию?
Использование Num Lock клавиши.
Чтобы включить данную функцию стоит нажать на клавишу Num Lock. Зачастую подсветится огонек, который уведомит вас о статусе данной функции.
Чтобы выключить функцию нажмите ту же клавишу, и LED огонек должен погаснуть. Функция останется недействующей, пока вы снова не нажмете на клавишу.
Что если я не могу найти клавишу Num Lock или она сломана?
- Нажмите на кнопку Start или нажмите на клавишу Windows
- Напечатайте OSK и нажмите Enter
- Картинка виртуальной клавиатуры должна появиться у вас на экране. Нажмите на клавишу “Параметры”, расположенную в нижней правой части виртуальной клавиатуры. Дальше появится окно, и чтобы включить функцию Num Lock вам следует поставить галочку рядом с третьей строчкой окна. Строчка гласит: Включить цифровую клавиатуру.
- Сверните все окна по желанию. Чтобы вернуть все обратно, проделайте все шаги с 1 по 3 и уберите галочку.
Почему функция Num Lock постоянно включается без моего ведома?
По заводским настройкам большинство компьютеров включают функцию Num Lock каждый раз, когда вы включаете компьютер.
Num Lock клавиши
Снизу находится таблица, которая расскажет вам какая именно клавиша меняет свою функцию при изменении параметра функции Num Lock.
На большинстве современных клавиатур альтернативные значения клавиш продублированы мелким шрифтом в нижней части каждой из клавиш Стоит отметить, что эта таблица применима только к полноразмерным клавиатурам и неприменимо к цифровым клавишам во втором верхнем ряду клавиатуры.
- 0 – Ins
- 1 – End
- 2 – Стрелка вниз
- 3 – PgDn
- 4 – Левая стрелка
- 5 – *Ничего*
- 6 – Права стрелка
- 7 – Home
- 8 – Стрелка вверх
- 9 – PgUp
- . – Del
Как включить автоматическое включение Num Lock при загрузке в Windows 10, 8.1, 8
Добрый день, товарищи. Снова поговорим о доработке современных операционных систем с целью увеличения комфорта их использования. Начиная с Win8, начала активно внедрять систему учетных записей Microsoft, в зачаточном состоянии слизанную с систем AppleID и аккаунтов Google, с целью синхронизации настроек между разными устройствами, работающих на одном аккаунте. И в Windows 8.1, мне очень нравилось, как она работала. Там даже расположение иконок программ, в меню «Пуск» синхронизировались и после установки программы, ярлык сразу становился на свое место. В Windows 10, чуть хуже, но я привык и не откажусь уже. Но у всего этого есть один минус — это необходимость входа в систему с вводом пароля при каждой загрузке системы.
Есть способ отключить это запрос пароля совсем, но сама Windows 10 предлагает установить четырехзначный пин-код, для ускоренного входа в систему (к слову, эта возможность есть и в Windows 8.1 и 8). И как-то так получилось, что после всех моих переустановок систему (я же постоянно пишу инструкции со своего компа), мне стало лень отключать пароль, приучил себя вводить пин-код и очень редко выключать компьютер. Но есть один косяк, с этими пин-кодами… Оказывается при запуске системы, до окна выбора пользователя система не включает не один из системных Lock’ов. Но, как удалось выяснить у зарубежных коллег, это можно исправить, что мы сейчас и сделаем.
Итак, запускаем редактор реестр, жмём Win+R, вводим regedit и жмём ОК.
HKEY_CURRENT_USERControl PanelKeyboard
Открываем параметр InitialKeyboardIndicators, меняем его значение на 2 и жмём ОК для сохранения.
Включение NumLock скриптом в автозагрузке
Если по каким-то причинам способ с редактированием реестра Windows не сработал или он вам не подходит, то можно прибегнуть к альтернативному варианту включения NumLock при старте системы. Речь идёт об использовании vbs-скриптов Windows. А так как язык скриптов общий для всех операционных систем семейства Windows, этот способ можно использовать на любой версии ОС, будь то Windows XP, Windows 7, Windows 10 или какой-либо другой релиз продукта от компании Microsoft.
Суть заключается в том, что при помощи скриптов vbs можно имитировать нажатие в системе той или иной кнопки клавиатуры. Получается, что если после включения компьютера имитировать нажатие клавиши NumLock, то незамедлительно будет активирована работа цифрового блока. Нужно только настроить автоматическое имитирование клавиши.
Содержание скрипта будет следующим:
set WshShell = CreateObject(«WScript.Shell») WshShell.SendKeys «{NUMLOCK}»
Этот текст нужно вставить в любой текстовый редактор (например, стандартный Блокнот Windows) и сохранить получившийся файл с произвольным именем и расширением *.vbs, должно получиться что-то вроде numlock.vbs. Для удобства можно скачать уже готовый скрипт в архиве, прикреплённом к статье: numlock
Если мы распакуем файл numlock.vbs и запустим его, то увидим, как изменится состояние переключателя NumLock.
Самый простой вариант настроить автоматический запуск скрипта — поместить его в папку Автозагрузки вашего пользователя, которая располагается по следующему пути:
C:\Users\Имя_пользователя\AppData\Roaming\Microsoft\Windows\Start Menu\Programs\Startup
В русскоязычной версии системы папки будут иметь следующие названия
C:\Пользователи\Имя_пользователя\AppData\Roaming\Microsoft\Windows\Главное меню\Программы\Автозагрузка
Каталог AppData является скрытым. Поэтому для его обнаружения нужно включить отображение скрытых файлов и папок в файловом менеджере (например, в стандартном проводнике Windows).
Более подробно об этом способе и о других способах добавить скрипт в автозагрузку Windows уже говорилось в статье Автозагрузка. Добавление приложений в автозагрузку Windows
После добавления скрипта в автозагрузку системы одним из способов можно перезагружать компьютер и наслаждаться удобством от этой небольшой, но очень полезной доработки.
Как включить и отключить на ноутбуке NumLock клавиатуру.
Как включить и отключить на ноутбуке NumLock клавиатуру.
Где находится клавиша Num Lock на ноутбуке.
Обычно эта клавиша находится в правом верхнем углу.
На ней так и написано NumLock и при нажатии обычно на экране появляется такая же надпись.
Если при нажатии этой кнопки цифровой блок не работает, попробуйте нажать ей одновременно с клавишей Fn.
Клавиша ФН находится снизу и обычно надписана голубым цветом.
При нажатии кнопки нам лок, на ноутбуке обычно ни чего не горит, редко горит индикатор вкл.
Что значит намлок и для чего же он нужен?
Нам лок это кнопка, которая задействует или отключает так называемую намлок клавиатуру.
Это цифровой блок клавиш на ноутбуке, который находится справа.
Если этого блока нет, то цифры обычно наносятся на обычную клавиатуру.
Если при нажатии кнопки Г у вас печатается 4, Ш-5, Щ-6, О-1, Л-2, Д-3 то у вас включен намлок.
Если вам это неудобно в продаже есть отдельные ЮСБ намлок клавиатуры.
Еще её называют numlock calculator, его часто используют бухгалтера для быстрого вбивания цифр.
Эту клавишу надо нажимать, что бы включить, отключить, выключить, для отключение, включение и если не включается.
kom-servise.ru
Использование команды для powershell
Утилита Windows PowerShell позволяет автоматизировать большинство рутинных задач. С помощью софта пользователи меняют настройки, останавливают и запускают программы, обслуживают большинство приложений. Использование командной оболочки рекомендуется для продвинутых пользователей.
Для автоматического включения нампада потребуется выполнить следующее:
- Нажать на «Пуск».
- Найти в списке: Windows PowerShell.
- Тапнуть по названию.
- Вставить в строку: Set-ItemProperty -Path ‘Registry::HKU.DEFAULTControl PanelKeyboard’ -Name «InitialKeyboardIndicators» -Value «2».
При успешном выполнении задачи появится строка ввода без уведомлений. Для того чтобы опция начала работать в автоматическом режиме, нужно перезагрузить гаджет.
Где находится Num Lock на клавиатуре
В новых версиях гаджетов клавиатура значительно урезана и такой кнопки попросту нет. Что же делать в такой ситуации?
Есть несколько советов, как быть если функция кнопки вам необходима:
- Самый простой способ — покупка дополнительной usb-клавиатуры. Его минус в том, что он требует дополнительных вложений. Если по роду занятий вы часто печатаете, работаете и отправляетесь в командировки, вариант дополнительной клавиатуры, несомненно, плох. Не каждому понравится носить с собой не только ноутбук, но и нагрузку в виде ещё одной клавиатуры. Ваш ноутбук занял почётное место на столе и никуда не перемещается? Тогда да, этот вариант подойдёт.
- Ещё раз внимательно изучите ваш ПК, посмотрите название всех кнопок. Увидели кнопку с названием «Num»? Отлично, это то что мы искали. Обычно она располагается на клавишах F11, F12. При нажатии 2 кнопок вы активируете те же функции, если бы у вас была одна кнопка. Произойдёт замена некоторых клавиш.
- Использование экранной клавиатуры. Пожалуй, самый действенный и простой способ. Подойдёт абсолютно для всех гаджетов, будь то планшет, ноутбук или нетбук. Найти совсем несложно. Заходим в «Стандартные программы», ищем «Специальные возможности» и находим «Экранную клавиатуру». Если опять нет нужной кнопки, то идём дальше. В опциях необходимо нажать разрешение на «Включении цифровой клавиатуры».
Способ 2: Редактирование параметра реестра
В редакторе реестра есть ключ, отвечающий за функционирование определенных клавиш на клавиатуре, куда относится и NumLock. Если его правильно отредактировать, блок дополнительных цифр справа будет автоматически активирован при загрузке операционной системы. От пользователя требуется выполнить всего несколько простых действий.
- Откройте утилиту «Выполнить», зажав стандартную комбинацию клавиш Win + R. Там введите regedit и нажмите на Enter.
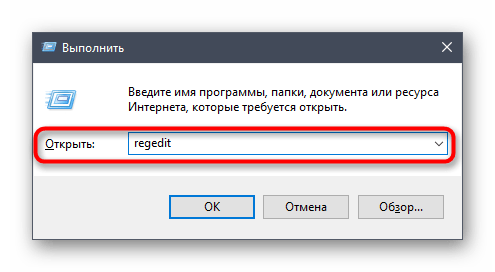

В корне ключа отыщите параметр «InitialKeyboardIndicators» и дважды кликните по нему левой кнопкой мыши, чтобы открыть настройки.

Измените стандартное значение на «2» и сохраните изменения.
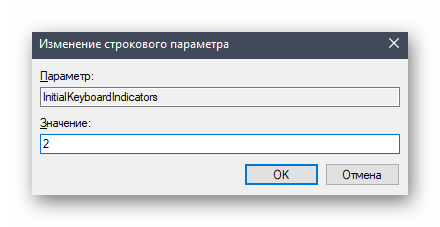
Если это не принесет результата, вернитесь к изменению строкового параметра и задайте для него значение «80000002».
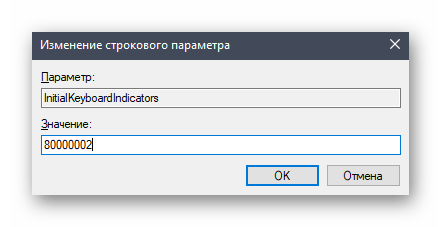
Все изменения, вносимые в редактор реестра, вступят в силу только после перезагрузки компьютера, поэтому осуществите повторный вход в систему, а затем проверяйте результат выполненных действий.
Где на клавиатуре кнопка:
Клавиша Win(Windows) на клавиатуре обычно находится между левыми клавишами Ctrl и Alt, также Win может быть расположена между AltGr и ≣ Menu. Кнопка Win необходима для запуска меню «Пуск».
Клавиша Shift на клавиатуре используется для ввода заглавных букв, в сочетании Shift + необходимая буква. Также Shift необходим для ввода символов, на клавишах с цифрами.
Клавиша Space используется для пробела.
Клавиша Backspace необходима для удаления символов, находящихся перед курсором. Также применяется для возврата на предыдущую страницу в браузере или предыдущее окно в программе.
На некоторых клавиатурах отсутствует надпись Backspace, на клавише нарисована только стрелочка.
Клавиша Num Lock необходима для включения и выключения числового регистра(кнопок с цифрами), находящегося в правой части клавиатуры.
Клавиша Ctrl или контр, является системной кнопкой, в основном используется в сочетании клавиш, как модификатор. Находится обычно в нижнем левом углу.
Fn это клавиша модификатор, используемая на компактных раскладках клавиатуры, в основном на ноутбуках. Необходима для объединения функций, располагается обычно в левом нижнем углу.
Где на клавиатуре кнопка Enter
Клавиша Enter необходима для подтверждения действия, перевода строки, выбора какого либо пункта меню и.т.д. Enter является одной из самой больших клавиш на клавиатуре. располагается обычно в правой части.
Пользователи, только что купившие ноутбук, не особо разбираются в названиях и назначениях клавиш. Поэтому они вынуждены искать в Интернете информацию, связанную с клавиатурой ноутбука. Всегда нужно знать, для чего служит та или иная кнопка. Ибо по незнанию можно натворить таких дел, что придется переустанавливать операционную систему. Одной из таких коварных клавиш является NumLock на ноутбуке. Часто найти эту кнопку очень сложно. Особенно, если клавиатура лэптопа выполнена в каком-нибудь «своем» стиле. Давайте попробуем разобраться в этом вопросе.
Как включить NUM LOCK по умолчанию при входе в Windows 10
Пользователи Windows 10, предпочитающие вводить пароль для входа в систему с дополнительного цифрового блока клавиатура, наверняка не раз сталкивались с такой ситуацией, когда при вводе пароля или ПИН-кода он не набирается, так как не нажата клавиша NUM LOCK, отвечающая за активацию цифрового блока (она отключена по умолчанию). Однако можно сделать и так, чтобы клавиша NUM LOCK автоматически была бы включена при загрузке Windows.
Чтобы включить NUM LOCK по умолчанию при входе в Windows потребуется воспользоваться редактором реестра.
Внимание: неправильное изменение настроек может привести к возникновению серьезных проблем, поэтому строго следуйте нижеприведённой инструкции, а для обеспечения дополнительной защиты рекомендуем создать резервную копию реестра, которая поможет восстановить его при возникновении тех или иных неполадок
Автоматическая активация
Операционная система Windows предполагает возможность активировать цифровую клавиатуру сразу же при старте операционной системы, без ручного нажатия на рассматриваемую клавишу. Правда, для этого потребуется провести небольшие изменения в реестре, поэтому предварительно создайте точку восстановления и далее, сделайте следующее:
После данных манипуляций индикатор активности «Numbers Lock» будет автоматически загораться после загрузки операционной системы.
Впрочем, включить или отключить активацию клавиши можно и через BIOS. Правда, не все производители поддерживают такую возможность. Но там, где это реализовано, лучше сразу включить «Num Lock» при загрузке Windows 10/8/7, если вы пользуетесь цифровой клавиатурой преимущественно для ввода цифр.
Отметим, что большинство клавиш этого блока дублируется в обоих режимах. Но если клавиши управления курсором расположены отдельно и эргономично, то с цифрами всё не так однозначно – для них отведён отдельный ряд над буквами, и это уже далеко не так удобно. Именно поэтому большинство пользователей предпочитает использовать цифровой блок для ввода цифр, что и делает клавиша «Num Lock» в активированном состоянии. Об этом на полноценных клавиатурах напоминает горящая лампочка, расположенная над этой кнопкой.
Использование горячих клавиш
Чтобы включить цифры справа (этот блок еще называется Numpad), найдите и нажмите кнопку Num Lock. На внешнем устройстве ввода при нажатии на эту кнопочку загорается индикатор, под которым нарисована цифра. На ноутбуке никакой индикатор не загорится, но цифровой блок должен заработать.
Если клавиши Num Lock на ноутбуке нет, включите Numpad с помощью функциональной клавиши Fn. Посмотрите на ряд клавиш F1-F12: изображения должны подсказать, какое сочетание используется для активации цифрового блока справа. Часто включить правую клавиатуру с цифрами позволяет сочетание Fn F11, но могут быть и другие варианты.
Настройка автоматического включения NumLock
Настройку включения цифровой клавиатуры мы будем производить через редактор реестра Windows. Вопрос о реестре Windows и его структуре подробно был рассмотрен в статье Изменение параметров cистемного реестра Windows.
Открываем редактор реестра Windows:
и жмём на клавишу Enter
Далее находим ветку реестра
Стоит также отметить, что иногда, по определённым причинам, настройка в ветке .DEFAULT может не работать. В этом случае все манипуляции над параметром InitialKeyboardIndicators следует проводить в ветке:
Присваиваемое значение будет зависеть от того, какая операционная система установлена на нашем компьютере.
Автоматическое включение NumLock в Windows XP
Значение параметра InitialKeyboardIndicators в Windows XP задаётся по нашему желанию в соответствии с приведённой ниже схемой:
Для удобства внесения изменений в реестр можно воспользоваться приложенным к статье рег-файлом (о том, как создавать подобные файлы, рассказывалось в публикации Создание reg-файлов. Синтаксис редактирования записей реестра) или батником (подробнее о редактировании реестра из командной строки в публикации Редактирование реестра Windows из командной строки, bat-файлы)
Как настроить автоматическое включение клавиши NumLock при загрузке Windows 10

Многие отмечают, что дополнительная клавиатура из цифр справа куда удобнее, чем клавиши, которые сосредоточены над буквами. Однако не у всех вспомогательные кнопки работают «правильно» изначально, так как вторая их функция — это управление курсором. Для того чтобы дополнительная клавиатура работала в сфере цифр и арифметических команд, необходимо включить режим NumLock.
Что за клавиша NumLock и для чего она нужна
NumLock — это клавиша, которая отвечает за включение и отключение дополнительной цифровой клавиатуры. Точнее, за переключение режима между математическими клавишами и режимом управления курсором. При этом кнопки, которые отвечают за математические действия и ввод, работают идентично как с включённым NumLock, так и с выключенным:
- умножение (*);
- деление (/);
- сложение (+);
- вычитание (-);
- ввод (Enter).
К сожалению, в Windows не предусмотрена прямая и интерфейсовая настройка включения NumLock при старте. Особенная необходимость в автовключении режима цифровой клавиатуры появилась после внедрения в ОС защиты Windows Hello и входа в учётную запись по вводу числового пин-кода. Также набор текста слепым методом подразумевает постоянно работающие клавиши с цифрами, а не с управлением курсора.
Существует две основных настройки, которые отвечают за автовключение NumLock:
- реестр;
- внутренние (кэшируемые) настройки системы.
Настройки эти не взаимоисключающие, потому создав нужные условия в одном сегменте можно не получить желаемого результата. Во время подготовки этой статьи я воспользовался методом изменения кэширования настроек системы, после чего NumLock начал автоматически включаться. Затем вернул настройки в первоначальный вид и отредактировал реестр. На экране приветствия NumLock автоматически не включился, но заработал сразу же внутри учётной записи.
Включение перед загрузкой системы
Чтобы NumLock включался ещё до загрузки системы, на экране быстрого запуска необходимо «обхитрить» ОС и заставить её думать, что это стандартная настройка.
- Полностью выключаем компьютер.Полностью завершаем работу ПК
- После включаем ПК, на экране приветствия, где нужно ввести пароль, нажимаем клавишу NumLock и снова выключаем компьютер.Нажимаем клавишу NumLock и снова выключаем компьютер
- Система сохранит настройку как собственную, а NumLock будет автоматически включаться при запуске системы.
Редактирование реестра
Реестр Windows (англ. Windows Registry), или системный реестр — иерархически построенная база данных параметров и настроек в большинстве операционных систем Microsoft Windows.
Реестр содержит информацию и настройки для аппаратного обеспечения, программного обеспечения, профилей пользователей, предустановки. Большинство изменений в Панели управления, ассоциации файлов, системные политики, список установленного ПО фиксируются в реестре.
Википедия
https://ru.wikipedia.org/wiki/Реестр_Windows
Практически все настройки системы находятся в реестре, функция автоматического включения NumLock не является исключением. Режим запуска дополнительной клавиатуры как цифрового дополнения при старте ОС активировать просто — достаточно лишь изменить одно значение. Однако метод правки реестра не всегда помогает полностью, порой не работает для экрана приветствия.
- В поиске Windows прописываем Regedit и выбираем лучшее соответствие.В поиске Windows прописываем Regedit и выбираем лучшее соответствие
- В редакторе реестра, в колонке с древом директорий слева, переходим в папку HKEY_USERS\.DEFAULT\Control Panel\Keyboard.В редакторе реестра, колонке с древо директорий слева переходим в папку HKEY_USERS\.DEFAULT\Control Panel\Keyboard
- Далее двойным щелчком открываем параметр InitialKeyboardIndicators и заменяем его значение на 2. После сохраняем изменение кнопкой OK.Двойным щелчком открываем параметр InitialKeyboardIndicators и заменяем его значение на 2. После сохраняем изменение кнопкой OK
- Проводим аналогичные операции для корневых папок реестра:
- HKEY_USERS\.DEFAULT;
- и для всей группы директорий HKEY_USERS\S-.Проводим настройку NumLock для каждой директории в папке HKEY_USERS
- Перезагружаем компьютер.
: как настроить автовключение NumLock при старте ОС через редактор реестра
Настроить автоматическое включение NumLock очень просто. Достаточно воспользоваться одной из двух инструкций, и цифровая клавиатура будет активна до её отключения.
- Алексей Герус
- Распечатать
Не работает num lock
Здравствуйте. Похожая проблема, только лампочка нум лок даже не думает загораться. Слеши-звездочки работают на доп. клавиатуре, только цифры не работают, а у меня от набора цифр в договорах вон там сверху уже скоро будет нервный тик
Уже полазила в панели управления в клавиатуре, мыши и спецвозможностях, но, видимо, чего-то не нашла. При одной из раскладок в ответ на цифры начинается некое движение курсора, так что я таки думаю, что это та же ерунда, о которой вы говорите тут. Попробовать другую клавиатуру не могу, к сожалению, ибо девушка, блондинка и это рабочий комп, если начальство увидит эту картину, у них волосы дыбом встанут. Помогите, плиииз, мальчики.
ДОБАВЛЕНО 07/12/2009 12:53
Мужчины, ну что вы в самом деле, помогите!!!
Способ 3: Использование команды для PowerShell
Расширенная оболочка PowerShell позволяет использовать различные команды для внесения изменений в системные настройки. Это можно сделать и для определенных ключей реестра, изменяя их значения путем ввода всего одной строчки кода. Если вы не боитесь работать с такой оболочкой, осуществите следующие шаги:
- Щелкните ПКМ по значку «Пуск»и в появившемся контекстном меню отыщите пункт «Windows PowerShell (администратор)».

После загрузки оболочки вставьте туда команду Set-ItemProperty -Path ‘Registry::HKU\.DEFAULT\Control Panel\Keyboard’ -Name «InitialKeyboardIndicators» -Value «2» и нажмите на Enter для ее активации. Замените значение на «80000002», если в первом случае настройка не сработает.

Об успешном выполнении действия сообщит появившаяся строка ввода без дополнительных уведомлений об ошибках.

В этом случае тоже следует перезагрузить операционную систему, чтобы все изменения вступили в силу. При следующем входе в Виндовс уже можно проверить, работает ли цифровой блок на клавиатуре без предварительной его активации.








