Клавиша win: список полезных комбинаций
Содержание:
- Настраиваем горячие клавиши с помощью сторонней утилиты
- Как отключить кнопку Win
- Как работать горячими клавишами Виндовс (Windows) на компьютере
- Как вести диалог или правила Win-Win
- Расположение клавиши на клавиатуре – фото
- Клавиша Win на клавиатуре – где находится, как выглядит и какую роль выполняет кнопка Вин в Windows, существующие сочетания
- Функционал
- 1вин на Андроид
- Полезные комбинации
- Наиболее распространенные проблемы с файлом win.com
- Откуда есть пошла клавиша «Win»?
- Зачем нужна клавиша Win
- Как отключить кнопку Win (если вы случайно ее задеваете)
- Сочетание клавиш
- Где расположена клавиша Win?
- Где кнопка «Windows» на клавиатуре: как найти на компьютере и ноутбуке
Настраиваем горячие клавиши с помощью сторонней утилиты
Компания Microsoft практически лишила пользователей своей ОС возможности гибко настраивать горячие клавиши под себя, но зато об этом позаботились сторонние разработчики. Программ для добавления и назначения собственных сочетаний горячих клавиш множество. Одним из наиболее популярных бесплатных приложений является утилита «Mkey», которая кроме изменения стандартных комбинаций клавиш позволяет настраивать и дополнительные клавиши, имеющиеся на мультимедийных клавиатурах. Разберем настройку горячих клавиш в Windows 10 на ее примере.
Нажимаем кнопку для скачивания утилиты «Mkey»
- Скачается архив. После его распаковки и инсталляции программы (на сайте разработчика можно посмотреть видеоинструкцию по установке) запускаем ее.
- Первым делом нам нужно нажать кнопку «Добавить» в левом нижнем углу окна.
Добавляем новую настройку
- В появившемся окне необходимо нажать клавишу или сочетание клавиш (можно использовать клавиши-модификаторы «Ctrl», «Shift», «Alt» и «Windows»), на которые мы хотим назначить действие.
Нажимаем клавишу или комбинацию, для которой собираемся задать действие
- Для примера попробуем назначить свою комбинацию клавиш для запуска «Диспетчера задач». Нажимаем нужные клавиши, например, сочетание «Windows» слева + «F2». Теперь вводим название для новой настройки в программе «MKey» и нажимаем кнопку «ОК».
Вводим название для клавиши или комбинации
- В левой части окна программы появится новая настройка. Далее нас интересует средняя колонка с настройками. Выбираем в ней категорию действий, например, «Запуск программ» и указываем, что при нажатии данной комбинации клавиш нам нужно запустить «Диспетчер задач». Для сохранения настроек нажимаем кнопку с дискетой в правом нижнем углу.
Настраиваем запуск «Диспетчера задач» и сохраняем настройку
- Проверяем работу новой комбинации клавиш. Теперь кроме стандартной комбинации для вызова «Диспетчера задач» — «Ctrl» + «Shift» + «Esc» нам доступна еще одна. В разделе «Запуск программ» также можно назначать на выбранную комбинацию клавиш открытие любого указанного вручную приложения или файла, а также стандартных приложений Windows: «Командной строки», «Редактора реестра» и т.д., некоторых апплетов «Панели управления» и др.
- Утилита «Mkey» имеет широкие возможности по настройке самых разных горячих клавиш. Например, в разделе «Мультимедиа» можно назначать клавиши для управления громкостью звука и воспроизведением аудио и видео во всех популярных плеерах.
Здесь можно настроить горячие клавиши для медиаплееров
Программа умеет также эмулировать нажатие клавиш. Эти настройки можно задать в разделе «Клавиатура», «Клавиши», где можно включить опцию «Эмулировать нажатие» и указать клавишу или комбинацию для эмуляции
Обратите внимание, что комбинации клавиш с клавишей-модификатором «Windows» эмулировать возможности нет
Настраиваем эмуляцию нужных клавиш
- При подключении соответствующего плагина (это можно сделать на вкладке «Настройки») «Mkey» позволяет назначать действия не только на клавиши клавиатуры, но и на кнопки мышки, причем использовать их в сочетании с модификаторами на клавиатуре.
- Возможностей у этой небольшой утилиты так много, что рассказать обо всех в рамках этой статьи не удастся. Вы можете ознакомиться с дополнительными функциями программы, нажав кнопку со знаком вопроса в правом нижнем углу окна.
- Если потребуется удалить сделанную настройку, выберите ее название в списке слева и нажмите кнопку «Удалить».
Удаляем выбранную настройку
- Кнопка «Настроить» на панели внизу позволяет переименовать настройку или изменить комбинацию клавиш.
Как вы могли убедиться, несмотря на то что штатных средств для переназначения горячих клавиш в Windows 10 явно недостаточно, на помощь могут прийти сторонние утилиты. Однако даже они не позволят вам переопределить все комбинации клавиш, поскольку некоторые настройки заблокированы разработчиками ОС.
Как отключить кнопку Win
Как правило кнопку хотят отключить, чтобы она не сворачивала полноэкранные игры или другие приложения при случайном нажатии, и ниже мы рассмотрим 2 способа.
Самый популярный способ – снять крышку этой кнопки, как на мембранной, так и на механической клавиатуре это можно сделать поддев крышку ногтем. Обратно она ставится также легко – поставьте на место и надавите.
Другой способ отключить кнопку без физического вмешательства, это внести правки в реестр Windows. Программы и скрипты, которые вы можете найти в интернете, делают то же самое, но лучше не рисковать и внести изменения вручную:
- Запустите редактор реестра, для этого используйте комбинацию «Win+R», в открывшемся окне введите команду regedit.
- Далее поочередно перейдите по следующим разделам: Компьютер\HKEY_LOCAL_MACHINE\SYSTEM\CurrentControlSet\Control\Keyboard Layout
- В открывшемся поле, с помощью мыши, создайте двоичный параметр под названием Scancode Map. Задайте ему следующее значение: 00000000000000000300000000005BE000005CE000000000
- На этом изменения закончены. Перезагрузите компьютер. Для того, чтобы кнопка снова была активна, необходимо удалить созданный ключ.
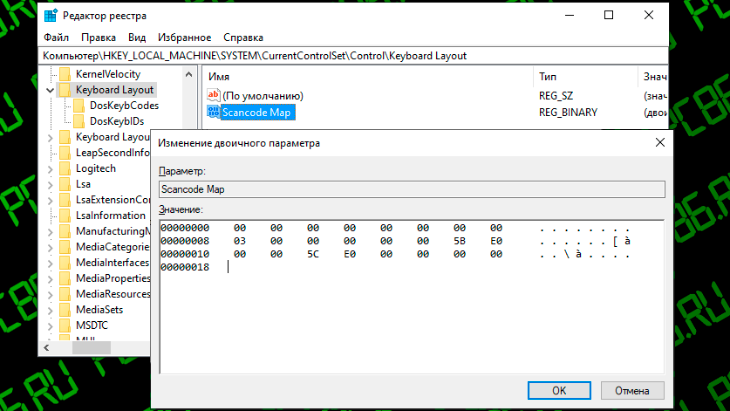
Как работать горячими клавишами Виндовс (Windows) на компьютере
Как было сказано выше, горячие клавиши Виндовс упрощают деятельность за компьютером. Если Вы начинающий пользователь, как их использовать? Всё достаточно просто. Переводите на клавиатуре раскладку на английский язык с помощью клавиш Shift+Alt. Выбирайте нужную Вам комбинацию клавишей из списка. Затем, нажимаете сначала на клавиатуре Вашего компьютера одну клавишу, и удерживаете другую. После этого, на компьютере произойдёт действие. Закроется окно, скопируется текст, картинка и так далее.
Далее, мы будем разбирать несколько горячих клавиш на практическом примере. Тем самым, научимся ими пользоваться.
Работа с текстом горячими клавишами
Если Вы работаете с текстом, например, пишите статьи, книги и так далее. В этом случае Вам могут помочь такие клавиши – CTRL+A, CTRL+C, CTRl+V. Итак, перейдём к практике. Например, выделим в браузере произвольный текст с помощью клавиш CTRL+A и, как Вы видите он выделяется синим цветом (Рисунок 2).
Затем нажимаем одновременно другую комбинацию клавишей CTRL+C (копировать) и вставляем этот текст например, в документ Ворд. Но уже этими клавишами CTRl+V и текст вставился .
Работать с текстом с помощью данных клавиш легко и просто.
Как вести диалог или правила Win-Win
Стратегия Win-Win — это взаимное уважение
Однако это уважение строится на четких особенностях бизнеса:
- приветствие
- очерчивание круга проблем и условий
- высказывание своего мнения об объекте встречи
- выступление оппонента
- поиск взаимных выгод
- результат.
Если одна из сторон не думает об интересах другой стороны, то вероятность успеха стратегии ведения переговоров Win-Win стремится к нулю. Эгоизм нормален, но он не должен стоять в приоритете.
Однако и в этом случае можно перевести диалог в конструктивное русло с помощью дипломатических торгов. Так можно вывести оппонента на осознания выгоды от удовлетворения интересов всех сторон.
Интенсивность переговоров напрямую влияет на шансы успешно их завершить.
Расположение клавиши на клавиатуре – фото
Фото размещения Meta
Изображением является логотип меню «Пуск» (многие называют его «флажком») как на рабочем столе. И не зря, ведь именно Вин открывает табличку «Пуск».
«Флажок» является функциональным и в других операционных системах, играя ту же самую роль. Однако, она имеет другое название – Meta или Super. В отдельных случаях, в устройствах, где работа системы Windows не предусмотрена, такой кнопки может и не быть.
Как отключить/включить кнопку
Вин вызывает меню «Пуск»
Иногда появляется необходимость в отключении кнопочки. Часто это бывает у геймеров, которые в процессе игры могут случайно ее задеть, после чего начнет работать ненужная функция. Для отключения нужно загрузить запакованный файл reg. Найдите в открытом архиве файл otkl_win_klav.reg – он выключит функции «флажка». Чтобы включить ее, используйте файл vkl_win_klav.reg.
Клавиша Win на клавиатуре – где находится, как выглядит и какую роль выполняет кнопка Вин в Windows, существующие сочетания
Кнопка Win может оказаться очень полезной в том случае, если пользователь знает, как с ней работать. При помощи всего нескольких сочетаний получится упростить управление компьютером. Разберемся, где именно находится эта клавиша и какие команды она может выполнять.
Где расположена клавиша Win?
Клавишу Win (сокращение от «Windows») можно найти в нижней части клавиатуры. На клавиатуре стационарного компьютера пользователь может обнаружить две кнопки «Windows. Первая находится в левой части между «Ctrl» и «Alt». Вторая расположена справа от пробела, между «Alt» и кнопкой меню.
На ноутбуке есть только одна подобная кнопка. Она находится в левой части клавиатуры, между «Fn» и «Alt».
«Win» на клавиатуре часто изображена значком «Windows». Также, можно встретить звездочку или снежинку. С ее помощью можно открывать различные приложение и выполнять простые действия намного быстрее.
Какую роль выполняет?
С данной клавишей существуют множество сочетаний. Все они рассчитаны на упрощенную работу с компьютером. Количество горячих комбинаций увеличивается с каждым выходом новой версии операционной системы.
Для того чтобы вызвать нужную команду, следуют зажать кнопку «Windows, затем необходимо кликнуть на другую клавишу. К основным комбинациям относятся следующие:
- При однократном нажатии именно на эту кнопку, на экране отобразится меню «Пуск». Этой же кнопкой его можно и закрыть. Если кликнуть на клавишу во время игры, она свернется, что может быть не всегда удобно.
- +B позволяет выбрать пункт на системном трее. Комбинация делает активным первый элемент, чтобы переключаться дальше, например, на звук, смену языка или дату, необходимо воспользоваться другими кнопками, стрелками. Так, при помощи «Enter» можно отобразить скрытые значки или активировать одну из команд на данной панели.
- +E используется для открытия проводника Windows. При помощи данного сочетания получится сразу открыть «Мой компьютер».
- Используя Win+F, пользователь может открыть меню «Поиск». При этом будет открываться именно поиск по компьютеру, а не браузеру или проводнику.
- +Lприменяется для быстрой блокировки компьютера. Так пользователь может отобразить вход в систему при помощи одного сочетания. Комбинация будет особенно полезной, если нужно быстро заблокировать компьютер или сменить пользователя. При этом никакие программы не закрываются, они остаются включены и с ними можно продолжать работу после входа в систему.
- Комбинация Windows» +M предназначена быстрого сворачивания всех открытых окон.
- +P позволяет переключаться между различными подключенными мониторами, можно выбрать один из режимов проецирования, например дублировать изображение или расширить его.
- +R используется для открытия окна «Выполнить».
- +T запускает «Панель задач».
- +U открывает окно, в котором отображены специальные возможности.
- +Pause комбинация предназначена для открытия свойств компьютера.
- +F1 открывает справку Windows.
- +Ctrl+1,2… позволяет переключаться между приложениями, которые открыты на панели задач. Здесь цифра представляет собой порядковый номер окна на вкладке. При этом открываются как закрепленные программы, так и просто запущенные.
- +стрелки на клавиатуре предназначены для регулирования окна, клавиши вверх и вниз минимизирует окно или открывает в полноэкранном режиме, кнопки вправо, влево позволяют прижать окно к правой или левой стороне экране, также можно разместить его по центру.
- +Пробел, сочетание переключает раскладку клавиатуры.
- +клавиши «+» или «-» запускают лупу, которая отвечает за изменение масштаба.
Алгоритм шифрования RSA – что это такое, и зачем используется
Как отключить или включить кнопку Win?
Для многих пользователей данная клавиша оказывается совсем неудобной. Особенно, если ее случайно зацепить в неподходящее время. Так, очень удобно открыть меню «Пуск» всего одним нажатием. Однако, если в этот момент пользователь работает в приложении или играет в игру, сворачивание окон будет только мешать. Тогда, нужно отключить «Win».
Просто выключить ее не получится. Пользователь может изменить ее расположение при помощи специальной утилиты, например, mapkeyboard. Здесь достаточно определить клавишу, которая будет заменять стандартную. Затем выбрать «Win» в разделе «Remap selected key to» и сохранить изменения, кликнув на команду «Save loyout». Как только Win снова понадобится, ее можно вернуть на прежнее место. Чтобы отменить действие, следует нажать на «Reset keyboard layout».
Функционал
По сравнению с лучшими образцами мобильного беттинга, приложения 1win заметно уступают. Да, можно отметить удачный интерфейс и поисковую строку. Однако, есть некоторые недостатки, которые портят общую картину:
- Программы 1win на телефон не поддерживают видеотрансляцию матчей. В редких случаях, матч-центр события предлагает скопировать ссылку трансляции на сторонних ресурсах. Остается надеяться, что в следующем обновлении данная функция будет добавлена.
- Есть раздел «Избранное». Интересующие события не придется каждый раз искать в линии.
- Можно переводить средства на другой игровой счет.
- Есть опция продажи ставок.
1вин на Андроид
В GooglePlay вы не найдете искомого приложения. С официального сайта скачать 1win на телефон достаточно просто, но нужно знать пару деталей:
- Как таковой, ссылки на apk файл вы не получите. Для установки приложения 1вин нужно следовать инструкции.
- Открываем страницу, посвященную версии на Андроид. Открываем контекстное меню браузера (обычно имеет значок «троеточие»).
- В появившемся списке выбираем пункт «Добавить ярлык». Так вы получите установочный файл на главный экран смартфона. Остается его запустить и следовать стандартной установке.
Приложение для Android
4.9
Обзор Скачать
Полезные комбинации
Одиночное нажатие на клавишу Win откроет меню «Пуск» – функция интересная, но не самая впечатляющая. В системе за работу с файлами ответственен проводник Виндовс, который относится к классу встроенных программ. Для вызова окна файлового менеджера достаточно нажать сочетание Win+E. Для поиска определенного файла нужно зайти в меню Пуск, а одновременное нажатие Win+F сделает это за секунду. Быстрое сворачивание нескольких окон осуществит команда Win+D, а ее «зеркальное отражение» Win+M, вернет их обратно. Аналогом Win+F является Win+D+Shift.
Для быстрого переключения между окнами приложений, некоторые используют Alt+Tab. Но его усложняет необходимость зажимать еще и пробел, пока не откроется желаемое приложение. Win+Tab упрощает эту процедуру, ведь оно остается в приоритете управления.
Перечисленные сочетания являются популярными, другие используются реже. Некоторые из них работают только на определенных версиях Windows, о чем в скобках дано отдельное пояснение.
- + B — открывает первое уведомление в строке, для перехода на следующее использовать курсор;
- + H — совместное использование приложений;
- + L — переключение между пользователями, временная блокировка учетной записи;
- + Print Screen — скриншот экрана;
- + P — переключает режимы работы между монитором и проектором;
- + Q —панель поиска по установленным программам (для Windows 8);
- + S — Всеобщий поиск (для ОС 10);
- + T — переключение фокуса на панель задач;
- + U — Центр специальных возможностей;
- + Pause —свойства системы;
- + Home — сворачивание всех окон, кроме активного (только в Виндовс 7).
Одна из самых полезных функций для неопытного юзера – Win+R, означающая «Выполнить». Написав в строке поиска название программы, можно запустить ее в один клик.
Экономия нескольких секунд на каждом простом действии скажется на общей производительности. ОС также отзывается быстрее, а через несколько дней их активного использования подглядывать в список будет не нужно. В некоторых версиях операционной системы, где доступно перераспределение функций клавиш, можно заменить значение вин для символьного расширения.
Windows – дружелюбная к пользователю операционная система, возможности которой в быстром доступе к файловому менеджеру обширны. Знание десятка комбинаций с клавишей вин сэкономит время на технических деталях при работе. Удобно, что кнопку можно временно отключить, если ее случайное нажатие вызывает выход из окна приложений.
Наиболее распространенные проблемы с файлом win.com
Существует несколько типов ошибок, связанных с файлом win.com. Файл win.com может находиться в неправильном каталоге файлов на вашем устройстве, может отсутствовать в системе или может быть заражен вредоносным программным обеспечением и, следовательно, работать неправильно. Ниже приведен список наиболее распространенных сообщений об ошибках, связанных с файлом win.com. Если вы найдете один из перечисленных ниже (или похожих), рассмотрите следующие предложения.
- win.com поврежден
- win.com не может быть расположен
- Ошибка выполнения — win.com
- Ошибка файла win.com
- Файл win.com не может быть загружен. Модуль не найден
- невозможно зарегистрировать файл win.com
- Файл win.com не может быть загружен
- Файл win.com не существует
win.com
Не удалось запустить приложение, так как отсутствует файл win.com. Переустановите приложение, чтобы решить проблему.
Проблемы, связанные с win.com, могут решаться различными способами. Некоторые методы предназначены только для опытных пользователей. Если вы не уверены в своих силах, мы советуем обратиться к специалисту
К исправлению ошибок в файле win.com следует подходить с особой осторожностью, поскольку любые ошибки могут привести к нестабильной или некорректно работающей системе. Если у вас есть необходимые навыки, пожалуйста, продолжайте
Откуда есть пошла клавиша «Win»?
Находится она в левой части клавиатуры, сразу между кнопками «Ctrl» и «Alt». Не лишним будет провести некоторый экскурс в историю этого органа управления. Дело в том, что клавиша «Win» далеко не всегда красовалась на своем месте. На старых клавиатурах, выпущенных до появления ОС Windows, ее не было и быть не могло.
Приблизительная дата ее рождения – середина 90-го года, когда производители оборудования начали активно поддерживать Microsoft во всех ее начинаниях, осознав перспективность ее новой операционной системы. Распространение 95-ой версии шло полным ходом. Новая Ось завоевала мир, потеснив все аналогичные разработки. Нужно сказать, что не MS является родоначальницей современного графического интерфейса, он появился еще в 75-ом, на машине Xerox. Однако в те времена поддержка графики стоила очень дорого, и время персональных компьютеров еще не наступило.
Одними клавиша «Win» была принята весьма благосклонно (например, компанией Intel, фактически потребовавшей от изготовителей клавиатур ее наличия), другими, наоборот, прохладно. Некоторые лэптопы IBM не содержали этого объекта на своей клавиатуре. Положение клавиши также не стандартизировано, как не стандартизирована и ее пиктограмма.
Отдельные крупнейшие изготовители ноутбуков под Linux наносят на ее поверхность не окно, а изображение пингвина. Причем функция ее при этом не меняется. Отвязанная от идеологии Windows, данная клавиша может иметь и другие названия. Например, «Meta», «Compose» или «Super». Закончим обозрение вопроса указанием на различные возможности использования. Перечень клавиатурных комбинаций с участием «Win» можно отыскать на ее странице в Википедии: https://ru.wikipedia.org/wiki/Windows_(Клавиша).
Поскольку мы рассматриваем конкретное сочетание «Win» + «R» — будет не лишним дать ссылку на некоторые, наиболее часто используемые с окошком «Выполнить» команды. Прежде чем нажимать что-нибудь, зайдите на эту страничку: http://www.chaynikam.info/win+r-komandi.html – вы почерпнете много нового. На этом наш рассказ о том, как одновременно нажать «Win» и «R», закончен.
Зачем нужна клавиша Win
Клавиша Win открывает и закрывает меню «Пуск» компьютера. Но это не единственная его цель. Он также временно изменяет значение многих других клавиш. Поэтому Win часто используется в таких комбинациях, как «Win + другая клавиша» (сначала удерживайте клавишу Win и нажмите другую клавишу, затем отпустите обе клавиши.).
Язык раскладки клавиатуры, который был активен при нажатии комбинации, не имеет значения.
Комбинации с клавишей Win:
• Win — открывает / закрывает меню «Пуск»;
• Win + Pause — открывает свойства системы;
• Win + L — заблокировать компьютер / сменить пользователя;
• Win + E — открывает раздел «Компьютер» («Мой компьютер»).
В Windows 10 эта комбинация открывает «Панель быстрого доступа» вместо раздела «Компьютер». Если вам это не подходит, вы можете использовать комбинацию Win + E, чтобы открыть раздел «Этот компьютер» в Windows 10″.
Для этого вам необходимо открыть Панель управления, в поле «Вид» выбрать опцию «Мелкие значки». Затем щелкните «Параметры проводника». Откроется окно, в котором на вкладке «Общие» в элементе «Открыть проводник для:» измените значение «Панель быстрого доступа» на «Этот компьютер». Затем нажмите кнопку «Применить».
• Win + R — открывает окно «Выполнить», в котором можно вводить различные команды;
• Win + D — свернуть / развернуть все открытые окна;
• Win + M — свернуть все окна;
• Win + Shift + M — восстанавливает свернутые окна комбинацией Win + M;
• Win + Tab — переключение между открытыми окнами. В Windows 7 вы также можете использовать колесо мыши в сочетании. Этот вариант выглядит особенно эффектно, если вы используете на компьютере Windows Aero);
• Win + U — открывает Центр специальных возможностей Windows;
• Win + P — открывает панель переключения режима работы с мониторами. Эта комбинация будет полезна, если помимо основного монитора к компьютеру подключен телевизор, проектор или другой монитор. Комбинация работает в Windows 7, 8, 10;
• Win + F — поиск открытых файлов на вашем компьютере;
• Win + Q — открывает поиск программ, установленных на вашем компьютере. Комбинация работает только в Windows 8 и Windows 10;
• Win + 1, Win + 2, Win + 3… 0 — запускает или переключает на программу, которая застряла на панели задач компьютера под соответствующим серийным номером. Эта комбинация работает только в Windows Vista, 7, 8, 10;
• Win + ⇑ — переключает активное окно в полноэкранный режим. Комбинация работает в Windows 7, 8, 10;
• Win + ⇓ — перевести активное окно в неполноэкранный режим (только для Windows 7, 8, 10);
• Win + Space — в Windows 8, 10 эта комбинация меняет язык клавиатуры, в Windows 7 — отображает рабочий стол.
Как отключить кнопку Win (если вы случайно ее задеваете)
Довольно часто в играх многие случайно задевают кнопку Windows (Win) – в результате игра сворачивается (в самый ответственный момент), и нередко наступает Game Over (поражение ).
К сожалению, какого-то официального решения этой проблемы нет, поэтому приходится использовать «хитрые штуки».
Самый простой способ отключить эту кнопку (на мой взгляд) – заменить ее на другую (которая не делает в игре никакого действия). Сделать это можно с помощью спец. утилиты – MapKeyboard .
После ее запуска, вам нужно всего лишь выполнить три действия:
- выбрать клавишу (которая будет вместо Win);
- затем в нижней части окна выбрать «LWin» — это левый Windows, как раз который чаще всего задевают;
- и нажать кнопку «Save Layout» (сохранить настройки). После перезагрузите компьютер и проверьте – вместо Win у вас будет срабатывать клавиша «№».
Как произвести замену Win на что-нибудь безобидное
Если вдруг когда-нибудь вы захотите возвратить работоспособность кнопки Windows – то просто запустите эту утилиту вновь и сбросьте настройки (кнопка «Reset keyboard layout» ).
Сочетание клавиш
Теперь рассмотрим, что дает сочетание этой клавиши с другими, какие функции становятся доступными.
Win + B
Комбинация позволяет выбрать нужную иконку в системном трее. А также дает возможность переключаться между разными иконками с помощью курсорных клавиш.
Win + D
Отображение рабочего стола.
Win + E
Позволяет быстро открыть Проводник Windows.
Win + F
Данная комбинация позволяет открыть «Поиск», не используя компьютерную мышь.
- Win + L — Такое сочетание клавиш блокирует компьютер.
- Win + M — Если ты желаешь свернуть все окна, воспользуйся этой комбинацией.
- Win + P — Позволяет переключить режим работы дополнительного монитора или проектора.
- Win + R — Открывает диалог «Выполнить».
- Win + T — Активирует «Панель задач».
- Win + U — Позволяет открыть «Центр специальных возможностей».
- Win + X — В Windows 7 такая комбинация открывает центр мобильных приложений. В Windows 8 — меню «Пуск».
- Win + Pause — Позволяет открыть «Свойства системы».
- Win + F1 — Эта комбинация открывает справку Windows.
- Win + Ctrl + 1 + 2 + 3 — Обеспечивает переключение между разными окнами одной программы.
- Win + Стрелка вверх — Комбинация этих клавиш позволяет развернуть окно на весь экран; Восстанавливает и минимизирует окно.
- Win + Стрелка вправо или влево — Прижимает окно к правой или левой стороне экрана.
- Win + Shift + Стрелка вправо или влево — Позволяет переместить окно на другой монитор.
- Win + Пробел — В Windows 7 эта комбинация позволяет переключиться на «Рабочий стол». В Windows 8 — переключиться между раскладками.
- Win + Кнопка «+» — Это сочетание клавиш увеличивает масштаб экрана.
- Win + Кнопка «–» — Позволяет уменьшить масштаб.
- Win + G — помогает отобразить гаджеты поверх всех окон (только в Windows 7 и Windows Vista);
- Win + H — выводит опции шаринга для используемого вами приложения;
- Win + Print Screen — сделать скриншот экрана и автоматически сохранить снимок в папке «Снимки экрана» в библиотеке изображений (только для Windows 8/8.1)
- Win + ⇧ Shift + M — восстановить окна после сворачивания;
- Win + Q — открыть панель поиска по установленным программам (для Windows 8);
- Win + S — открыть Поиск везде, файлов, программ, параметров (для Windows 8.1);
- Win + Tab ⇆ — переключиться между кнопками окон на панели задач
- Win + Ctrl + Tab ⇆ — «залипание» Windows Flip 3D, переключиться между окнами клавишами со стрелками или колёсиком мыши (только в Windows Aero);
- Win + 1 … 0 — запуск / переключение на программу, закрепленную на панели задач с указанным порядковым номером;
- Win + ↑ — развернуть окно;
- Win + ↓ — восстановить/минимизировать окно;
- Win + Home — свернуть/восстановить все несвёрнутые окна, кроме активного (только в Windows 7), перейти на верх веб-страницы.
- Win + Space — взглянуть на рабочий стол (только в Windows 7) / сменить раскладку (Только в Windows 8).
Этот список неполный, так как в него не включены редко используемые функции. Некоторые функции работают только в определенной операционной системе, поэтому если у вас не получается что-то запустить — не паникуйте, возможно, в вашей версии ОС это и не предусмотрено.
Где расположена клавиша Win?
Клавишу Win (сокращение от «Windows») можно найти в нижней части клавиатуры. На клавиатуре стационарного компьютера пользователь может обнаружить две кнопки «Windows. Первая находится в левой части между «Ctrl» и «Alt». Вторая расположена справа от пробела, между «Alt» и кнопкой меню.

На ноутбуке есть только одна подобная кнопка. Она находится в левой части клавиатуры, между «Fn» и «Alt».

«Win» на клавиатуре часто изображена значком «Windows». Также, можно встретить звездочку или снежинку. С ее помощью можно открывать различные приложение и выполнять простые действия намного быстрее.
Где кнопка «Windows» на клавиатуре: как найти на компьютере и ноутбуке
«Win» — это клавиша, которая есть на клавиатуре любого IBM PC-совместимого компьютера или ноутбука. Впервые она появилась в середине 90-х гг. прошлого века вместе с выходом новой на тот момент операционной системы виндовс 95.

Кнопка «Windows» на клавиатуре компьютера
Мало кто знает, но правильно называть эту кнопку «Win», а не «Windows». Она имеет схожее с операционной системой наименование, но не повторяет его. Она унаследована название ОС в сокращенном виде, что облегчает написание инструкций, когда необходимо нажимать сочетание клавиш, содержащих «Win». «Win + R» — короче и проще для понимания, чем «Windows + R».
Дизайн и расположение этой функциональной кнопки практически не изменились со времен ее создания. Данные параметры регламентируются корпорацией «Майкрософт». И практически все современные производители клавиатур или ноутбуков добавляют «Win» на свои устройства и периферию.
К сведению! Кнопки «Windows» нет в ноутбуках IBM ThinkPad до серии T6x, а также в ряде других современных машинах, которые не заточены для работы под управлением операционных систем от компании «Майкрософт».
Перед тем как рассмотреть, где кнопка «Виндовс» на клавиатуре персонального компьютера или ноутбука, следует подробнее узнать о ее прошлом и настоящем. На самом деле, это нововведение сильно критиковали в середине 90-х гг., так как при ошибочном нажатии на нее фокус ввода текста терялся, и продолжить работу без лишних действий было невозможно.
К тому же даже виндовс 95 и 98 неправильно поддерживают эту клавишу при работе с DOS-приложениями. Иногда она залипает, и окно приложения просто не реагирует ни на какие действия. Решалось это простым нажатием любой незадействованной комбинацией, например, «Win + Z». Полноэкранные компьютерные игры обычно переопределяют функцию «Win», поэтому ее нажатие редко сворачивает их.
Также расположение Win и ее внешний вид — это не открытый стандарт. Изображение флажка «Майкрософт» является далеко не нейтральным по отношению к другим операционным системам. Так, на клавиатурах некоторых ноутбуков, заточенных под работу под управлением другой ОС, эта кнопка может называться «Meta» или «Super» (обычно это характерно для линукс), а изображение ее может меняться от домиков и символов до масконов, используемых операционных систем.
Пришло время узнать, где на клавиатуре клавиша «Виндовс». Обычно она находится в левой нижней части прибора на самом нижнем ряду между клавишами «Ctrl» и «Alt». Также вторая «Вин» может находиться в правой стороне клавиатуры около стрелок управления между «Alt» и «Menu» (контекстное меню или замена правой клавиши мыши). Найти ее на любом устройстве, выпущенном даже в 90-х гг. крайне просто из-за ее специфического внешнего вида.
Обратите внимание! В ряде клавиатур эта кнопка красится в другой цвет или получает обрамление, а некоторые производители делают ее круглой или более выпуклой. Касается это, как правило, только левого варианта
Правый редко чем-то выделяется среди остальных клавиш.

«Win» с измененным дизайном на ноутбуке








