Секретная клавиша fn: зачем она нужна и как пользоваться, что если не работает правильно
Содержание:
- Как включить и выключить специальную кнопку
- Не работает кнопка Fn
- Как отключить и включить fn?
- Для чего нужна кнопка?
- Как отключить и включить fn?
- Если клавиша Fn не работает на ноутбуке
- Использование дополнительных командных клавиш
- Изменение настроек в BIOS
- За что отвечает клавиша Fn на ноутбуке и где находится
- Решение 4. Установить драйвер BIOS Update
- Причины, почему не работает клавиша fn на ноутбуке
- Кнопка Fn работает наоборот: что делать
- Клавиша FN на ноутбуке, какие функции выполняет и где находится
- Особенности отключения для разных моделей
- Кнопка Fn вышла из строя
Как включить и выключить специальную кнопку
По умолчанию клавиша Fn включена и выполняет возложенные функции в стандартном режиме – то есть эмулирует некоторые действия и открывает доступ к мультимедийному режиму. Но в некоторых случаях при взаимодействии с Fn ничего не происходит
Возможно, клавиша выключена или не активирована, а потому важно знать, как все вернуть в рабочее состояние
Сочетание клавиш
Наиболее распространенный способ, связанный с комбинацией Esc + Fn. Уже через секунду статус клавиши-модификатора изменится, а описанные выше сочетания станут полностью доступны.
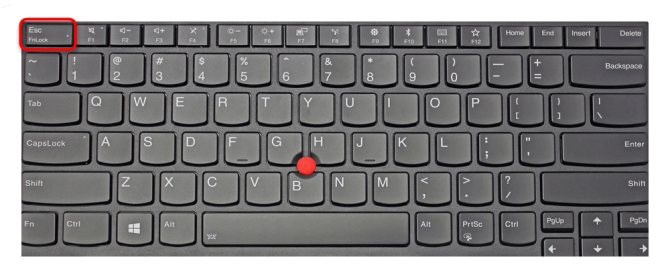
Альтернативный способ активации – комбинация FnLock + Fn. FnLock редко встречается на клавиатуре в виде отдельной кнопки и чаще связана с Esc, Home или даже Delete – тут уж многое зависит непосредственно от производителя ноутбука.
Настройки BIOS
Управлять функциональным или мультимедийным статусом клавиши Fn часто помогает BIOS. В разделе «System Configuration», где выбирается язык и настраиваются параметры визуализации, предусмотрен отдельный пункт – «Action Keys Mode». Если выбрать «Enabled», сочетания с клавишей Fn вновь станут доступны. Если же указать «Disabled», то уменьшать громкость, настраивать яркость дисплея или перематывать фрагменты фильмов с клавиатуры уже не выйдет.
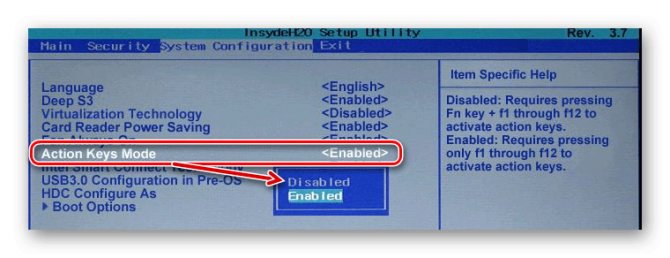
Драйвер и утилиты
В редких случаях проблемы с включением и выключением клавиши Fn связаны с отсутствием тематического драйвера. Проблема решается банально – посещением сайта производителя, откуда необходимо загрузить набор программ, поставляемых специальным комплектом и способных в полуавтоматическом режиме исправить многие ошибки и даже восстановить работоспособность ПК.

В качестве примерного «ориентира» список соответствий между брендом и необходимым ПО:
- ASUS – ATKPackage.
- Lenovo – Lenovo Energy Management.
- Acer – Launch Manager.
- Dell – Dell QuickSet Application.
- Samsung – Easy Manager.
- Toshiba – Hotkey Utility.
Кроме отдельных комплектов, встречаются и дистрибутивы, адаптированные под конкретную модель ноутбука.
Не работает кнопка Fn
Попробовать решить эту проблему можно несколькими методами. Давайте подробно остановимся на каждом из них.
Установка драйверов.
Загрузить пак драйверов для клавиатуры можно с официального сайта производителя. Нужно искать компоненты для конкретной модели компьютера. Возможно установка «дров» поможет включить клавишу Fn.
Использование специальных программ.
Для активации кнопки Fn можно использовать специальные приложения. Популярной утилитой, подходящей для всех ноутбуков, считается Magic Keyboard.
Если вышеуказанные способы не помогают, то можно попробовать почистить клавиатуру.
Как отключить и включить fn?
После того как вам удалось обнаружить расположение клавиши, можно приступать к её применению. Для начала стоит попробовать различные комбинации и сочетания клавиш, чтобы узнать выполняемые функции при одновременном нажатии. Для удобства вы можете составить список выполняемых задач при помощи Fn. Мы расскажем о возможных способах включения и выключения дополнительных возможностей, которые даёт данная клавиша. Для удобства подробно опишем план действий для активации:
- Наиболее простым способом является отключение при помощи комбинации Fn+Esc. Найдите необходимые кнопки, зажмите их одновременно. На некоторых ноутбуках есть специальная подсветка с замком, которая сигнализирует о состоянии режима работы. В некоторых случаях пользователи случайно задевают клавиатуру и активируют данную функцию или наоборот отключают её.
- Второй метод будет немного сложнее предыдущего варианта. В данном случае вам понадобится зайти в настройки параметров BIOS. Для этого нажмите на Del, Esc, F10 (или другой вариант в зависимости от версии устройства) в момент загрузки компьютера. После этого откроется основное окно, выберите в нем пункт «System Configuration». Рядом с разделом «Action keys mode» выставите необходимое значение для активации или выключения данного параметра.
- Если ничто из предложенных вариантов не помогло решить вопрос, попробуйте скачать специальную программу, которая отвечает за назначение команд, выполняемых мышью и клавиатурой. Установите необходимое значение для Fn.
Со временем вы наберетесь опыта и сможете выполнять задачи любой сложности в короткие сроки. Для этого читайте больше полезной информации по теме, следите за обновлениями и совершенствуйте свои навыки. Также следует пользоваться простыми советами:
- Периодически проверять технику на наличие дефектов, сбоев в системе, поражение вирусами.
- Обновляйте программное обеспечение и драйверы.
- Записывайте необходимые команды для удобства их применения.
- Узнавайте информацию об устройстве на официальном сайте компании или у консультантов в магазине.
- Не доверяйте компьютер посторонним людям, выставляйте блокировку и систему защиты.
Для чего нужна кнопка?
Полное название клавиши Fn — Function. Она комбинационная — действует только в сочетании с другими кнопками. Присмотритесь к своей клавиатуре. Ряд F1-F12, стрелки «вверх-вниз», «вправо-влево» будут содержать на себе дополнительные значки, символизирующие конкретные функции. Они напечатаны краской обычно красного или синего цвета — той же, что и клавиша Fn. При одновременном нажатии на нее и на конкретную кнопку можно активировать/дезактивировать конкретную функцию.
Так, клавиша помогает управлять плеером, листать фотографии, страницы, увеличивать/уменьшать громкость звука, прибавлять/убавлять яркость экрана и выполнять ряд других полезных задач.
Как отключить и включить fn?
После того как вам удалось обнаружить расположение клавиши, можно приступать к её применению. Для начала стоит попробовать различные комбинации и сочетания клавиш, чтобы узнать выполняемые функции при одновременном нажатии. Для удобства вы можете составить список выполняемых задач при помощи Fn. Мы расскажем о возможных способах включения и выключения дополнительных возможностей, которые даёт данная клавиша. Для удобства подробно опишем план действий для активации:
- Наиболее простым способом является отключение при помощи комбинации Fn+Esc. Найдите необходимые кнопки, зажмите их одновременно. На некоторых ноутбуках есть специальная подсветка с замком, которая сигнализирует о состоянии режима работы. В некоторых случаях пользователи случайно задевают клавиатуру и активируют данную функцию или наоборот отключают её.
- Второй метод будет немного сложнее предыдущего варианта. В данном случае вам понадобится зайти в настройки параметров BIOS. Для этого нажмите на Del, Esc, F10(или другой вариант в зависимости от версии устройства) в момент загрузки компьютера. После этого откроется основное окно, выберите в нем пункт «System Configuration». Рядом с разделом «Action keys mode» выставите необходимое значение для активации или выключения данного параметра.
- Если ничто из предложенных вариантов не помогло решить вопрос, попробуйте скачать специальную программу, которая отвечает за назначение команд, выполняемых мышью и клавиатурой. Установите необходимое значение для Fn.
Воспользуйтесь одним из представленных выше вариантов для назначения функций и их дальнейшего использования при работе. В случае необходимости вы можете быстро отключить заданные параметры. Также стоит учитывать, что выполняемые команды тоже можно поменять при желании. Подберите наиболее комфортное расположение и сочетание комбинаций для быстрых настроек и регулирования различных параметров функционирования оборудования.
- Периодически проверять технику на наличие дефектов, сбоев в системе, поражение вирусами.
- Обновляйте программное обеспечение и драйверы.
- Записывайте необходимые команды для удобства их применения.
- Узнавайте информацию об устройстве на официальном сайте компании или у консультантов в магазине.
- Не доверяйте компьютер посторонним людям, выставляйте блокировку и систему защиты.
Включение или отключение режима клавиши fn (функция) или режима клавиш действия (ProBook 440 G5, 450 G5, 470 G5 и EliteBook 830 G5, 840 G5, 850 G5)=»#abt2>
Изменение настроек клавиши fn (функция) на указанных моделях профессиональных ноутбуков HP ProBook и EliteBook.
-
Одновременно нажмите клавишу fn и левую клавишу shift, чтобы включить режим клавиши fn (функция).
-
Когда индикатор fn включен, одновременно нажмите клавишу fn и функциональную клавишу, чтобы активировать действие по умолчанию.
Если клавиша Fn не работает на ноутбуке
Если два вышеперечисленных способа не работают или клавиша Fn не работает вообще. Тогда вам необходимо воспользоваться программами для Fn-клавиши. Таких программ в интернете можно найти превеликое множество. Для того что бы было легче определиться какие программы подойдут для вашей марки ноутбуков, предлагаем вам ознакомится с кратким списком таких программ.
Для ноутбуков Samsung — Easy Display Manager (диск с программой идет в комплекте с ноутбуком). Данная программа есть в свободном доступе в интернете.
Для ноутбуков Sony следует воспользоваться следующими программами — Sony Shared Library, Setting Utility Series, Vaio Event Service, Vaio Control Center.
Для ноутбуков Toshiba — Hotkey Utility, Value Added Package, Flash Cards Support Utility.
Также для многих ноутбуков используется универсальная программа Magic Keyboard.
Использование дополнительных командных клавиш
|
Дополнительная командная клавиша |
Результат |
|
Справка |
Открывает систему справки (если она есть) для активного окна. |
|
Отмена |
Отменяет предыдущее действие. |
|
Повторить |
Повторяет предыдущее отмененное действие. |
|
Новое |
Создает документ в программах, поддерживающих эту команду. |
|
Открыть |
Открывает документ в программах, поддерживающих эту команду. |
|
Закрыть |
Закрывает документ или файл в активном окне. |
|
Ответить |
Создание ответа на электронное сообщение в активном окне. |
|
Переслать |
Пересылает электронное сообщение в активном окне. |
|
Отправить |
Отправляет электронное сообщение в активном окне. |
|
Орфография |
Запускает проверку орфографии в активном документе, если эта функция доступна в программе. |
|
Сохранить |
Сохраняет файл в активном окне. |
|
Печать |
Печатает файл в активном окне. |
Изменение настроек в BIOS
Смена приоритета кнопки Fn с помощью BIOS описана в следующем видео:
Переключить режим использования ряда F с мультимедийного на функциональный и оставить рабочей кнопку Fn, можно с помощью BIOS. Нужно изменить там соответствующие настройки.
Сегодня почти на любом ноутбуке изменить режимы можно только там. Причем по умолчанию на новом компьютере задействован режим мультимедиа, позволяющий пользователю регулировать яркость и громкость, управлять перемоткой песен и выполнять другие операции.
В моделях Lenovo достаточно выполнить несколько действий:
- Перейти в BIOS после включения ноутбука. Для этого нужно нажать F8, ESC или другую клавишу (в зависимости от модели).
- С помощью стрелок на клавиатуре перейти в раздел «System Configuration».
- Изменить опцию «Action Keys Mode» на «Disabled» (отключить) или «Enabled» (включить).
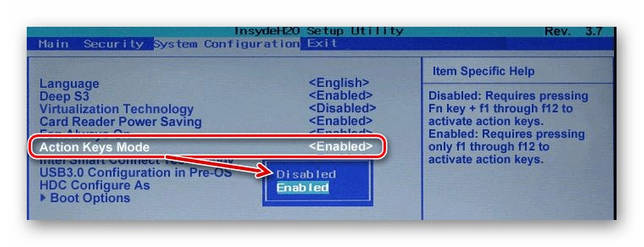
Выйти из BIOS с сохранением изменений.
После перезагрузки компьютера, если Action Keys Mode имеет значение Disabled – мультимедийный режим в ряде F будет отключен, а кнопке Fn можно назначить в операционной системе выполнение другой операции. Enabled позволит включить кнопку Fn на ноутбуке Lenovo и вернет возможность работать в мультимедийном режиме.
За что отвечает клавиша Fn на ноутбуке и где находится
Другими словами, на клавиатуре имеются клавиши, выполняющие не одну, а две функции. Чтобы активировать вторую, должна быть задействована кнопка Fn.
Необходимо отметить, что эта клавиша имеется исключительно на клавиатуре ноутбуков, нетбуков и прочих их разновидностей. Дело в том, что клавиатура настольного компьютера довольно широкая и имеет в некоторых случаях больше возможностей – панели с клавишами, отвечающие за дополнительный функционал. Чаще всего есть клавиша, нажав на которую включилось проигрывание музыки.
Ноутбуки очень компактные устройства, что сказалось и на размерах клавиатуры. Чтобы вместить дополнительные опции, такие как включение музыки, изменение громкости, и т. д. разработчики внедрили клавишу Fn, а данные функции встроили, как вторую функцию в существующие кнопки. (Читать: Принцип работы клавиатуры)
Решение 4. Установить драйвер BIOS Update
Обратите внимание:
установка BIOS Update Driver может нести небольшой риск для компьютера, поэтому лучше обратиться к помощи специалистов.
Если у вас не работают клавиши f1 f12 на клавиатуре, вы можете попробовать установить обновления BIOS. Для этого нужно загрузить драйвер BIOS Update с веб-сайта производителя вашего ноутбука. Мы возьмем ноутбук HP в качестве примера.
2. Затем найдите свою модель ноутбука.
3. Выберите свою операционную систему.
4. Найдите и разверните раздел BIOS.
5. Затем нажмите «Загрузить».
7. Перезагрузите ноутбук, чтобы изменения вступили в силу, и проверьте, работают ли клавиши f1 f12.
Вот и все! Мы рассмотрели наиболее популярные решения проблему, когда не работают клавиши f1 f12 на клавиатуре.
Проблемы неполадок клавиатуры компьютера
решить проще – всегда есть возможностьпроверить используемую клавиатуру на другом компьютере или наоборот – подключить в своему ПК точноисправную . Далее уже действовать по обстоятельствам.
С ноутбуком
иная ситуация – клавиатура является встроенной, то есть неотъемлемой частью.
В любом случае прежде всего попробуйте перезагрузить
устройство и зайти вBIOS (обычно клавишаF2 в момент инициализации для ноутбуков,Del илиF10 для стационарных ПК). Не получилось – велика вероятностьнеисправности устройства , скорее всего придется обратиться в сервисный центр. Перед этимрекомендуем проверить контакты – возможно, ониокислены илиотжаты (актуально для PS/2) или проверьтецелостность кабеля – возможно, он получилповреждения (например, был пережат).
Если Вам удалось – следовательно, клавиатура исправна
, имеем дело с программным сбоем.
В таком случае загружайте систему, лучше это будет сделать в безопасном режиме
без запуска драйверов (F8 при загрузке). Устройство функционирует – значит дело в драйверах. Запускаете ОС в обычном режиме, нажимаете правой кнопкой по значкуКомпьютер –Свойства .
Найдите раздел Клавиатуры
и удалите все, что находится в подразделе.
Затем перезагрузите
компьютер и проверьте, заработала ли клавиатура. В нормальном состоянии драйвер должен установитьсяавтоматически . Здесь же вДиспетчере можно обновить илипереустановить драйвер – этот вариант подойдет, если есть обозначение неопознанных устройств с желтымвосклицательным знаком .
Следующий вариант – откат системы
к точке восстановления к дате, когда клавиатура точно работала.
Для этого переходим Пуск
/Панель управления
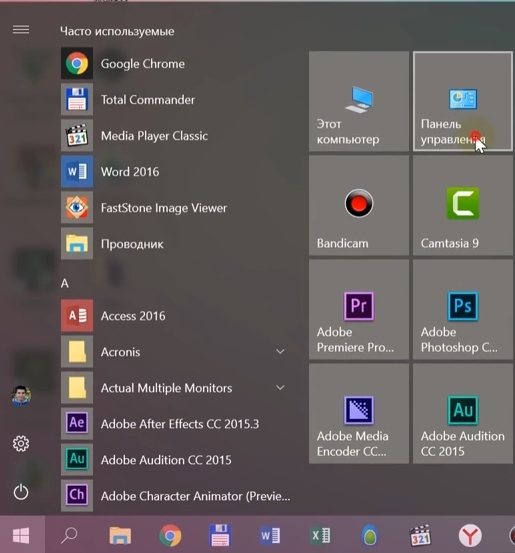
Здесь запустите программу Восстановление
Запуск восстановления системы
– выбираемточку , к которой следует произвести откат.
Более радикальным способом будет полная переустановка
операционной системы.
Вводит символы при неработающей клавиатуре можно с помощью экранного приложения
Пуск
/Специальные возможности .
Щелкая курсором по изображению виртуальных клавиш будет производиться ввод информации.
Это временная мера упростит
поиск и решение проблемы. Для ноутбука еще одним временным решением будетподключение обычной USB клавиатуры к любому свободному порту.
Для более продвинутых юзеров можно конечно разобрать
ипроверить шлейф подключения. В этой статье подробно на этом останавливаться не будем.

Причины, почему не работает клавиша fn на ноутбуке
Для начала — об основных причинах, по которым может не функционировать Fn на клавиатуре ноутбука. Как правило, с проблемой сталкиваются после установки Windows (или переустановки), но не всегда — та же ситуация может возникнуть после отключения программ в автозагрузке или после некоторых настроек БИОС (UEFI).
В подавляющем большинстве случаев ситуация с неработающей Fn бывает вызвана следующими причинами
- Не установлены специфичные драйверы и ПО от производителя ноутбука для работы функциональных клавиш — особенно если вы переустановили Windows, а затем использовали драйвер-пак для установки драйверов. Также, возможно, что драйверы есть, например, только для Windows 7, а вы установили Windows 10 (возможные решения будут описаны в разделе про решение проблем).
- Работа клавиши Fn требует запущенного процесса утилиты производителя, но эта программа была убрана из автозагрузки Windows.
- Поведение клавиши Fn было изменено в БИОС (UEFI) ноутбука — некоторые ноутбуки позволяют изменять настройки Fn в БИОС, также они могут измениться при сбросе БИОС.
Чаще всего причиной оказывает пункт 1, но далее рассмотрим все варианты по каждой из вышеуказанных марок ноутбуков и возможные сценарии исправления проблемы.
Кнопка Fn работает наоборот: что делать
Расскажем почему Fn работает наоборот…
Вопрос почему кнопка Fn работает наоборот может быть актуален в нескольких случаях. Сказать наверняка почему клавиатура работает некорректно можно только после диагностики системы. Функционала обычной клавиатуры зачастую не хватает для решения узкоспециализированных задач. Именно поэтому производители таких устройств внедряют специальные клавиши, например — Fn. Особенно часто дополнительные клавиши можно найти на ноутбуках и других устройствах клавиатуры которых имеют небольшой размер.
Нередко возникает ошибка при которой главное и вспомогательное значение клавиши меняются местами — это приносит большие неудобства пользователям, привыкшим работать с полноразмерной клавиатурой. В таком случае клавиши управляющие движением курсора вправо или влево теперь переводят его на начало или конец страницы.
При использования клавиши Fn могут возникать несколько проблем:
Изменение приоритетного значения клавиши клавиатуры — когда кнопка Fn работает наоборот нужно разобраться в функционале клавиатуры. Так клавиша «Fn Lock» при нажатии, по аналогии с «Caps Lock», задействует клавишу Fn — функции прочих клавиш при этом также меняются.
Если кнопка Fn работает наоборот необходимо ещё раз нажать данную клавишу. Возможно также, что Fn переназначена через BIOS. В последнем случае идём в BIOS — ищем там похожие пункты:
- Action keys mode;
- Hot keys;
- Function keys;
- Behavior-Functions Key;
- Hot Key function.
Специально для Вас: Всё о программе Музыка Groove: Как добавить музыку, как удалить приложение?
При нахождении любого из указанных пунктов устанавливаем значение Disabled и перезагружаем компьютер.
Когда кнопка Fn работает наоборот могут отображаться цифры вместо букв — в таком случае может помочь сочетание горячих клавиш Fn+NumLock
Если функции клавиши Fn работают некорректно возможно дело в драйверах устройства, точнее — в их отсутствии. Так невозможно будет уменьшить громкость звука с клавиатуры ноутбука, изменить параметры яркости монитора и так далее. Такое поведение характерно для случаев когда отсутствует драйвер клавиатуры. Необходимо удалить драйверы горячих клавиш клавиатуры. Это так называемые hotkeys — скачивать эти драйверы нужно только с сайта производителя ноутбука.
Операционная система также может автоматически найти стандартный драйвер для клавиатуры, но данный способ менее эффективен так как стандартные драйверы могут давать сбои при работе с дополнительными клавишами.
Таким образом, ответ почему кнопка Fn работает наоборот можно найти в любом случае…
Клавиша FN на ноутбуке, какие функции выполняет и где находится
Практически в каждом ноутбуке реализована специальная клавиша, которая позволяет быстро выполнять дополнительные функции. С помощью кнопки FN на клавиатуре ноутбука можно изменить уровень яркости, включить или выключить беспроводные соединения. Однако далеко не все знают где находится кнопка FN на ноутбуке, а также как ее включить в случае, если она не работает.
Включение функций
В большинстве случаев клавиша FN на клавиатуре работает по умолчанию и для ее активации не нужно проделывать дополнительных действий. Однако некоторые модели ноутбуков требуют предварительного включения кнопки ФН.
Для того чтобы активировать возможность использовать функции клавиши ФН, необходимо нажать на комбинацию клавиш FN + NumLock или FN + Escape. Если это не сработало, то нужно найти на клавиатуре кнопку с нарисованным замком. В некоторых случаях активация возможностей происходит с помощью отдельной кнопки FNLock.
Если ничего из этого не помогло активировать ФН, то нужно настроить ее через BIOS. Чтобы зайти в дополнительные настройки, необходимо перезагрузить ноутбук и нажать на специальную кнопку во время загрузки. Это может быть Delete, F2, F11, F12 или ESC. Зависит от модели используемого ноутбука.
После попадания в БИОС нужно найти раздел System Configuration и найти параметр Action Keys Mode. После его включения станет доступным использование всех функций, которые предполагает клавиша ФН.
Важно не забыть сохранить изменения при выходе из BIOS, иначе клавиша не будет работать после загрузки операционной системы
Дополнительное программное обеспечение
Если после выполненных действий клавиша ФН все равно не работает, то рекомендуется установить программное обеспечение с сайта производителя ноутбука. С помощью таких драйверов можно полностью настроить работу FN.
Для каждого ноутбука этот алгоритм различается. Вот так процесс выглядит на лэптопах фирмы ASUS:
Для ноутбуков от Самсунг утилита называется Easy Displey Manager. Для Тошиба — Hotkey Utility.
У некоторых производителей до сих пор не появилось программное обеспечение для операционных систем версии Windows 10. В таком случае можно скачать утилиту для Windows 8 с подходящей разрядностью. После установки ПО клавиша FN должна заработать.
Помимо этого, у некоторых производителей отсутствуют специализированные утилиты для работы функций кнопки ФН. В таком случае можно установить универсальную программу Magic Keybord. Она подходит к большинству современных лэптопов.
Принцип работы
В большинстве случаев кнопка находится в нижнем левом углу клавиатуры ноутбука. Однако это зависит от модели ноутбука и его производителя.
Клавиша ФН расшифровывается как английское слово Function. Также такая кнопка называется клавишей быстрого доступа. С ее помощью можно управлять уровнем яркости, громкости, включать или отключать беспроводные сети, выключать дисплей и тачпад, а также переводить устройство в спящий режим.
Как правило, FN используется в комбинации с другими клавишами. В большинстве случаев это кнопки F1 — F12 или цифры от 1 до 0. На каждой из них нарисован рисунок, который соответствует действие, выполняющиеся при нажатии на нее.
У каждого производителя разные кнопку служат для различных действий. Вот так принцип работы выглядит на ноутбуках марки Acer:
- FN + F3 — включить или выключить подключение к беспроводным сетям.
- FN + F4 — перевести ноутбук в спящий режим.
- FN + F5 — настройки проекции экрана при подключении к телевизору или проектору.
- FN + F6 — отключить дисплей монитора. Чтобы включить его обратно достаточно нажать на любую кнопку клавиатуры.
- FN + F7 — выключить возможность использовать тачпад.
- FN + F8 — отключить звук.
- FN + Home — поставить паузу при прослушивании музыки или просмотре видео.
- FN + Page Up — полностью остановить воспроизведение мультимедиа.
- FN + Page Down — включить предыдущее видео или трек.
- FN + End — включить следующее видео или трек.
- FN + Стрелочка вверх — увеличить уровень громкости системы.
- FN + Стрелочка вниз — уменьшить уровень громкости систем.
- FN + Стрелочка влево — уменьшить уровень яркости монитора.
- FN + Стрелочка вправо — увеличить уровень яркости монитора.
Таким образом, с помощью клавиши можно удобно выполнять внушительное количество функций за считаные секунды, без использования мыши.
Особенности отключения для разных моделей
Конкуренция между производителями подталкивает их к внедрению различных новшеств. Некоторые из них разработали специальный софт для отключения ненужных клавиш. Пока он есть не у всех, так что смотрите на производителя лэптопа.
Toshiba
Владельцам ноутбуков этой марки копаться в БИОСЕ не придётся. Так как есть ещё один способ отключить надоедливые «горячие» клавиши с помощью утилиты HDD Protection. Скачать её можно с официального сайта компании.
- Запустив софт, откройте вкладку «Оптимизация».
- Зайдите в раздел «Специальные возможности».
- Деактивируйте использование клавиши Fn, убрав галочку напротив.
- Подтвердите изменения кнопкой «Ок».
Asus, Samsung, Fujitsu
Специальная утилита существует и для этой линейки лэптопов. Скачать Hot Keys можно бесплатно. А установив на переносной компьютер, отключить функциональные кнопки.
Но прежде попробуйте воспользоваться предложенными выше комбинациями клавиш. Возможно, для вашего девайса одна из них и сгодится.
Lenovo
Если использование клавиатуры не помогло заблокировать клавиши F1-F12, установите программу Magic Keyboard. И тогда избавитесь от возможности использовать эти кнопки.
HP
Обычно на моделях этого производителя мультимедийные функции включаются нажатием клавиш с наименованием F и соответствующей цифрой. И наоборот: для того чтобы заработал функционал, как раз нужно дополнительно нажимать Fn. Если привыкли к обратному ходу вещей, отключите мультимедийный режим, зайдя в БИОС и произведя настройки, как рассказано выше.
Sony
Загрузите утилиту VAIO Control Center и задайте соответствующие характеристики. Теперь вы навсегда избавитесь от переключения раскладки с функциональной на мультимедийную.
Dell
Названия в BIOS этой марки могут отличаться от общепринятых:
 @reedr.ru
@reedr.ru
Решить проблему функциональных кнопок можно на любом ноутбуке. Если не сработает ни одна из комбинаций клавиш, зайдите на сайт производителя. Посмотрите, не предлагается ли специальная утилита для отключения кнопок. В крайнем случае придётся делать это через БИОС.
Но прежде хорошенечко подумайте, стоит ли избавляться от полезных функций клавиатуры, экономящих ваше время и молниеносно вызывающих нужное меню.
Кнопка Fn вышла из строя
Такое и в самом деле возможно, например, если ноутбук падал, либо же вы пролили на него воду. Однако бывает и так, что проблема связана с попаданием чего-либо под клавишу.
<center>
Можно попробовать вынуть клавишу из гнезда и посмотреть, что под ней, но проблема в том, что конструкция клавиш на ноутбуках бывает сложной и установить клавишу обратно в свое гнездо затем подчас крайне сложно. Поэтому, быть может, есть смысл обратиться за помощью в сервисный центр.
Клавиша Fn, расположенная в самом низу клавиатур ноутбуков, необходима для вызова второго режима клавиш ряда F1-F12. В последних моделях лэптопов производители все чаще стали делать мультимедийный режим F-клавиш основным, а основное их предназначение ушло на второй план и требует одновременного нажатия с Fn. Для одних пользователей такой вариант кажется удобным, для вторых, наоборот, нет. В этой статье мы разберем, как включить или отключить Fn.








