Как пользоваться программой victoria hdd
Содержание:
- Функциональные клавиши
- Как создать загрузочную флешку с программой Victoria
- Резервные сектора
- Технологии в Victoria 3
- Как проверить жесткий диск в Victoria HDD
- Диагностика
- Victoria DOS ISO
- Рабочие режимы
- Считываем показания SMART с винчестера
- Внешние накопители
- Как запускать в Windows
- Загружаем и запускаем программу
- Victoria HDD для DOS
- Как создать загрузочную флешку с программами для HDD
Функциональные клавиши
Любое тестирование запускается нажатием клавиши Start, расположенной правее основного информационного поля в окне программы.
Параметры, настройки тестирования указываются до этого, в процессе их изменить невозможно.
После нажатия на эту кнопку, она исчезает, и на ее месте появляются две другие – Continue и Stop.
Нажав на кнопку Stop, вы остановите процесс сканирования.
На своем прежнем месте находится кнопка Pause. Если вы нажмете на нее, то приостановите процесс сканирования (а не остановите его вовсе, как при нажатии на клавишу Стоп).
Нажав на кнопку Continue – возобновите с того же самого места, на котором он был остановлен с помощью кнопки Пауза.
Как создать загрузочную флешку с программой Victoria
Программа Victoria является одним из лучших средств проверки жестких дисков компьютера. Однако, она не работает в 64-битных версиях Windows. Использовать программу Victoria на компьютерах с такой операционной системой можно, только «загрузившись» со специальной флешки или диска.
В статье описан порядок создания загрузочной флешки с этой программой.
Для создания загрузочной флешки с программой Victoria понадобится:
Порядок действий следующий:
1. Подключить флешку к компьютеру
Обратите внимание, что все находящиеся на ней файлы будут удалены. В случае надобности, не забудьте сохранить их резервные копии на другом носителе;
2. Скачать программу Ghost32 и образ диска с программой Victoria (ссылки на загрузку см. выше);
3. Запустить программу Ghost32 (установки она не требует). В стартовом окне нажать кнопку «Ок»;
4. В окне программы Ghost32 пройти по пути (нажимая кнопки): «Local» — «Disk» — «From image» ;
5. Откроется проводник, в котором нужно указать на образ программы Victoria (файл » victoria.gho «);
6. На следующем этапе необходимо указать на флешку, которую нужно превратить в загрузочную флешку “Victoria”. Будьте внимательны. Не укажите случайно вместо флешки на жесткий диск или другой носитель;
7. Нажать кнопку «ОК» и на всех следующих этапах также подтвердить свое намерение создать загрузочную флешку.
О завершении процесса свидетельствует появление окна с надписью «Clone Completed Successfully» . После этого программу Ghost32 можно закрыть (нажать кнопку «Continue» и затем кнопку «Quit»).
Созданную указанным способом флешку можно использовать для проверки жесткого диска любого компьютера. Подробнее о том, как это сделать, читайте здесь. Кроме того, она содержит программу Memtest86 и поэтому может быть использована для проверки еще и оперативной памяти компьютера.
AHCI – продвинутый режим работы интерфейса (разъема) SATA, через который современные запоминающие устройства (жесткие диски, SSD) подключаются к материнской плате компьютера. Использование AHCI позволяет ускорить работу дисковой подсистемы компьютера.
В статье описан порядок активации AHCI в Windows Vista и Windows 7.
Внутренние запоминающие устройства компьютера (жесткие диски и SSD) с включенным режимом AHCI работают быстрее. Это позитивно сказывается на общем быстродействии всего компьютера.
О том, как включить AHCI на компьютерах с Windows 8, речь пойдет в этой статье.
Активация режима AHCI интерфейса SATA позволяет компьютеру использовать расширенные возможности работы с внутренними запоминающими устройствами (жесткими дисками, SSD) и таким образом повысить их быстродействие.
Подробнее о режиме AHCI, а также о том, что необходимо для его активации, речь пойдет в этой статье.
Если на компьютере с Windows Вам чем-то не нравится стандартная иконка локального диска, ее можно изменить на любую другую.
Все, что понадобится — это новая иконка в виде файла с расширением ICO. Ее можно скачать с интернета или же создать самостоятельно. Желательно, чтобы изображение этой иконки было достаточно большим (не менее 64х64 пикселов), иначе внешний вид диска, к которому вы собираетесь ее «приделать», в некоторых режимах отображения будет не очень привлекательным.
Нужно также внести несколько несложных изменений в системный реестр Windows.
Каждый пользователь компьютера рано или поздно сталкивается с ситуацией, когда определенный жесткий диск, флешка или другое запоминающее устройство начинает работать нестабильно. При попытке получить доступ к хранящимся на нем файлам, компьютер сообщает о наличии на устройстве ошибок.
Причиной этому может стать неправильное отключение носителя от компьютера, внезапное исчезновение напряжения в сети электропитания, перезагрузка компьютера кнопкой «Reset» на системном блоке и др.
В большинстве случаев, проблема решается штатными средствами Windows. Установка дополнительного программного обеспечения не требуется.
Как Вам уже, наверное, известно, каждому запоминающему устройству, подключенному к компьютеру (локальные диски, съемные винчестеры, флешки, дисководы оптических дисков и др.), присваивается буква латинского алфавита.
Как правило, процесс назначения устройству этой буквы происходит автоматически во время его подключения к компьютеру. Но, в случае необходимости, пользователь может самостоятельно переназначить букву любому устройству, если результаты автоматического выбора его чем-то не устраивают.
О том, как это сделать, и пойдет речь в этой статье.
Резервные сектора
Резервное место под ОС выделяется на любом винчестере. Чаще всего, речь идёт о медленном участке 8% в центральном участке винчестера.
При появлении битых секторов системой производится перенос информации в резерв. Этот процесс начинается в ходе запуска сканирования HDD на ошибки средствами ОС Windows или стороннего ПО.
После выбора режима и проставления галочки напротив прямоугольников, нажмите «Start». Если программа используется впервые, не меняйте настройки по умолчанию. При этом производят диагностику жёсткого диска (ЖД). Действий в отношении повреждённых секторов не осуществляется.
При точном следовании пошаговой инструкции и отсутствии реакции после запуска сканирования, виноват пользователь, не отметивший винчестер на вкладке «Standart» при настройке.
Контролировать ход диагностики можно визуальным образом. Victoria в ранних версиях представляли представленные сектора в форме сетки.
Однако это перегружало процессор при HDD значительного объёма. Начиная с версии 4.47, было принято решение визуализировать полученные результаты посредством графика. Появление его происходит через несколько минут после того, как приступают к диагностике.
Отключение в обеих версиях происходит посредством снятия галочек с пункта «Grid».
Процесс тестирования HDD длителен, и значительная роль в нём отводится накоптелю. В ходе теста не следует использовать компьютер, во избежание снижения точности показателей.
Технологии в Victoria 3
В период с 1836 по 1936 год мир значительно изменился, а основной причиной были мощные технологические рывки. В Victoria 3 древо технологий разделено на три категории: производство, войска и общество. Однако наличие открытой технологии не означает, что ее обязательно использовать. Если производство и войска включают конкретные разработки, то общественные технологии сосредоточены на идеях, вроде прав человека.
Почти все открытия имеют неоднозначные эффекты. Например, автоматизация фабрик увеличивает количество произведенных товаров, но приводит к безработице. Отсутствие работы оказывает политическое давление.
Как проверить жесткий диск в Victoria HDD
Интерфейс программы Victoria HDD состоит из нескольких вкладок. Для того чтобы начать пользоваться программой перейдите на вкладку «Standart». На этой вкладке, в правой части экрана вы увидите жесткие диски, которые определяются системой. Здесь нужно выбрать тот жесткий диск, который вы хотите проверить на исправность.
После выбора жесткого диска нужно перейти на вкладку «SMART» и нажать на кнопку «Get Smart». Таким образом вы получите информацию о состоянии выбранного жесткого диска согласно данным системы S.M.A.R.T.
Для того чтобы начать непосредственно саму проверку жесткого диска нужно открыть вкладку «Test». Данная вкладка программы Victoria HDD отвечает за проверку жесткого диска с помощью измерения времени отклика.
Сканируя диск, программа Victoria HDD выполняет оценку секторов и выводит на график участки, в которых были обнаружены какие-либо проблемы. Каждый из участков обозначается одним из цветов:
- Серый цвет – сектор в порядке, проблем с чтением нет.
- Зеленый цвет – отклик чуть больше, но все еще в пределах нормы.
- Оранжевый цвет – сектор читается очень медленно.
- Красный цвет – сектор поврежден и не читается.
- Синий цвет с крестом – Сектор не читается и вызывает сбои.
Напротив оранжевых, красных и синих секторов можно установить отметки, которые указывают на то, что к ним нужно применить один их способов восстановления, который можно выбрать в режимах работы.
Также на вкладке «Test» нужно выбрать один из режимов работы. Здесь доступно 4 варианта:
- Режим Ignore – программа Victoria HDD выполнит проверочное сканирование и не будет предпринимать никаких действий по восстановлению секторов жесткого диска.
- Режим Remap – программа заменит неисправные участки жесткого диска резервными.
- Режим Restore – программа попытается восстановить неисправные участки диска программным методом;
- Режим Erase – программа перезапишет неисправные участки диска с помощью низкоуровневого форматирования (все данные удаляются). Этот способ стоит использовать только в тех случаях, когда режимы «Remap» и «Restore» не помогли восстановить накопитель.
Если вы впервые пользуетесь программой Victoria HDD, то можете запустить ее с настройками по умолчанию. Тогда будет выполнена простая проверка диска, без каких-либо операций по исправлению обнаруженных неисправных участков.
После включения нужных опций и выбора режима работы можно начинать проверку жесткого диска, для этого нажмите на кнопку «Start». Если после нажатия на кнопку «Start» ничего не происходит, то возможно вы не выбрали диск для проверки на вкладке «Standart».
За процессом проверки накопителя вы сможете наблюдать на вкладке «Test». В зависимости от версии программы Victoria HDD этот процесс может выглядеть немного по разному. Например, в версии 4.46b проверка накопителя отображается в виде сетки.
А в версии 4.47, а также в более новых версиях, проверка выглядит как график. Такое отображение проверки диска позволяет снизить нагрузку на процессор при тестировании накопителей большого объема.
При желании вы можете вернуться к классическому отображению процесса в виде сетки. Для этого снимите отметку напротив пункта «Grid».
Время, необходимое для проверки жесткого диска, зависит от его объема и скорости работы. Но, в любом случае этот процесс не быстрый, поэтому стоит набраться терпения. В случае, если возникнет необходимость срочно остановить работу программы, то можно нажать на кнопку «Stop», которая остановит работу программы Victoria HDD.
Во время работы Victoria HDD рекомендуется закрыть все лишние программы и не использовать проверяемый диск. Это необходимо так как дополнительная нагрузка на жесткий диск увеличит количество оранжевых секторов.
Диагностика
Определившись с режимом, и отметив нужные опции, жмите «Start». Запуская программу впервые, не стоит трогать настройки, выставленные по умолчанию. Тогда произойдет просто проверка жесткого диска, без выполнения любых действий по исправлению обнаруженных повреждений.
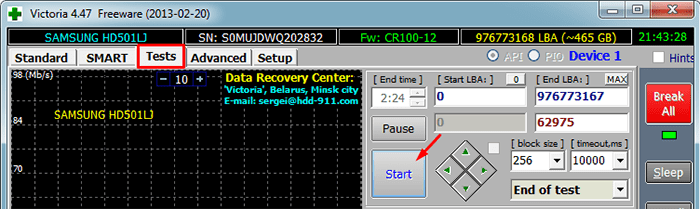
Если вы в точности выполнили все действия, описываемые в нашем обзоре, но ничего не произошло, то возможно вы не выбрали ваш накопитель на вкладке «Standart».
За процессом диагностики вы сможете наблюдать на экране. В предыдущих версиях утилиты тестируемые сектора выводились в виде сетки, но это чересчур нагружало процессор, если тесту подвергался жесткий диск большого объема.
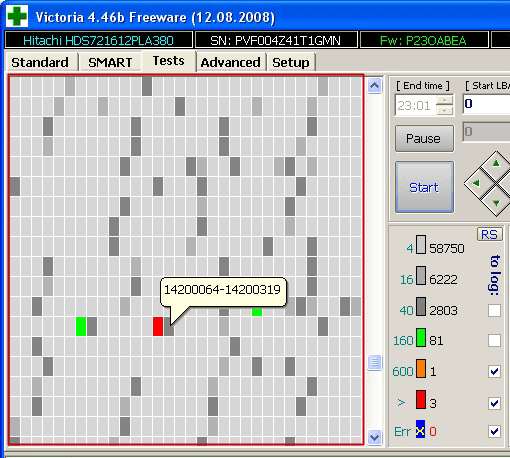
Вследствие этого, начиная с версии 4.47, разработчики стали использовать для этой цели отображение в виде графика. Оно возникнет на экране вашего монитора уже спустя несколько минут после запуска диагностики.
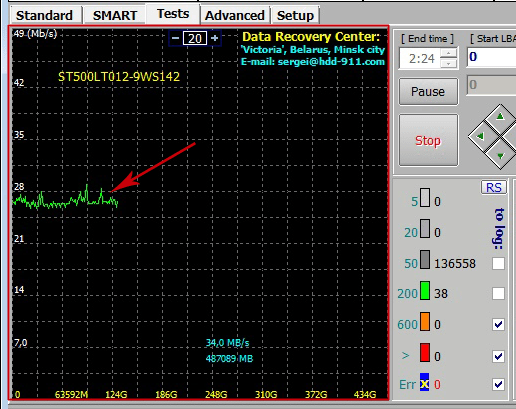
Если для вас в этом нет необходимости, то эту опцию можно отменить, сняв пометку с пункта «Grid».
Процесс тестирования жесткого диска может занять достаточно много времени. Это напрямую зависит от объема винчестера и количества хранящейся на нем информации.
Victoria DOS ISO
Особенности установки
- Работает Victoria под DOS то есть компьютер должен запускаться не с жёсткого диска, а с носителя на который была записана эта программа.
- Работает на любых компьютерах и ноутбуках только с жесткими дисками HDD у которых интерфейс IDE или Serial ATA.
- Программа Victoria на русском языке но можно переключить на английский.
- В архиве находятся файлы: WinSetupFromUSB. Victoria 3 52 RUS ISO.
Чтобы начать пользоваться программой необходимо её записать на CD/DVD диск или на флешку. Загрузочный диск делается программой Alcohol, а с помощью программы WinSetupFromUSB делается из образа Victoria HDD загрузочная флешка. Чтобы записанная программа Victoria HDD ISO на флешку запустилась нужно будет в BIOS выставить флешку первой.
Особенности программы
- Для управления программой используют горячие клавиши или командную строку.
- Делает проверку диска на битые сектора Victoria, а также восстанавливает информацию с повреждённых секторов диска.
- Битые сектора на жестком диске исправить Victoria может несколькими способами.
- Производит Victoria низкоуровневое форматирование.
- Определяет все подключенные ATA и SATA контроллеры.
- Выводит на экран паспортные и C.M.A.R.T данные диска.
- Производит программный сброс жёсткого диска к заводским настройкам.
- Можно управлять уровнем акустического шума жёсткого диска.
- Можно изменять размер диска и восстанавливать его заводской размер.
- Тестирует механику жёстких дисков.
- Устанавливает и снимает ATA пароль с HDD.
- Имеется файловый просмотрщик файлов.
- Выдаёт информацию о логических разделах имеющихся на жёстких дисках.
- Регулирует скорость вращения диска в HDD.
- Может останавливать шпиндельный двигатель.
Программой Victoria HDD как пользоваться
Вставляется с программой Victoria загрузочная флешка или диск. Из под DOS запускаете программу. Работать в программе можно только с помощью клавиатуры.
В программе можете сразу подсмотреть какими клавишами какие функции запускаются для этого нажмите клавишу F1. Чтобы закрыть подсказку нажмите любую клавишу на клавиатуре. Далее нажимаете клавишу P. Отобразится список в котором с помощью стрелок на клавиатуре выбираете самый последний пункт и нажимаете Enter. Появится таблица со всеми подключёнными жёсткими дисками. Если Victoria не видит жесткий диск то вам нужно будет зайти в BIOS и переключить режим работы HDD из AHCI в IDE. Чтобы выбрать диск который необходимо проверить нужно нажать его порядковый номер и нажать Enter. После этого нажимаете клавишу F4. Появится меню в котором выбираете режим проверки, режим построения графика и выбрав пункт Start нажимаете Enter. Программа начнёт проверку жёсткого диска, если нужно будет прервать процесс нажмите клавишу Esc. Если в меню ничего не менять то запустится быстрый тест HDD Victoria при этом ничего менять не будет но отобразит плохие сектора.
Если вы захотите работать в программе с помощью командной строки тогда нажмите на клавиатуре стрелку вниз, а затем клавишу F1 и у вас отобразится список команд для командной строки.
Рабочие режимы
Основных режимов работы Victoria всего четыре. Расшифровка их заключается в следующем:
- Ignore — простое сканирование HDD, без воздействий на сектора в резерве;
- Remap — замена секторов, имеющих повреждения, на резервные;
- Restore — восстановление «bad блоков», то есть секторов с повреждениями;
- Erase — процесс перезаписи неисправных секторов. Относится к наиболее эффективным функциям при присутствии программных бэд-блоков в значительном количестве и необходимости максимальной скорости восстановления. В результате низкоуровневого форматирования происходит стирание информации.
Пункт Erase достоин отдельного внимания. К его испытанию прибегают в случае отсутствия результатов режимов «Remap» и «Restore». Информацию на накопителе предварительно следует скопировать в надёжное место.
Считываем показания SMART с винчестера
Если у вас на компьютере не копируются файлы, программы после открытия зависают, то возможной причиной этому может быть неисправный HDD. Обычно такое поведение операционной системы связано с неисправными секторами в жестком диске. Чтобы быть уверенным, что проблема связана с битыми секторами HDD, а не с вредоносными программами, первым делом необходимо подтвердить эту догадку. Если на компьютере наблюдается описанная выше ситуация, мы установим на него утилиту CrystalDiskInfo. Эта утилита описывает состояние всех винчестеров, установленных у вас на компьютере. Скачать CrystalDiskInfo можно с ее официального сайта http://crystalmark.info. Утилита поддерживает ОС Windows, начиная с XP и заканчивая Windows 10.
Для проверки информации о винчестере утилита использует технологию самодиагностики SMART. Технология SMART используется на всех выпускаемых HDD. Ниже изображен пример проверки показаний SMART с помощью утилиты CrystalDiskInfo в винчестере WD1200JS. Из этого окна видно, что программа обнаружила его состояние, как «Хорошо» — это означает, что этот винчестер в полном порядке и о нем не следует беспокоиться.
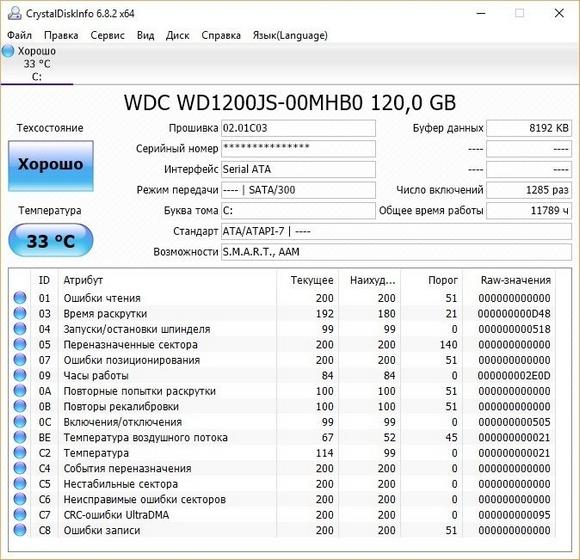
На следующем изображении в показаниях SMART утилита CrystalDiskInfo обнаружила состояние винта сообщением «Тревога». Это сообщение означает, что в винчестере уже присутствуют битые сектора или он перегревается.
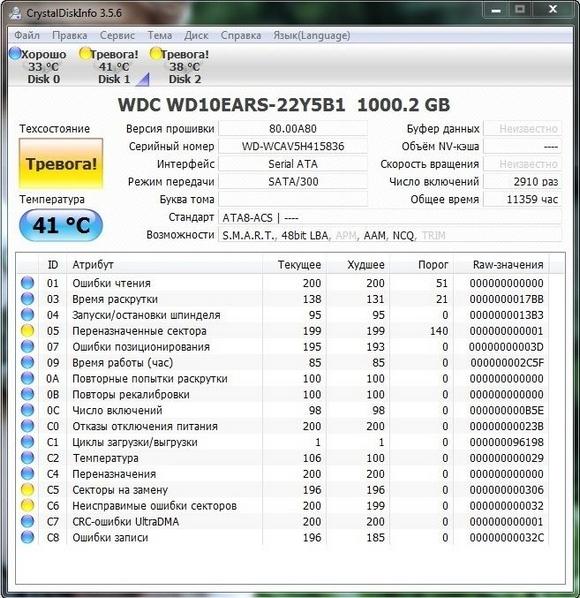
Если вы увидите сообщение «Плохое», то это будет означать, что на винчестере переназначены все битые сектора и в скором времени он полностью накроется.
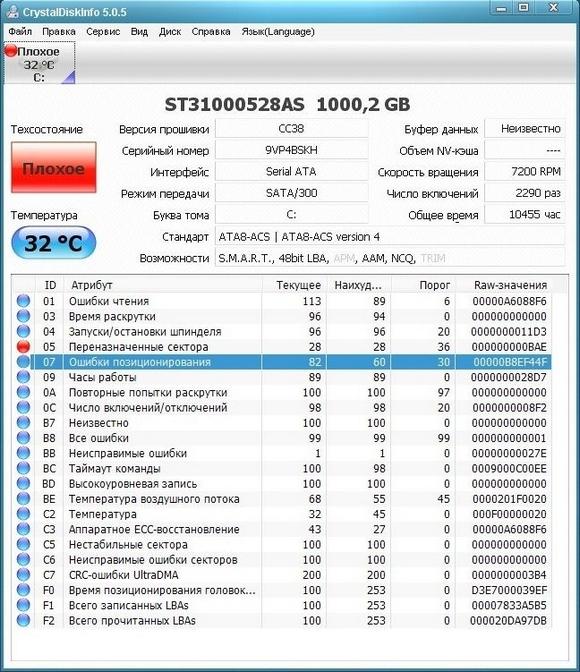
Одним из решений, которое может временно починить ваш винт, является утилита Victoria. Эта утилита может сделать REMAP BAD секторов, то есть она переназначит битые сектора на резервные. В следующем разделе мы подробно опишем процесс REMAP BAD секторов с помощью утилиты Victoria.
Внешние накопители
Внешние диски — это обычные ноутбучные (2,5″) или десктопные (3,5″) модели в контейнерах с интерфейсами USB и FireWire. Они снабжаются различными контроллерами с общим названием «SATA-мост». Многие из этих мостов не транслируют низкоуровневые команды. Поэтому с одними внешними накопителями Victoria может сразу работать в режиме PIO так же, как с внутренними дисками, а с другими сначала придется помучиться. В простейшем случае будет достаточно извлечь сам диск из корпуса (гермоблок не вскрывать!) и подключить к порту напрямую.
Редкий зверь: SATA-винчестер без SATA-порта
У Western Digital и, возможно, других производителей некоторые внешние винчестеры выпускались уже с распаянным мостом SATA — USB. Поэтому обычного разъема SATA на них нет. Тем не менее их все равно можно подключить напрямую к порту, подпаяв SATA-кабель к выводам на плате диска. Чтобы понять, относится ли твой диск к такой серии, придется гуглить по номеру модели и искать даташиты.
Как запускать в Windows
Работа Victoria HDD 2021 может происходить и в рамках ОС Windows. Должно иметь место определённое условие:
- вход в Панель управления с отключением порта IDE винчестера для непосредственного взаимодействия программы;
- контроллер может быть включён, но подключение винчестера происходит после загрузки ОС Windows, во избежание блокировки каналов.
Отключение винчестера в BIOS бессмысленно, поскольку в Windows не используются опознавательные программы. Это делается в случае с DOS для предотвращения конфликтов с Victoria. Проверка HDD в ОС Windows NT потребует установленного драйвера UserPort.
Загружаем и запускаем программу
Перед тем как пользоваться программой Victoria, потребуется найти ее в Интернете. Выбирайте надежный сайт, скачивайте утилиту на персональный компьютер. Программа отличается тем, что ей не нужна установка, она имеет вид архива. Разархивируйте продукт, войдите внутрь и вы увидите файл vcr447.exe. Если хотите, для удобства вы можете создать ярлык на своем рабочем столе. Запускайте дальше программу, но только от имени администратора. Как это сделать? Кликайте по иконке программы правой кнопкой мышки и выбирайте пункт «Запуск от имени администратора».
Перед открытием программы высветится несколько окошек:
- Unknown error.
- PortTalk driver not installed.
- Invalid handle.
Не стоит беспокоиться, это простое обращение к профессионалам, что производят ремонт персональных компьютеров. Это предупреждение о том, что не имеется драйвера для взаимодействия с портами. Просто нажимайте везде «ОК» — и все запустится.
Victoria HDD для DOS
На указанном сайте вы найдете iso-файл с образом компакт диска, на котором установлена операционная система DOS и программа Victoria HDD. Для того чтобы воспользоваться этой программой скачанный образ диска нужно записать на диск и загрузить с него компьютер. После этого нужно выбрать «Victoria for Desktop», если у вас настольный компьютер, или «Victoria for Notebook», если у вас ноутбук.

На скриншоте внизу показан интерфейс программы Victoria HDD для операционной системы DOS.
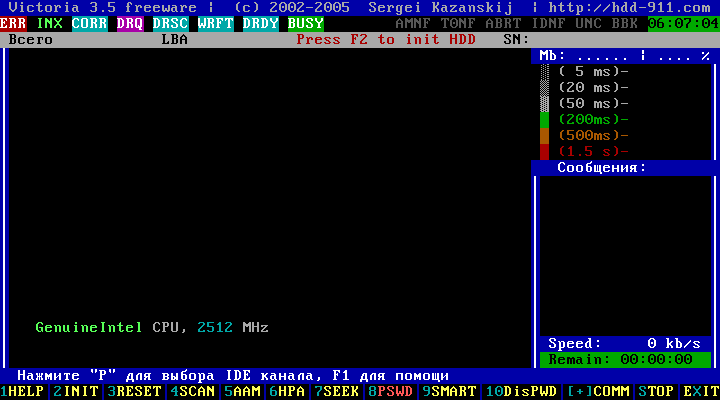
Если нажать на клавишу F1 на клавиатуре, то появится экран со справочной информацией. Для выхода из справки достаточно нажать любую клавишу.

Для того чтобы начать работу с диском нужно нажать клавишу на F2. Это должно вывести на экран паспорт жесткого диска. Если этого не произошло, значит программа Victoria HDD не смогла найти жесткий диск. В этом случае нужно нажать на клавишу P и указать порт диска вручную (для выбора диска с SATA интерфейсом нужно выбрать вариант «Ext. PCI ATA/SATA»).
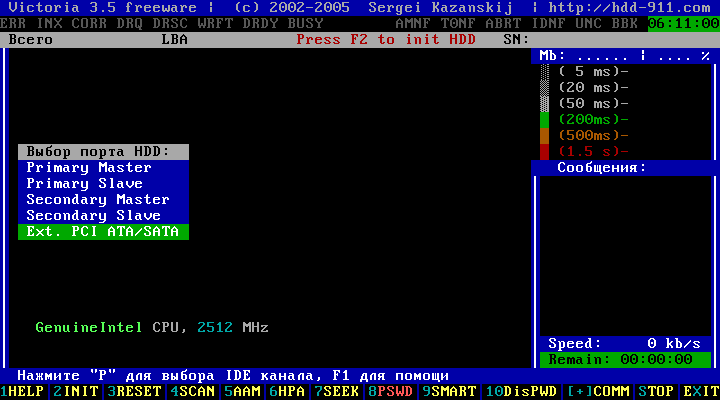
После выбора порта появится список жестких дисков. Здесь нужно выбрать диск для дальнейшей проверки. Для этого просто нажмите на клавишу с цифровой, которая обозначает данный диск. Например, для выбора первого диска нужно нажать на клавишу 1.

Теперь, когда программа Victoria HDD знает, какой диск нужно проверять, можно приступать непосредственно к самой проверке. Для этого нажмите на клавишу F4. В результате должно появиться меню «HDD scan menu», в котором нужно указать параметры проверки жесткого диска. Вы можете перемещаться по этому меню с помощью стрелок на клавиатуре, изменять значения можно с помощью Пробела, а подтверждать выбранные настройки с помощью Enter.
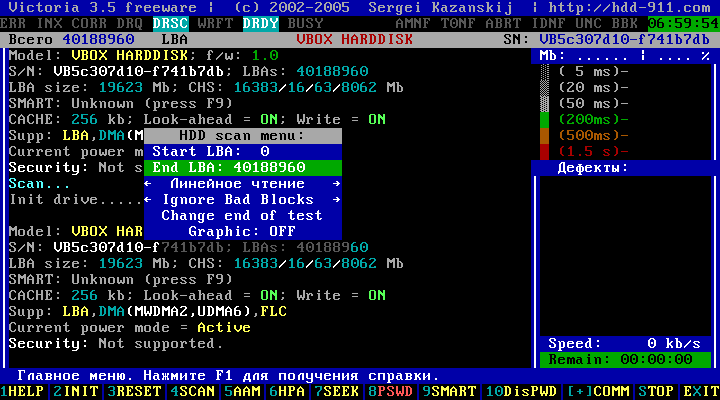
Первые два параметра это Start LBA и End LBA, они указывают на начало и конец области накопителя, которая будет проверяться. Значения этих параметров — это адреса первого и последнего блока для проверки. Но, вы можете указать значение в гигабайтах или процентах, и оно автоматически преобразуется в адрес блока. Например, если вы хотите просканировать только первые 14 гигабайт накопителя, то для Start LBA нужно оставить значение 0, а для End LBA указать значение 14G. После применения таких значений 14G будет автоматически преобразовано в соответствующий адрес блока.
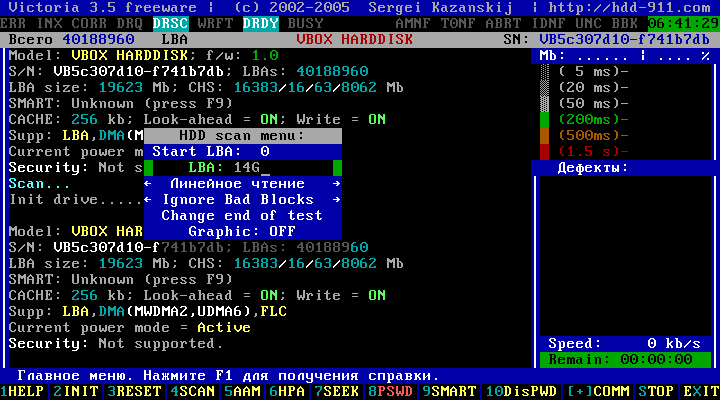
Следующая строка настроек – Линейное чтение. Этот параметр можно изменить на «Случайное чтение» или «BUTTERFLY чтение», но лучше оставить этот параметр как есть, со значение «Линейное чтение». Поскольку изменение этого параметра может сильно замедлить процесс сканирования диска. Чуть ниже находится параметр «Ignore Bad Blocks», который сообщает программе Victoria HDD о том, что блоки с ошибка нужно игнорировать. Если вы хотите, чтобы программа попыталась переназначить блоки с ошибками, то нужно изменить значение этого параметра на «BB = Advanced REMAP»
Обратите внимание, если вы выберите значение «BB = Erase 256 sect», то это приведет к удалению данных на диске
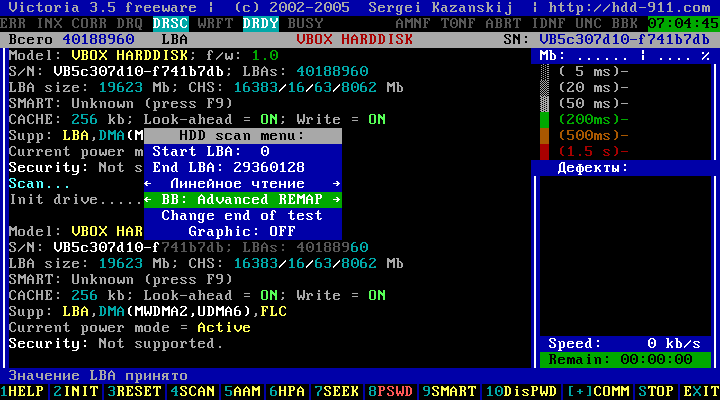
После того как все параметры выбраны, можно запускать сканирование. Для этого просто нажимаем на клавишу Enter.
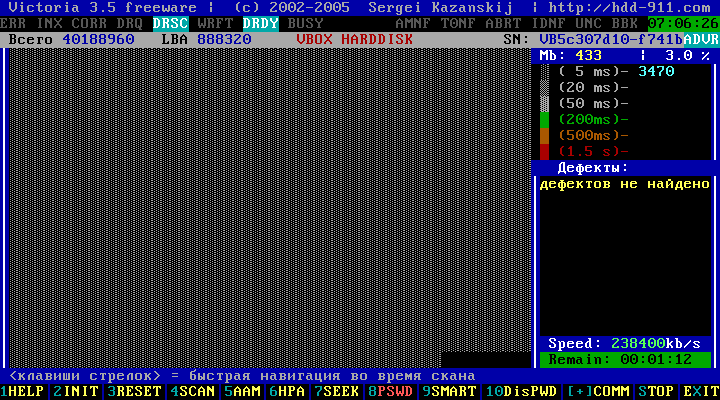
Теперь остается только ждать и наблюдать за тем, как Victoria HDD проверяет накопитель. Как в случае версии для Windows, быстрые блоки будут отображаться серым цветом, чуть более медленные – зеленым. Самые медленные блоки получат оранжевые и красные цвета. В правой нижней части экрана будет находиться список дефектных блоков и информация об их переназначении.
После завершения сканирования программу Victoria HDD можно закрыть нажатием на клавишу X на клавиатуре.
Как создать загрузочную флешку с программами для HDD
В этой статье пойдет речь о создании загрузочной флешки с нужными программами для работы с HDD. Изначально я пользовался старыми сборками популярных реаниматоров, пока не стал вопрос с нетбуком. DVD там нет, поэтому реанимация только с USB, вот и настало время сделать хорошую, рабочую загрузочную flash с программами для HDD. Я перепробовал кучу загрузочных образов и сборок для настройки HDD нетбука, мне нужны были программы для теста винчестера и разбивки HDD. Среди всего выделил самую подходящую для моих целей. Хорошей альтернативой всяким реаниматорам для работы из DOS, стала вот эта сборка. Плюсы: требуется мало места (можно взять старую флеху, а не покупать новую, объемную для мега сборок), быстрое создание загрузчика и интеграция софта.
Состав сборки:
- True Image 2014 — build 6673 Premium Rus;
- True Image 2013 — build 5551 Rus;
- Disk Director 12.0.3223;
- Disk Director 11 Home Update 2 build 11.0.2343 Rus;
- Memtest 5.01;
- Victoria 3.52;
- MHDD 4.6.
Я взял флешку объемом 1 Gb, но вполне хватит и 512Mb. Для начала ее нужно отформатировать (хватит и стандартного) Мой компьютер—>наводим на флешку правой кнопкой—> «Форматировать»—Начать
Качаем программу-загрузчик тут . Запускаем загрузчик BOOTICE.EXE. Выбираем свой флеш диск—>ProcessMBR—>GRUB4DOS—>Intall/Config—>Save to Disk—>Close .
Есть, теперь у нас есть на флешке MBR и можем просто закинуть программы и меню.
Качаем сборку тут или тут (ЯД) , разархивируем ее и копируем на диск. Должно получиться вот так:
Теперь идем в настройки bios и выставляем загрузку с флеш накопителя (у меня на acer e1-531 это выглядит вот так):
Теперь необходимо дождаться загрузки меню и выбрать нужную нам программу. Enjoy.
В одной из следующих статей я опишу процесс конвертации диска из GPT в MBR.
Полезная статья? Помогла? Поддержи блог.
Говорят, жмаканье на соц. кнопки лечит геморрой, исправляет карму и способно победить Эболу! Жми – спаси мир!
Подпишись на новые материалы и новости блога:








