Решение проблемы с gpt-дисками при установке windows
Содержание:
- Шаг № 5: Активация системы с диска GPT
- При помощи командной строки
- Проблемы с установкой
- Невозможна установка Windows на диск
- Установка Windows на данный диск невозможна — оставляем GPT
- Как сменить тип разметки дисков
- Установка ПО на GPT-диск
- Неправильный тип диска
- Шаг № 2: Настройка UEFI BIOS
- Варианты решений
Шаг № 5: Активация системы с диска GPT
И последний, пожалуй, самый душещипательный момент – активация операционной системы, установленной на диске GPT. Стоит признать, что зачастую большего всего проблем возникает как раз на этом этапе. Почему? Дело в том, что активация Виндовс с GPT без лицензионного ключа практически невозможна. В таком случае придется остановить свой выбор на одном из таких вариантов действий:
- отформатировать диск GPT в формат MBR (см. шаг № 3);
- выполнить активацию с помощью специальных программ;
- прикупить лицензию для ОС;
В идеале, конечно, произвести активацию операционной системы при помощи лицензионного ключа, полученного от разработчика. Стоит, правда, такое удовольствие недешево, однако лишь так можно обеспечить полноценную работу компьютера с сохранением преимуществ GPT.
Если же такой возможности нет, для активации Виндовс попытать счастья стоит с помощью программ-активаторов, например, KMSPico 10.0.3, или обычных кряков. Естественно, в этом случае приходится действовать на свой страх и риск. Возникает вопрос, а не эффективнее ли заменить GPT форматом MBR и забыть о мучениях с активацией? Ответ, конечно, у каждого пользователя найдется свой.
При помощи командной строки
Важно: Такое преобразование подразумевает, что все данные с диска будут безвозвратно удалены, так что подумайте, действительно ли нужно это делать или перенесите всю важную информацию на другой диск. Итак, чтобы преобразовать диск из системы GPT в MBR через командную строку, необходимо сделать следующее:
Итак, чтобы преобразовать диск из системы GPT в MBR через командную строку, необходимо сделать следующее:
Шаг 1. Если пользователь решил сделать такую процедуру прямо во время установки, ему необходимо нажать сочетание клавиш Shift+F10. Тогда откроется командная строка. Но если он делает это не во время установки системы, а при обычной работе с компьютером, тогда ему нужно будет выполнить следующую последовательность действий:
- Открыть меню «Пуск» (на рисунке №2 выделено красным цветом);
- Нажать «Все программы», найти там папку «Стандартные» (показана оранжевой рамкой);
- На пункте «Командная строка» (выделен зеленым цветом) кликнуть правой кнопкой мыши;
- Выбрать пункт «Запуск от имени администратора» (выделен синим цветом).
№2. Последовательность действий для запуска командной строки от имени администратора
Шаг 2. В командной строке пишем сначала «diskpart», нажимаем на клавиатуре клавишу Enter, затем «list disk» и снова Enter.
№3. Ввод команд «diskpart» и «list disk»
Как видим, после этого выводится список доступных дисков. В приведенном скриншоте он всего один, но в каждом отдельном случае их может быть намного больше.
В общем, из всего этого множества необходимо выбрать тот, на который пользователь хочет устанавливать систему.
Шаг 3. Выбираем нужный диск при помощи команды «select disk ».
№4. Выбор нужного диска при помощи команды «select disk»
Шаг 4. Самым быстрым способом очистить диск после этого является ввод команды «clean», которая будет означать, что очистится вся область диска, то есть все возможные его разделы. Можно поступить и иначе – воспользоваться командами «detail disk» (детали диска), «select volume» (выбрать раздел) и «delete volume» (удалить раздел). В данном случае пользователю сначала покажутся все разделы по буквам, и он сможет выбрать тот, который нужно удалить. На рисунке №5 показано, как пользоваться этой последовательностью команд. Конечно, простой ввод «clean» намного ускорит процесс.
Примечание: Если вы не знаете, зачем выбирать отдельные разделы и удалять их, лучше воспользуйтесь командой «clean
№5. Последовательность ввода команд detail disk», «select volume» и «delete volume»
Шаг 5. Ввести команду «convert mbr». Здесь все предельно просто. А после окончания процесса конвертации останется ввести «exit», чтобы выйти. Этот шаг наглядно можно видеть на рисунке №6.
№6. Ввод команд «convert mbr» и «exit»
Вот и весь процесс конвертации – абсолютно ничего сложного.
Но если вышеописанная последовательность действий по каким-то причинам оказывается невозможной для выполнения, существуют другие способы преобразования из GPT в MBR.
Один из них заключается в работе со средством управления дисками Windows.
Проблемы с установкой
Если у вас возникают проблемы при установке системы, а именно появляется уведомление о том, что её нельзя установить на выбранный жёсткий диск, то причина может быть в следующем:
- неправильно выбрана разрядность системы. Вспомните, что 32-х битная ОС не подходит для GTP дисков, а 64-х битная ОС — для одноядерных процессоров;
- допущена ошибка во время создание установочного носителя, он неисправен, или образ системы, используемый для создания носителя, содержит в себе ошибки;
- устанавливается система не для того типа диска, преобразуйте его в нужный формат. Как это сделать, описано в пункте «Как изменить тип жёсткого диска», расположенном выше в этой же статье;
- в списке загрузок была допущена ошибка, то есть не был выбран установочный носитель в режиме UEFI;
- установка производится в режиме IDE, его необходимо изменить на ACHI. Делается это в BIOS или UEFI, в разделе SATA config.
Установка на диск MBR или GTP в режиме UEFI или BIOS не сильно отличается, главное — правильно создать установочный носитель и настроить список порядка загрузки. Остальные действия ничем не отличаются от стандартной установки системы.
Развитие компьютерных технологий подразумевает не только рост вычислительных мощностей, наряду с повышением производительности имеют место усовершенствования, касающиеся стабильности, безопасности и удобства современных компьютеров. Одним из наиболее значимых изменений, произошедших за последние годы, стала замена старого BIOS более совершенным UEFI, а также переход со стиля разметки дисков MBR на GPT.
Преимущества последнего стиля очевидны. В отличие от MBR, разметка GPT позволяет создавать практически неограниченное количество разделов, присваивать им уникальные идентификаторы, имена и атрибуты. Также GPT поддерживает дублирование загрузочного кода и таблицы разделов, работу без каких-либо ограничений с носителями объёмом более 2,2 Тб. Впрочем, есть у стиля разделов GPT и свои недостатки, среди которых самым значительным является отсутствие поддержки этой технологии на компьютерах со старым BIOS.
Кроме того, у начинающих пользователей могут возникнуть трудности с установкой Windows на GPT-диск. Так, вследствие несовместимости программного обеспечения BIOS или отдельных его настроек с современными накопителями, при попытке установить систему на диск с новым стилем разметки на начальном этапе может возникнуть ошибка «Установка Windows на данный диск невозможна. Выбранный диск имеет стиль GPT».
Неискушённым в компьютерных тонкостях пользователям ошибка может показаться серьёзной, в действительности здесь нет ничего такого, что могло бы воспрепятствовать установке системы.
Появление сообщения «Установка Виндовс невозможна, выбранный диск имеет стиль разделов GPT» обычно имеет место на новых моделях компьютеров с объёмными дисками или, напротив, на старых ПК после замены дисков более новыми моделями накопителей. При этом версия операционной системы не играет особой роли, ошибка может возникнуть при установке и Windows 7, и Windows 10, хотя, по многочисленным свидетельствам, с ошибкой чаще приходится сталкиваться при установке «семёрки». В настоящее время существует два основных решения этой проблемы – изменение соответствующих настроек в BIOS UEFI и преобразование стиля GPT в MBR.
Невозможна установка Windows на диск
Рассмотрим подробнее саму ошибку. При ее возникновении в нижней части окна выбора диска появляется ссылка, нажатие на которую открывает подсказку с указанием причины.
Причин, вызывающих данную ошибку, всего две. Первая – недостаток свободного места на целевом диске или разделе, а вторая связана с несовместимостью стилей разделов и микропрограммного обеспечения – BIOS или UEFI. Далее мы разберемся, как решить обе этих проблемы.
Вариант 1: Не хватает места на диске
В такую ситуацию можно попасть при попытке установки ОС на диск, который до этого был разбит на разделы. Доступа к софту или системным утилитам мы не имеем, но нам на выручку придет инструмент, «вшитый» в установочный дистрибутив.
Нажимаем на ссылку и видим, что рекомендуемый объем немного больше имеющегося в разделе 1.
Можно, конечно, установить «винду» и в другой подходящий раздел, но в таком случае в начале диска останется пустое место. Мы пойдем другим путем – удалим все разделы, объединив пространство, а затем создадим свои тома. Имейте в виду, что все данные при этом будут удалены.
-
Выбираем первый том в списке и открываем настройки диска.
-
Нажимаем «Удалить».
В диалоговом окне с предупреждением жмем ОК.
-
Повторяем действия с остальными разделами, после чего получим одно большое пространство.
- Теперь переходим к созданию разделов.
Нажимаем «Создать».
-
Настраиваем необходимый объем тома и нажимаем «Применить».
Установщик сообщит нам, что может быть создан дополнительный системный раздел. Соглашаемся, нажав ОК.
- Теперь можно создать еще один или несколько разделов, а может, заняться этим позже, прибегнув к помощи специальных программ.
Подробнее: Программы для работы с разделами жесткого диска
-
Готово, в списке появился том нужного нам размера, можно устанавливать Windows.
Вариант 2: Таблица разделов
На сегодняшний день существует два вида таблиц – MBR и GPT. Одно из главных их отличий – наличие поддержки типа загрузки UEFI. В GPT такая возможность имеется, а в MBR нет. Есть несколько вариантов действий пользователя, при которых возникают ошибки установщика.
- Попытка установки 32-разрядной системы на GPT-диск.
- Инсталляция с флешки, содержащей дистрибутив с UEFI, на диск MBR.
- Установка из дистрибутива без поддержки UEFI на носитель GPT.
Что касается разрядности, то здесь все ясно: нужно найти диск с 64-битной версией Windows. Проблемы же с несовместимостью решаются либо конвертированием форматов, либо путем создания носителя с поддержкой того или иного типа загрузки.
Подробнее: Решение проблемы с GPT-дисками при установке Windows
ее нужно заменить на
C настройками BIOS также все наоборот: для дисков с MBR нужно отключить UEFI и режим AHCI.
Заключение
Таким образом, мы разобрались в причинах проблем с дисками при установке Виндовс и нашли их решение. Для того чтобы избежать возникновения ошибок в дальнейшем, необходимо запомнить, что на диски GPT можно установить только 64-разрядную систему с поддержкой UEFI или создать такую же флешку. На MBR, в свою очередь, устанавливается все остальное, но только с носителя без UEFI.
Опишите, что у вас не получилось.
Наши специалисты постараются ответить максимально быстро.
Установка Windows на данный диск невозможна — оставляем GPT
1. Меняем настройки BIOS
1. При загрузке компьютера нажмите на клавишу DEL, чтобы попасть в настройки БИОС. Перейдите в раздел загрузки, обычно он называется «Boot», но может и отличаться. Нам нужен параметр «Boot Mode» — его нужно установить в значение «UEFI Boot».
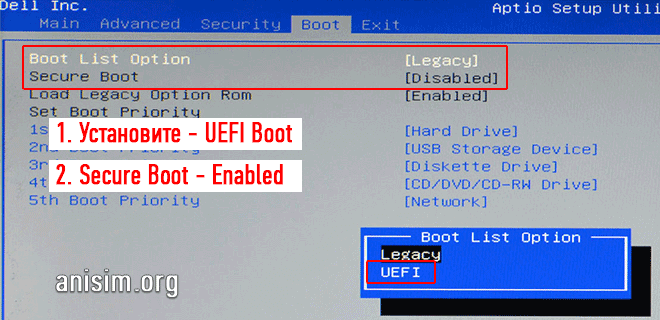
2. В этом же разделе проверьте включен ли параметр «Secure Boot», он должен быть активирован.
3. Далее зайдите в расширенные/дополнительные настройки — «Advanced» и посмотрите какой параметр стоит у «SATA», установите его в значение «AHCI».
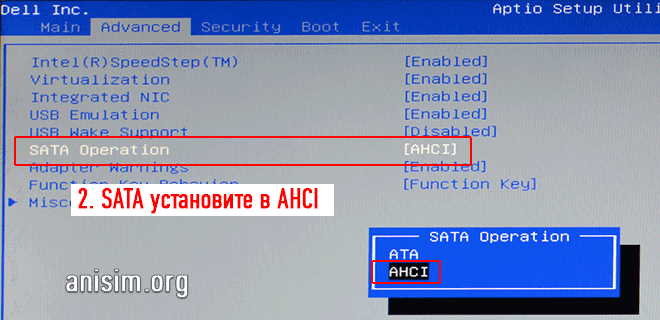
Важно! В старых материнских платах, в БИОС может не быть некоторых параметров, поэтому схему раздела все равно придется менять на MBR, как мы это делали в прошлой главе. 4
После этого, нам нужна будет флешка, сделанная специально для UEFI BIOS, но, вначале попробуйте установить и с этой, может она уже сделана нормально
4. После этого, нам нужна будет флешка, сделанная специально для UEFI BIOS, но, вначале попробуйте установить и с этой, может она уже сделана нормально.
2. Делаем UEFI-флешку со схемой в GPT
Для этого скачайте Rufus, эта утилита позволяет делать такие носители. Также для GPT загрузочную флешку по умолчанию создают официальные утилиты от Майкрософта, к примеру, Windows USB/DVD Download Tool.
1. Вставьте флешку в USB порт компьютера. Откройте утилиту, укажите образ с операционной системой и выберите схему раздела в GPT.

2. Руфус сам отформатирует носитель и сделает флешку загрузочной. Просто дождитесь окончания процесса. Затем начните установку Windows заново, проблема больше не появится.
Как сменить тип разметки дисков
В большинстве случаев решить проблему, если Виндовс не может установиться, помогает смена разметки дисков с GPT на MBR. При выполнении этой процедуры необходимо иметь в виду, что MBR таблицу можно применять в работе операционных систем Виндовс, поддерживающих Legacy BIOS, с любой разрядностью. Однако пользователь должен знать, что имеются определенные ограничения по объему данных, подлежащих конвертации. Если раздел или диск содержит информацию, общий объем которой больше в ТБ, изменить разметку на MBR невозможно. Этот формат просто не будет поддерживаться.
По сравнению с MBR, GPT представляет собой более эргономичный и функциональный метод разметки дисков. При этом он практически идентичен MBR и ничем не уступает ему. У формата и стиля GPT можно выделить следующие преимущества:
- Для доступа к разделам диска применяется код, который является уникальным.
- Имя раздела не зависит от системы файлов.
- Таблица разделов располагается в конце диска, что позволяет легко выполнить восстановление при повреждении первичной информации.
- Имеются специальные контрольные коды для того, чтобы быстро находить ошибки и повреждения разделов.

Смена разметки дисков — несложная процедура
В связи с этим, изменение разметки значительно увеличивает скорость работы компьютера и позволяет быстро выявить причины сбоев. Также данная процедура поможет уменьшить количество ошибок при загрузке Виндовс и намного ускорить сам процесс загрузки.
Следует отметить, что GPT поддерживают далеко не все модели ноутбуков и стационарных компьютеров. Если есть какие-либо сомнения, лучше проконсультироваться со специалистом. Также информация о поддержке GPT может указываться в технических характеристиках изделия.
Внимание! При смене разметки дисков необходимо учитывать возраст компьютера. Если модель устаревшая, она, скорее всего, не поддерживает GPT
В этом случае выходом из положения будет использование MBR.
Если ни один возможный способ решения проблемы не подходит, следует обратиться к специалисту
Необходимо иметь в виду, что любые, распространенные и неизвестные, проблемы с установкой и настройкой операционной системы могут привести к утрате важной для пользователя информации. Поэтому в случае затруднений и невозможности самостоятельно устранить неисправность, не стоит затягивать с вызовом специалиста
Установка ПО на GPT-диск
Если столкнулись с проблемой «Невозможно установить виндовс на этот диск», выполните одно из представленных условий:
- Установите 64 разрядную систему.
- Загрузитесь в режиме EFI.
Скорее всего, не выполняется именно второй пункт, для этого необходимо выполнить простое действие, изменить параметры загрузки в БИОСе. Войдите в БИОС, нажмите кнопку «del» для персональных компьютеров или «F2» для ноутбуков.
Обратите внимание
Клавиши для каждого отдельного случая могут отличаться, всегда при загрузке операционной системы внизу экрана пишется сообщение, в котором отображается нужная клавиша для входа в БИОС.
После входа в БИОС необходимо выполнить несколько шагов:
- Отключить функцию «Secure Boot». Актуально для «семерки» и более старых версий виндовс.
- В разделе BIOS Setup включить UEFI, вместо которого по умолчанию может стоять параметр CSM.
- В разделе Peripherals найти вкладку SATA и установить параметр AHCI вместо IDE.
Обратите внимание
В разных версиях БИОС названия нужных пунктов меню могут отличаться, но в целом все они схожи и интуитивно понятно, что где находится.
После потребуется сохранить настройки и проблема с установкой виндовс будет решена. Возможен вариант, если операционная система устанавливается с загрузочной флешки, что ошибка не исчезнет. В таком случае необходимо перезаписать флешку, чтобы поддерживался формат UEFI.
Неправильный тип диска
Очень редко встречающаяся, но оттого не менее неприятная ошибка, связанная с неверно присвоенным жёсткому диску атрибутом. Возникает она обычно при установке Windows 7 на чистый HDD и заключается в том, что область под системные файлы помечена как логическая, а не основная.
Обычно в этом случае пользователь видит на экране уведомление об ошибке 0x80300024; чтобы исправить ситуацию, потребуется:
Снова открыть меню «Восстановление системы» и запустить командную строку, после чего ввести и применить первую команду diskpart.
Далее, дождавшись ответа системы, — list disk.
Выбрать из появившейся на экране таблицы «неправильный» винчестер (ориентироваться стоит в первую очередь на ёмкость) и определить его для дальнейших действий, применив команду select disk NN, где NN — номер носителя из первого столбца.
Как только появится уведомление об активации нужного HDD.
Ввести и применить команду list part.
Если разделов на винчестере не обнаружено, пользователь, у которого не устанавливается Windows 7, может пропустить следующий шаг.
А если они есть, предварительно следует выполнить команду clean.
В результате появится уведомление о полной очистке разметки жёсткого диска.
Теперь — создать «правильный» рабочий раздел для Виндовс 7, применив команду create part primary size=SS, где SS — желаемый размер области в мегабайтах; никаких лишних пробелов и знаков препинания в тексте содержаться не должно.
Когда «первичный» раздел будет создан.
Отформатировать его при помощи следующей команды: format fs=ntfs label=»NAME», где NAME —любое имя для системного диска, очень желательно — написанное латиницей. Вместо NTFS можно указать FAT32, однако менять современную удобную файловую систему на устаревшую не рекомендуется. Имя раздела обязательно должно быть заключено в кавычки.
Дождаться завершения форматирования.
Когда появится сообщение об удачном формировании «первичного» раздела.
Пользователь должен применить к нему команду active.
По прошествии ещё нескольких секунд, получив уведомление об успешном переназначении.
Нужно назначить для только что созданного раздела букву при помощи команды assign letter=AA, где AA — любая буква на выбор владельца компьютера, обычно — С.
Почти всё. Осталось прочитать извещение.
И покинуть раздел diskpart, введя заключительную команду exit.
Если все манипуляции выполнены верно, юзер после перезагрузки сможет наконец установить Windows 7 в штатном режиме — и пользоваться ею дальше без каких-либо сложностей.
Шаг № 2: Настройка UEFI BIOS
После того как загрузочная флешка будет готова, не вынимая ее из USB-порта, перезагружаем компьютер и при новом запуске нажатием Del или F2 на клавиатуре входим в биос UEFI. А вот далее возможно 2 варианта действий.
Способ № 1: Упрощенная настройка параметров биос
Воспользоваться этим способом можно в том случае, когда необходима безотлагательная загрузка дистрибутива и отладка разделов GPT.
После появления меню UEFI BIOS нужно войти в раздел «Меню загрузки» и установить в появившемся перечне устройств параметр запуска системы с установочной флешки:
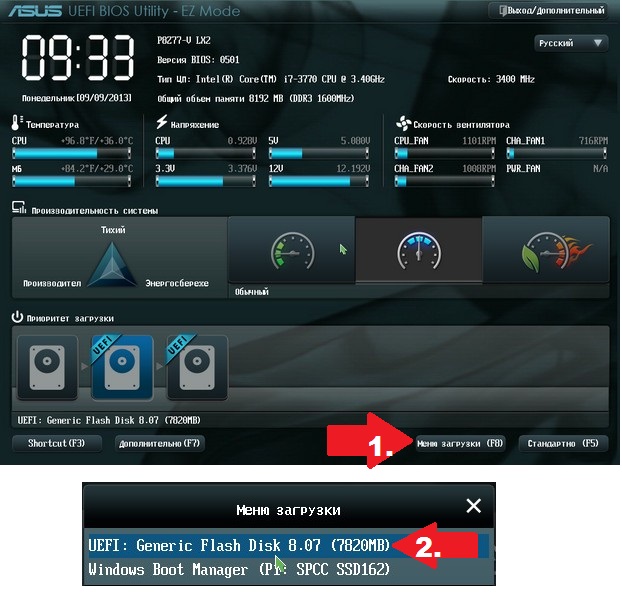
В результате автоматически произойдет перезагрузка компьютера и запуск системы с флеш-носителя.
Способ № 2: Полная отладка UEFI BIOS
Для расширенной настройки биос, попав в него, первым делом нужно войти в раздел «Дополнительно». Найти его можно в нижней левой части открытого окошка UEFI BIOS, хотя достаточно и простого нажатия F7 на клавиатуре. Далее необходимо открыть меню «Загрузка», выбрать в нем вкладку «Поддержка USB» и установить для этого параметра значение Full Initialization:

Следующий шаг – в этом же разделе выбираем пункт CSM и выставляем для него в качестве параметра запуска вариант Enabled:

В результате должно появиться окошко дополнительных опций. С ним можно поработать в соответствии с таким планом:
- войти в «Параметры загрузочных устройств» и установить для него «Только UEFI»;
- выбрать в предложенном списке пункт «Загрузка с устройств хранения», прописать для него второй вариант из меню – Both, UEFI first;
- вернуться назад, нажав кнопку Back:

Теперь в меню «Загрузка» нам нужно установить значение Windows UEFI mode для опции «Безопасная загрузка». Для этого входим в соответствующий раздел, жмем «Тип ОС» и выбираем необходимый параметр в представленном меню:

После этого остается установить приоритетность загрузки:

а затем сохранить при помощи кнопки F10 изменения и выйти из биос:
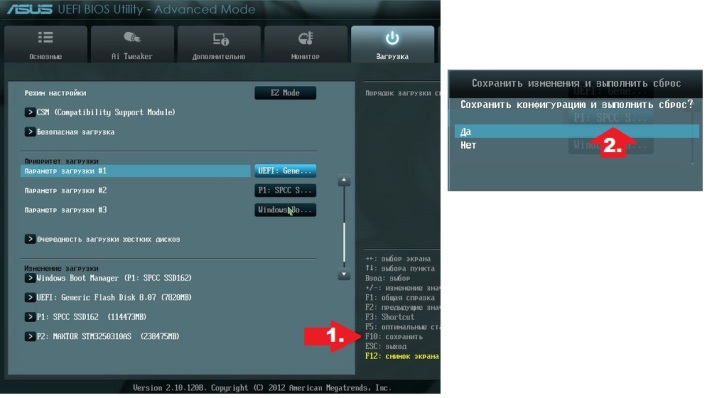
С этим шагом справились? Переходим к следующему!
Варианты решений
1) Через загрузочное меню
В ряде случаев эту проблему можно решить в 2-клика! После подключения к USB-порту установочной флешки и включения ноутбука — зайдите в Boot Menu (на моем ноутбуке ASUS для этого используется клавиша ESC — нажимать ее лучше несколько раз сразу после кнопки включения!) .
Зайдя в Boot Menu — вы увидите все накопители, с которых можно произвести загрузку. В некоторых случаях, ваша загрузочная флешка будет отображаться сразу 2 раза
Обратите внимание на фото ниже: моя флешка «Kingston Data Traveler»
Загрузочное меню (ноутбук ASUS, ESC)
Так вот, выбирая строку без UEFI — я неоднократно избегал подобной ошибки и устанавливал ОС Windows 10. Способ весьма удобный, но, к сожалению, работает не на всех устройствах. Но попробовать его, разумеется, стоит.
2) Запись DVD-диска и запуск установки с него
Если у вас на компьютере/ноутбуке есть привод DVD-дисков — то можно порекомендовать попробовать запустить установку ОС с него. Как бы это не показалось странно, но установка с компакт диска проходит без ошибки, связанной с MBR-разделами.
Подготовить установочный DVD можно с помощью спец. средства с сайта Microsoft (см. тут подробнее об этом).
Что вы хотите сделать — программа установки Windows 10
Примечание : для загрузки с компакт диска необходимо установить в BIOS спец. режим загрузки Legacy или CSM (Compatibility Support Mode). Более подробно тут: https://ocomp.info/nastroyka-bios-noutbuka-v-kartinkah.html#Boot
3) Удаление всех разделов
Важно! Все данные на диске при этой операции будут удалены!
Если у вас на диске нет нужных данных — то можно просто удалить ВСЕ разделы на нем (см. скрин ниже), затем выбрать под установку ОС Windows 10 «Незанятое место на диске 0» и нажать «Далее» .
Удаление всех разделов / Кликабельно
После чего, Windows автоматически преобразует диск в GPT, и установщик продолжит свою работу.
4) Конвертация диска в GPT с помощью командной строки
Важно! Все данные на диске при этом способе будут удалены!
При появлении окна ошибки — нажмите OK, а после используйте сочетание клавиш Shift + F10 (для ноутбуков возможно потребуется Fn+ Shift + F10) . После этого должно появиться окно командной строки.
Далее необходимо по порядку выполнить следующие команды (после каждой нажимать Enter):
- diskpart (запускаем утилиту для работы с дисками);
- list disk (смотрим все подключенные диски к системе);
- select disk 1 (выбираем диск, на который хотим установить Windows. В моем случае этот диск «1», см. скрин ниже);
- clean (очищаем диск от всех данных и разделов);
- convert gpt (конвертация диска в GPT);
- exit (выход).
Действия в командной строке
После этого закройте командную строку, нажмите по кнопке «Обновить» — среди списка накопителей вы увидите «Незанятое дисковое пространство» , на которое и можно продолжить установку ОС.
5) Преобразование диска в GPT с помощью спец. утилит
Примечание ! Способ без потери данных!
Если у вас есть второй ноутбук (ПК) — то конвертировать диск можно и без потери данных, используя спец. утилиты. Как это будет выглядеть:
- сначала необходимо вынуть диск (на который нужно установить ОС) из ПК (ноутбука) и подключить его к другому устройству (подключение к SATA, подключение M2 накопителя к USB);
- далее установить программу MiniTool Partition Wizard;
- после открыть ее, найти в списке диск и кликнуть по нему правой кнопкой мышки — в появившемся меню указать, что требуется конвертация в GPT (пример на скрине ниже);
- после конвертации, диск необходимо подключить к исходному ПК и начать установку ОС.
MiniTool Partition Wizard
Примечание : чтобы не вынимать диск и не подключать его к другому ПК в MiniTool Partition Wizard можно создать загрузочную флешку и с нее преобразовать диск в GPT. Однако, подобная функция стала платной (причем, не только в этой программе. ).








