Как конвертировать mbr в gpt диск в windows 10/8/7
Содержание:
- Зачем преобразовывать MBR и GPT в Windows 10?
- Преобразование из MBR в GPT в процессе установки Windows
- Остальные признаки, позволяющие определить структуру
- Установка Windows на GPT-диск
- Описание проблемы установки
- Способ №2. Используем системное управление дисками
- When Do You Need to Convert MBR to GPT
- Инициализация диска mbr или gpt: в чем отличие
- Как преобразовать GPT в MBR при установке Windows в командной строке
- Как изменить тип разметки жесткого диска
- Как не потерять данные при преобразовании
- Overview of MBR and GPT Disk
- Конвертация MBR в GPT и обратно
- Tip 2. Convert MBR to GPT Using DiskPart Tool
- Преобразование MBR в GPT из Windows 10
- Выводы
Зачем преобразовывать MBR и GPT в Windows 10?
Со сказанного выше ясно, что MBR поддерживает разделы объёмом до 2 ТБ. Что это означает? Например, если размер логического диска составляет 3 ТБ, то 1 ТБ будет определён как неразмеченная область в Windows 10 и вы не сможете её использовать. Для преодоления этого ограничения, пользователям необходимо преобразовать MBR в GPT.
Помимо ограничения оборудования, 32-битные ОС (Windows XP, Windows 2003, Windows 2000, Windows NT4) также не поддерживают GPT диски. В этих операционных системах, GPT диск будет показан как защищённый, и вы не будете иметь доступа к данным на нём пока не преобразуете в MBR.
Однако прогресс не стоит на месте и множество пользователей Windows 10 будет иметь возможность преобразовать MBR в GPT и наоборот, в зависимости от их потребностей.
Преобразование из MBR в GPT в процессе установки Windows
Этот способ, к сожалению, удалит все данные на вашем носителе! Прибегайте к нему только тогда, когда на диске нет ценных данных.
Если вы устанавливаете Windows и перед вами появляется ошибка, что ОС может быть установлена только на диск GPT — то можно преобразовать диск прямо в процессе установки (Внимание! Данные на нем будут удалены, если способ не подходит — воспользуйтесь первой рекомендацией из этой статьи). Пример ошибки приведен на рисунке ниже
Пример ошибки приведен на рисунке ниже.

Рис. 6. Ошибка с MBR при установке Windows.
Итак, когда увидите подобную ошибку, то можно сделать так:
1) Нажать кнопки Shift+F10 (если у вас ноутбук — то возможно стоит попробовать Fn+Shift+F10 ). После нажатия кнопок должна появиться командная строка!
2) Вводим команду Diskpart и нажимаем ENTER (рис. 7).

3) Далее вводим команду List disk (это для просмотра всех дисков, которые есть в системе)
Обратите внимание, что каждый диск будет помечен идентификатором: например, « Диск 0 » (как на рис. 8)

Рис. 8. List disk
4) Следующий шаг — выбор диска, который вы хотите очистить (вся информация будет удалена!). Для этого введите команду select disk 0 ( 0 — это идентификатор диска, см. шаг 3 выше).
Рис. 9. Select disk 0
5) Далее очищаем его — команду clean (см. рис. 10).

6) Ну и последнее, конвертируем диск в формат GPT — команда conver gpt (рис. 11).

Рис. 11. Convert gpt
Если все выполнено успешно — просто закройте командную строку (команда Exit). Далее просто обновите список дисков и продолжите установку Windows — больше никаких ошибок такого рода появляться не должно…
Доброго дня всем!
Случается, иногда так, что, когда вы пытаетесь установить ОС Windows на свой компьютер, можете увидеть ошибку вида: «Windows не может быть установлена на этот диск, т.к. на диске используется таблица разделов MBR. В системах EFI Windows можно установить только на GPT-диск» . А возможно, что ваша система просто не видит диск, размер которого больше 2 ТБ.
В этих случаях вы нуждаетесь в конвертировании MBR к GPT таблицы разделов, чтобы устранить сию проблему. Сделать это можно разными путями и способами, в этой статье я рассмотрю, как это можно выполнить без потери данных (см. способ 1 и 2)!
Разница между MBR и GPT. MBR поддерживает разделы объёмом до 2 ТБ. Если ваш диск, скажем 4 ТБ (что уже не редкость), то при использовании MBR – 2 ТБ на таком диске будут числиться как не размеченная область (и не будут использоваться).
К тому же, на современных ПК идет обновленная версия BIOS – UEFI, которая поддерживает стандарт GPT. Вы просто не сможете даже установить Windows (кстати, установочные флешки под этот стандарт также нужно записывать несколько иначе – https://ocomp.info/zagruzochnuyu-uefi-gpt-fleshku.html).
Остальные признаки, позволяющие определить структуру
Приведу еще несколько дополнительных, но не дающих 100% гарантию признаков, которые помогут узнать вид используемого на вашем компьютерном оборудовании диска. Хотя признаки довольно полезные с точки зрения дополнительной информации:
- если в BIOS использует EFI-загрузку, то в системе установлена GPT;
- один из скрытых разделов начала системы в Виндовс 10 и 8 работает с файловой системой FAT32, а в самом описании указана фраза— «Шифрованный EFI системный раздел», то перед вами — GPT;
- элементы на диске с системой, включая скрытый раздел, обладает файловой системой NTFS — MBR;
- диск, размер которого больше 2 Тб, и/или имеется более 4-х разделов – значит GPT система.
Надеюсь, моя статья помогла вам разобраться, что такое GPT диск, и вы сможете определить, на какой технологии функционирует ваш компьютер.
Windows 10 не катит том !
GPT (GUID Partition Table) — новый стандарт размещения таблиц разделов на носителе информации. Он является частью расширяемого микропрограммного интерфейса (Extensible Firmware Interface, EFI), разработанного компанией Intel, чтобы заменить BIOS. В процессе наработок, новый тип прошивки стал называться Unified Extensible Firmware Interface (UEFI). Одной из главных целей UEFI — стало создание нового способа загрузки ОС, который отличается от обычного загрузочного кода MBR.
Особенности GPT расположен в начале жесткого диска, так же как и MBR, только не в первом, а во втором секторе. Первый сектор по прежнему остается зарезервированным для MBR, которая также может быть в дисках GPT. Это сделано в целях защиты и для того, чтобы была совместимость со старыми ОС. В целом структура GPT схожа с предшественницей, за исключением некоторых особенностей:
GPT не ограничивает свой объем в одном секторе (512 байт). Для таблицы разделов в Windows резервируется 16 384 байт (если используется сектор в 512 байт, то по подсчетам доступно 32 сектора). GPT имеет функцию дублирования — оглавление и таблица разделов записаны в начале и в конце диска. Количество разделов не ограничено, но технически сейчас существует ограничение в 264 раздела из-за разрядности полей. Теоретически GPT позволяет создавать разделы диска (при размере сектора в 512 байт; если размер сектора больше, то и размер раздела больше) размером до 9,4 ЗБ (это 9,4×1021 байт; чтобы лучше представлялось, размер раздела носителя информации мог бы иметь такой объем, как вмещают в себя 940 миллионов дисков по 10 ТБ каждый). Этот факт сметает на нет проблему ограничения носителей информации в 2,2 ТБ под управлением MBR. GPT позволяет назначить разделам уникальный 128-битный идентификатор (GUID), имена, атрибуты. Благодаря использования стандарта кодирования символов юникод, разделы могут быть названы на любом языке и сгруппированы по папкам.
Этапы загрузки ОС Загрузка ОС происходит совсем не так, как в BIOS. UEFI не обращается для загрузки Windows к коду MBR, даже если он есть. Вместо этого используется специальный раздел на винчестере, который называется «EFI SYSTEM PARTITION». В нем располагаются файлы, которые необходимо запустить для загрузки.
Загрузочные файлы хранятся в директории /EFI/ /. Это значит, что UEFI имеет собственный мультизагрузчик, который позволяет в разы быстрей определять и загружать нужные приложения (в BIOS MBR для этого требовались сторонние программы). Процесс загрузки UEFI происходит следующим образом:
Включение компьютера → проверка аппаратного обеспечения. Загружается прошивка UEFI. Прошивка загружает диспетчер загрузки, который определяет, с каких дисков и разделов будут загружены UEFI приложения. Прошивка запускает UEFI приложение с файловой системой FAT32 раздела UEFISYS, как это указано в загрузочной записи менеджера загрузки микропрограммы. Недостатки Недостатки у GPT имеются, и самый ощутимый из них — нет поддержки технологии в предшевствующих устройствах, использующих прошивку BIOS. ОС семейства Windows умеют различать и работать с GPT разделом, но не все могут с него загрузится.
Установка Windows на GPT-диск
После сохранения настроек BIOS UEFI компьютер загрузится с флешки. Проходим начальные этапы процесса установки и немного задержимся на выборе места установки. Чтобы данные на несистемных разделах диска остались в целости и сохранности, необходимо удалить только два раздела, которые на MBR-диске отвечали за запуск Windows – первый загрузочный раздел с объемом в 350 или 500 Мб (в зависимости от версии Windows) и второй раздел, на котором была установлена сама операционная система. Чтобы не ошибиться, особенно в случае, если жестких дисков к компьютеру подключено несколько, лучше ориентироваться на размер разделов. В нашем примере только что конвертированный из MBR в GPT диск процессом установки Windows определяется как Диск 0. Удаляем сначала первый раздел с помощью кнопки «Удалить».
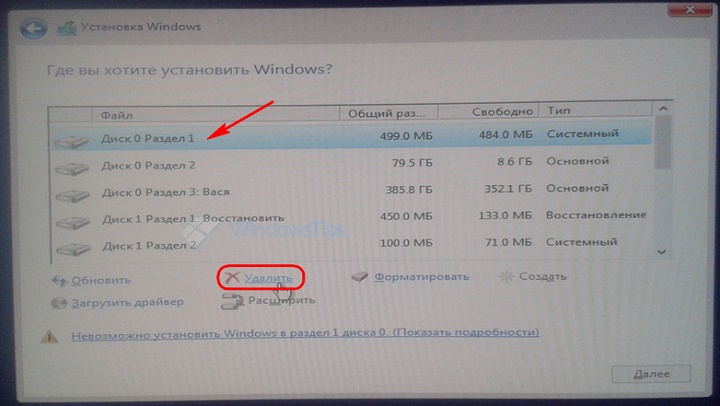
Затем повторяем процедуру со вторым разделом.
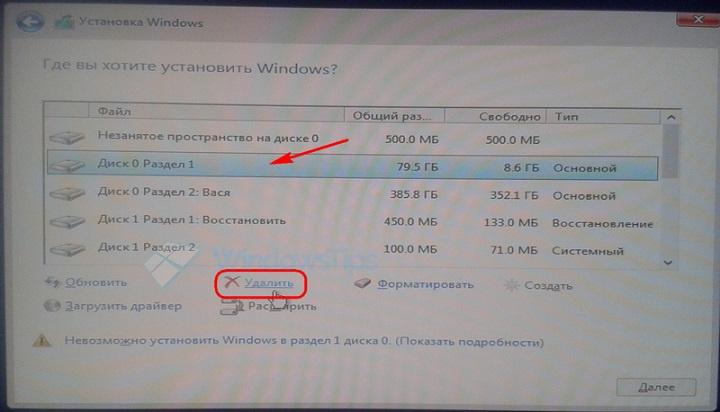
Делаем клик на образовавшемся в результате удаления разделов незанятом пространстве и жмем кнопку «Далее» для продолжения процесса установки Windows.
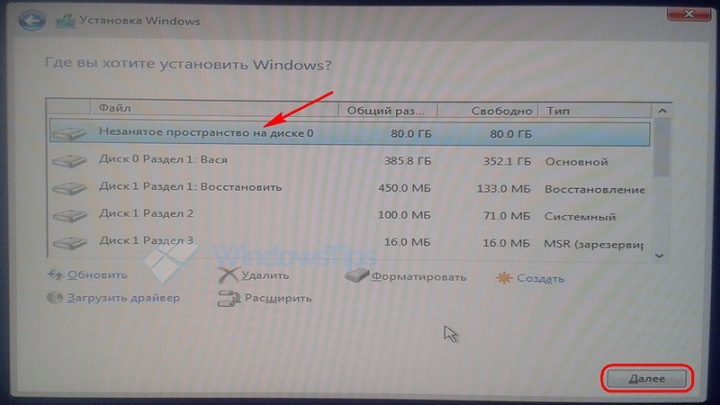
Описание проблемы установки
Итак, задача конвертации встает в тот момент, когда пользователь решает поменять «семерку». Нередко она возникает из-за того, что на компьютере нет UEFI (вместо него стоит старый BIOS), а для новой ОС нужен именно он.
В один прекрасный момент, а конкретно, когда юзер переходит на экран разделения дисков, появляется сообщение, которое не дает возможности продолжать процесс.
В нем написано, что у него диск GPT, а должен быть MBR. Единственное, что он может сделать, это нажать кнопку «ОК» и увидеть меню работы с дисками. Но кнопку «Далее» он кликнуть не может, так как она недоступна.
Рис. 1. Одна из видов ошибки GPT в MBR
Кстати, бывает совершенно обратная ситуация, когда для установки нужно пользоваться не GPT, а таблицей MBR.
В любом случае, мы разберем процесс преобразования из одного типа в другой, и дальше каждый сможет самостоятельно выполнять конвертацию разделов Windows 7 в любом направлении, будь то преобразование GPT в MBR или наоборот.
Способ №2. Используем системное управление дисками
В Виндовс есть стандартная утилита для работы с жестким диском и другими дисками, что есть в системе (даже флешки, которые можно вставить в USB порт).
Чтобы ее запустить, нужно выйти из программы установки и запустить ОС стандартным способом. После этого выполните следующие действия:
1Нажмите на клавиатуре Win + R одновременно. Запустится окно выполнения команд.
2В единственной строке ввода напишите «diskmgmt.msc» и нажмите «ОК» в том же окне.
Рис. 3. Окно выполнения команд
3Дальше найдите тот диск, на который собираетесь выполнить инсталляцию, в нижней части открытого окна. Нажмите на нем правой кнопкой мыши и в появившемся меню кликните «Удалить том…». Таким образом вы удалите все разделы или тома.
Рис. 4. «Удалить том…» в выпадающем меню диска
4Когда диск станет пустым, снова нажмите на нем правой кнопкой мыши (в той де нижней части открытого окна). Теперь выберете пункт «Преобразовать в MBR-диск».
Рис. 5. Пункт «Преобразовать в MBR-диск» в выпадающем меню пустого диска
После этого формат диска будет изменен. Как вы понимаете, таким же образом можно будет переделывать не только стиль разделов GPT на MBR, и наоборот.
Если изначально тип был MBR, то в выпадающем меню после удаления тома будет написано «Преобразовать в GPT-диск».
Если вам нужно сохранить все записи без потери данных на жестком диске, лучше воспользоваться специальным программным обеспечением.
When Do You Need to Convert MBR to GPT
As Windows partition styles, both MBR (Master Boot Record) and GPT (GUID Partition Table) are widely used in storage devices like your computer hard drives. Nowadays, more and more users are changing their disks from MBR to GPT.
However, many users are not quite clear about when do they need to convert MBR disk to GPT disk. Here is a list of unique moments or situations that you need to convert MBR to GPT:
- 1. To create more than four primary partitions on a disk.
- 2. To make full use of a disk with more than 2TB space.
- 3. To install Windows on an EFI/UEFI disk.
- 4. Receive error message: «Windows cannot be installed to this disk. The selected disk has an MBR partition table. On EFI system, Windows can only be installed to GPT disks» as shown in the below image.
When you encounter any of the above-provided cases, you will need to change your disk from MBR to PGT.
Whether you want to change a data drive from MBR to GPT without losing data or convert a boot drive from MBR to GPT during Windows installation, follow any method below to accomplish the task with ease now.
Инициализация диска mbr или gpt: в чем отличие
Жесткий диск работает и выполняет свои функции, являясь основой для хранения информации. Это и элемент, позволяющий осуществить запуск операционной системы, необходимой для дальнейшей работы. Инициализация диска и, вообще, инициализация означает подготовку устройства или программы к работе, установление и определение нужных параметров для осуществления рабочего процесса.
Инициализация диска MBR или GPT – это также подготовительный этап диска к работе, нацеленный на определение параметра хранения информации о дисках компьютера и об их разделах.
Кратко о различиях MBR и GPT:
Master Boot Record (mbr) – основная загрузочная запись. Сектор на диске с загрузочной записью локализуется в начале диска и инициирует запуск загрузчика для установленной операционной системы на устройстве. Данные о разделах и сама загрузочная информация на mbr диске хранятся в одном месте. Если эти данные повреждены, то загрузить ОС не получится.
GUID Partition Table (gpt) – новейший стандарт хранения информации, постепенно вымещающий mbr, представлен таблицей разделов. Данная система хранения очень надежна- информация записывается в разных местах диска, в начале и в конце, что позволяет быстро восстанавливать поврежденные данные на основании уцелевших.
Если стоит задача выбора между MBR и GPT, то в первую очередь необходимо учитывать базовую систему стандартных операций, BIOS или UEFI. Являясь связующим звеном между установленной на ПК операционной системой и его аппаратной составляющей, эти системы отличаются друг от друга и требуют наличия MBR или GPT. Соответственно, mbr работает на компьютерах с установленным БИОС, а gpt – с UEFI.
Инициализация диска MBR или GPT основывается на совокупности описанных выше параметров, необходимых для каждого стандарта. Иными словами, если аппаратная часть и ОС позволяет, то делаем выбор в пользу gpt. При этом нужно учитывать, что gpt не поддерживается всеми ОС ранее XP 32битных.
Алгоритм действий при необходимости произвести инициализацию жесткого диска:
Через меню «пуск» входим в «панель управления» и выбираем раздел «администрирование». Далее — «управление компьютером», далее — «управление дисками». Здесь представлена информация обо всех дисках, разделах и томах. Выбираем здесь интересующий нас объект (диск) и кликаем правой кнопкой мыши , нажимаем «инициализировать».
Определяемся со схемой разделов заданного диска на основании описанных выше параметров и ставим метку напротив MBR или GPT, жмем «ок» и «применить». Инициализация запущена. После процесса инициализации весь объем диска не распределен. Чтобы осуществлять запись, хранение файлов, установку программ на этом диске, необходимо перейти к разделу «создание тома».
Инициализация диска MBR или GPT может потребоваться при запуске ПК, при обнаружении каких либо повреждений жесткого диска. В этом случае не стоит выполнять никаких самостоятельных действий, связанных с восстановлением поврежденных элементов информации: инициализацию, форматирование.
Без специальных знаний можно нанести вред данным, которые все еще хранятся на жестком диске. Рекомендуем вам обратиться с данной проблемой в нашу лабораторию восстановления данных. Специалисты быстро и качественно произведут работы на имеющемся в лаборатории высокотехнологичном оборудовании.
Есть вопрос? Звоните! Наш телефон в Санкт-Петербурге: 7 (812) 426-14-21 Почему Вам нужно обратиться именно к нам?
Как преобразовать GPT в MBR при установке Windows в командной строке
Пользователь может поменять GPT на MBR непосредственно во время установки операционной системы Windows. Мы будем преобразовывать GPT в MBR при установке Windows 10. В операционных системах Windows7, Windows 8, Windows 8.1 выполняются аналогичные действия.
В процессе установки операционной системы, в окне выбора раздела для установки Windows появится сообщение об ошибке: «Невозможно установить Windows в раздел Х диска Х. (Показать подробности)».
После нажатия на ссылку откроется окно, в котором написано: «Установка Windows на данный диск невозможна. Выбранный диск имеет стиль разделов GTP».
Есть три варианта решения проблемы:
- использование загрузочной флешки Windows, поддерживающей установку в UEFI и GTP;
- удаление всех разделов на диске во время установки Windows, при продолжении установки, система самостоятельно создаст подходящий стиль разделов;
- во время установки Windows c помощью преобразования из GPT сделать MBR диск (наш случай);
Перевести диск из GPT в MBR нам поможет командная строка.
В окне установки Windows нажмите на клавиши «Shift» + «F10» (на некоторых ноутбуках может быть «Shift» + «Fn» + «F10»).
Откроется консоль, в которой необходимо выполнить последовательные команды. После ввода каждой команды нажимайте на клавишу «Enter».
Введите команду для запуска утилиты Diskpart для работы с дисками:
diskpart
Следующая команда показывает список дисков:
list disk
Затем нужно выбрать номер диска из списка физических дисков на компьютере, на который вы хотите установить Windows. На компьютере может быть несколько жестких дисков. При выборе диска ориентируйтесь на размер диска.
select disk X (X — номер диска)
Теперь необходимо очистить диск. Все разделы диска и данные будут удалены.
clean
Введите команду для преобразования диска к формату MBR:
convert mbr
После завершения конвертирования диска, введите команду для выхода из утилиты Diskpart:
exit
Закройте окно консоли.
Диск конвертирован в MBR, можно продолжить установку Windows.
В окне установки операционной системы для выбора диска нажмите на «Обновить». Появляется новое расположение «Незанятое пространство на диске 0».
Нажмите «Создать», а затем на кнопку «Применить».
В открывшемся окне вы увидите сообщение: «Чтобы обеспечить корректную работу всех своих возможностей, Windows может создать дополнительные разделы для системных файлов». Нажмите на кнопку «ОК».
Операционная система создала специальный раздел («Зарезервировано системой»). Выберите другой размер (он большего размера) для установки системы, нажмите на кнопку «Далее».
Начинается установка Windows. Прочитайте подробные статьи про установку разных версий Windows.
Вам также может быть интересно:
- Установка Windows 10
- Установка Windows 8.1
- Установка Windows 7
Как изменить тип разметки жесткого диска
Существует несколько способов изменения стандарта. Пользователь может выбрать один из предложенных вариантов. Но он должен помнить, что процесс конвертации приведет к потере всех данных. Поэтому перед выполнением операции рекомендуется скопировать и сохранить их на съемном носителе.
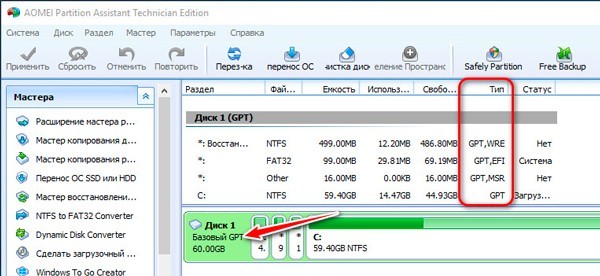
С помощью командной строки
Встроенное ПО позволяет быстро преобразовать MBR в GPT. Конвертация приведет к потере файлов и документов.
Чтобы перевести HDD в новый формат, потребуется:
- Вызвать меню «Пуск».
- Выбрать пункт «Командная строка».
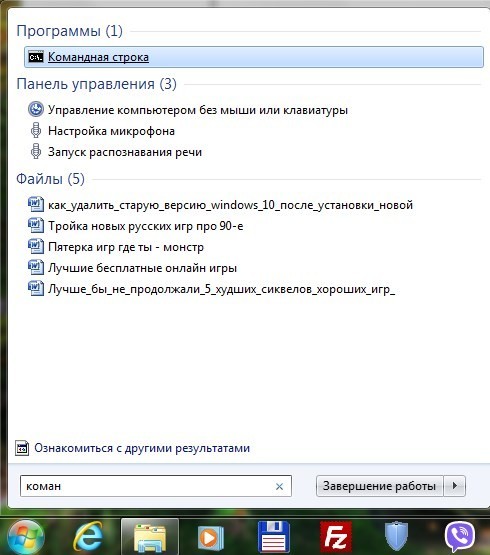
Набрать: diskpart.
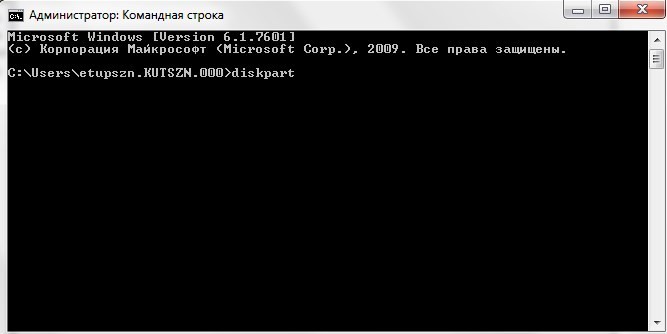
В консоли набрать для отображения всех дисков: list disk.
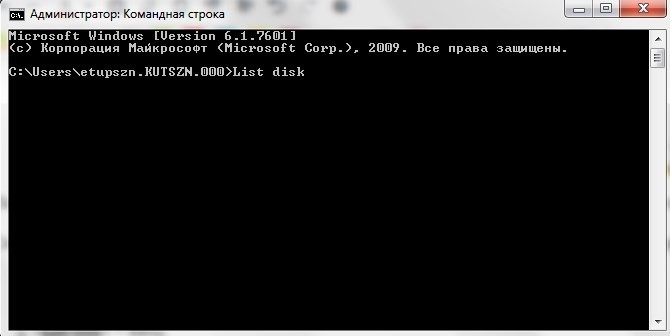
Выбрать номер HDD.
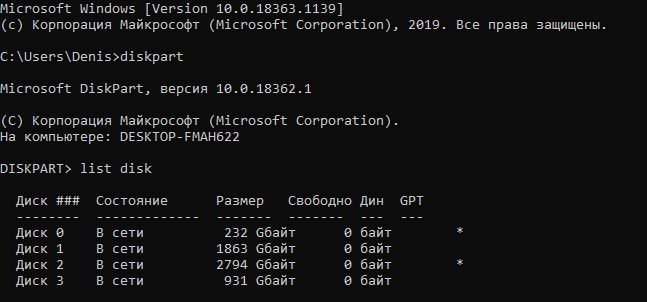
Далее ввести: select disk X, где X – номер HDD.
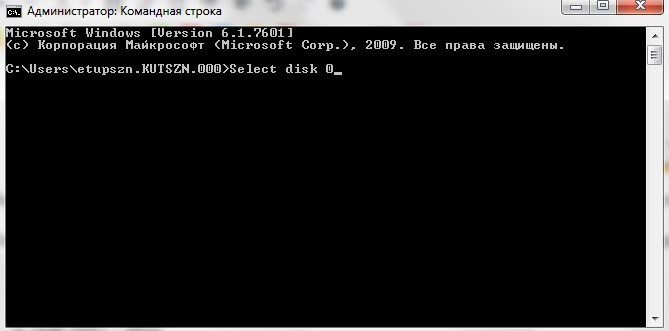
Ввести данные для очистки носителя: clean.
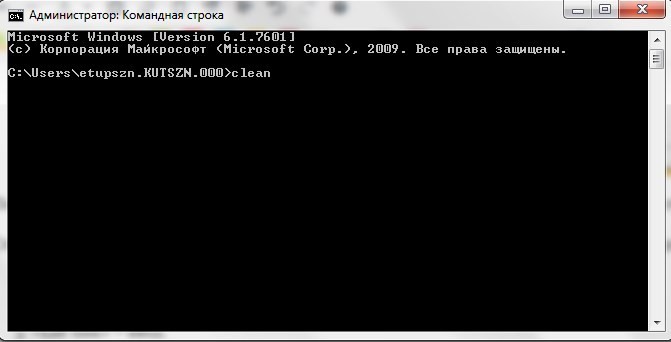
Выполнить преобразование после ввода: convert gpt (или GPT) .
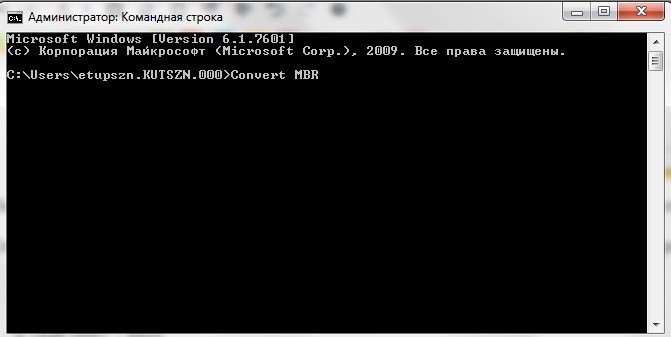
Для выхода нажать: exit.
Затем продолжить установку «десятки» на устройство. Если компьютер не распознает диск, достаточно перезагрузить его. Таким же способом можно выполнить преобразование GPT на MBR.
Использование «Управление дисками»
Программа также встроена в «десятку». Чтобы поменять формат, нужно:
Запустить утилиту через «Пуск».
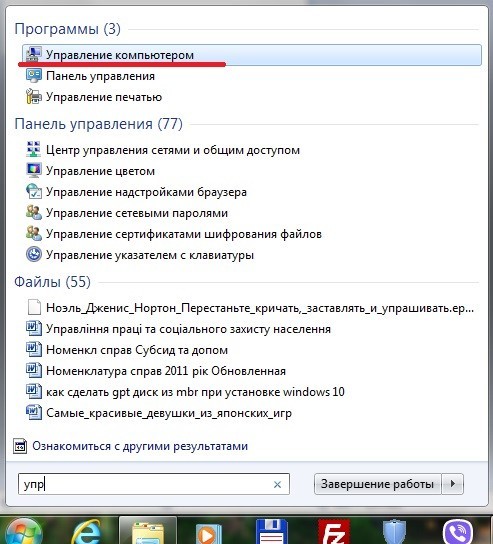
Открыть программу. Кликнуть иконку моего компьютера, нажать «Управление», а после – «Управление дисками».

Выбрать объект, удалить из него разделы, тапнув по каждому из них, выбрать «Удалить».
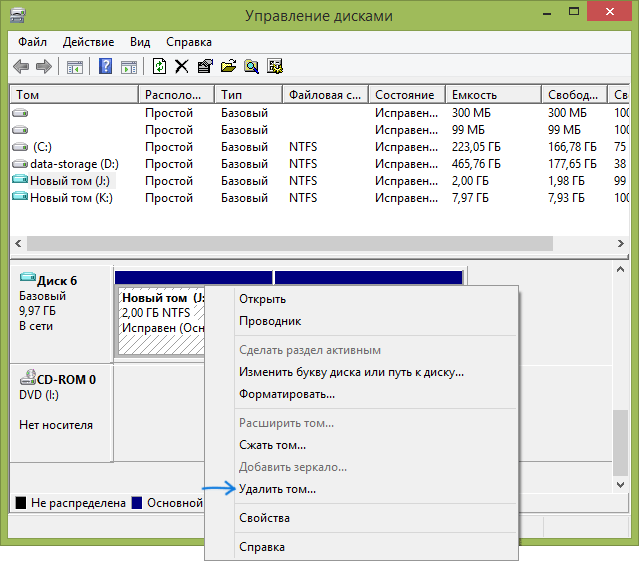
Нажать по имени HDD, выбрать «Преобразовать в GPT диск».
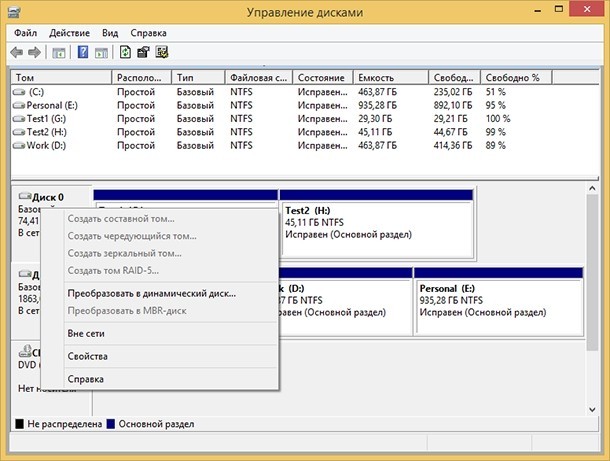
Создать структуру, добавив разделы.
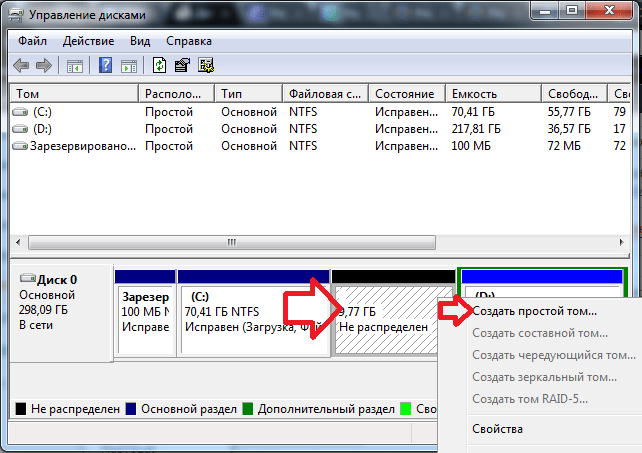
Конвертация жесткого диска из MRB в GPT во время установки Windows 10
Операция необходима, так как на современных девайсах установка десятой версии на MBR диск возможна при включенном в BIOS режиме Legacy. При выключенном режиме система выдаст ошибку, оповестив об использовании таблицы MBR. На EFI-системах установка Винды 10 выполняется только на GPT.
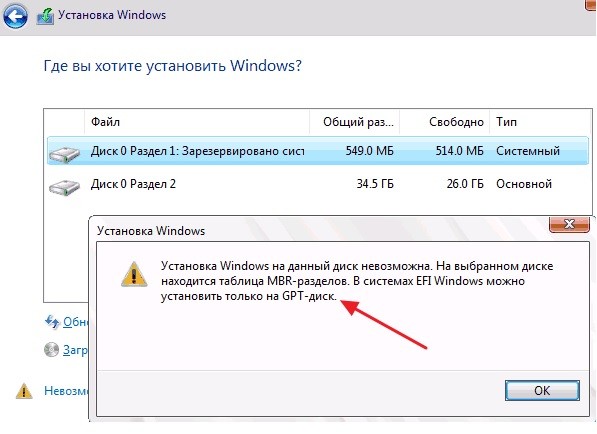
Устраняется проблема двумя способами: включением Legacy или преобразованием HDD. Конвертировать диск можно при выполнении следующих пунктов:
Открыть строку запроса.
Ввести: mbr2gpt /validate.
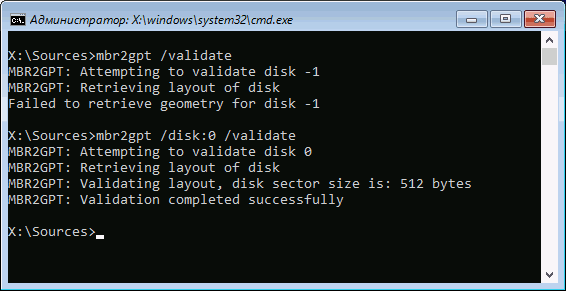
- Должно появиться сообщение: «Validation completed successfully», которое оповещает о том, что можно выполнить операцию.
- Если система выдала сообщение: «Failed», это означает, что проверка не прошла. Здесь нужно заново ввести команду с номером диска и повторить попытку.
- Запустить конвертацию, набрав: mbr2gpt /convert.
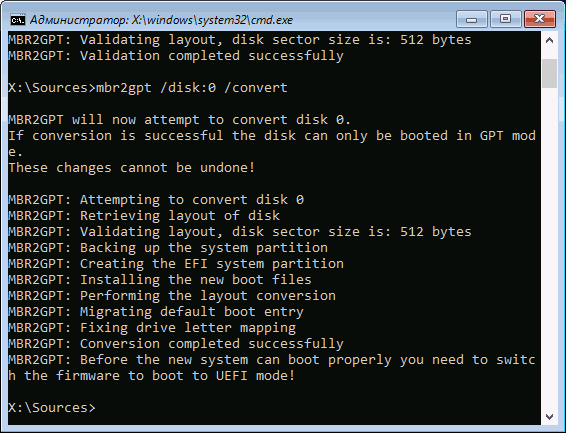
После завершения процесса можно дальше выполнять установку Windows 10. После нажатия «Обновить» появится обновленная конфигурация разделов на HDD. Останется вернуть сохраненные данные с флешки или другого накопителя на ПК.
Без потери данных
Выполнить конвертацию HDD можно уже с установленной ОС. Поменять тип диска возможно без потери данных и без переустановки Винды на ноутбуке или ПК. Пользователь должен выполнить все те же действия, которые описаны в предыдущем разделе, только без переустановки ОС.
В этом случае достаточно загрузиться со съемного носителя, запустить командую строку, выполнить конвертацию. После перезагрузить устройство, не продолжая установку ОС. В завершении процесса сменить режим Legacy в режим EFI.
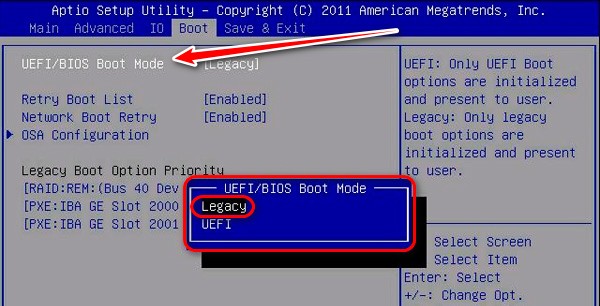
Как не потерять данные при преобразовании
Используйте стороннюю утилиту Minitool Partition Wizard Bootable. Скачайте ISO-образ и запишите его на флешку, отформатированную в FAT32. Необходимые условия:
- Используется загрузка EFI.
- В BIOS выключена функция «Secure Boot».
Загрузите ПК с созданного вами накопителя. В окне программного инструмента:
- Выберите HDD или SSD таблицу разделов которого нужно преобразовать.
- В левой части окна программы выберите пункт «Convert MBR Disk to GPT Disk».
- Примените изменения нажатием кнопки «Apply».
- Дайте положительный ответ на предупреждение утилиты.
- Ждите завершения преобразования. Время, которое потребуется, зависит от объема накопителя и занятого пространства на нем.
Если диск системный, может появиться сообщение о том, что его преобразование невозможно. Чтобы все же преобразовать его:
- Выберите раздел загрузчика ОС, который располагается в самом начале.
- Удалите его, нажав «Delete» и подтвердив действие кнопкой «Apply». Вместо него вы можете тут же создать новый раздел загрузчика, но уже в файловой системе FAT32.
- Повторите действия для преобразования таблицы разделов.
Overview of MBR and GPT Disk
Before learning how to convert GPT to MBR, it is necessary to get a deeper understanding of MBR and GPT hard disk. On the whole, they are two different partition styles.
MBR, short for Master Boot Record, is a guide sector at the very front of the drive. MBR describes the information on logical partitions and contains file systems and the organization type. It contains the boot routine – this is the executable code produced when the computer loads the OS in the second stage of the start-up or the boot record which connects every partition (VBR).
GPT, short for – GUID (Globally Unique Identifiers) Partition Table, has become the new standard of disk partition table originating from the EFI (Extensive Firmware Interface). It is gradually replacing MBR with something more modern. On GPT disk, every partition has its own “globally unique identifier”.
What are the limitations of an MBR disk?▸MBR disks only support disk up to 2TB in size. If the hard disk surpasses 2TB, the additional space will show as unallocated space.▸MBR disk only supports 4 primary partitions at most. To create more, you have to make one primary partition ”extended drive”, within which you can create many logical drives.▸MBR partitioning rules are complex and poorly designed. On an MBR disk, the partitioning and boot data is stored in one place. If this data is overwritten or corrupted, it’s difficult to recover it.▸MBR cannot be created on media which cannot be partitioned – such as CDs/DVDs.
What are the advantages of a GPT disk?▸GPT can take full advantage of a large hard drives over 2TB .The partition size is limited to 256TB as each partition in GPT can be up to 2^64 logical blocks in length.▸GPT also allows for a nearly unlimited number of partitions. Generally, Windows allows up to 128 partitions on a GPT drive.▸A Partition on a GPT disk has self-contained backup at the end of the disk, with the original being stored at the front of the disk. When one of the two is destroyed, you can restore it with the other.
Конвертация MBR в GPT и обратно
Для выполнения конвертации формата жестких дисков можно использовать встроенные средства Windows или приложения, созданные сторонними разработчиками. Вначале рассмотрим, как выполняется такая процедура инструментами, предлагаемыми Microsoft.
Внимание! Во время выполнения процедуры конвертации с помощью стандартных средств Windows и ряда программ других разработчиков с диска удаляется вся записанная на него информация. Прежде чем приступать к выполнению данной операции, следует позаботиться о создании бэкапа файлов, представляющих для вас какую-либо ценность
Также не будет лишним проверить архив резервной копии после его создания и убедиться, что он не поврежден.
Утилита Управление дисками
Инструмент «Управление дисками» был рассмотрен в главе «Как определить разметку диска». С его помощью помимо всего прочего можно выполнять конвертацию накопителя из MBR в GPT или наоборот.
Для выполнения данной процедуры пользователь должен придерживаться такой последовательности шагов:
- Запустить приложение «Управление компьютером» и открыть вкладку «Управление дисками». В правой части окна найти нужный физический накопитель, поочередно перейти к каждому его логическому разделу и из контекстного меню выбрать команду «Удалить том…» (если удалить раздел, на котором установлена Windows, то загрузиться с него уже не получится, в таком случае придется использовать другое загрузочное устройство).
- Подтвердить операцию удаления тома.
- Перезапустить компьютер, если появится запрос на перезагрузку.
- Снова перейти к управлению дисками с помощью контекстного меню HDD активировать команду «Преобразовать в GPT-диск» или «Преобразовать в MBR-диск».
- Подтвердить выполнение команды и дожиться результата ее работы.
Командная строка и Diskpart
Описанную в предыдущем разделе операцию также можно выполнить путем ввода команд в командную строку. Алгоритм действий здесь будет таким:
- Открыть консоль командной строки с административными правами доступа.
- Ввести команду diskpart и нажать «Enter» для подтверждения ее выполнения.
- Ввести команду list disl и снова нажать на «Enter».
- В следующем шаге в консоли нужно набрать select disk N, где N – номер подлежащего преобразованию накопителя (его можно также посмотреть и в «Управлении дисками»), после чего подтвердить выполнение команды нажатием на «Enter».
- После ввода таким же способом команды clean с выбранного на предыдущем шаге диска будут снесены все разделы.
- Наконец, нужно ввести команду операцию конвертации HDD и активировать ее. Чтобы изменить формат диска с GPT на MBR, следует запустить выполнение команды convert mbr. Выполнить преобразование в обратном направлении поможет команда convert gpt.
При установке Windows
Пожалуй, это самый простой способ преобразования формата жесткого диска. Однако при его использовании с накопителя также удаляется вся информация, поэтому он лучше всего подойдет тем юзерам, которым требует выполнить чистую установку Windows на винчестер, не содержащий никакой информации.
В ходе установки Windows 10 с загрузочной флешки на экране может появиться сообщение об ошибке, в котором говорится, что невозможно установить операционную систему на диск MBR. В этом же окне пользователь может ознакомиться, по какой причине инсталляция операционной системы прекращена: дело в том, что в системах EFI разрешается ставить Windows только на GPT-накопитель. Проблему можно решить путем изменения настроек UEFI, но в таком случае вы не сможете воспользоваться всеми его возможностями.
Получив уведомление об ошибке, следует удалить все разделы HDD прямо в программе инсталляции, после чего произвести повторную разметку диска и установить на один из его разделов Windows. При этом не надо выполнять никаких действий для преобразования накопителя в формат GPT, эта операция будет проведена программой инсталляции в автоматическом режиме.
Tip 2. Convert MBR to GPT Using DiskPart Tool
You can convert MBR to GPT in CMD with the Diskpart tool. But you need to know that Diskpart will delete all files and folders from your hard drive when changing disk to GPT.
So we strongly recommend you back up your files in advance and then perform data restoring after the conversion. If there are lots of files on your disk, you are recommended to back up your data effectively using the free backup software — EaseUS Todo Backup.
After backing up the files, follow the steps below to use Diskpart in CMD to convert MBR to GPT.
Step 1. Type CMD in the Search box. Right-click Command Prompt and choose «Run as administrator». If CMD isn’t available, you can use PowerShell instead.
Step 2. Open Command Prompt, type DiskPart, and press Enter.
Step 3. Type list disk and press Enter. (Note down the number of the disk you which you want to convert to GPT)
Step 4. Type select disk X. (Replace the X with the correct number of your hard drive)
Step 5. Now type clean and press Enter. This command will remove all the files and partitions from your hard drive, so back up all important files in advance.
Step 6. Type convert gpt and press Enter.
This method is not suitable for computer beginners. If you mistakenly cleaned a partition using DiskPart, you can undo DiskPart clean to retrieve your files.
Can’t install Windows 11/10 on GPT partition? This page shows you how to install Windows 11/10 on the GPT partition successfully in the easiest way.
Преобразование MBR в GPT из Windows 10
В Windows 10 есть собственный инструмент, который позволит преобразовывать таблицы разделов нашего компьютера без использования специальных программ. Этот инструмент под названием MBR2GPT, входит в состав операционной системы в течение нескольких версий, и все пользователи могут использовать ее без проблем. Все, что нам нужно, это возможность открыть окно CMD.
Для этого в первую очередь мы должны выполнить следующую команду, которая будет отвечать за проверку того, что все правильно и что преобразование может быть выполнено безопасно. Эта команда не вносит изменений:
После выполнения этой команды, если все в порядке, мы можем выполнить преобразование, выполнив следующее в том же окне CMD:
Процесс конвертации займет несколько секунд. Когда он будет завершен, все будет уже перенесено на новый GPT, и, следовательно, мы можем начать пользоваться преимуществами этой новой таблицы разделов.
Узнать номер диска
Предыдущая команда запросит у нас номер диска, который мы хотим преобразовать. И мы должны убедиться, что выбрали его правильно, если мы не хотим подвергать опасности другие подразделения. Чтобы легко его идентифицировать, мы должны выполнить следующую команду:
После выполнения следующим шагом будет список дисков в diskpart, чтобы определить тот, который нас интересует:
Запишем номер диска, который собираемся преобразовать (мы помним, что они начинают отсчет с нуля) и все. Теперь мы можем запустить приведенные выше команды, чтобы выполнить преобразование.
Выводы
Мы с Вами рассмотрели три способа конвертации или преобразования раздела диска GPT в MBR и обратно, которые пригодятся при установке Windows 7. Эти методы помогают быстро и просто сделать нужный стиль разделов.
Заметьте, в описанных методах есть, как сделать эти манипуляции без потери данных, так и с полной очисткой данных. Плюс узнали, как выполнить конвертацию диска, если система не грузится и нет возможности войти в Windows, путем загрузки с загрузочной флешки Aomei Partition Assistant.
Тематическое видео:








