Как разделить диск в windows 7
Содержание:
- Как разделить диск в windows 10 — описание, пошаговые инструкции
- Как создать сетевой диск или подключиться к нему
- Шаг 1. Открываем встроенную утилиту «Управление дисками»
- Разделение при установке ОС
- Как разделить диск на два с помощью программ
- Как разбить диск в Windows 10, 8.1 и 7 стандартными средствами
- Другие способы создания нового тома на винчестере
- Диспетчер дисков – что это и как открыть
- Способ 3: в загрузочном меню
- Как разделить жесткий диск на разделы и тома без дополнительных утилит
- Как разбить диск C на несколько дисков
- Разделение диска на части в Acronis Disk Director
- Заключение
Как разделить диск в windows 10 — описание, пошаговые инструкции
Часто бывает так, что при покупке нового ПК или ноутбука на нем уже установлена операционная система на весь жесткий диск на 1 раздел. Это крайне неудобно держать на одном разделе и ОС и личные файлы. Гораздо удобнее и надежнее держать это на разных разделах, так как при крахе системы, как обычно бывает, люди переустанавливают Windows форматируя раздел C, на котором как раз и оказываются личные данные. В данной статье мы рассмотрим пример, как разделить диск С стандартными средствами Windows 10, не прибегая с использованию сторонних программ.
На самом деле процедура очень простая, но мы рассмотрим ее подробно и пошагово.
Первым делом смотрим, что у нас вообще есть. В нашем случае у нас 1 раздел объемом 59,9 ГБ.:
Мы хотим сделать из него 2 раздела.
Для этого нажимаем правой кнопкой мыши на меню «пуск» и в контекстном меню выбираем «Управление дисками«:
В данном окне мы видим все локальные диски, которые имеются в системе. (в нашем случае он 1):
Наводим внизу мышкой на нужный нам раздел (в данном случае это Диск 0, раздел C:) и нажимаем на нем правой кнопкой мыши. Появляется контекстное меню диска. В нем выбираем пункт «Сжать том…«:
В следующем окне (после вычисления) появляется информация по диску и выбор, сколько вы хотите «отрезать от диска:
Общий размер для сжатия — общий объем локального диска
Доступное для сжатия пространство — сколько максимально можно от него отрезать (мы не рекомендуем отрезать максимум, особенного с системного диска!!!)
Размер сжимаемого пространства — вот тут Вы выбираете, сколько хотите «отпилить» от диска места под другие разделы
Общий размер после сжатия — ну а тут показывается, как объем останется после того, как вы отпилите необходимый Вам кусок.
Допустим мы решили отрезать половину. В данном случае это получается 30ГБ.
Вводим в размер сжимаемого пространства — 30720 (не забываем, что 1 ГБ = 1024 Мб), и нажимаем кнопку «Сжать»
После сжатия снова открывается окно «Управление дисками«, на котором мы видим, что раздел C: уменьшился, а за ним появилось область в 30 ГБ с подписью «Не распределена»
Теперь создадим из этой области новый раздел.
Наводим мышку на данную область, нажимаем правую кнопку мыши и в появившемся меню выбираем «Создать простой том…»
Нам откроется «Мастер создания простого тома«. Нажимаем «Далее»
В данном окне мы выбираем, какого размера мы хотим создать том. Мы можем использовать весь объем свободной области, или, например, создать 2 тома по 15ГБ. В нашем случае мы выбираем максимальный размер и нажимаем «Далее»
Следующим этапом будет выбор буквы, которую мы назначим нашему новому тому. По умолчанию Windows подставляет ближайшую свободную по алфавиту букву, в данном случае это буква E. Нажимаем «Далее»
Перед использованием нового тома, его необходимо отформатировать. Выбираем файловую систему NTFS, Метку дома вводите ту, как вы хотите назвать данный том. Не забываем поставить галочку «Быстрое форматирование«, чтобы долго не ждать форматирования, нам вполне хватит просто очистить заголовки.
Теперь нам осталось только проверить, все ли мы настроили так, как мы хотели? Если все верно, то нажимаете кнопку «Готово«. После нажатия на готово, операционная система приступит к созданию и форматированию нового раздела. Обычно это занимает несколько секунд.
После выполнения процедуры в консоли «Управление дисками» мы видим, что у нас проявился второй простой том с буквой диска E и меткой Data, которые мы задали в настройках создания раздела.
Идем в «Этот компьютер» и смотрим, действительно ли у нас все получилось?
Да, все именно так, как мы задавали в мастере. У нас появился новый локальный диск.
Вот и все. Как видите, нет ничего сложно в данном действии. Таким методом можно разделить не только диск С, но и любой раздел на 2,3, 10 разделов, как вам удобно.
Если у Вас будут возникать какие-либо сложности, пишите комментарии, постараемся разобраться и помочь Вам в данной проблеме.
Как создать сетевой диск или подключиться к нему
Подключиться к сетевому диску можно с помощью следующих команд:
- Щёлкните по иконке «Мой компьютер» правой клавишей мыши.
- Вызовите из меню пункт «Подключить сетевой диск».
-
В диалоговом окне выберите букву диска (под ней он будет виден в проводнике файлов) и полный путь к сетевой папке, которая будет монтироваться в качестве диска.
Подключение к сетевому диску
Если же вам нужно сделать жёсткий диск своего компьютера доступным в сети, то тут всё ещё проще:
- В проводнике файлов откройте «Свойства» диска.
- На закладке «Доступ» нажмите кнопку «Расширенная настройка».
-
В открывшемся окне выберите сетевое имя для диска и нажмите «ОК».
Создать сетевой диск в ОС Windows 7 можно через «Свойства» диска
Шаг 1. Открываем встроенную утилиту «Управление дисками»
Для того, чтобы разделить жёсткий диск на несколько разделов, нужно открыть встроенную утилиту «Управления дисками». Есть два варианта, как это можно сделать. Вариант №1 подходит только для Windows 10, Вариант №2 — почти для всех предыдущих версий этой операционной системы.
В Windows 10 кликаем ПРАВОЙ клавишей мыши на меню «Пуск» и выбираем 7 пункт «Управление дисками».
Вариант №2
В поисковой строке меню «Пуск» набираем «Панель управления» (цифра 1), а затем открываем её кликом мыши (цифра 2).
В открывшемся окне выбираем и кликаем мышью на пункт «Система и безопасность».
Открывается новое окно. В нём идём вниз и в пункте «Администрирование» кликаем на подпункт «Создание и форматирование жёсткого диска».
Перед нами предстаёт собственно утилита «Управление дисками».
Разделение при установке ОС
Один из простейших вариантов того, как можно разделить свой жёсткий диск на разные разделы. Делают это непосредственно при установке, либо же при переустановке операционной системы.
Если вы не знаете, как именно разделять жёсткие диски на два тома, но легко справляетесь с переустановкой ОС, тогда просто следуйте инструкциям:
- Начните процедуру установки операционной системы. Нужно дойти до того момента, когда необходимо выбрать раздел, в котором будет размещаться ОС.
- На этом этапе создайте необходимый раздел и выберите необходимый объём. Если суммарно диск рассчитан на 1-2 ТБ, под системный диск C достаточно оставить 100-150 ГБ.
- Затем компьютер затребует выделить ещё небольшой объём пространства, необходимый для резервных файлов. Тут сильно не жадничайте и кликните на «Согласиться».
- Теперь формируется второй том. Найдите строку «Свободное место» и затем нажмите на кнопку «Создать». Выделите необходимый объём. Можно и весь остаточный. И затем на кнопку «Применить».
Если требуется сформировать 3 раздела, тогда действуйте по аналогии, как и со вторым томом.
Не забудьте выбрать именно раздел C как системный диск, куда и будет установлена операционная система.
Ничего сложного в том, как разделить единый жёсткий диск при установке ОС Windows, нет. Это объективно один из простейших методов.
Проблема лишь в том, что ради разделения переустанавливать ОС согласиться далеко не каждый. Это хороший вариант, когда необходимость в разбивке совпадает с потребностью обновить текущую операционную систему.
Не стоит думать, что разделить свой жёсткий диск можно исключительно при установке Windows 7 или более свежих Windows 10 и 8 (8,1). Существуют альтернативные решения, включая специальное программное обеспечение.
Если вам требуется разделить на несколько томов свой жёсткий диск, но делать это при установке Windows 10 или иных версий не хочется, либо нет необходимости, воспользуйтесь одним из следующих методов.
https://youtube.com/watch?v=Rl9xG1Iir7M
Как разделить диск на два с помощью программ
Если вы не хотите искать никакой Мастер настройки и вам важно, чтобы процесс был одновременно простым и надежным, то альтернативный вариант – разделение диска на два с помощью программ, это ваш вариант. В 2019 году самые популярные утилиты:
- Acronis Disk Suite;
- Paragon Partition Manager Professional;
- AOMEI Partition Assistant Technician Edition.
Вы можете выбрать любой вариант, мы же далее рассмотрим процесс на примере самого популярного решения: Acronis Disk Suite.
Как разделить диск на два с помощью Acronis Disk Director
Всё максимально просто, и для начала, вам нужно скачать Acronis Disk Director. Это платная программа, поэтому вам может потребоваться покупка лицензии, если демоверсии вам окажется недостаточно. Далее, вам необходимо запустить софт и вы увидите на главном экране нужный вам пункт «Изменить размер тома»:
В этом окне вам необходимо выбрать именно тот диск или раздел, который вы хотите разбить на два. Не смущайтесь, что речь идет про изменение размера, так как из изменения как раз складываются те гигабайты памяти, которые вы будете использовать для нового раздела.
После клика на нужный диск, вам нужно уменьшить его размер, как например ниже, на нашем примере – оставляем 145 Гб:
Вы увидите, сколько остается пространства незанятым, в этом случае – 153 Гб. Когда вы найдете нужную пропорцию, нажимайте на кнопку «Ок»
Обратите внимание, что пропорция может быть любой, но размер вашего исходного диска не может быть меньше, чем имеющаяся на нем информация в настоящий момент
Далее, после того как вы подтвердите новый объем диска, вернитесь в главное окно, и вы увидите, что появилось «незанятое пространство». Здесь вам остается буквально несколько кликов – нужно выбрать это пространство и нажать «Создать том».
Далее вам необходимо следовать советам и инструкции из мастера создания тома, который в Acronis Disk Director во многом похож на стандартного мастера Windows. Если у вас нет специальных пожеланий, достаточно кликать постоянно на кнопку «Далее».
Тут же вы также можете задать и новую букву для диска, если стандартная вас не устраивает. Правила такие же, как и в настройке в самой ОС – буква не может совпадать с уже используемой буквой в системе.
После всех процедур, осмотрите – соответствует ли структура вашего ПК тому, что вы хотели. И если да, то вам необходимо применить ожидающие правки. Это можно сделать в пару кликов в верхней части программы:
Кликнув на эту кнопку, вы увидите список тех правок, которые нуждаются в применении:
Если вас всё устраивает, соглашайтесь и завершайте процесс. После этого вы увидите уже в «Моем компьютере» или «Проводнике», то на вашем ПК появился новый раздел.
По нашему опыту, Acronis Disk Director – это лучшая программа, чтобы разделить один диск на два тома. Но у этой программы есть и достойный аналог, считающийся многими конкурентом данного продукта — Paragon Partition Manager.
Как разбить жесткий диск на два тома в Paragon Partition Manager
Paragon Partition Manager – универсальная утилита для работы с жесткими дисками как старого формата – HDD, так и новыми SSD дисками. Мы разберем на примере 12-ой версии, но если у вас более старая или новая версия, то логика в них во всех старая и вы можете по точно такой же схеме разделить диск на 2.
Вам нужно выбрать в главном окне пункт «Создание раздела»:
И далее буквально шаг за шагом следовать инструкции программы, которая, если вы установили русскую версию, будет на русском:
Перед вами откроется список всех доступных дисков, где вам нужно выбрать тот, что вы хотите на своем Windows компьютере разделить на два. Для примера возьмем диск H:
Далее процесс прост – передвиньте ползунок внизу на тот объем, который будет соответствовать новому тому. Например, новый том может быть 154 Гигабайта, как в нашем примере:
После того, как вы зададите параметры, проверьте все ещё раз и подтвердите системе, что всё правильно, и далее система вас ещё раз спросит о вашем решении и проведет физические изменения:
Далее системе поребуется от 5 до 20 минут (зависит от скорости работы вашего диска) на изменение объема, в процессе вы будете видеть все этапы:
Как разбить диск в Windows 10, 8.1 и 7 стандартными средствами
Чтобы поделить ССД или винчестер на тома, можно воспользоваться системной программкой, которая вшита в Виндовс. Эта классическая утилита есть в 7, 8.1 и 10-й версиях.
Интересно: жесткий носитель SATA 3.0 16TB 7200 512MB способен передавать 12 гигабит информации в одно мгновение.
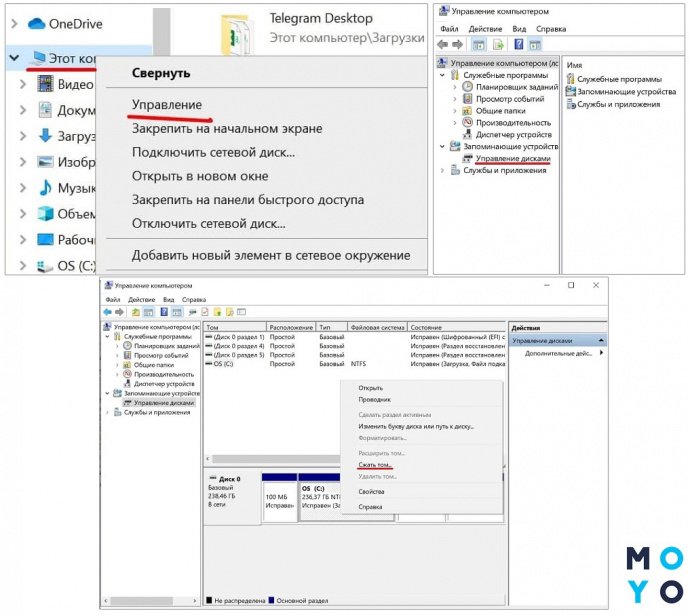
|
Как разделить хранилище на виртуальные диски в Виндовс |
|
|---|---|
| Шаг 1 | 1. Кликнуть на «Мой компьютер» правой кнопкой мышки (ПКМ). |
| 2. Выбрать «Управление». | |
| 3. Нажать на «Управление дисками». | |
| Шаг 2 | |
| Примечание: утилита может отобразить разделы, которые не видны в проводнике. Это не страшно. ОС иногда создает скрытые системные диски. | |
| Шаг 3 | 1. Распределить память: указать объем, который необходимо выделить для нового раздела. |
| 2. Подтвердить сжатие. | |
| Совет: если HDD нужен для игр, лучше выбирать вариант с большим объемом памяти. SATA 3.0 12TB 5400 256MB подойдет, особенно если хочется модель с запасом. Винчестер способен хранить десять терабайт информации. | |
| Шаг 4 | Затем на мониторе отобразится количество свободного пространства, которое доступно для нового диска. По нему нужно кликнуть ПКМ и выбрать «Создать простой том». |
| После этого на экране появится окошко «Мастер создания нового тома». Все, что надо делать — следовать его подсказкам. |
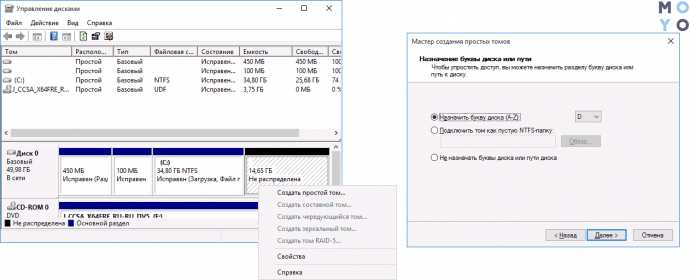
Рекомендация: если пользователю нужно хранить ресурсоемкое ПО, хорошо бы выбрать ССД как минимум на 2 ТБ. Например, MZ-76Q2T0BW не только вместит необходимые файлы, но и ускорит отклик операционки, тяжелых программ.
Если потом захочется разбить диск еще на несколько разделов, можно использовать это же руководство.
Другие способы создания нового тома на винчестере
Стоит упомянуть что утилита «Управление дисками» также дает возможность удалять разделы жесткого диска. Это будет вам необходимо, если, например, пространства свободного больше не осталось, а новый том создать просто необходимо. Для этого можно нажать на правой кнопкой мыши на подлежащий удалению раздел хард диска и выбрать пункт «Удалить том». На месте удаленного раздела появится нераспределенный том, который можно будет отформатировать под требуемые вам параметры.
Удаление тома при помощи утилиты Управление дисками
Описанные в алгоритме шаги показывают как создать новый раздел методом сжатия. Но есть способ создания нового тома из нераспределенного пространства, которое может появиться после удаления раздела, как описано в абзаце выше или же после предыдущих делений на жестком диске могло остаться просто нераспределенное пространство, из которого можно создать новый том, выполнив шаги 5-10 вышеописанного алгоритма.
Кроме того, есть возможность еще один из существующих томов расширить на освободившееся место после удаления старого тома или раздел можно расширить на неиспользуемое нераспределенное пространство. Для этого нажимаем на пункт «Расширить том» в контекстном меню, выбираем «Далее» и «Готово».
Деление жесткого диска при установке ОС Windows
После запуска загрузчика операционной системы выберите язык, примите условия Лицензионного соглашения, и выберите пункт «Полная установка». Загрузчик предложит вам выбрать раздел, на который в последующем и будет установлена операционная система. Далее откроется окно, где будет кнопка «Настройка диска». Нажав на эту кнопку, вы получите доступ ко всем инструментам, которые позволят работать с дисковым пространством.
В этом окне при помощи кнопок можно форматировать диск или диски, удалить разделы, создать новые диски и выбрать для них нужный размер. Любые произведенные вами изменения вступят в силу только после нажатия кнопки «Применить».
Внешний жесткий диск
Деление жесткого диска специальными программами
Кроме встроенных средств, таких как утилита «Управление дисками», для деления жесткого диска на разделы применяют еще и специальные программы, их еще называют менеджерами томов. На данный момент их существует огромное множество. Функционал данных программ позволяет выполнять многие функции, не только деление хард диска на разделы. Среди самых популярных программ, получивших большое количество положительных отзывов, стоит отметить следующие:
- Acronis Disc Direktor;
- Paragon Partition Manager;
- AOMEI Partition Assistant;
- Norton Partition Magic;
- EASEUS Partition Master
- Ranish и т.д.
Большинство подобных программ бесплатно можно скачать в интернете, кроме того, многие из них доступны на русском языке.
Программа управления жестким диском Acronis Disc Direktor
Программа управления жестким диском Paragon Partition Manager
Диспетчер дисков – что это и как открыть
Диспетчер дисков – один из важнейших компонентов программного обеспечения любого компьютера, позволяющий производить различные манипуляции с дисковым пространством. Благодаря данному ПО владелец ПК может самостоятельно управлять дисковым пространством. Однако для начала рекомендуется ознакомиться с методами, с помощью которых можно вызвать диспетчер.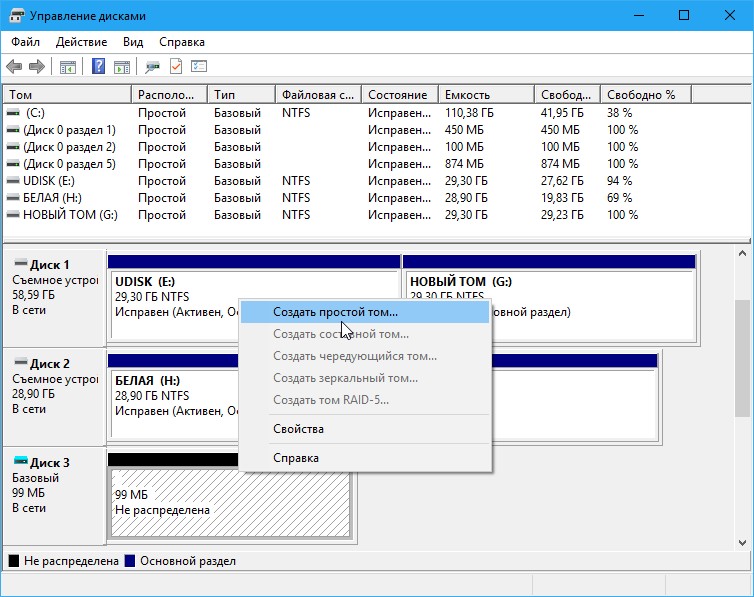
Менеджер инструментов
В компьютерах на базе OS Windows 10 предусмотрен сервис PowerUserMenu, позволяющий проводить манипуляции с винчестерами. Чтобы его открыть, нужно сделать следующее:
- Вызвать менеджер, используя комбинацию кнопок «Win X»;
- Далее откроется меню, в котором нужно отыскать раздел управления дисками;
- Open Disk Management, нажав на левую кнопку мышки.
Окно управления компьютером
В этом случае пользователю также понадобится вызывать пункт управления дисками. Однако в отличие от предыдущего способа, здесь не придется использовать комбинацию клавиш. Владельцу ПК нужно найти меню пуска, нажать на правую кнопку мышки и в контекстном меню вызвать раздел управления.
Командная строка
К командной строке прибегают в тех случаях, когда не доступа к менеджеру инструментов. Чтобы открыть диспетчер разделов, необходимо сделать следующее:
- Используя комбинацию клавиш «Win R», вызвать команду выполнения;
- В появившейся строке вписать «Cmd»;
- По завершении нужно вставить следующее – «diskmgmt.msc».
После нажатия на кнопку подтверждения откроется диспетчер дискового пространства.
Поисковик ОС
Системный поиск – один из простейших способов активации менеджера винчестера. Выполняется процедура следующим образом:
- Открыть меню пуска;
- Воспользоваться инструментом поиска;
- Вписать команду «diskmgmt.msc».
- Открыть программу управления.
Системная папка System32
Если не работают вышеперечисленные способы, единственным решением остается ручной поиск. Для этого нужно:
- Дважды тапнуть на значок компьютера;
- Открыть том Д или Ц (в зависимости от того, где установлена ОС);
- Найти папку Виндовс;
- Открыть дистрибутив «system 32».
 Далее можно найти «diskmgmt.msc» вручную или вписать эту команду в поисковое окошко в верхней части окна. Чтобы открыть в windows 10 управление дисками, нужно дважды нажать на левую кнопку мышки.
Далее можно найти «diskmgmt.msc» вручную или вписать эту команду в поисковое окошко в верхней части окна. Чтобы открыть в windows 10 управление дисками, нужно дважды нажать на левую кнопку мышки.
Способ 3: в загрузочном меню
Этот способ подойдет тем пользователям, которые решили переустановить операционную систему. А также тем, кто не может разбить диск стандартными средствами и программами. Суть заключается в загрузке с флешки специального инсталлятора, с помощью которого можно выполнить все действия в обход ОС.
В меню загрузчика Windows
Важно! Данная операция приведет к удалению всех существующих файлов. 1
Создайте загрузочную флешку с помощью средства Media Creation Tool
1. Создайте загрузочную флешку с помощью средства Media Creation Tool.
Подробнее читайте в статье Как сделать загрузочную флешку.
2. Войдите в загрузочное меню, нажав на клавишу клавиатуры F8 или F12 при запуске ПК. Выберите для загрузки флешку.
3. Откроется установщик Windows, щелкните по «Установить».
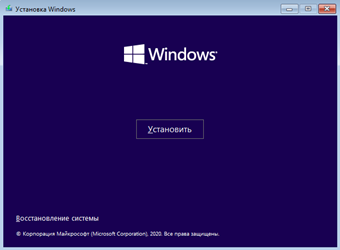
4. Укажите редакцию системы. Затем режим установки «Выборочная».
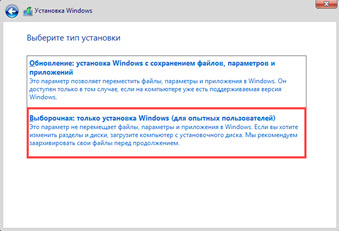
5. Удалите существующий раздел.
Если у вас он только один раздел, удалите еще и «Зарезервировано системой», так как он больше не понадобится.
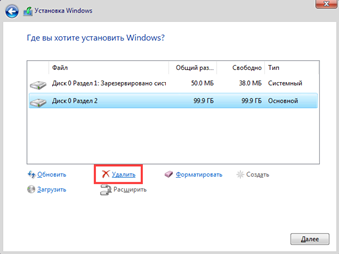
6. Нажмите кнопку «Создать» и укажите размер для первого раздела. Затем щелкните по «Применить».
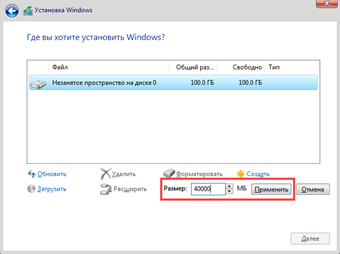
7. Выберите свободное пространство и нажмите «Создать».
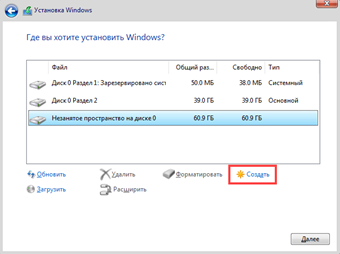
Всё готово: диск успешно разделен и можно продолжать установку системы.
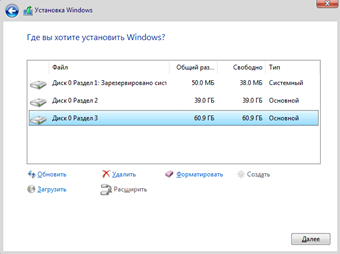
Через дистрибутив GParted
GParted – это бесплатный редактор дисков в ОС Linux, который понимает все файловые системы и может без труда выполнить разбивку. Он пригодится, если нужно разделить системный раздел без переустановки Windows. Скачать дистрибутив можно с официального сайта проекта: sourceforge.net/projects/gparted.
1. Создайте флешку с образом дистрибутива. Как её сделать, я рассказывал в статье Как создать загрузочную флешку.
2. Войдите в загрузочное меню, нажав на клавишу F8 или F12 при запуске ПК. Укажите для загрузки флешку и выберите в меню «Gparted Live».
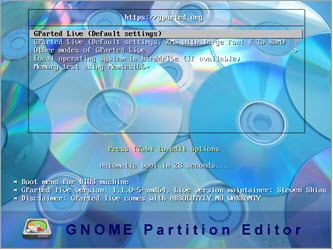
3. После загрузки запустите ярлык «Gparted» с Рабочего стола.
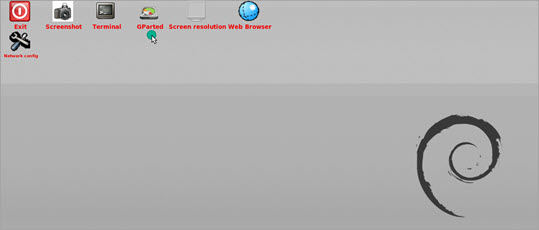
4. Щелкните правой кнопкой мыши по разделу и выберите «Изменить или переместить».
Обратите внимание: в меню Linux нет букв, которые мы привыкли видеть в Windows. Вам нужно ориентироваться по метке тома и размеру диска
В моём случае система установлена на /sda2 – его я и буду делить.
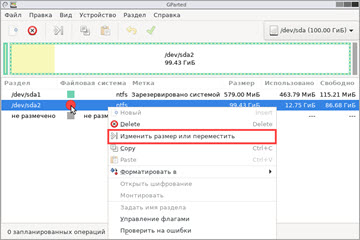
5. Отрежьте кусок свободной области перемещая ползунок.
Будьте внимательны: не отрежьте лишнего, дабы не повредить загрузку системы.
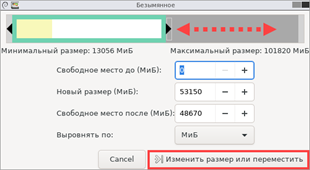
6. Щелкните правой кнопкой по свободной области и выберите меню «Новый» для создания второго раздела.
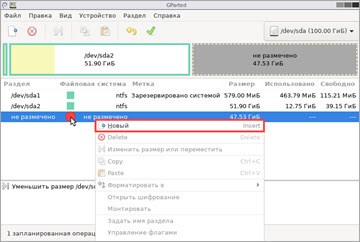
7. Убедитесь, что выбрана файловая система «NTFS», и примените свободный размер кнопкой «Add».
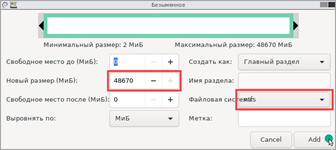
8. Щелкните по зеленой галочке для выполнения. Перезагрузитесь.
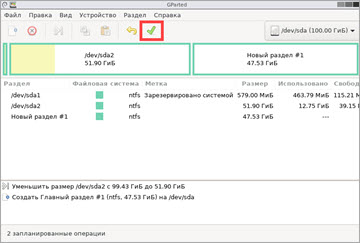
Как разделить жесткий диск на разделы и тома без дополнительных утилит
Начнём с самого простого на наш взгляд способа – поделить диск с помощью встроенных в вашу ОС возможностей. Это действительно очень просто, для этого достаточно открыть инструмент «Выполнить». Для этого наберите сочетание клавиш WIN+R, и далее задайте простую команду:
diskmgmt.msc
Далее необходимо нажать кнопку «ОК», и команда выполнится.
Перед вами откроется интерфейс «Управление дисками». Вы можете попасть сюда же и из пуска, для этого проделайте следующий путь — «Средства администрирования Windows» — «Управление компьютером», и в этом разделе необходимо с правой стороны найти «Управление дисками». Вы увидите похожую картинку:
Обратите внимание, что тут отображаются все доступные на вашем компьютере тома и разделы. Даже если вы ранее скрыли какой-то том, то тут он будет отображаться, так как данный раздел создан специально для управления всеми томами
В этом окне вам нужно выбрать нужный вам диск, например, D или H, и кликнуть на нем правой кнопкой мыши. Далее появится диалоговое окно, где необходимо выбрать «Создать простой том».
Далее перед вами откроется «Мастер создания простых томов».
Здесь вам нужно задать базовые параметры вашего будущего тома. В том случае, если вы не разбираетесь, вы можете задать только размер диска.
Обратите внимание, что размер тома не может быть больше, чем свободное место на носителе. После того, как вы определись с размером, нажимаем кнопку «Далее», и оказываемся в новом окне:
Все тома и разделы имеют собственную букву, например, C или D, на этом этапе вам нужно задать букву, как будет называться новый том. Вы можете оставить это на усмотрение системы, и она сама подберёт название из свободных вариантов – это оптимальный вариант, если вы не уверены, какие буквы ещё свободны.
Далее вам предстоит простая задача, но на первый взгляд она выглядит тяжело – вам нужно выбрать «Файловую систему», размер кластера и некоторые другие параметры, показанные на картинке ниже:
Если вы ничего не представляете в компьютерах, то либо оставляйте стандартные параметры, либо укажите такие же, как на нашем скриншоте. И дальше нажмите кнопку «Далее». На этом этапе система покажет вам основные сведения о будущем томе:
Вам необходимо их ещё раз проверить и если все правильно, то нажать кнопку «Готово». Так вы создадите новый том.
Этот вариант идеально подходит тем, у кого подключен к ПК или ноутбуку новый диск, который нужно разбить на тома. Но бывает очень типичная ситуация – когда на тома или разделы нужно разбить основной жесткий диск, где установлена система. В этом случае возникает главная сложность – разбить на тома, но не потерять операционную систему.
Как разбить жесткий диск с сохранением операционной системы
Если вы проделаете всё, что описано выше с диском, где установлена система, то ОС не даст вам закончить процесс, так как в противном случае вы потеряете саму операционную систему. Если вы хотите разделить HDD, на котором установлена Windows, то действовать нужно несколько иначе.
Вам нужно также вызвать Мастер настройки жестких дисков, но на этапе, где ранее вы выбрали «Создать новый том», вы должны выбрать «Сжать том». Это действие касается того тома, что у вас прямо сейчас используется на жестком диске.
Далее вам необходимо выбрать параметры, насколько ваш том должен быть сжат, например, на 97 Гб:
Если вы не представляете, что значат эти параметры, то можете смело использовать наши из примера выше. Далее вам нужно смело нажать на кнопку «Сжать». Система недолго поработает и далее вы увидите, что на вашем системном диске появилась новая вкладка «Свободно», которая залита зеленым цветом. Нужно кликнуть на нее правой кнопкой мышки и в диалоговом окне выбрать «Создать простой том»:
Далее вам нужно пройти всё то, что мы описали в процессе, когда на диске нет ОС. Но есть одно отличие – максимальный размер тома ограничен уже не всей вместимостью диска, так как вы фактически его уже разбили на два, а тем объемом, который вы выделили. Например, в нашем случае, максимальный размер – это 97 Гб. Если вы выделили другой объем, то у вас будет другой максимальный параметр – и именно в его пределах вам нужно выбрать размер, а не в пределах общего объема диска.
Как разбить диск C на несколько дисков
Для того, чтоб разбить диск на разделы, откройте: Меню пуск, панель управления. Далее нам придется поработать со вкладкой “Система и безопасность”.
Далее идём в: Администрирование, Создание и форматирование разделов жесткого диска.
Всё, мы пришли куда нужно и перед вами должно быть вот такое окно:
Чтоб посмотреть какие уже установлены разделы, откройте «Управление дисками». Операционная система как правило располагается на диске «С», так что необходимо быть осторожным при работе с ним.
Чтоб разбить диск «С» на разделы, нажмите на нем правой кнопкой мышки и выберите “Сжать том”.
В новом окне, которое откроется, введите желаемый размер нового раздела:
Теперь нажмите «создать». В открывшимся окне введите, какой объём Вы желаете.
В новом окне, на не размеченной области, нажмите правой кнопкой и выберите “создать простой том” как на скриншоте ниже:
Нажимаем далее, даем название новому тому и указываем сколько ГБ и МБ он будет иметь. Выберите систему «NTFS» и подождите пока процесс завершиться.
Готово. Можете приступать к работе, но желательно перезагрузить компьютер.
Разделение диска на части в Acronis Disk Director
Для создания пользовательских томов на диске вы можете также воспользоваться сторонними инструментами. Одним из них является Acronis Disk Director – мощная программа для разделения жёсткого диска и не только. Процедура разбивки винчестера в этой программе очень проста. Запустив приложение, выделите мышкой разделяемый диск и выберите в меню операций слева «Разделить том».

Откроется диалоговое окошко, в котором, используя ползунок, задайте размер нового раздела.

Если на исходном диске имеются пользовательские файлы, можете их перенести на создаваемый новый том, впрочем, это можно сделать и позже в Проводнике. А вот системные файлы переносить нельзя, иначе Windows может не загрузиться. Задав параметры процедуры, нажмите сначала «OK», а затем «Применить ожидающие операции».


Если система попросит выполнить перезагрузку, дайте ей разрешение. Всё остальное программа сделает сама, вам лишь нужно дождаться завершения операции.
Заключение
Выше подробно описано, как быстро и просто разделить жесткий диск на разделы при помощи встроенных средств операционных систем Windows в версиях 7, 8 и 10. Также рассмотрен вариант, как разбить винчестер изначально при установке операционной системы на компьютер или ноутбук. Приведен список самых лучших программ для управления разделами хард диска по мнениям пользователей.
Описанные преимущества, получаемые от деления жесткого диска на разделы просто неоспоримы. Ведь так вы не только рационально используете пространство на диске, но и увеличиваете быстродействие операционной системы.








